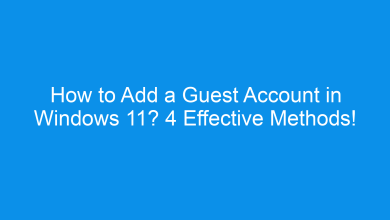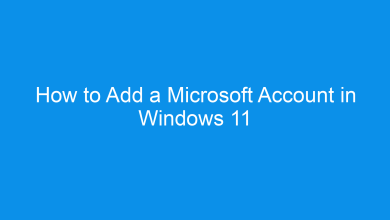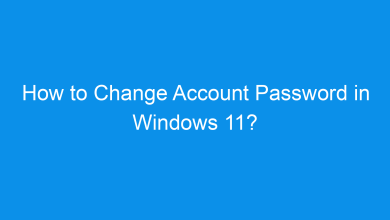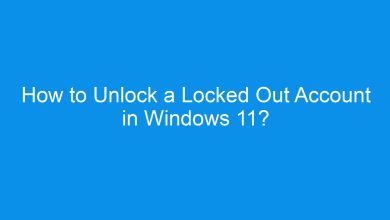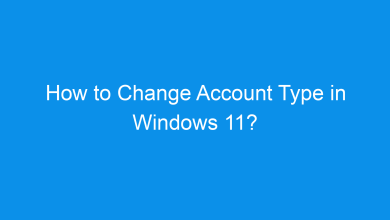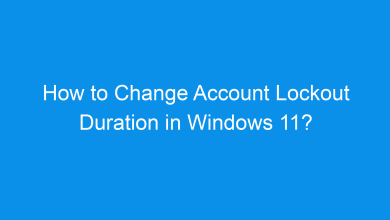How to Find the Security Identifier (SID) of a User in Windows 11?
9+ Command prompt & PowerShell commands and Registry Editor methods to find SID values of the all users in windows 11 pc!
A Security Identifier (SID) is a unique identifier assigned to each user account in Windows, used to control permissions and manage user access. Knowing the SID of a user can be helpful for various administrative tasks, including troubleshooting permissions issues or configuring settings for specific users. This tutorial provides a step-by-step explanation of how to find the SID of a user in Windows 11, covering multiple methods for accuracy and convenience.
The SID is crucial in Windows because it uniquely identifies user accounts within the system. If you’re managing permissions, accessing specific settings, or configuring user-specific policies, the SID helps ensure that the correct permissions are applied to the correct user.
Available Methods:
We can find the SID of a user in windows 11 using PowerShell command, Command Prompt Commands, & Registry editor.
| PowerShell Commands | Command Prompt Commands |
|---|---|
| GetCurrent | WhoAmI |
| Get-WmiObject | wmic useraccount (Current User) |
| Get-LocalUser | wmic useraccount (Specific User) |
| Get-CimInstance | wmic useraccount (User Name) |
| — | wmic useraccount (SID of All Users) |
Method 1: Find SID of Current User Using the whoami Command:
- Open Command Prompt by typing “cmd” in the Windows search bar and selecting Run as administrator.
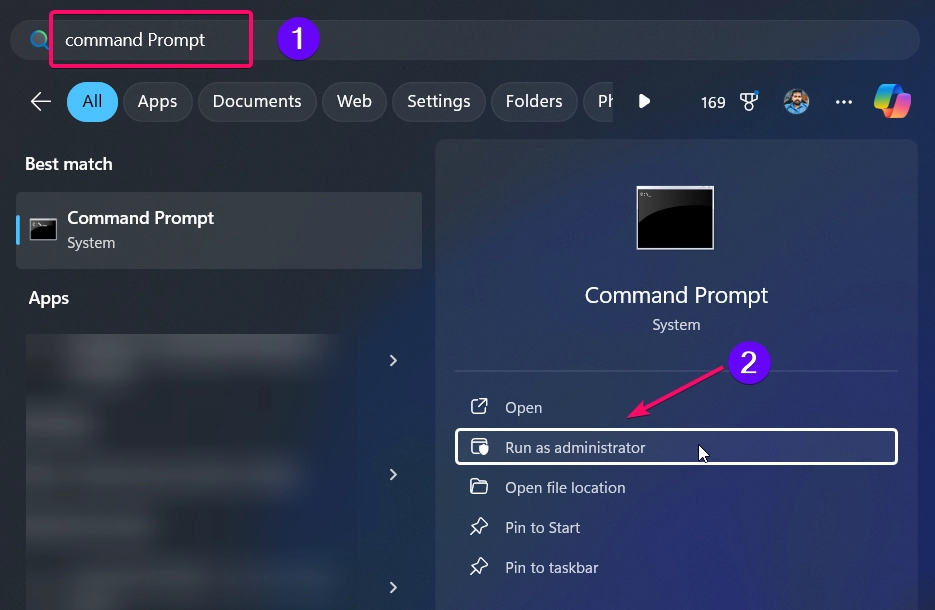
- Enter the following command and press Enter:
whoami /user
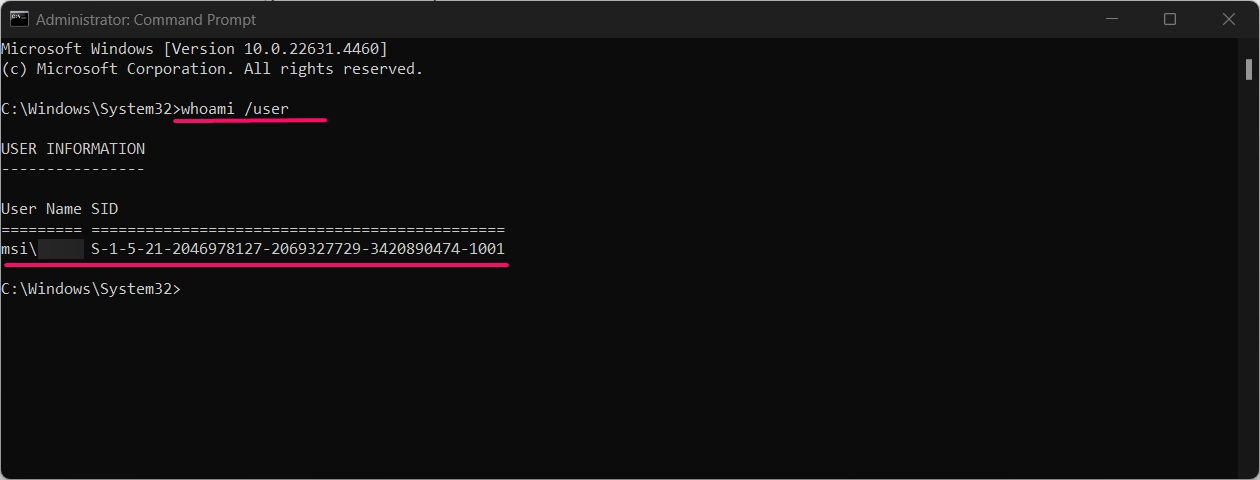
The command will display the Username and SID of the currently active user.
Method 2: Find SID of Current User Using wmic useraccount Command:
- Open Command Prompt by typing “cmd” in the Windows search bar and selecting Run as administrator.
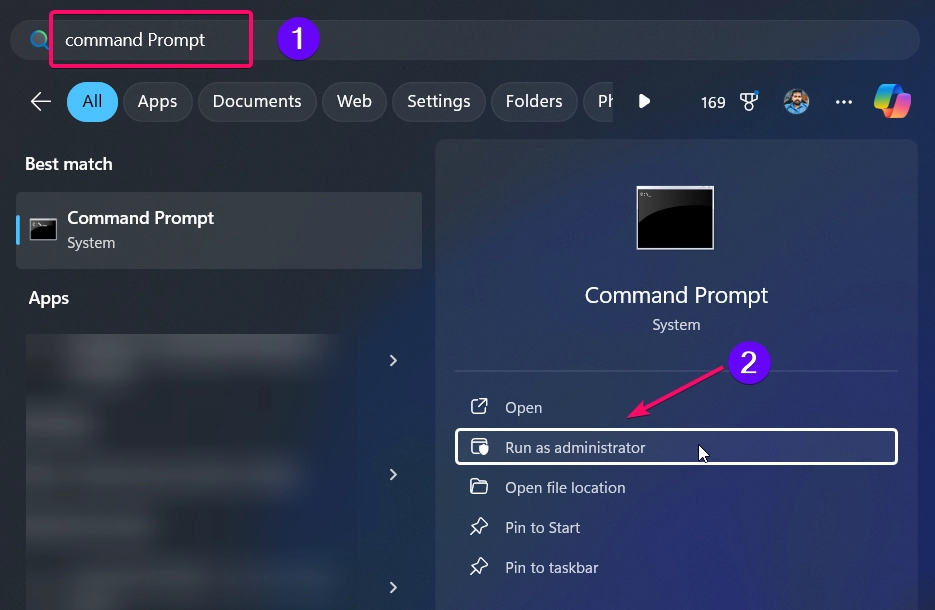
- Enter the command below, replacing
UserNamewith the currently logged-in user’s name:wmic useraccount where name="UserName" get sid
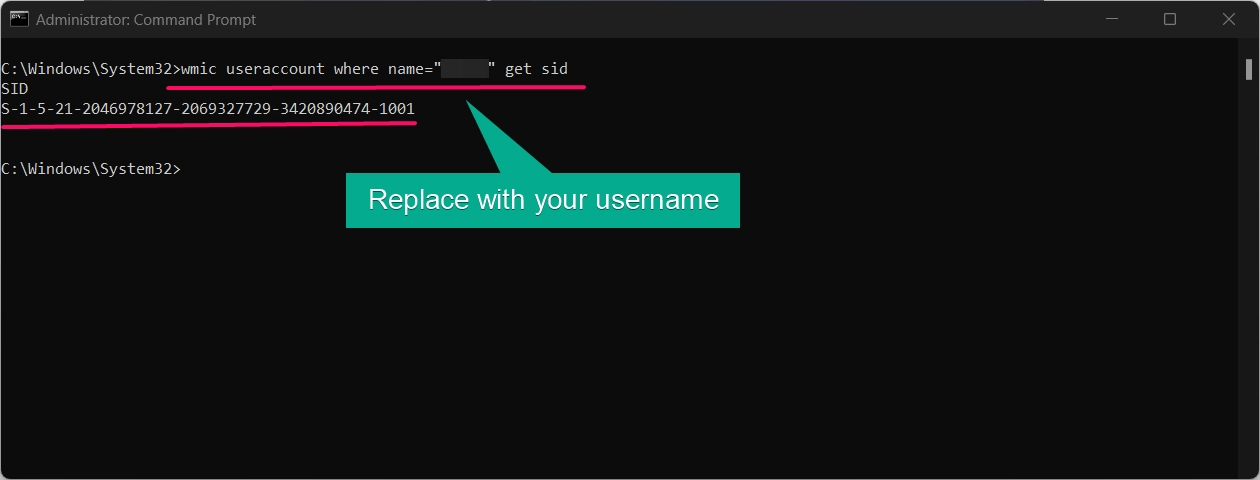
- Press Enter, and the SID for the specified user will be displayed.
Method 3: Find SID of Specific User Using wmic useraccount Command:
- Open Command Prompt by typing “cmd” in the Windows search bar and selecting Run as administrator.
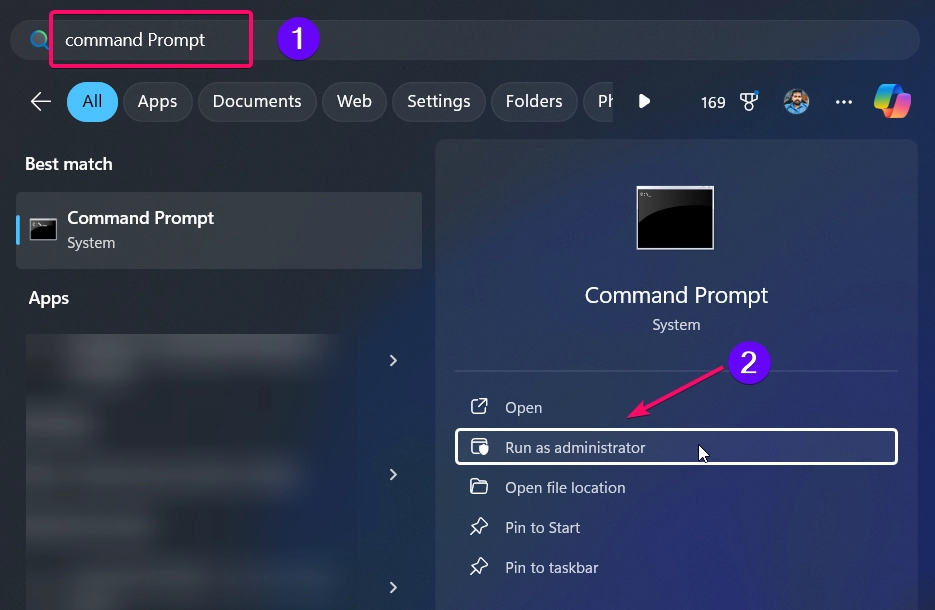
- Type the following command, replacing
UserNamewith the username of the account you wish to query:wmic useraccount where name="UserName" get sid
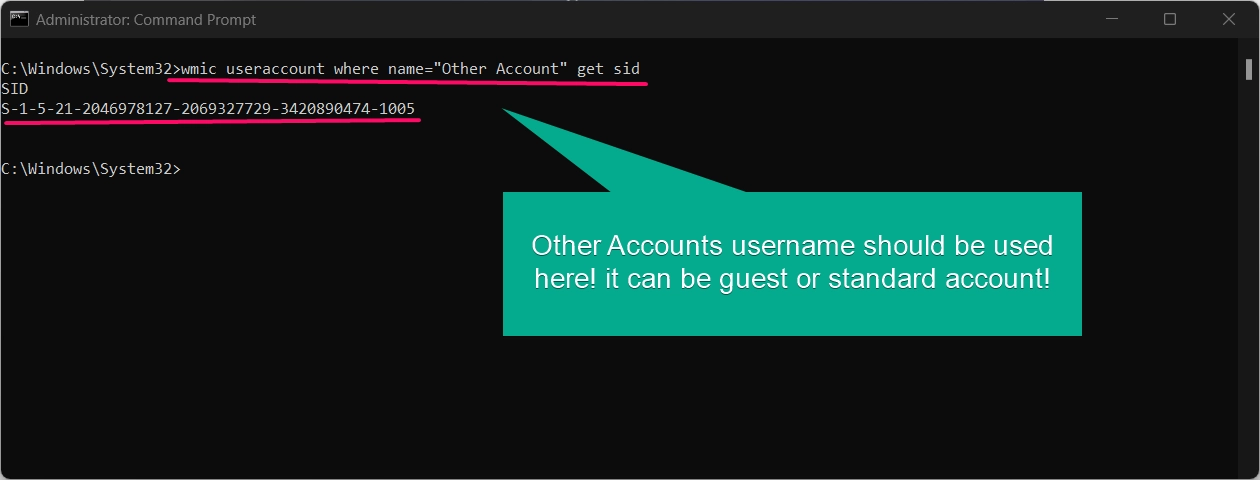
- The SID for the specified user will appear.
Method 4: Find Username for a Given SID Using wmic useraccount Command:
- Open Command Prompt by typing “cmd” in the Windows search bar and selecting Run as administrator.
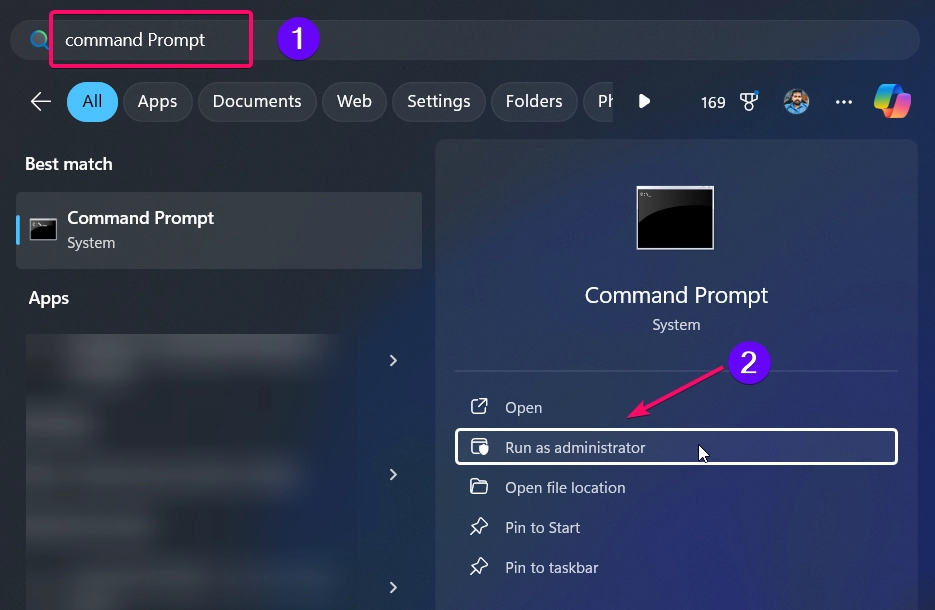
- Enter the following command, replacing
SIDValuewith the actual SID:wmic useraccount where sid="SIDValue" get name
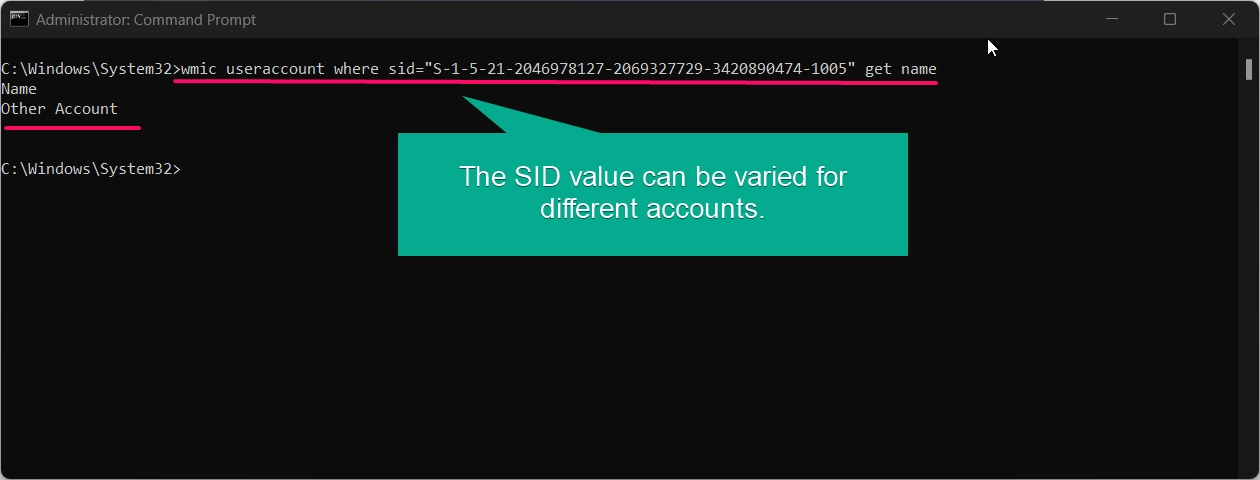
- You can get the SID value from the above methods.
- The command will output the Username associated with the specified SID.
Method 5: Find SID of All Users Using wmic useraccount Command:
- Open Command Prompt by typing “cmd” in the Windows search bar and selecting Run as administrator.
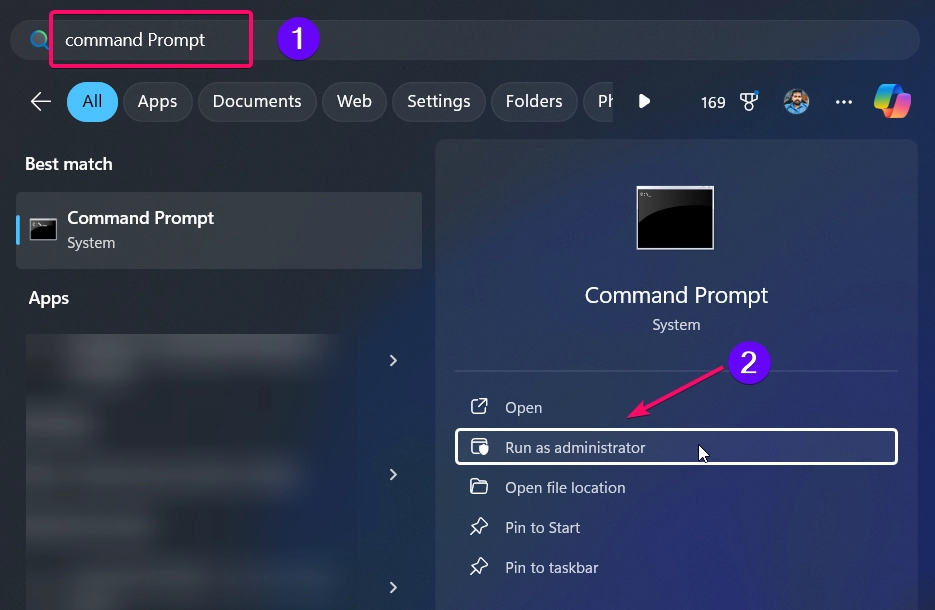
- Enter this command:
wmic useraccount get name,sid
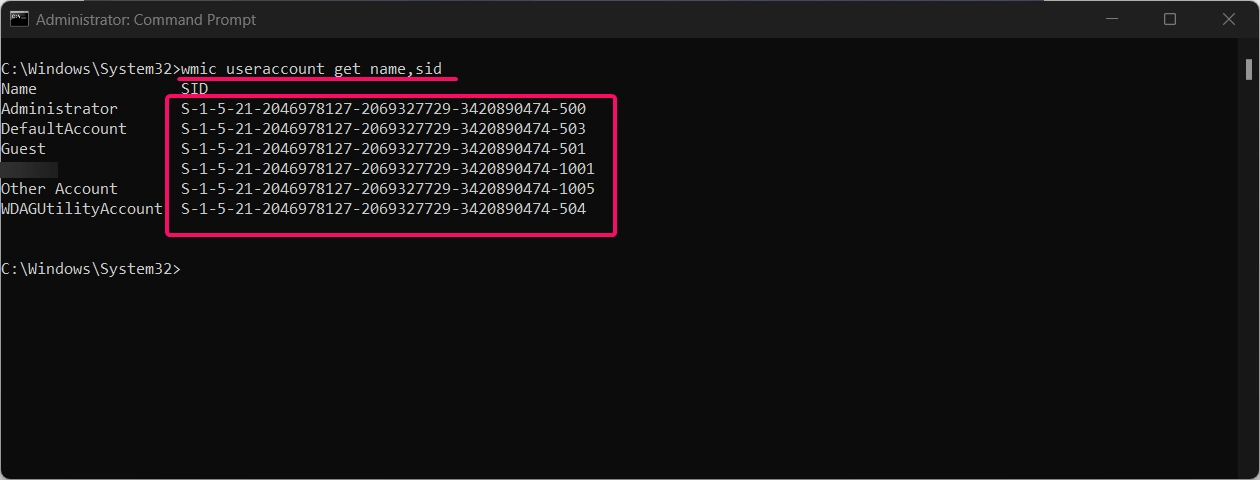
- This command will display a list of all users and their corresponding SIDs.
Method 6: Find SID of Current User Using GetCurrent in PowerShell:
- Open PowerShell as Administrator by right-clicking the Start button and selecting Windows Terminal (Admin).
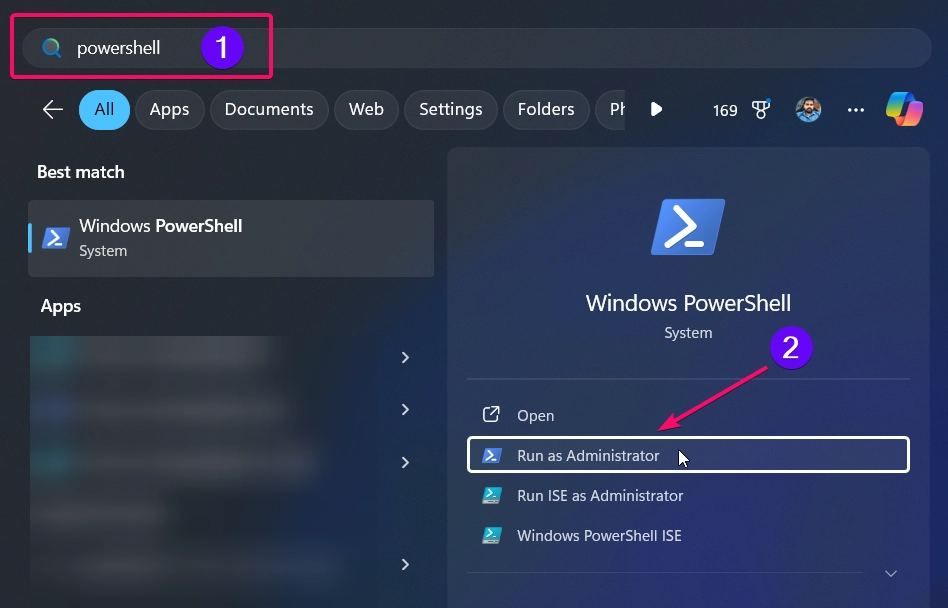
- Enter the following command:
[System.Security.Principal.WindowsIdentity]::GetCurrent().User.Value
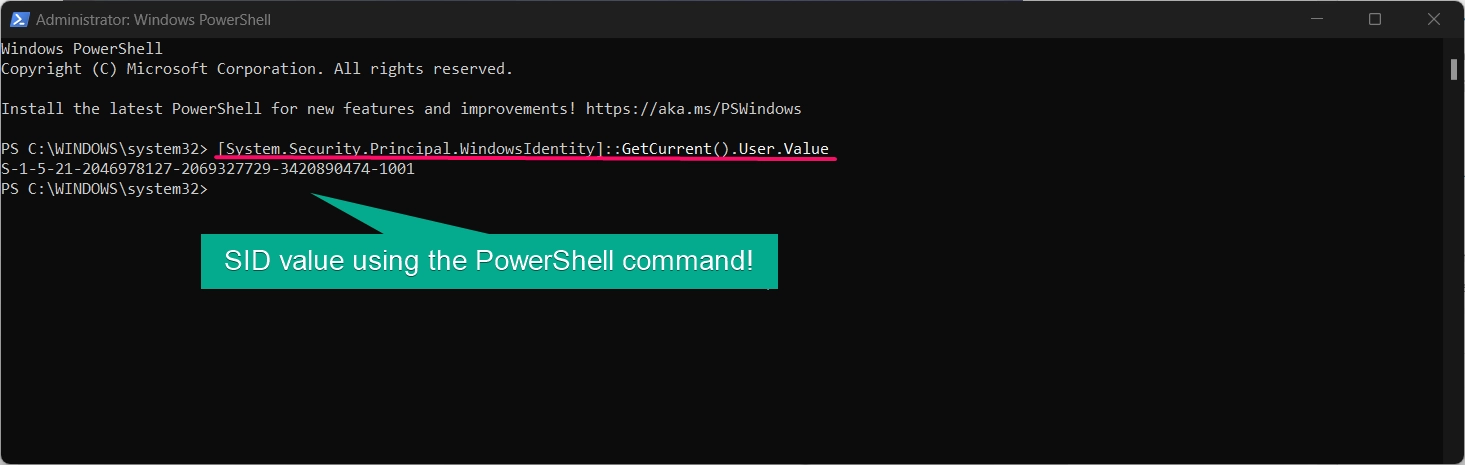
- This command will output the SID of the currently logged-in user.
Method 7: Find SID of All Users Using Get-WmiObject in PowerShell:
- Open PowerShell as Administrator by right-clicking the Start button and selecting Windows Terminal (Admin).
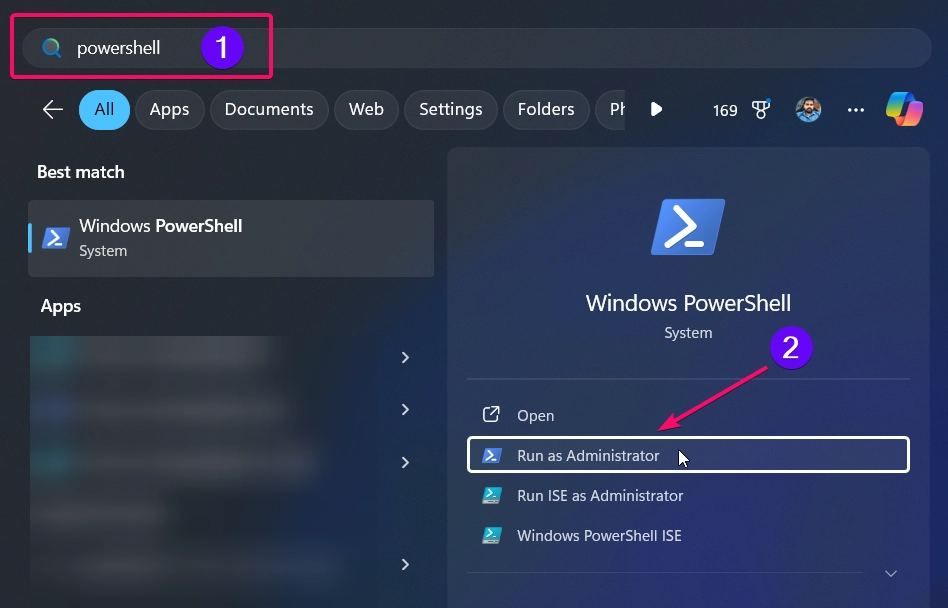
- Run the following command:
Get-WmiObject -Class Win32_UserAccount | Select-Object Name, SID
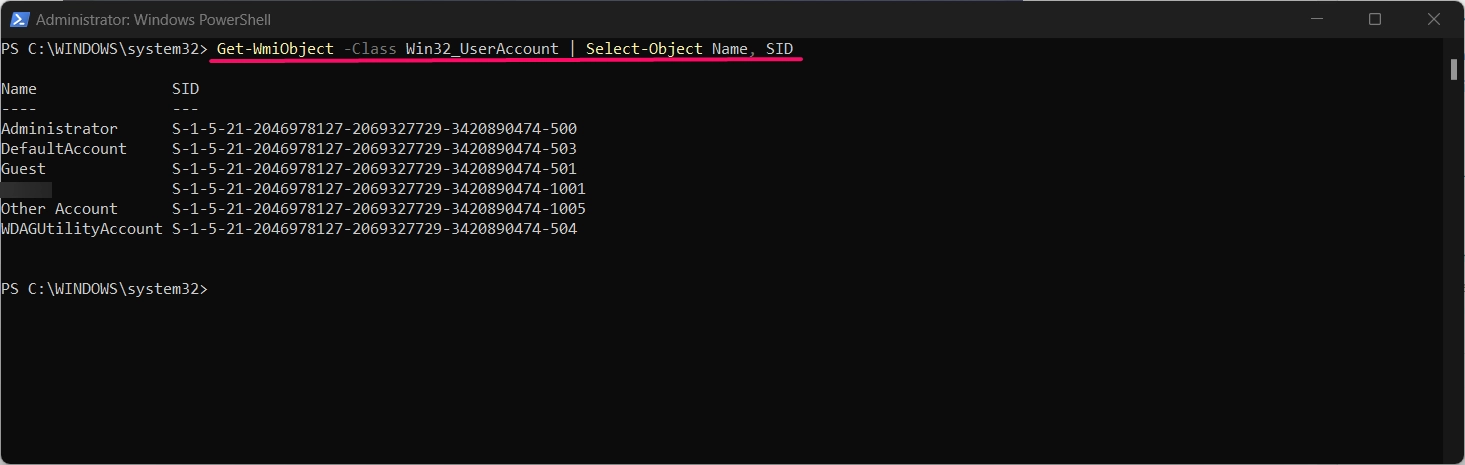
- PowerShell will output a list of usernames along with their corresponding SIDs.
Method 8: Find SID of All Users Using Get-LocalUser in PowerShell:
- Open PowerShell as Administrator by right-clicking the Start button and selecting Windows Terminal (Admin).
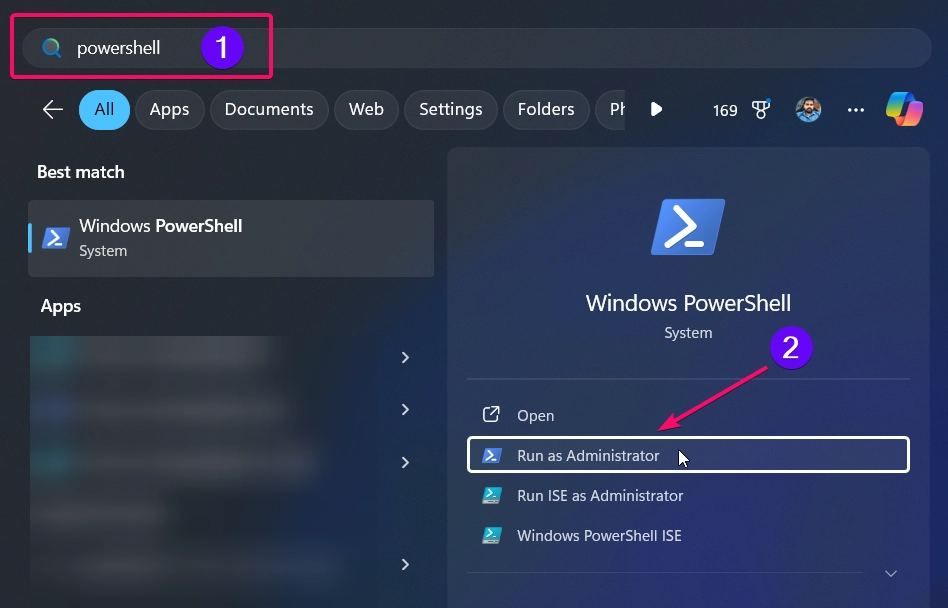
- Run this command:
Get-LocalUser | Select-Object Name, SID
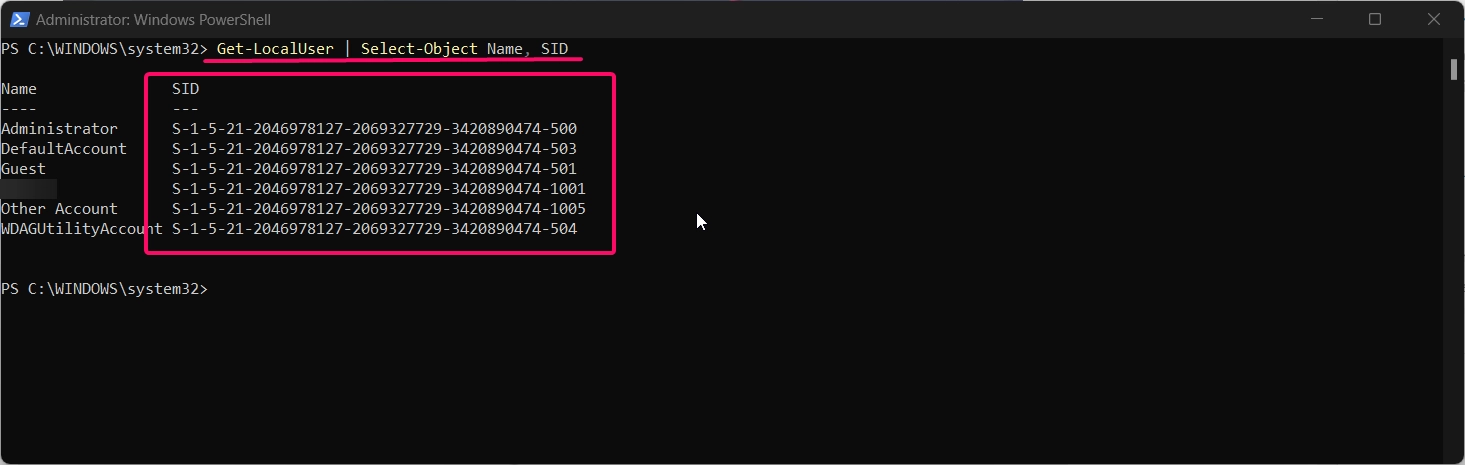
- The output will show each user along with their SID.
Note: This command works for local accounts on Windows 11 and is suitable if you don’t require domain user accounts.
Method 9: Find SID of All Users Using Get-CimInstance in PowerShell:
- Open PowerShell as Administrator by right-clicking the Start button and selecting Windows Terminal (Admin).
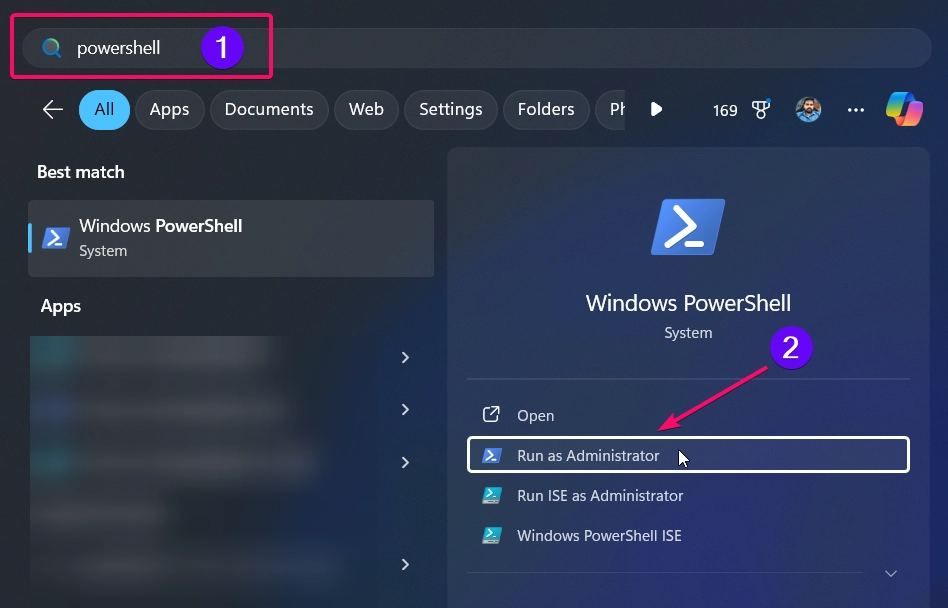
- Now you need to execute the following command:
Get-CimInstance -ClassName Win32_UserAccount | Select-Object Name, SID
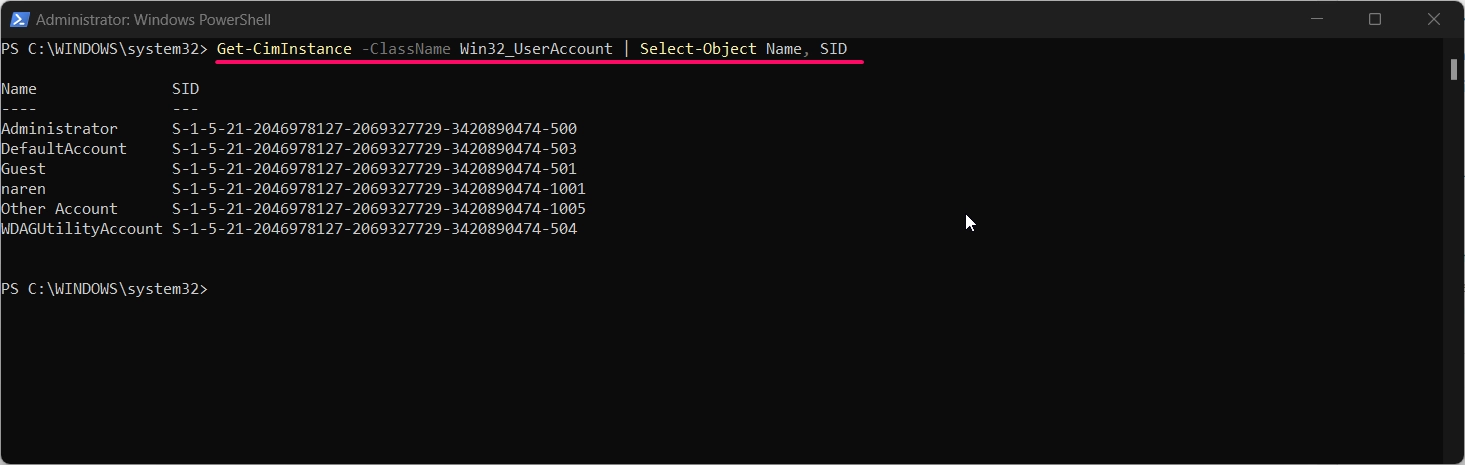
Method 10: Find SID of Users in the Registry Editor:
The Registry Editor stores SIDs for each user profile, which can be accessed manually.
- Press Winkey + R, type
regedit, and press Enter to open the Registry Editor.
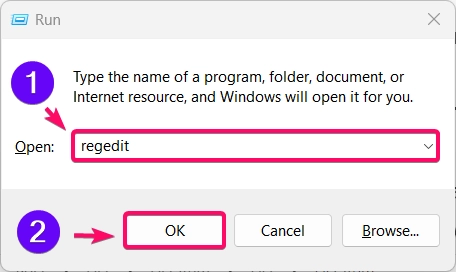
- Navigate to the following path:
HKEY_LOCAL_MACHINE\SOFTWARE\Microsoft\Windows NT\CurrentVersion\ProfileList
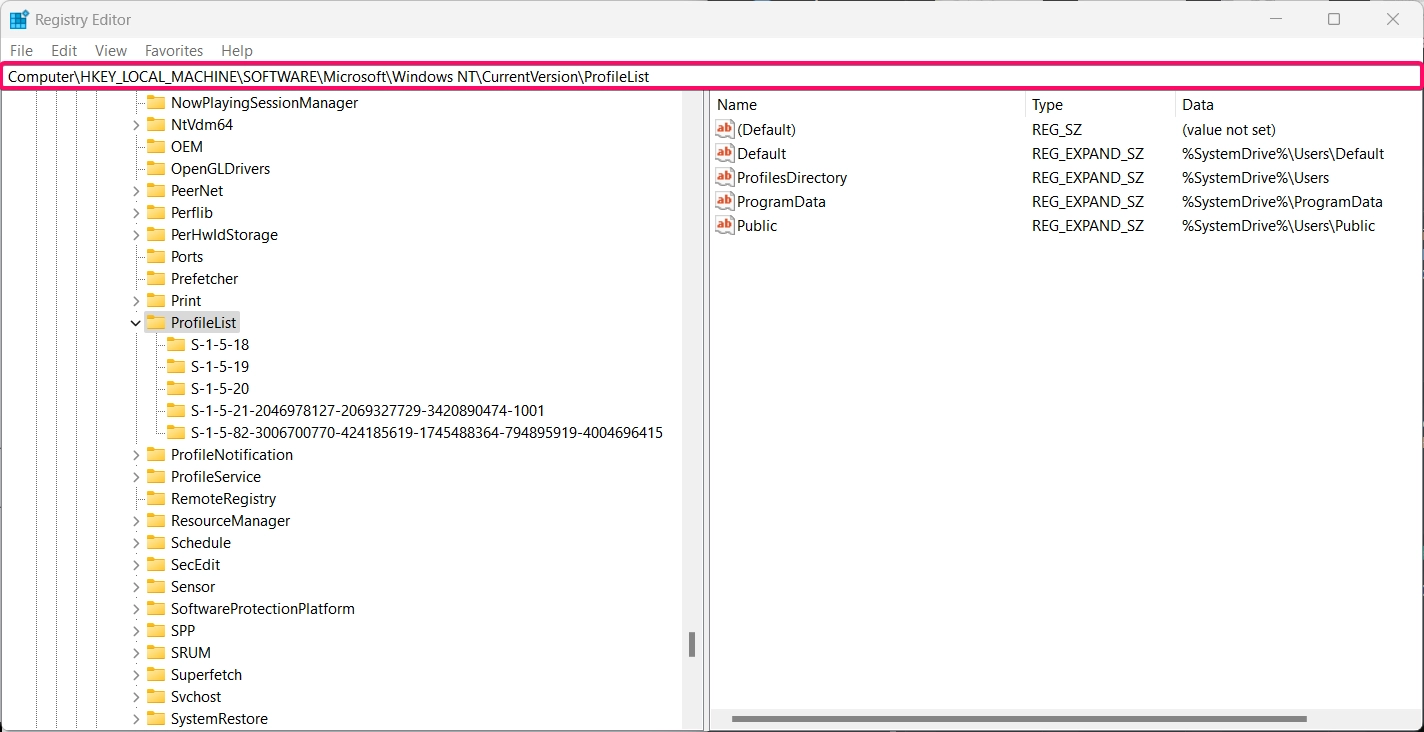
- Under ProfileList, you’ll find a list of SIDs. Each SID corresponds to a user profile on the system.
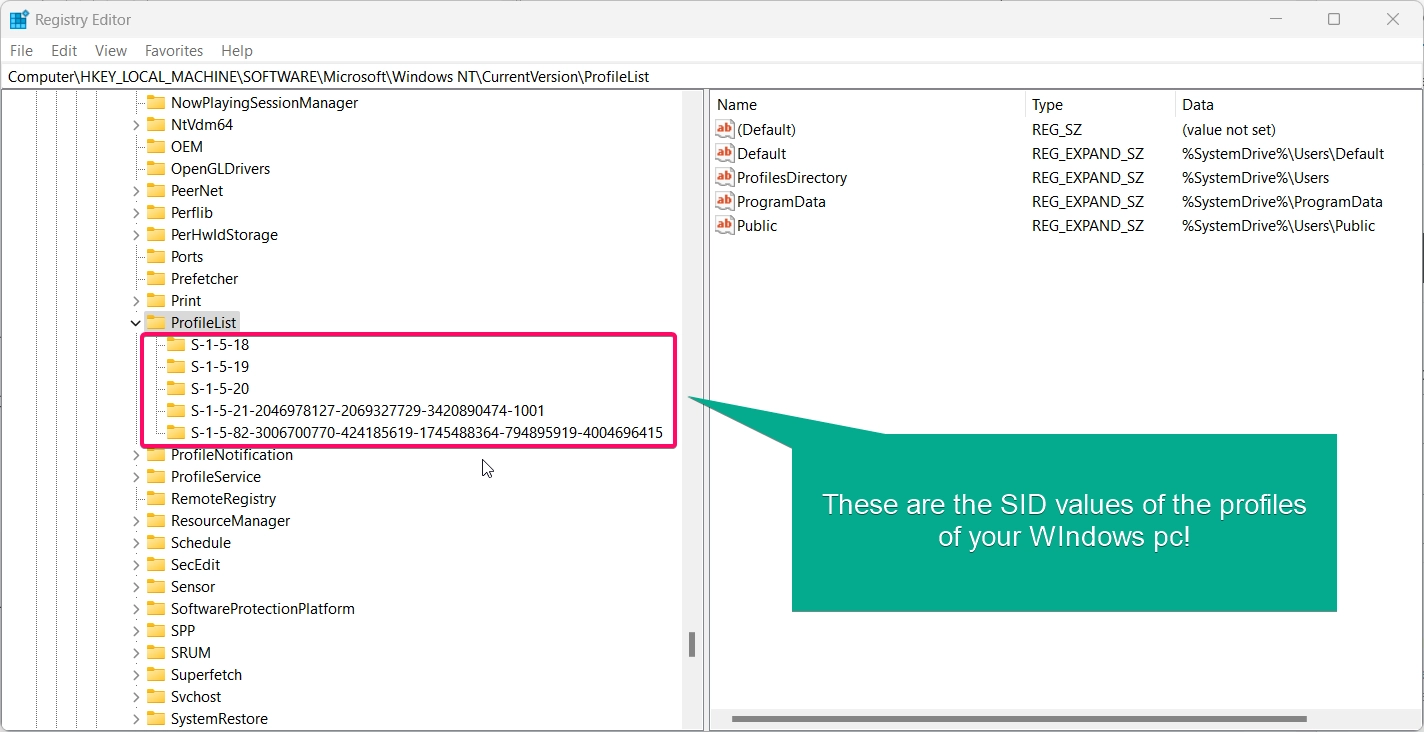
- Click on each SID folder and check the ProfileImagePath entry to identify which user profile corresponds to each SID.
Caution: Be careful when using the Registry Editor, as making incorrect changes can affect system performance.
Conclusion
Finding the Security Identifier (SID) of a user in Windows 11 is essential for administrators and advanced users who need precise control over permissions and configurations. This tutorial covers several methods to retrieve a user’s SID, including Command Prompt, PowerShell, Registry Editor, and the whoami command. By following these methods, you’ll be able to quickly and accurately identify SIDs for any user account on your system.
Commonly Asking Queries:
Can I change the SID of a user in Windows 11?
No, the SID is unique to each user and is assigned automatically. Changing it can cause access issues and is not recommended.
Is it safe to use the Registry Editor to find SIDs?
Yes, it’s safe to view SIDs in the Registry. However, avoid editing registry entries unless necessary, as incorrect changes can impact system performance.
Does each user have a unique SID across different computers?
No, SIDs are unique within each Windows installation. A user on one computer will have a different SID on another computer.
Why can’t I find a specific SID in the Registry Editor?
If the user account doesn’t have a local profile on the computer, their SID may not appear in the Registry under ProfileList.
What should I do if I accidentally delete or modify a SID in the registry?
Restoring from a recent registry backup or system restore point can often resolve issues if an SID is accidentally modified.