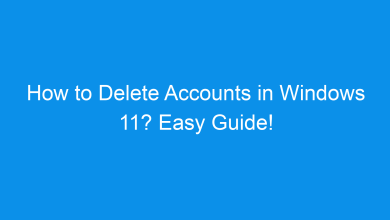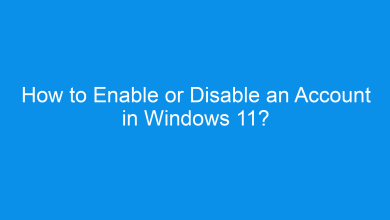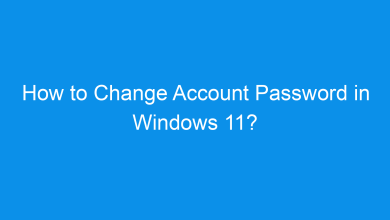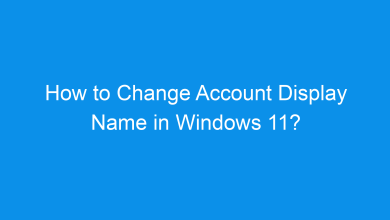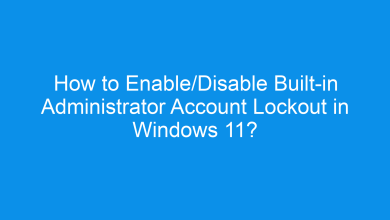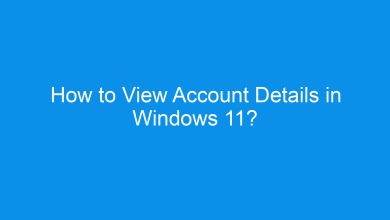How to Delete User Profile of an Account in Windows 11?
What are the multiple methods to delete user profiles form windows 11 pc?
Deleting a user profile in Windows 11 can free up storage space and resolve issues caused by corrupted profiles. While deleting an account removes the profile data by default, there are cases where you might need to manually delete a user profile without removing the account itself. This guide explains how to delete user profiles using different methods, ensuring safe and thorough removal.
Deleting a user profile is useful when:
- The profile is corrupted, causing errors or login issues.
- You need to remove leftover data after deleting an account.
- You want to free up disk space occupied by unused profiles.
Deleting a profile ensures that all settings, files, and customizations associated with the account are removed while keeping the system clean and optimized.
Method 1: Using Advanced System Properties
This method allows you to delete user profiles directly through the System Properties settings:
- Press Winkey + R, type
sysdm.cpl, and hit Enter.
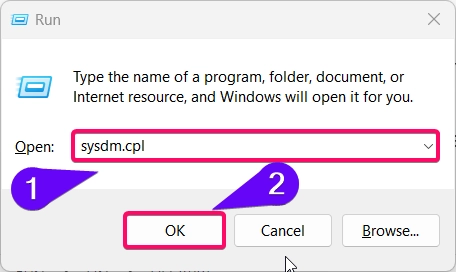
- Go to the Advanced tab.
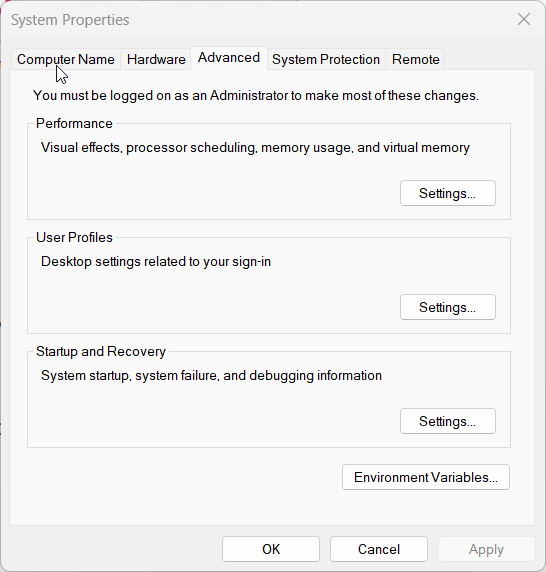
- Under User Profiles, click the Settings button.
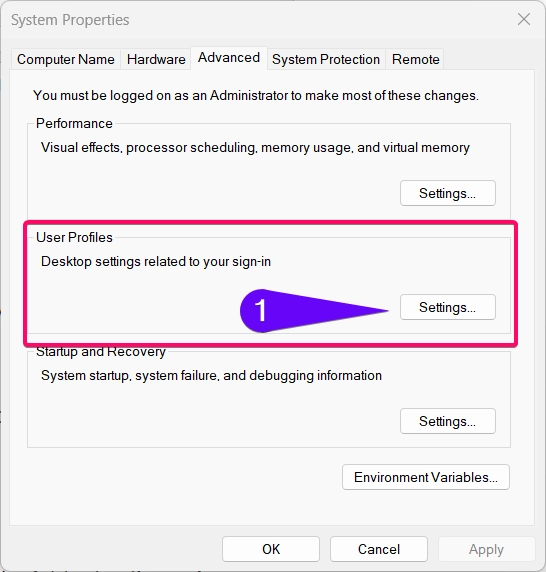
- In the User Profiles window, select the profile you want to delete.
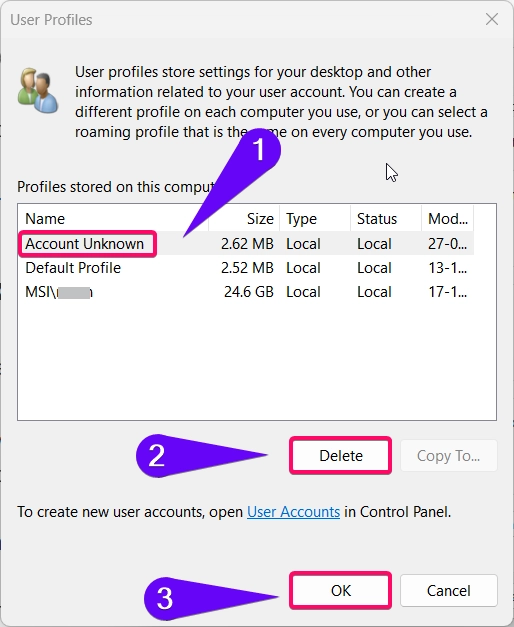
- Click Delete, then confirm the action.
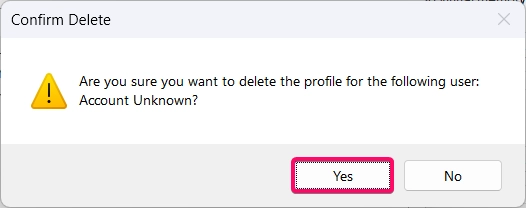
Note: This method removes the profile data but does not delete the associated account.
Method 2: Using File Explorer to Manually Delete Profile Data
You can manually delete a user profile by removing its folder in File Explorer:
- Open File Explorer by pressing Winkey + E.
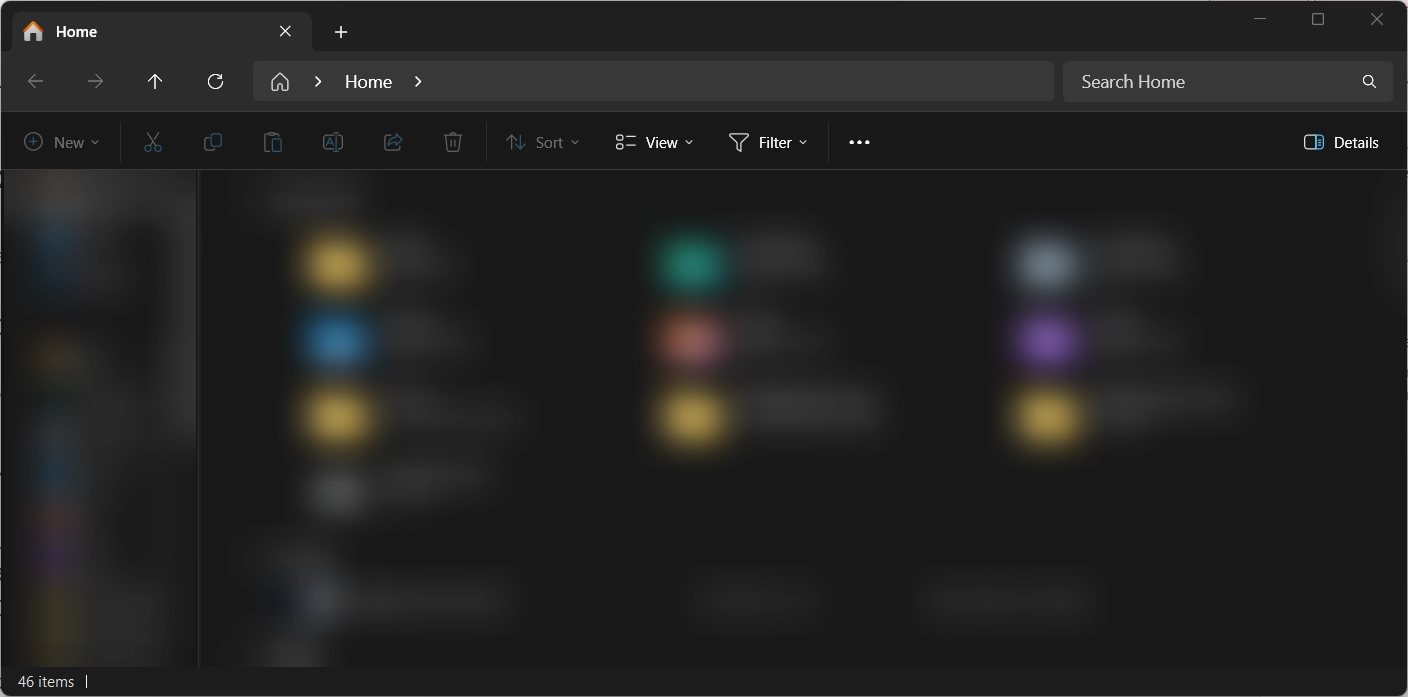
- Navigate to the user profiles folder, usually located at:
C:\Users\
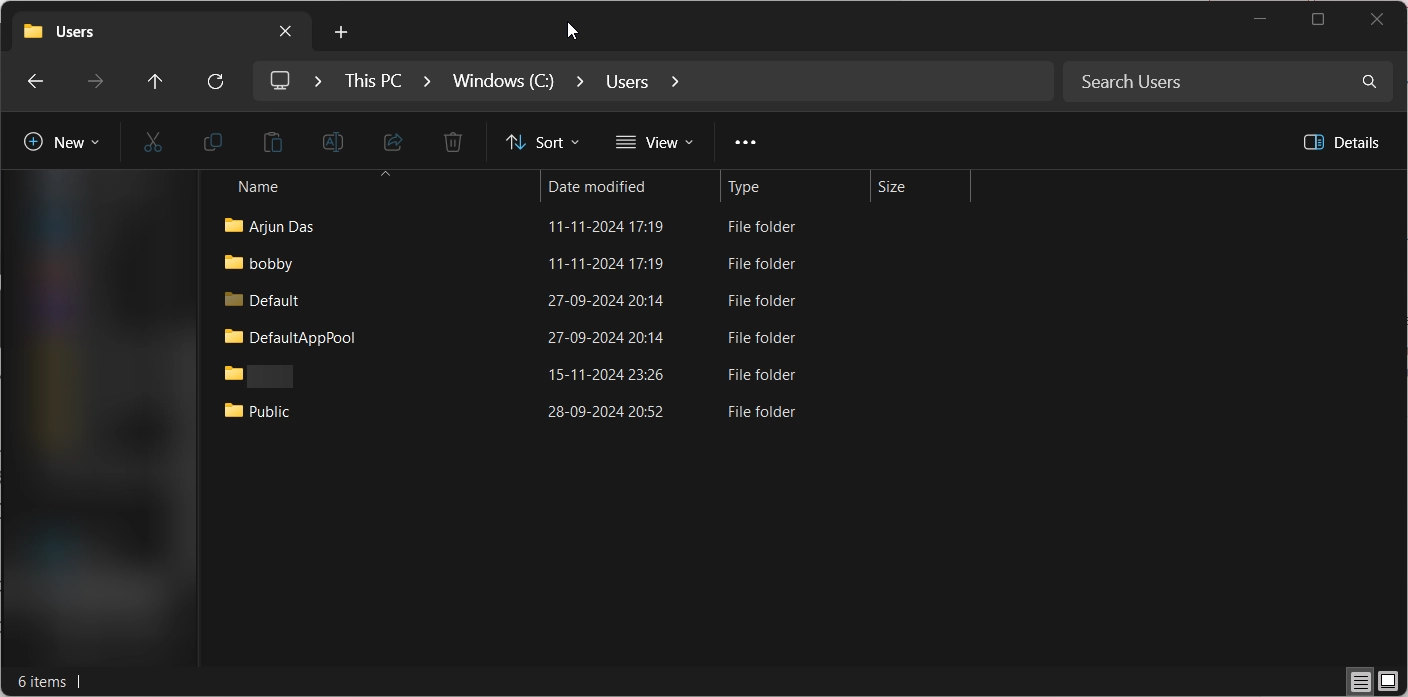
- Locate the folder named after the account you want to delete.
- Right-click the folder and select Delete.
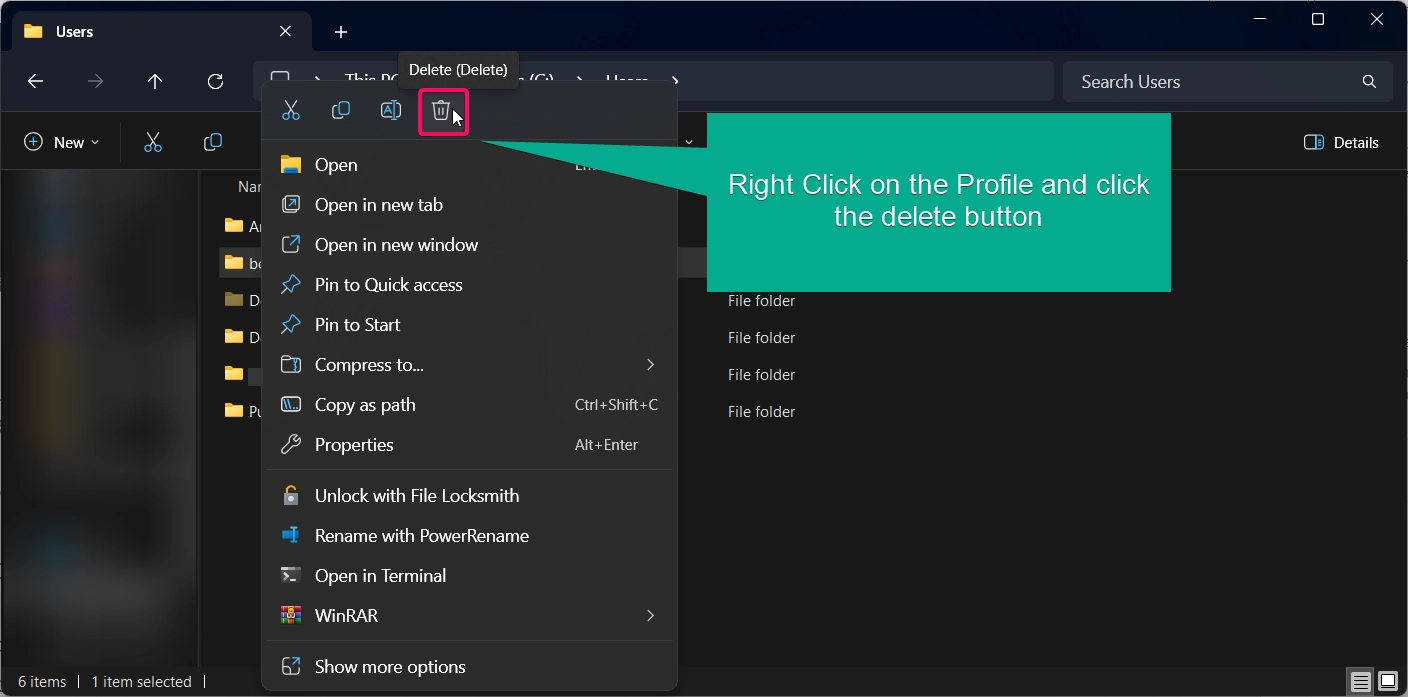
- Confirm the action and empty the Recycle Bin.
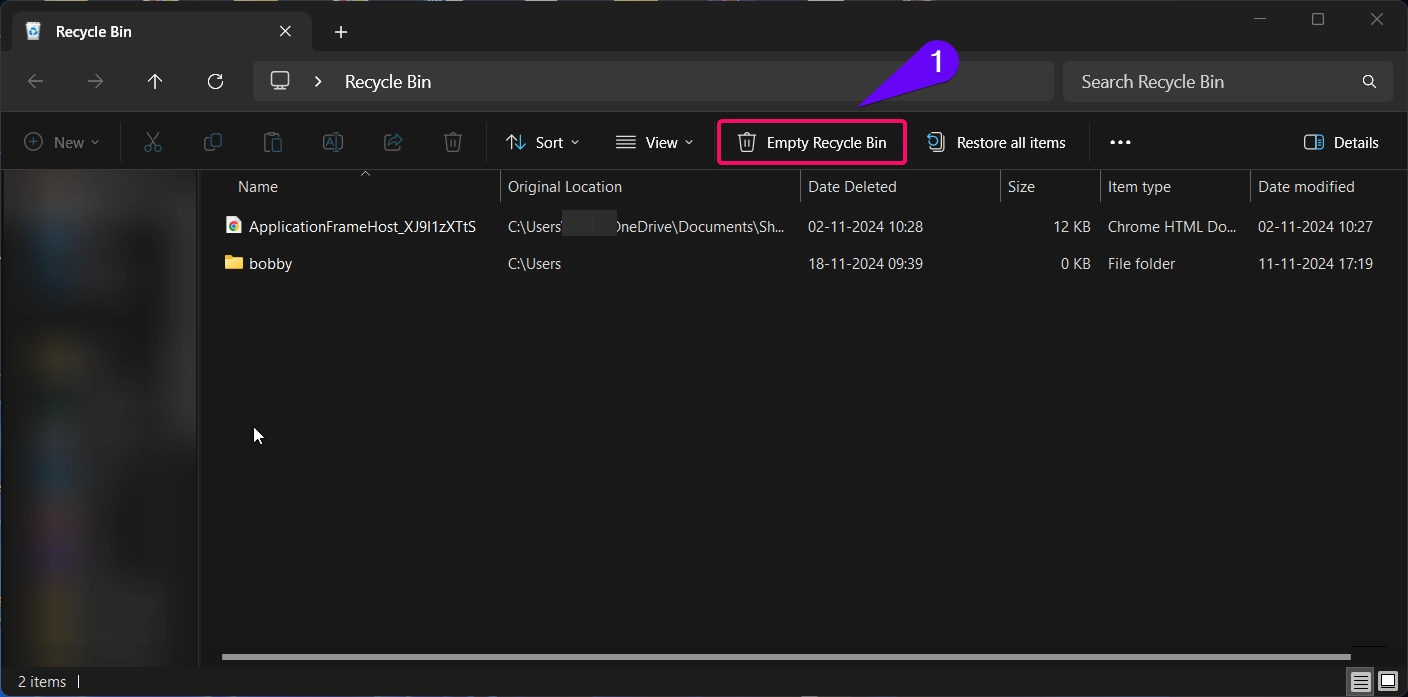
Important: Ensure the account is not logged in when deleting its profile folder, as this could cause errors.
Method 3: Using Registry Editor
If you manually delete a profile folder, residual entries might remain in the registry. Follow these steps to remove them:
- Press Winkey + R, type
regedit, and press Enter.
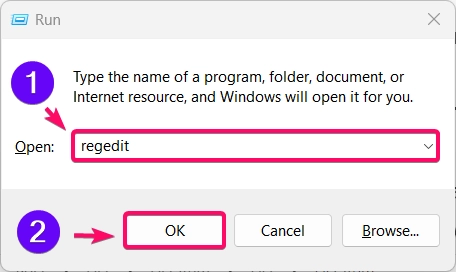
- Navigate to the following key:
HKEY_LOCAL_MACHINE\SOFTWARE\Microsoft\Windows NT\CurrentVersion\ProfileList
- Under the ProfileList key, locate the subkey associated with the deleted user profile. Look for the ProfileImagePath entry to identify the correct user.
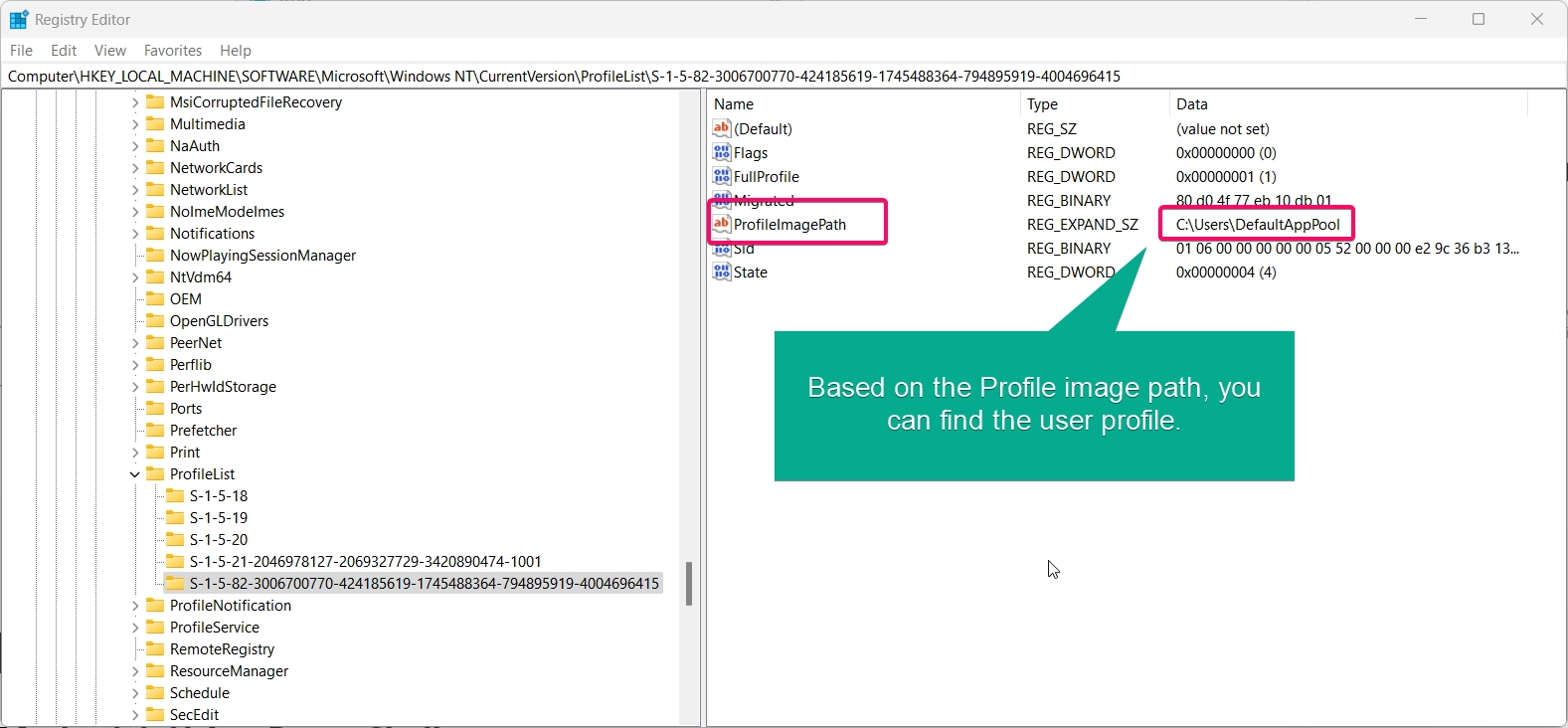
- Right-click the subkey and select Delete.
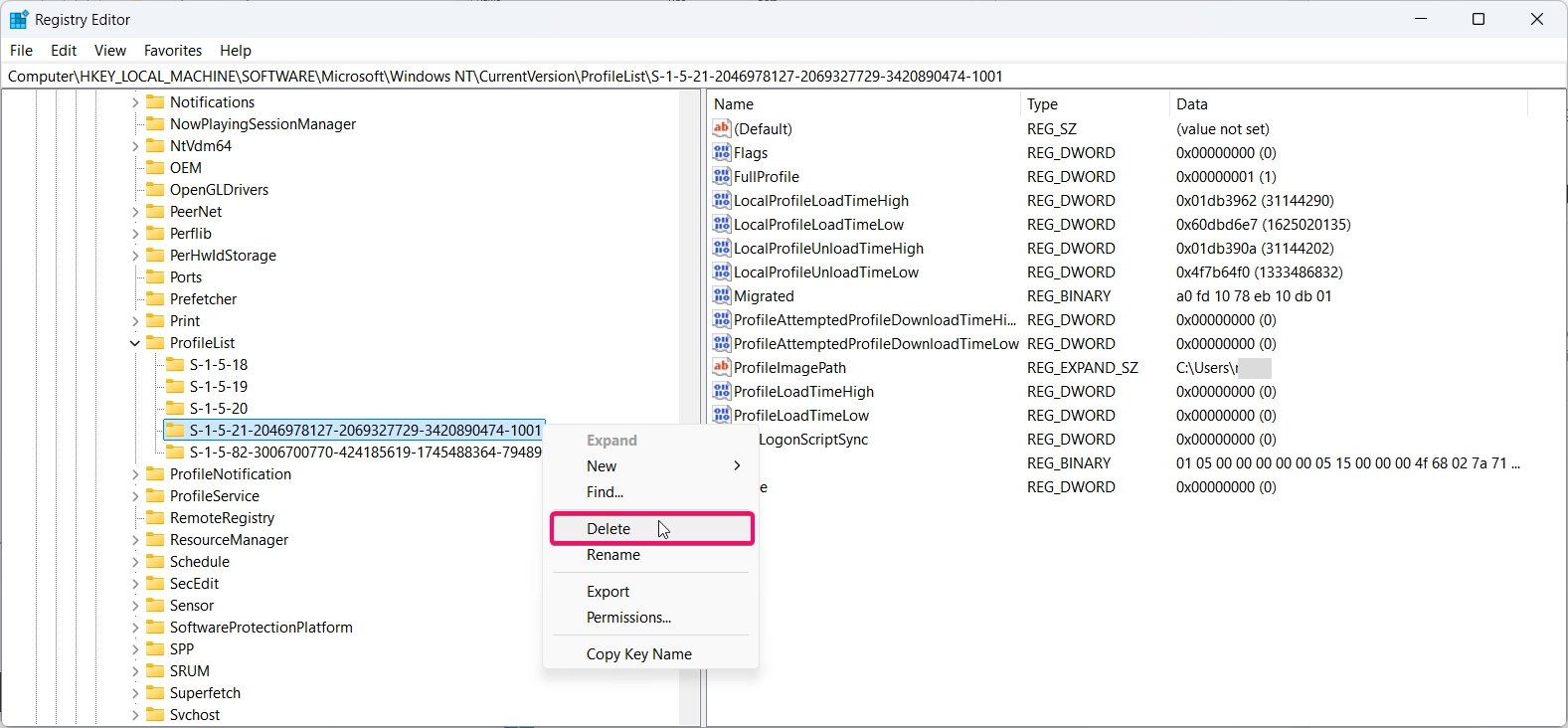
- Restart your computer.
Caution: Modifying the registry can be risky. Back up the registry before making changes.
Method 4: Using PowerShell
For advanced users, PowerShell provides a quick way to delete user profiles:
- Click the Start menu, search and select PowerShell (Admin).
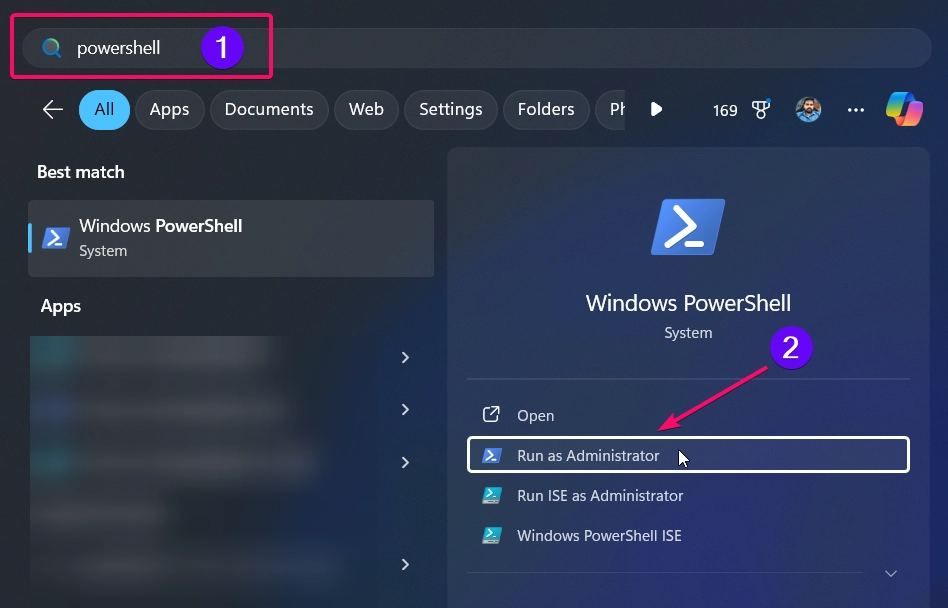
- Run the following command to list all user profiles:
Get-CimInstance -Class Win32_UserProfile | Select-Object LocalPath
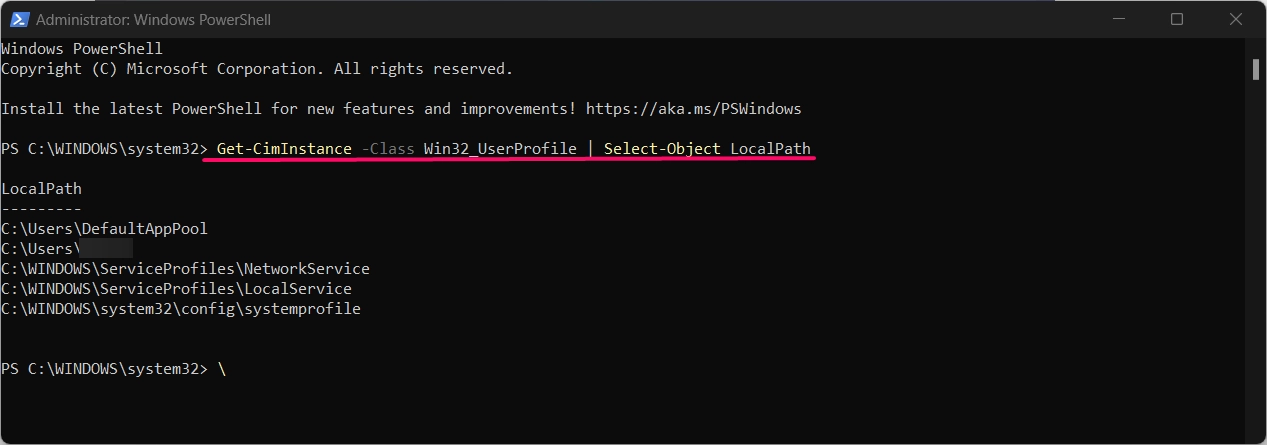
- Identify the profile you want to delete, then use the following command:
Remove-CimInstance -InputObject (Get-CimInstance -Class Win32_UserProfile | Where-Object { $_.LocalPath -eq 'C:\Users\ProfileName' })
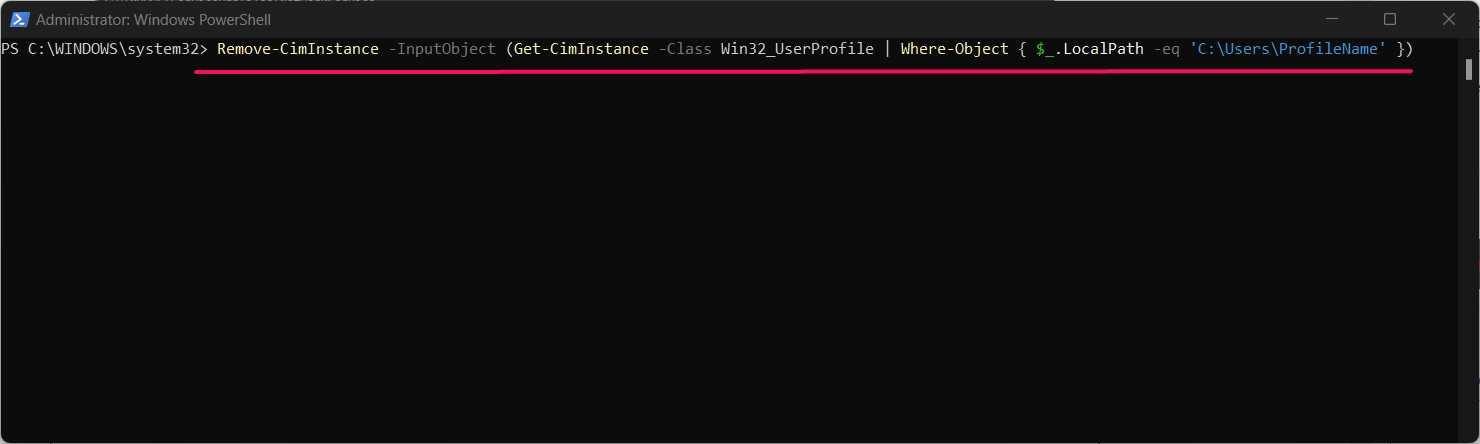
- Replace
ProfileNamewith the name of the profile folder. - Restart your computer to finalize the changes.
Method 5: Using Local Users and Groups
If you’re running Windows 11 Pro, Enterprise, or Education editions, you can delete a profile through Local Users and Groups:
- Press Winkey + R, type
lusrmgr.msc, and press Enter.
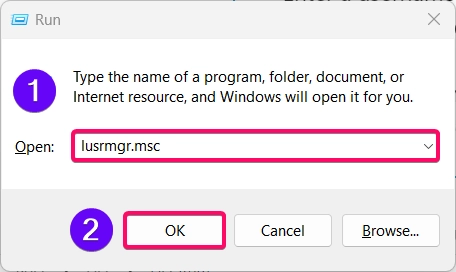
- Select Users from the left pane.
- Right-click the user account whose profile you want to delete, and select Delete.
- Confirm the action.
Note: This method deletes the account and its associated profile. Use it only if you want to completely remove the user.
Conclusion
Deleting a user profile in Windows 11 is essential for maintaining a clean and efficient system. Whether you’re resolving a corrupted profile or freeing up disk space, the methods outlined above provide complete solutions for safely removing profiles. From Advanced System Properties to PowerShell and Registry Editor, you have multiple options to choose from based on your level of expertise and preference.
Frequently Asked Questions:
Will deleting a user profile delete the account?
No, deleting the profile only removes the associated data. The account will remain active unless explicitly deleted.
Can I recover a deleted user profile?
If you’ve backed up the profile folder or used a system restore point, you may be able to recover it. Otherwise, the data is permanently deleted.
Why am I unable to delete a user profile?
Ensure the account is not logged in. You may need administrative privileges to delete certain profiles.
What happens to the files and settings of a deleted profile?
All user-specific files, settings, and customizations will be removed. Shared files or system settings remain unaffected.
Is it safe to delete a profile via the registry?
Yes, as long as you follow the instructions carefully. Always back up the registry before making changes.