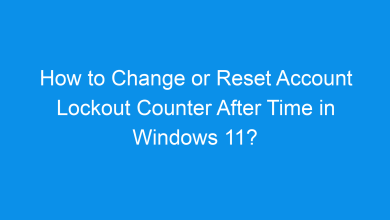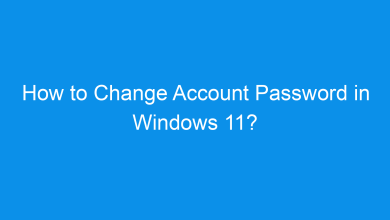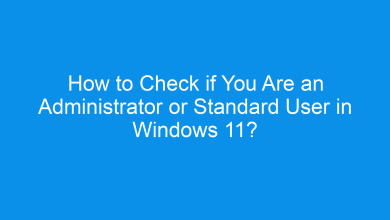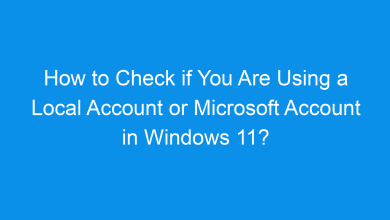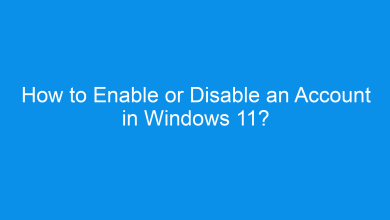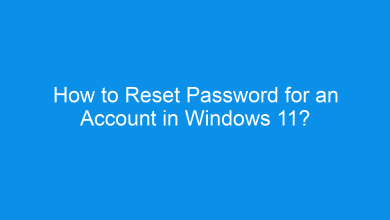How to Change the Name of the User Profile Folder in Windows 11?
2+ Unique Methods to Rename the User profile folder in Windows 11 pc!
The user profile folder in Windows 11 is located in C:\Users and is automatically named during the account creation process. However, there are instances where you might want to rename it—for instance, if it was created with a generic name or an error occurred during setup. Renaming the user profile folder requires some caution, as it is linked to many system settings and applications.
In this tutorial, we’ll show you how to safely change the name of the user profile folder in Windows 11, step by step, using different methods.
Renaming the user profile folder can help in situations like:
- Correcting a misspelled username.
- Avoiding a generic folder name such as
useroradmin. - Aligning the folder name with a new account name for consistency.
Important: Renaming the user profile folder can cause issues if not done correctly. Always create a system backup or restore point before proceeding.
Method 1: Using Advanced System Settings and Registry Editor
This is the most comprehensive method and ensures the folder is properly renamed without breaking system links.
Step 1: Create a New Administrator Account
- Open Settings (Winkey + I) and go to Accounts > Other users.
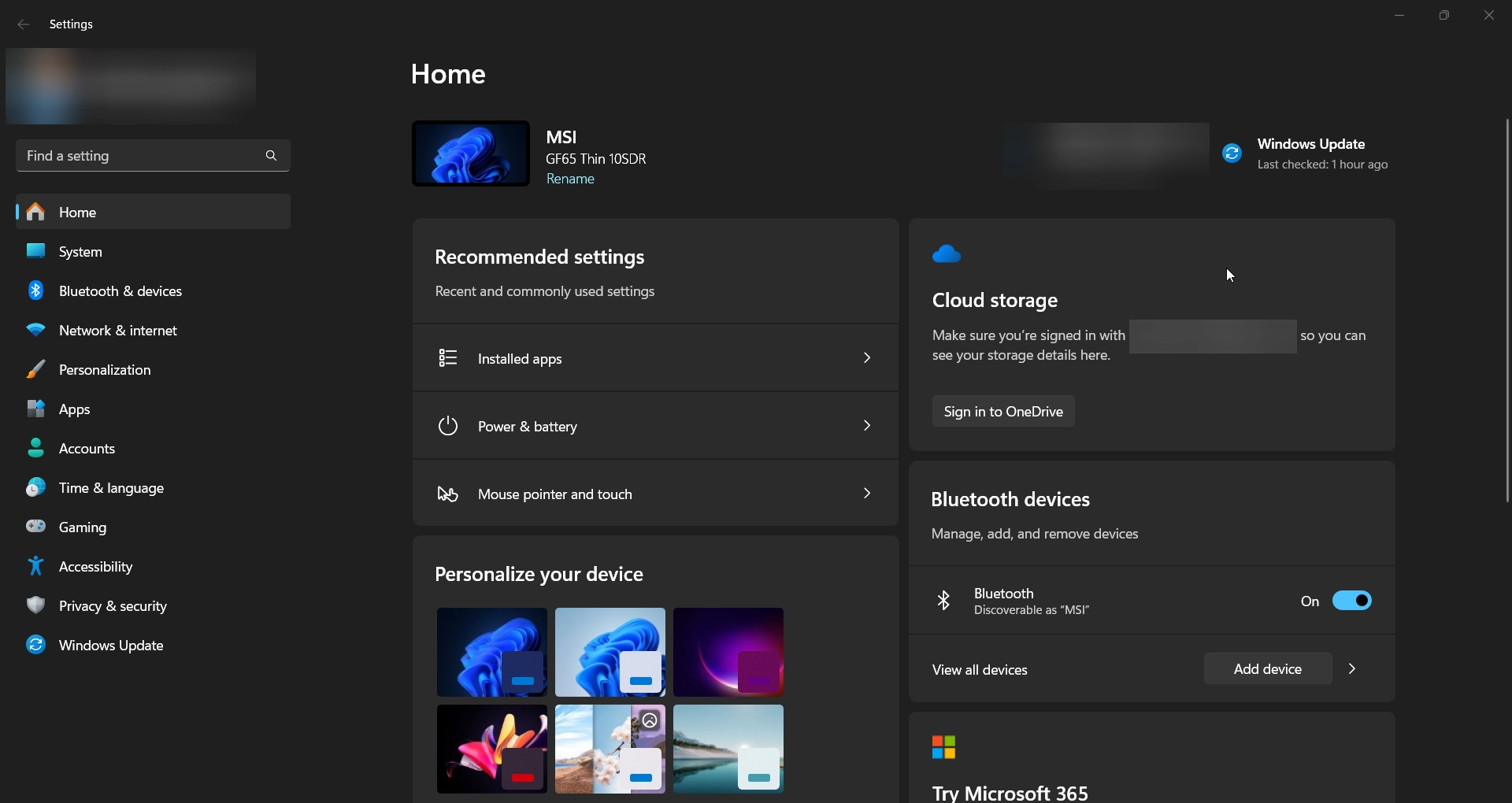
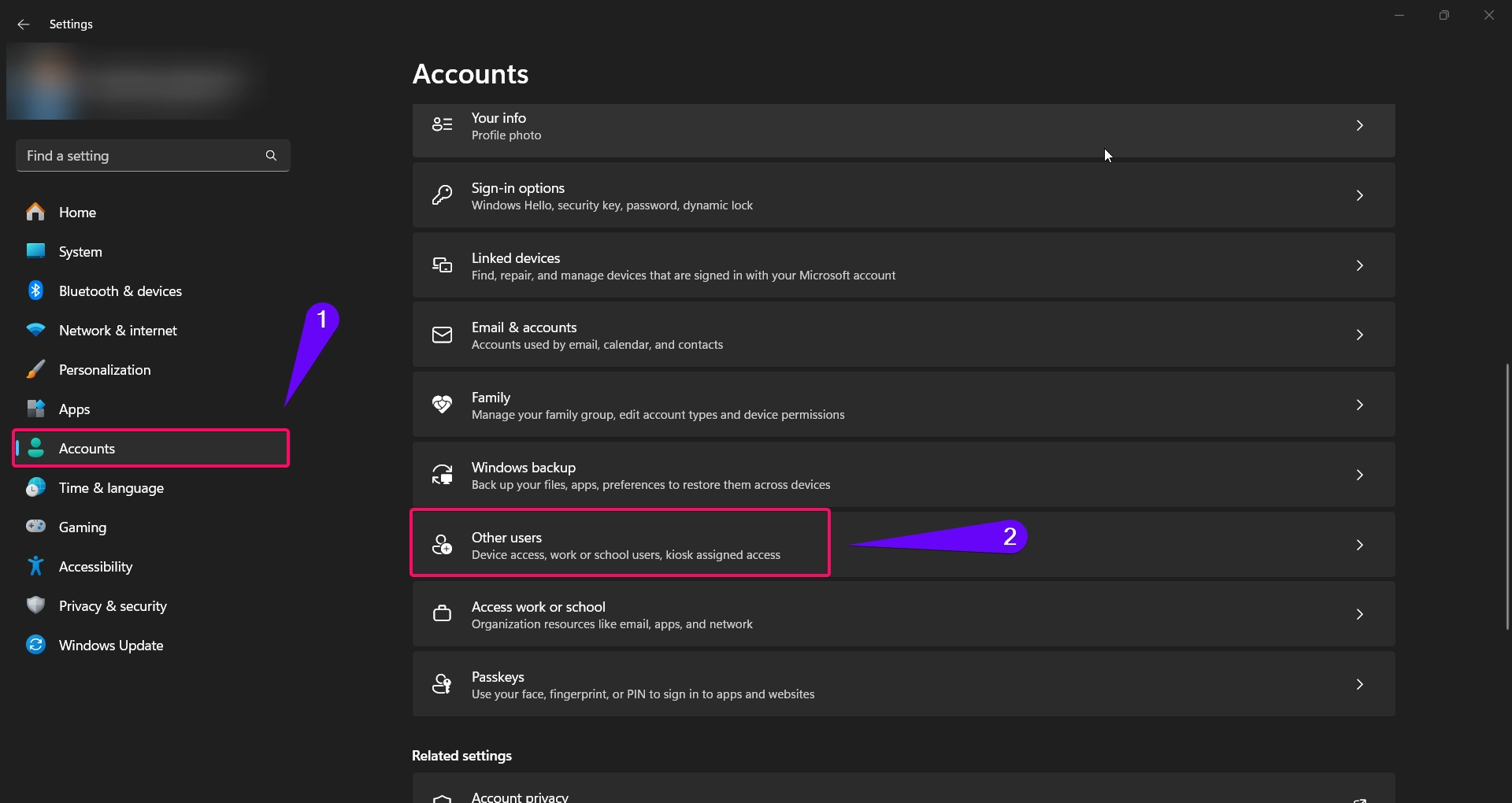
- Click Add account under Other users.
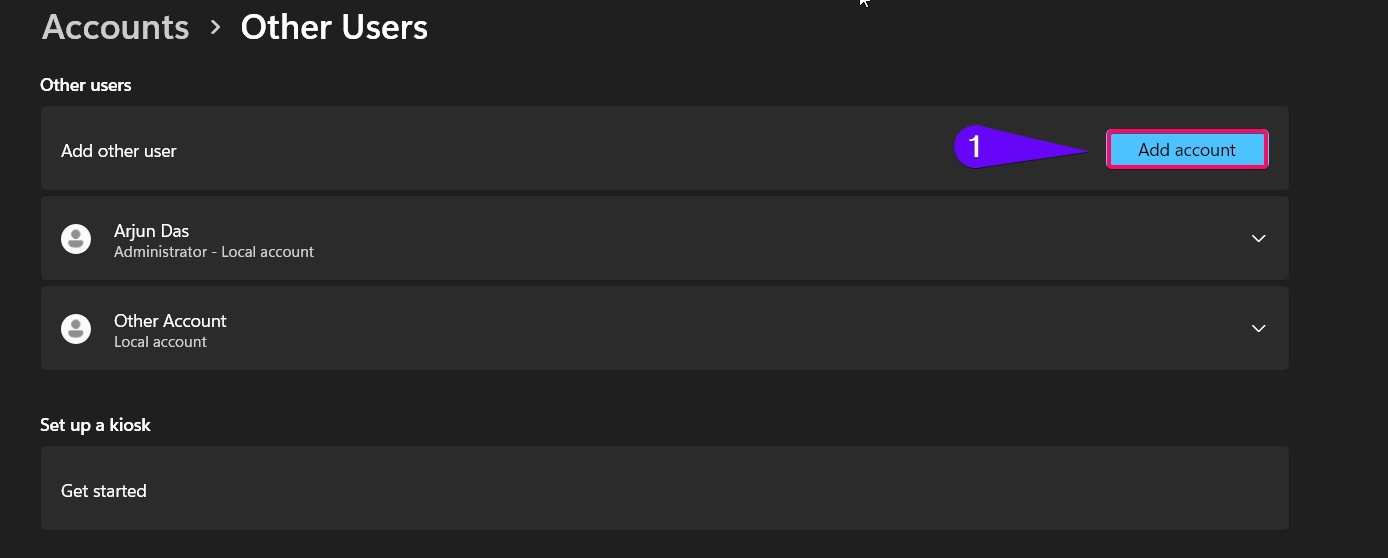
- Select I don’t have this person’s sign-in information, then choose Add a user without a Microsoft account.
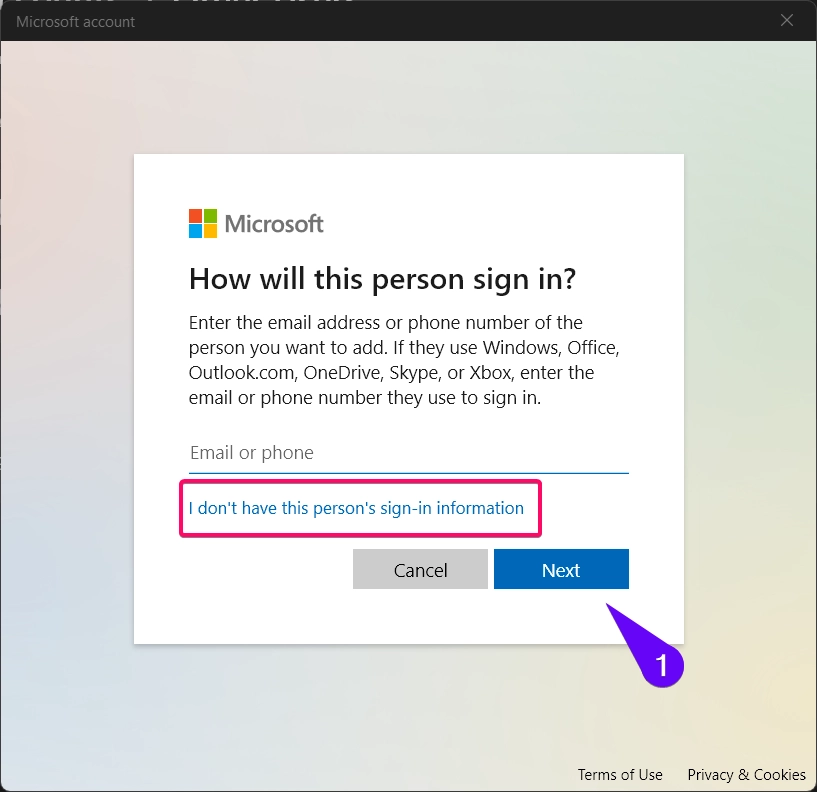
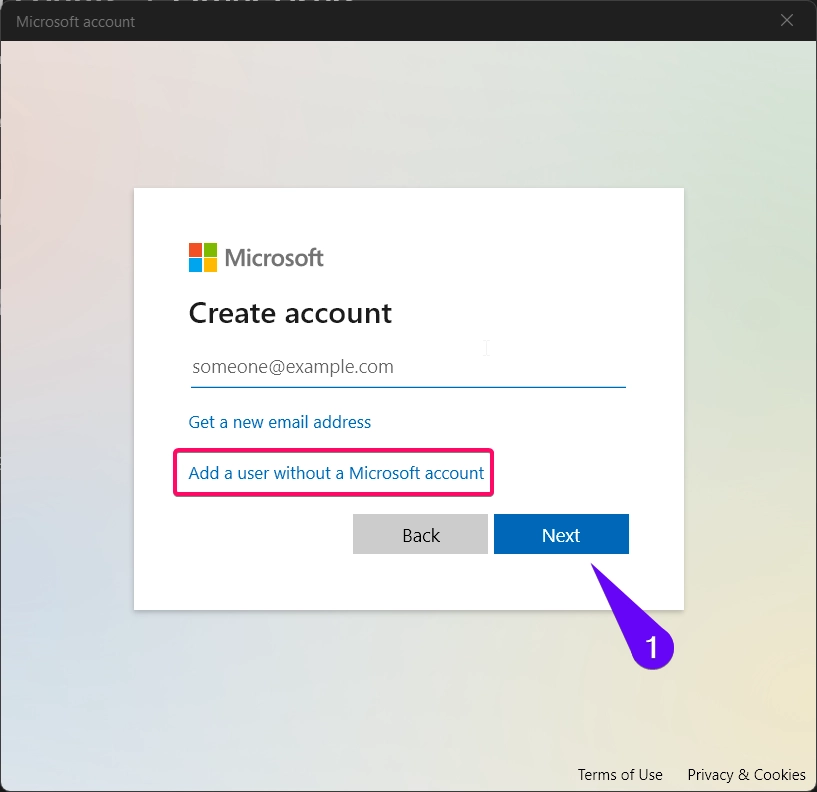
- Create a new administrator account.
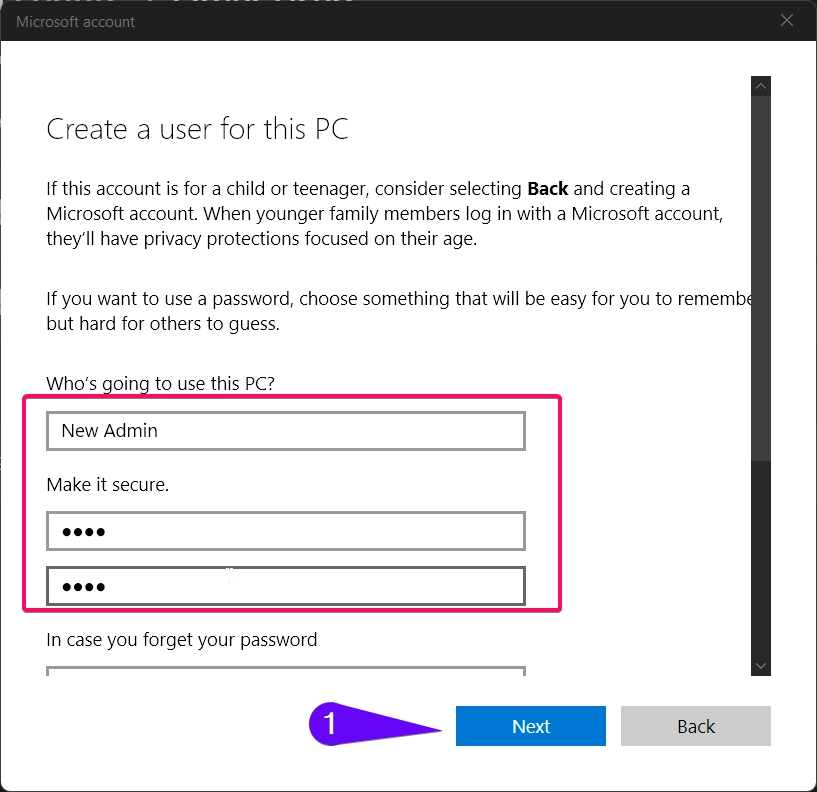
- Log out of your current account and log in with the new administrator account.
Step 2: Rename the User Profile Folder
- Open File Explorer and navigate to
C:\Users.
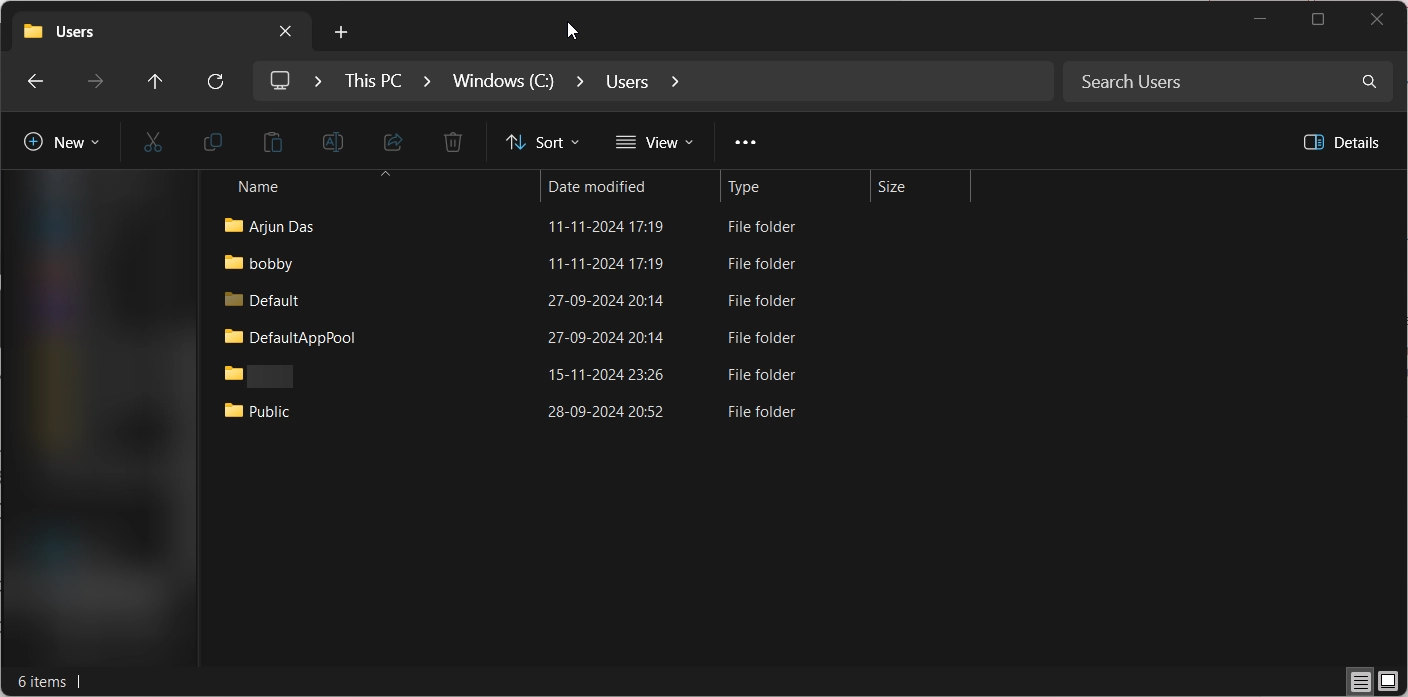
- Find the folder corresponding to the user account you want to rename.
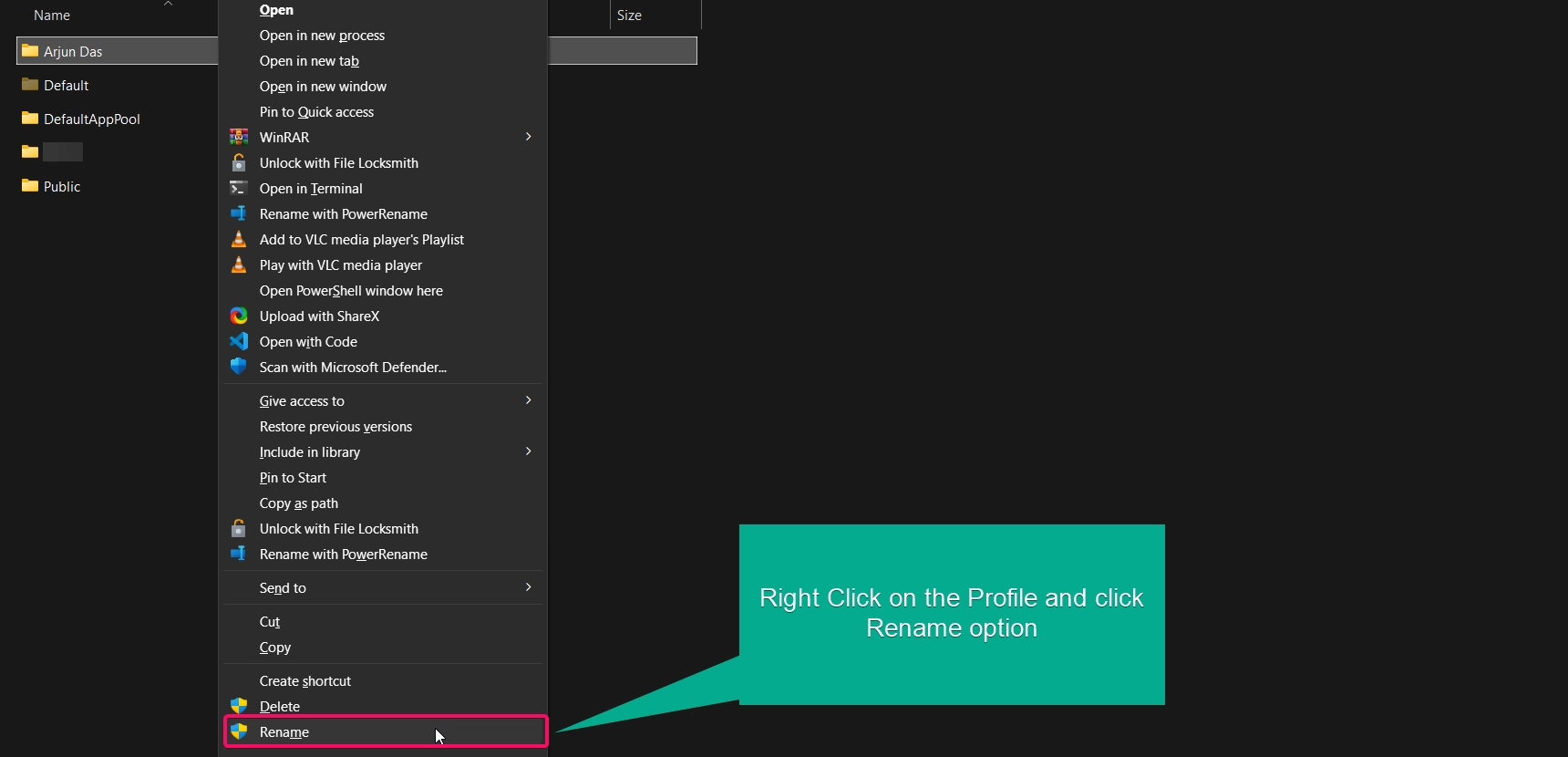
- Right-click the folder and choose Rename. Enter the new name for the folder.
Step 3: Update the Registry
- Press Winkey + R, type
regedit, and press Enter to open the Registry Editor.
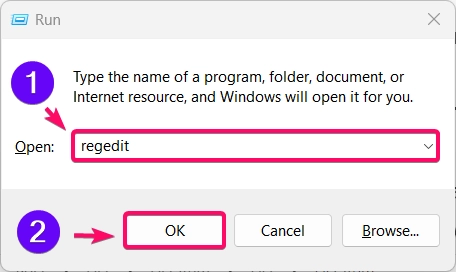
- Navigate to:
HKEY_LOCAL_MACHINE\SOFTWARE\Microsoft\Windows NT\CurrentVersion\ProfileList
- Find the profile associated with your account by checking the ProfileImagePath value.
- Double-click ProfileImagePath and change it to match the new folder name (e.g.,
C:\Users\NewName).
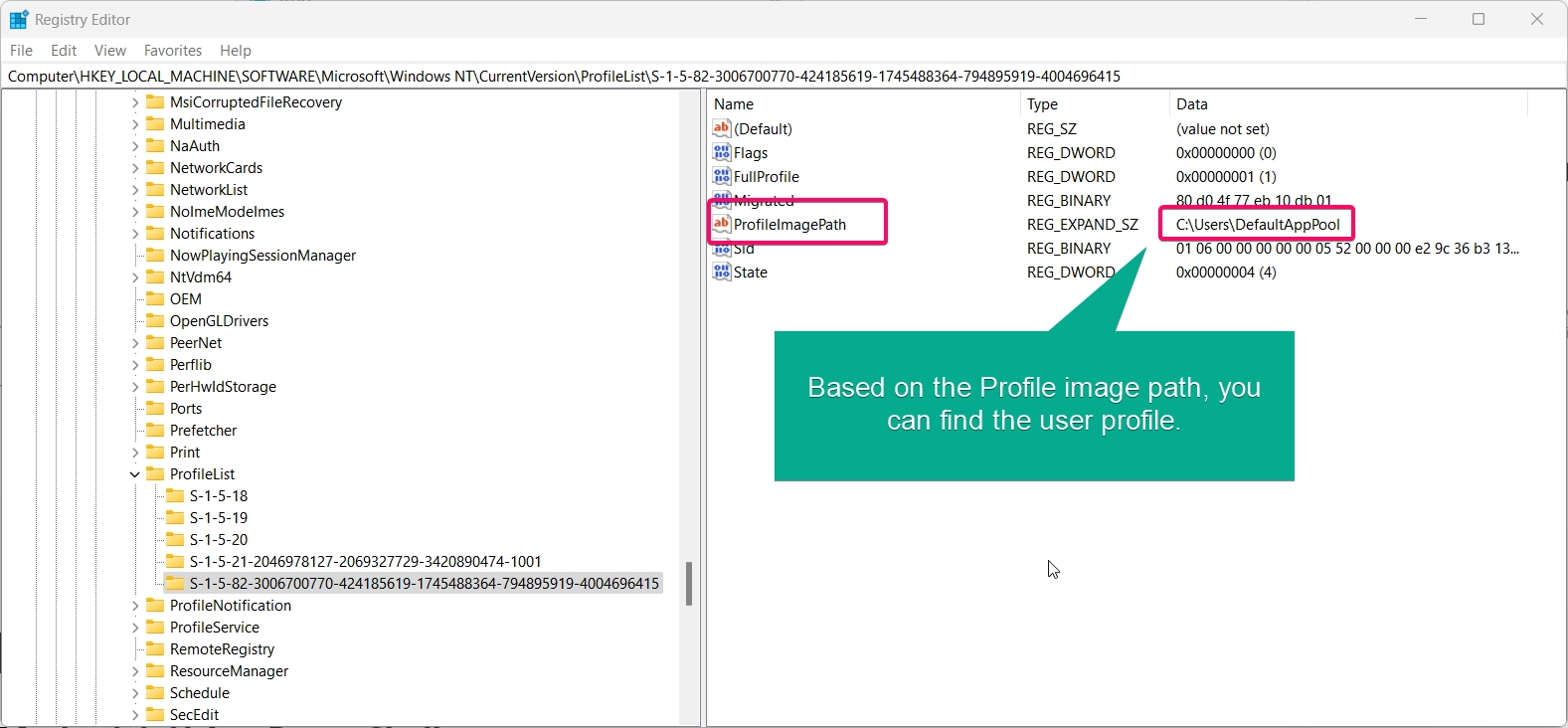
- Click OK and close the Registry Editor.
Step 4: Log Back In
- Log out of the administrator account and log back in to your original account.
- Verify that all applications and files work correctly.
Method 2: Create a New User Account and Transfer Files
If you’re not comfortable editing the registry, you can create a new user account with the desired folder name and transfer your files.
- Open Settings > Accounts > Other users and add a new account.
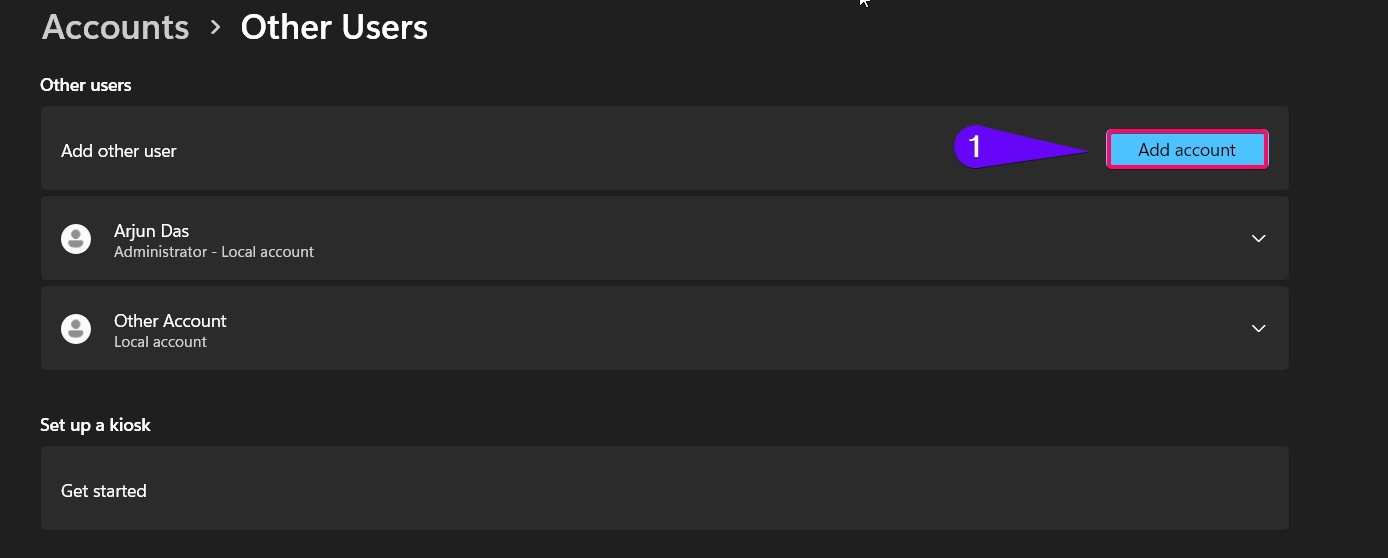
- Log into this new account.
- Copy files and folders from the old user profile folder (
C:\Users\OldName) to the new one (C:\Users\NewName).
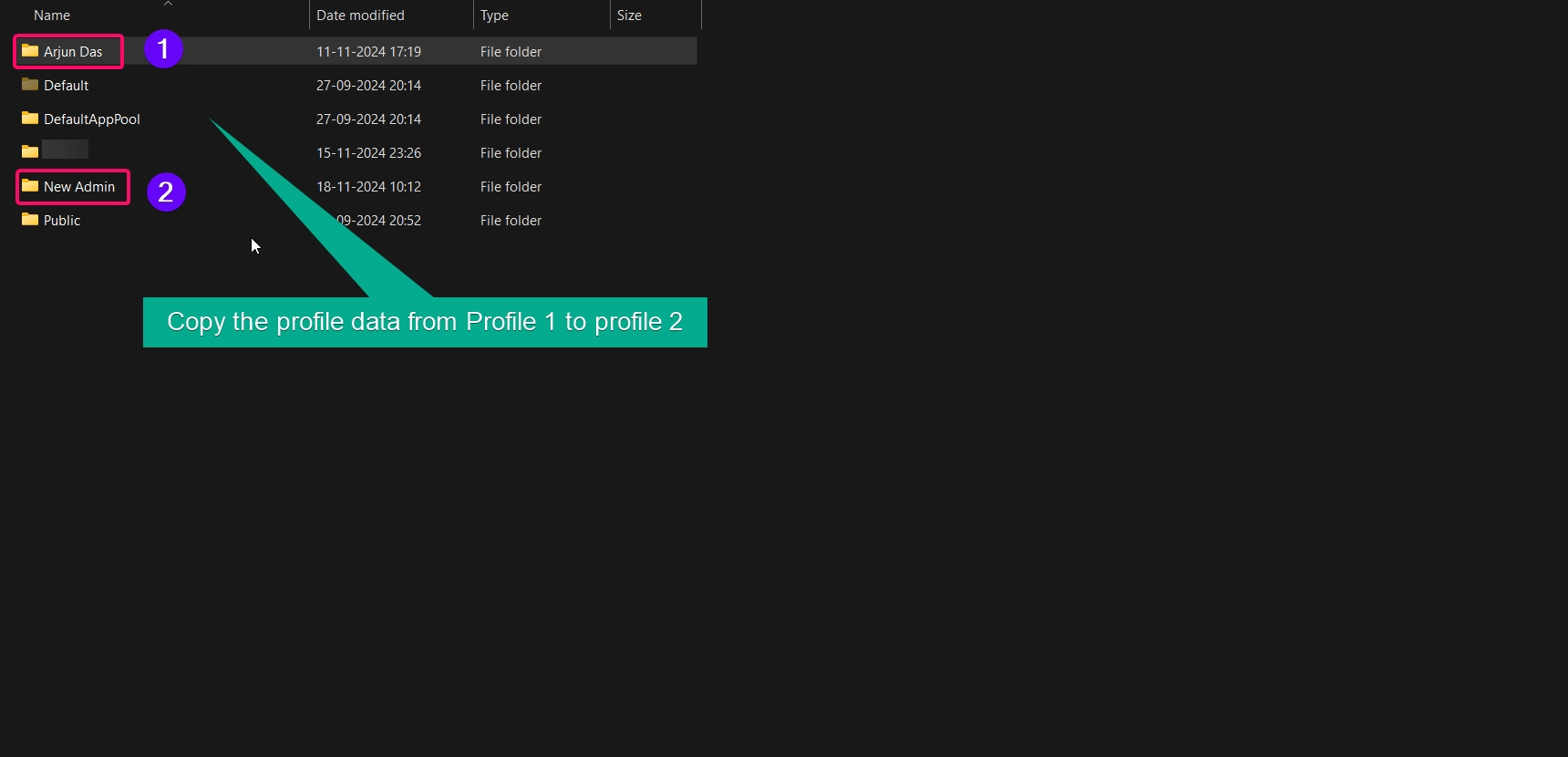
- Once the transfer is complete, go to Settings > Accounts > Other users and delete the old account.
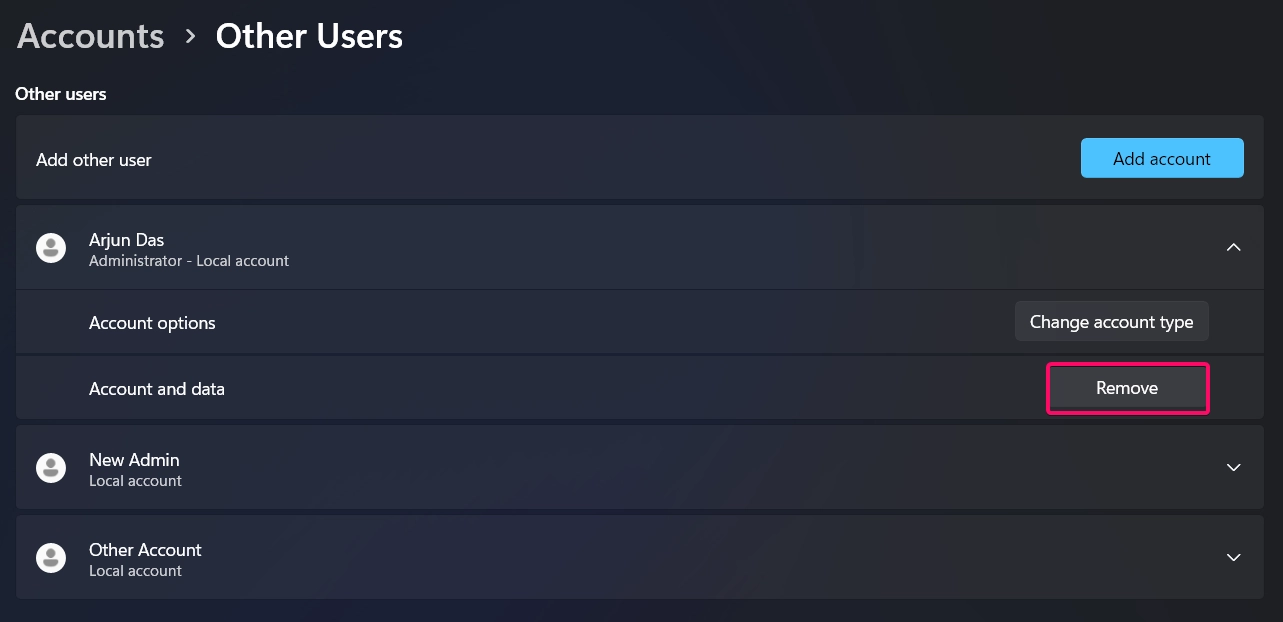
Method 3: Using Command Prompt
The Command Prompt offers a technical way to rename the folder. Here’s how:
- Search for
cmdin the Start menu, right-click it, and select Run as administrator.
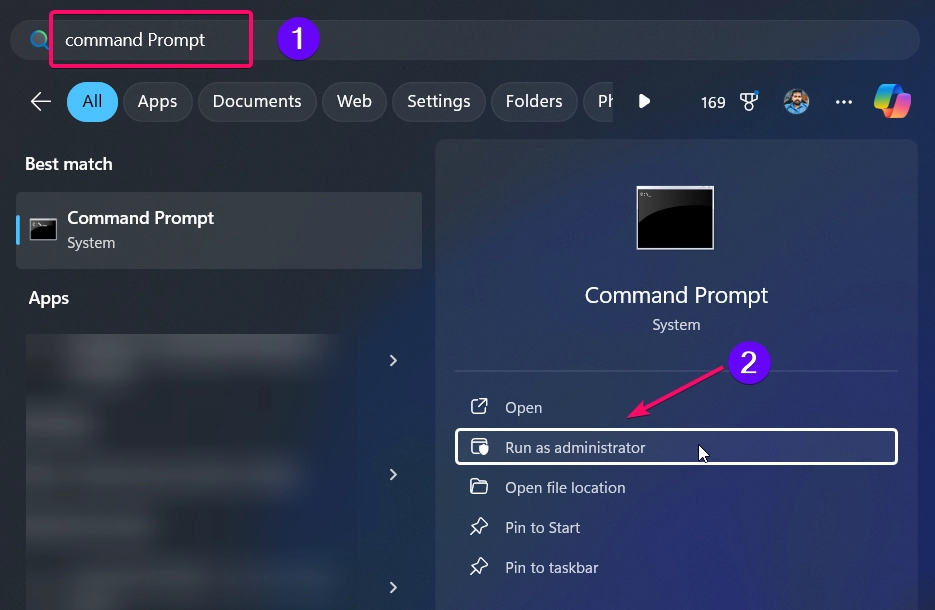
- Rename the user folder:
rename "C:\Users\OldName" "NewName"
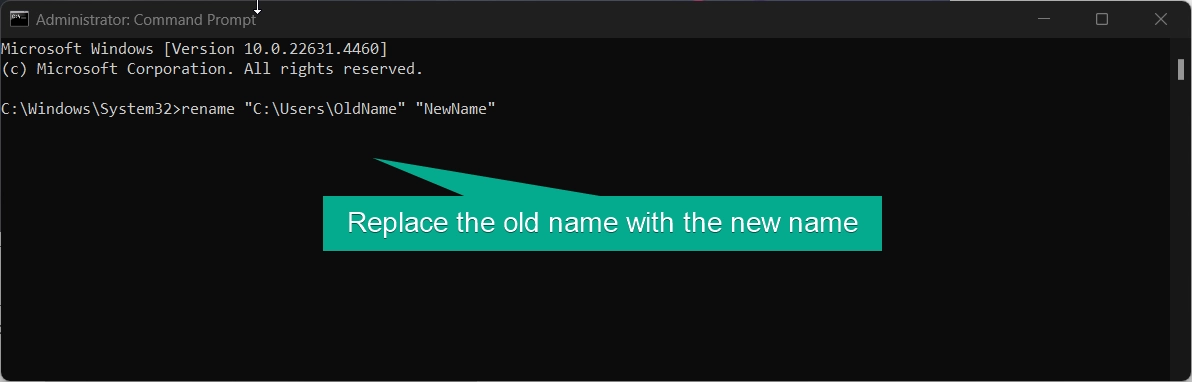
- Update the registry:
- Open the Registry Editor and navigate to
HKEY_LOCAL_MACHINE\SOFTWARE\Microsoft\Windows NT\CurrentVersion\ProfileList. - Update the ProfileImagePath value to reflect the new folder name.
- Open the Registry Editor and navigate to
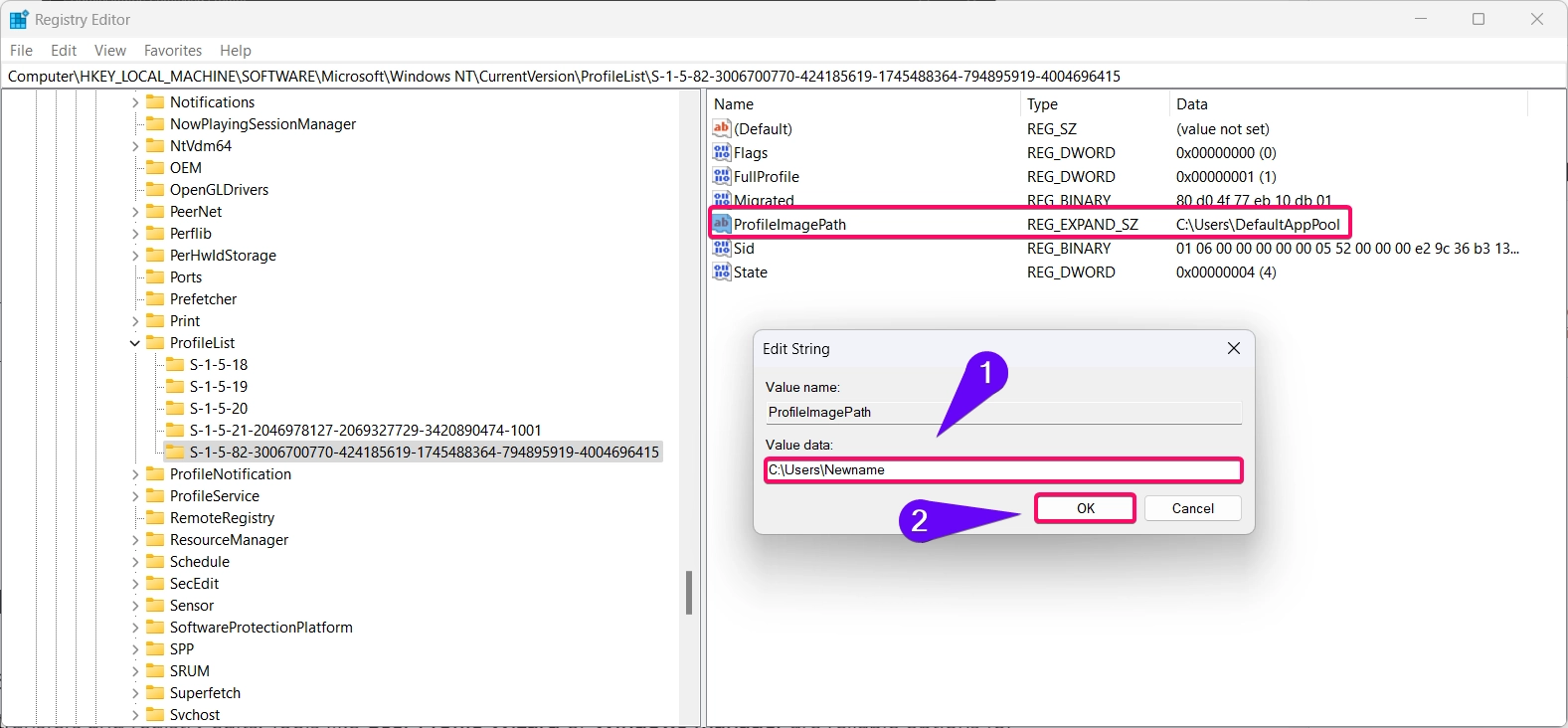
- Restart your computer to apply changes.
Method 4: Third-Party Tools
Several third-party tools can simplify the process of renaming the user profile folder by automating file transfers and registry edits. Tools like User Profile Wizard or Windows PC Manager are reliable options for this purpose.
Note: Ensure you download third-party tools from trusted sources to avoid malware risks.
- User Profile Wizard Download Link: https://www.forensit.com/domain-migration.html
- Windows PC Manager Download Link: https://pcmanager.microsoft.com/en-us
Conclusion:
Renaming the user profile folder in Windows 11 can help maintain a clean and organized file structure. By following the methods above, you can safely change the folder name without compromising system functionality. Whether you prefer using the Registry Editor, creating a new account, or third-party tools, these steps ensure a smooth and error-free process.
Frequently ASked Queries:
Will renaming the user profile folder affect my files or settings?
No, your files remain intact. However, improperly renaming the folder can break system links, so follow the steps carefully.
Can I use the same method in Windows 10?
Yes, these methods are also applicable to Windows 10.
Can I rename the user profile folder without creating a new account?
Yes, you can rename it using the Registry Editor and File Explorer, but this requires careful execution to avoid system issues.
What should I do if my account becomes inaccessible after renaming the folder?
Log in using a temporary administrator account, correct the folder name or registry path, and restart the system.
Are third-party tools safe for renaming the user profile folder?
Most tools are safe if downloaded from trusted sources. Always check reviews and verify the source before installation.