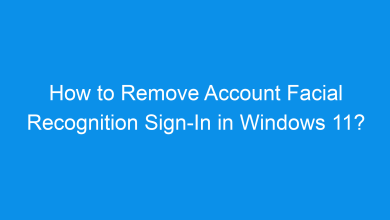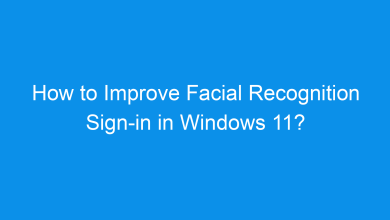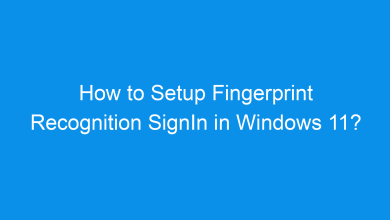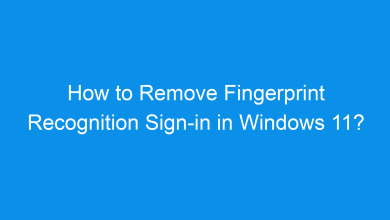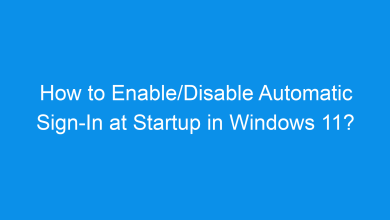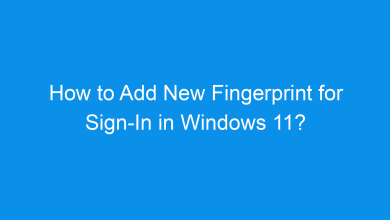How to Reset PIN from Account in Windows 11?
What are the Unique methods to Reset PIN from the account in windows 11 pc!
A PIN in Windows 11 offers a secure and quick way to sign in to your account. However, there may be times when you need to reset your PIN, whether due to forgetting it or for security purposes. In this tutorial, we’ll walk you through different methods to reset your PIN on Windows 11, ensuring you can regain access quickly and safely. The PIN is a localized and secure way to sign in, providing an additional layer of security on top of your Microsoft password. If you forget your PIN or suspect it’s compromised, resetting it helps maintain account security while allowing quick and easy access to your system.
Method 1: Using Settings
The Settings app is the easiest and most straightforward way to reset your PIN in Windows 11. Here’s how:
- Open Settings by pressing Winkey + I.
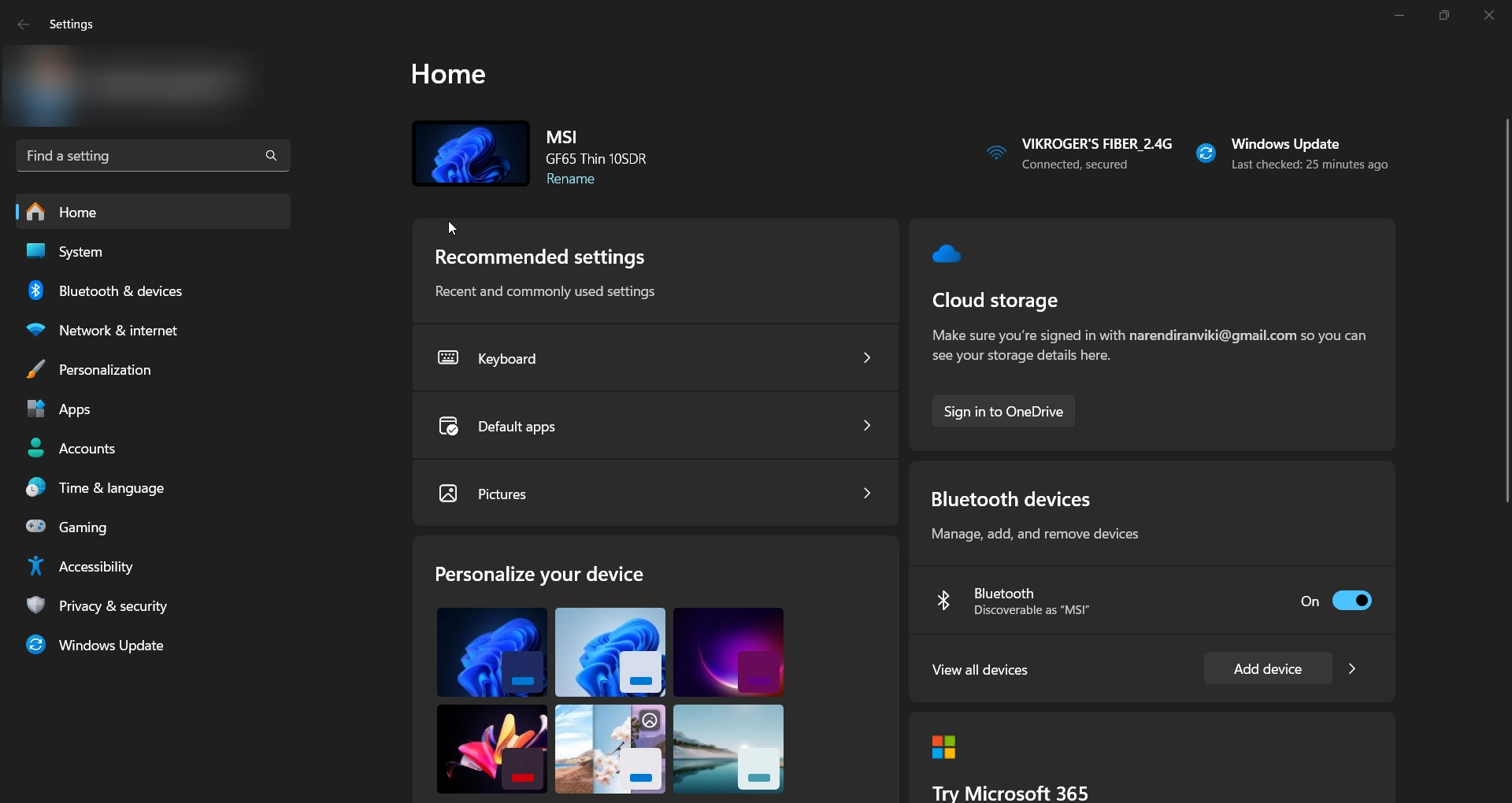
- Go to Accounts in the left sidebar.
- Select Sign-in options under the Accounts section.
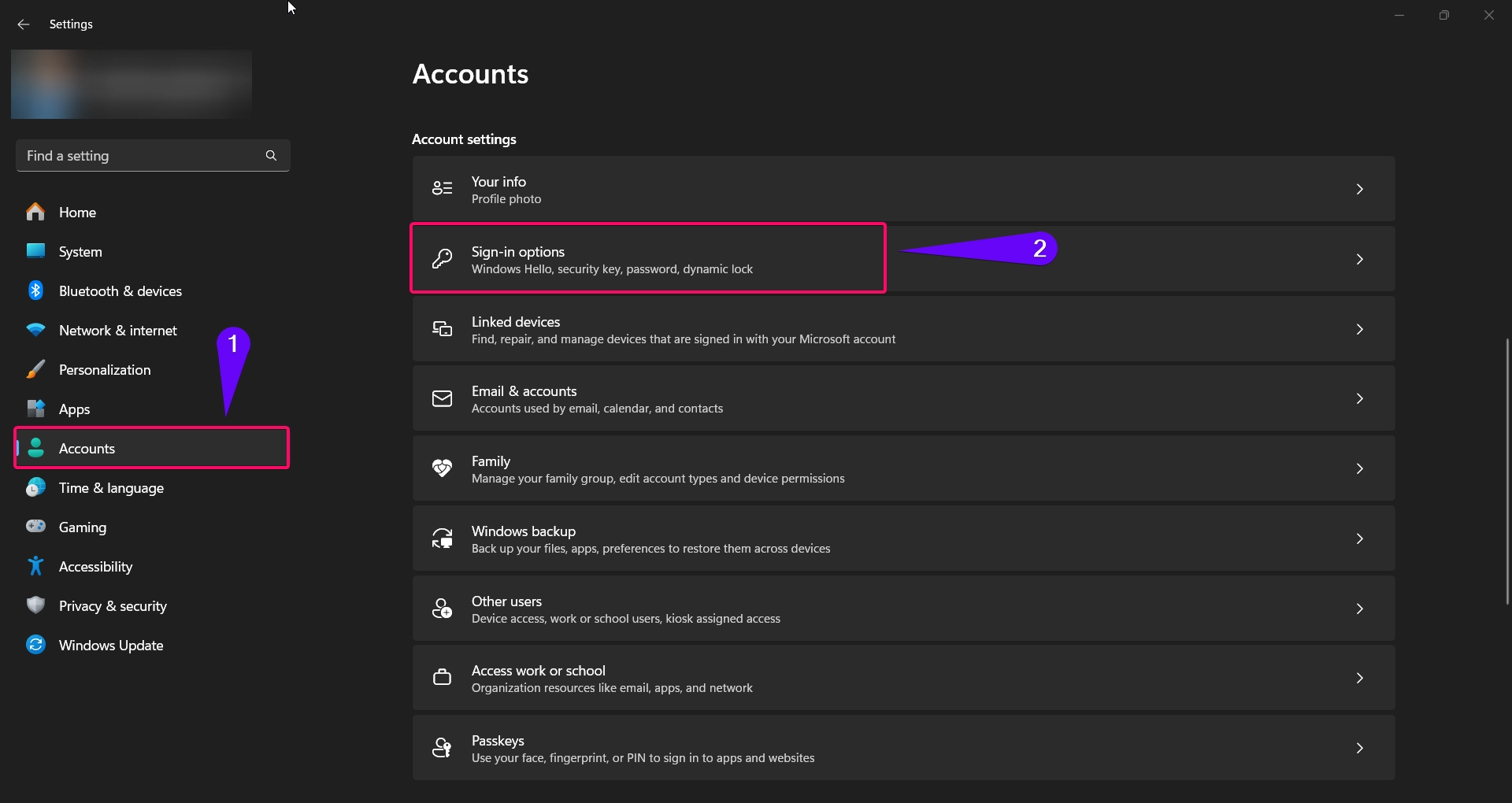
- In the Sign-in options menu, click on PIN (Windows Hello).
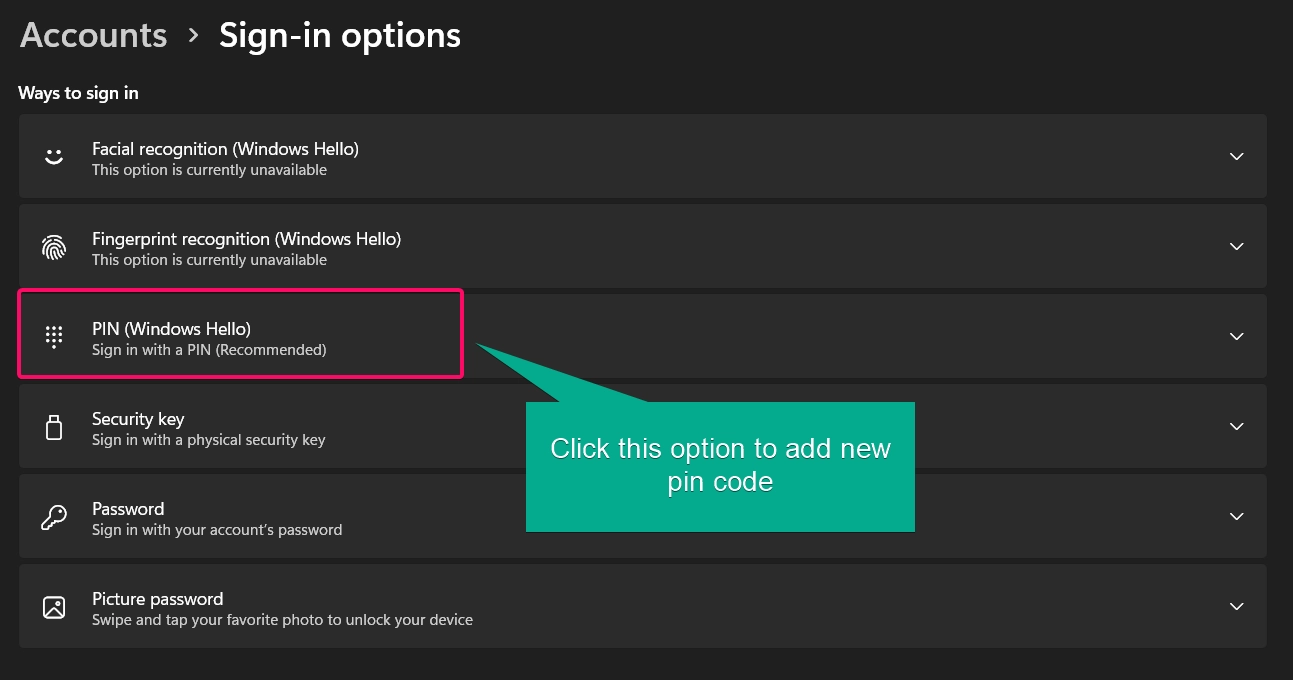
- Select I forgot my PIN to initiate the reset process.
- Verify your Microsoft account credentials by entering your account password.
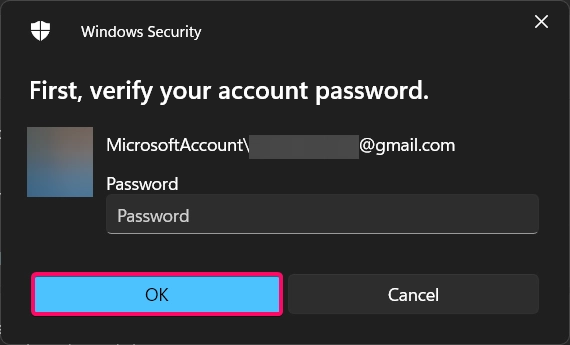
- Follow the prompts to create a new PIN.
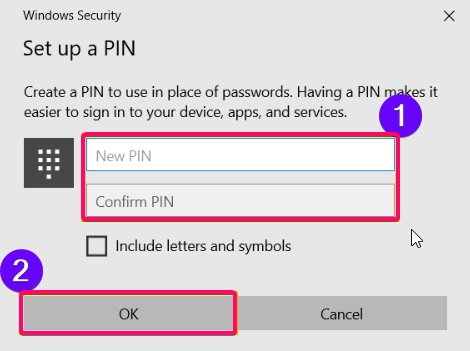
Note: You’ll need an active internet connection to verify your Microsoft account for this method.
Method 2: Using the Lock Screen
If you’re locked out of your account because you forgot your PIN, you can reset it directly from the lock screen:
- On the lock screen, click on Sign-in options below the PIN input field.
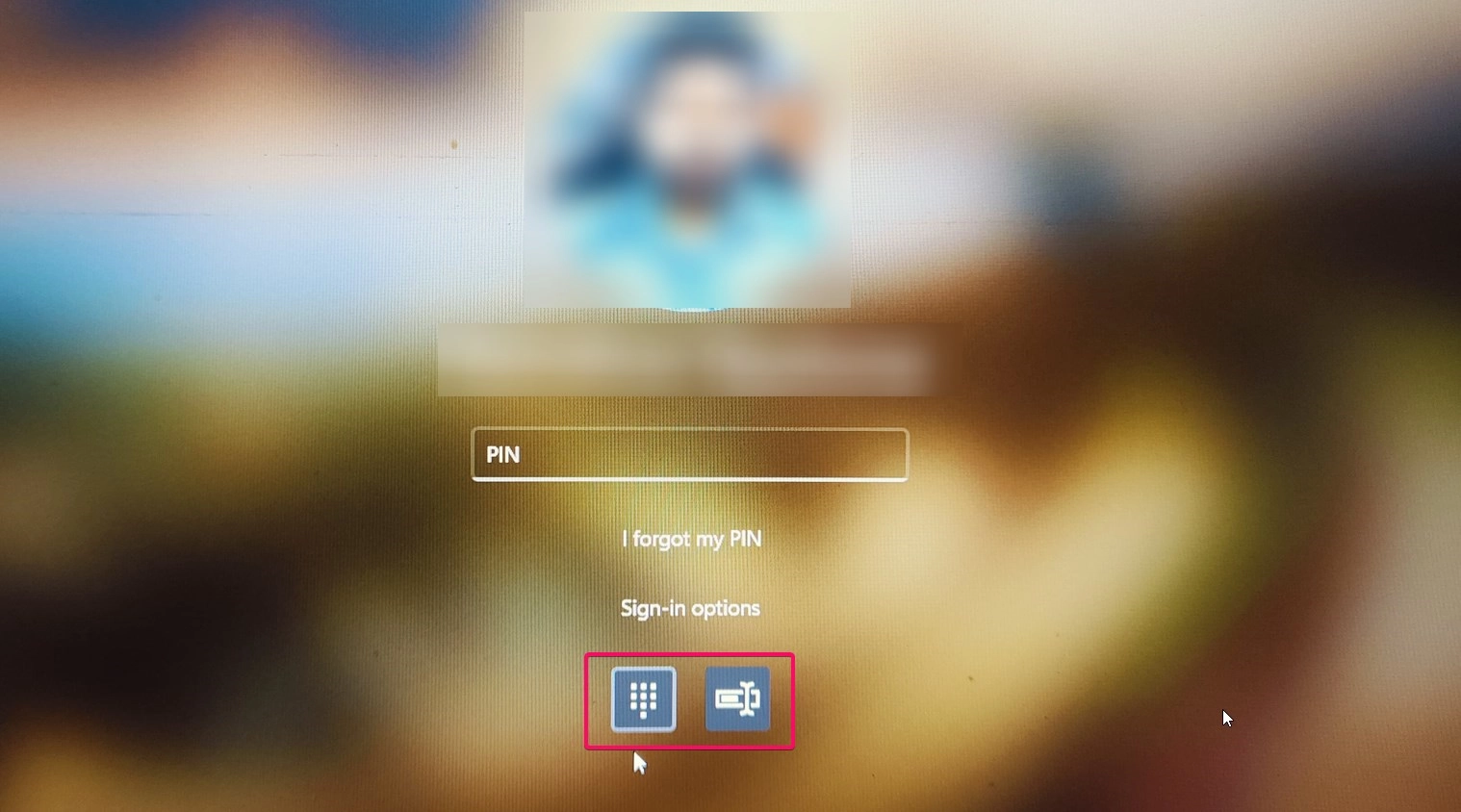
- Select I forgot my PIN.
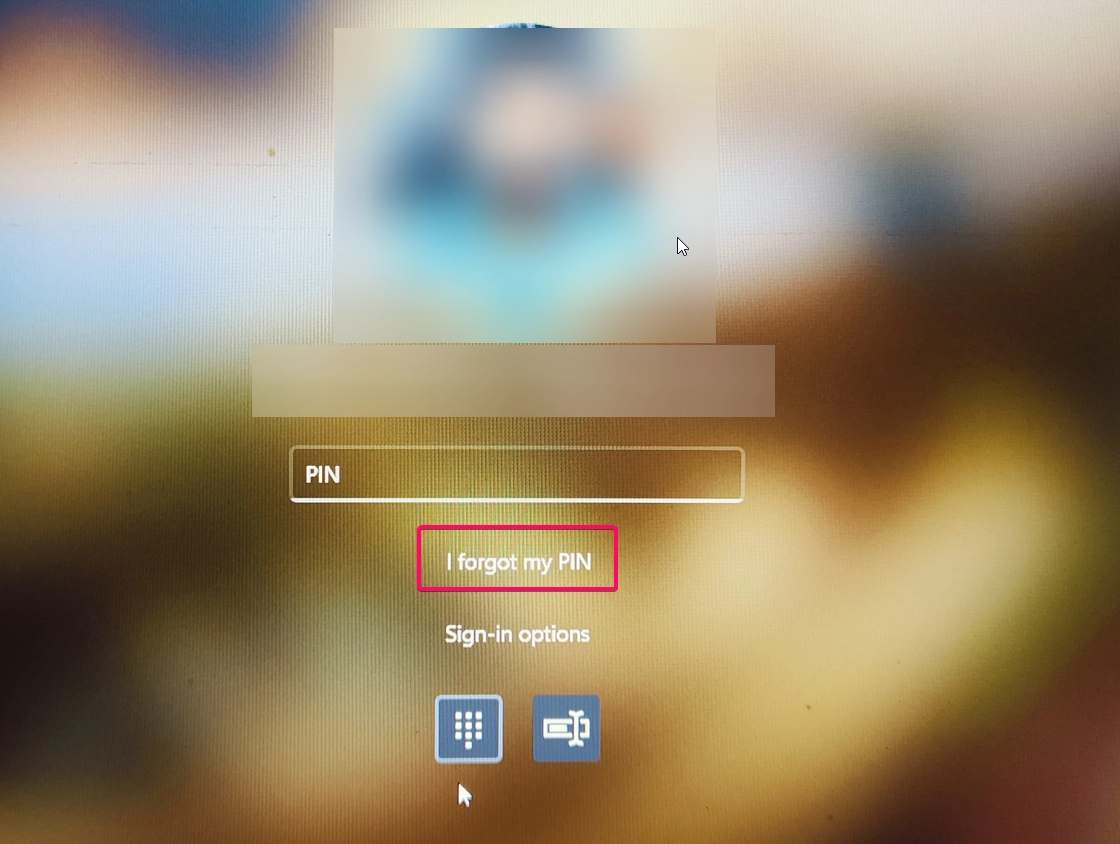
- You’ll be prompted to verify your Microsoft account by entering your account password.
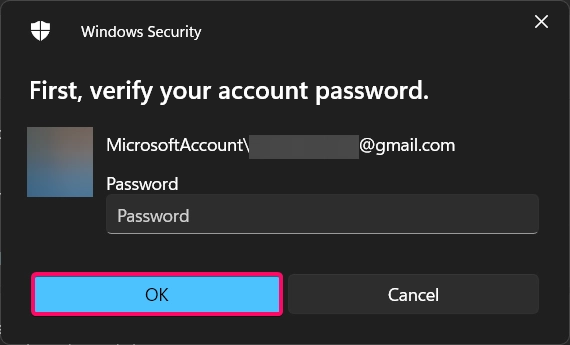
- Once verified, follow the on-screen instructions to set a new PIN.
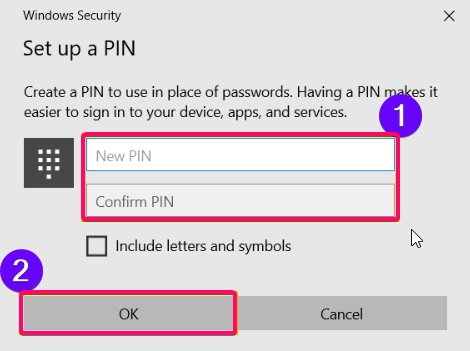
This method is convenient for users who can’t access the desktop but need to reset the PIN to regain access.
Method 3: Using Microsoft Account Password Recovery
If you’ve forgotten both your PIN and your Microsoft account password, you can reset your PIN by recovering your Microsoft account password first:
- On the lock screen, select Sign-in options and click I forgot my password.
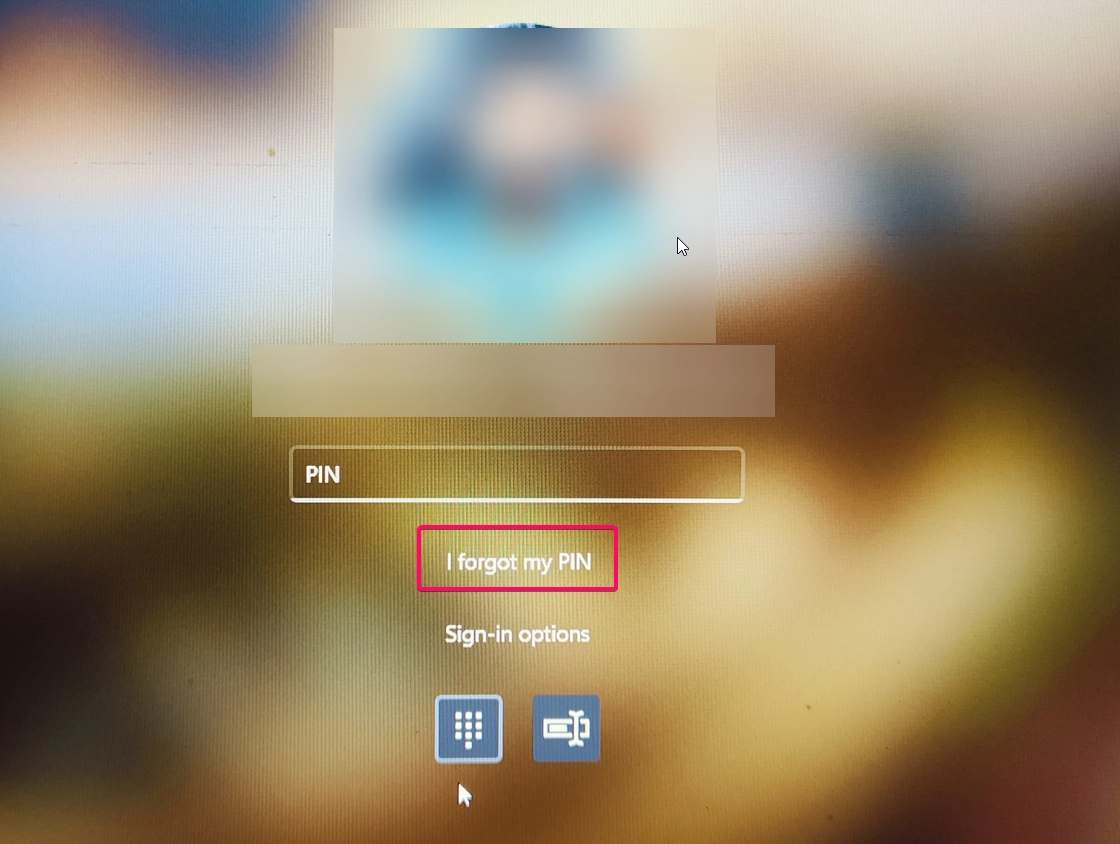
- Follow the steps to reset your Microsoft account password. You may need to verify your identity with a recovery email or phone number.
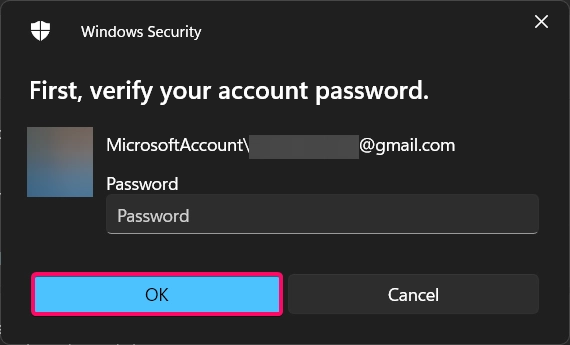
- Once you’ve reset your Microsoft password, sign in to Windows.
- Go to Settings > Accounts > Sign-in options, select PIN (Windows Hello), and choose Add PIN to set up a new PIN.
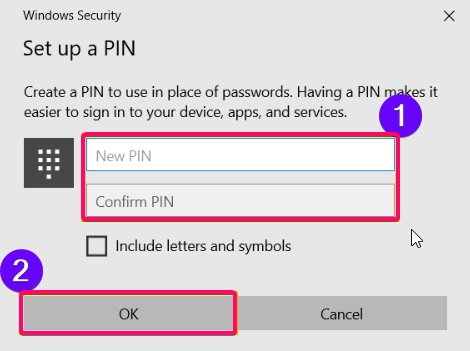
Important: This method is ideal if you’ve forgotten both the PIN and your Microsoft account password.
Method 4: Using Local Account (If Applicable)
If you’re using a local account instead of a Microsoft account, the PIN reset process differs slightly:
- Sign in using your local account password instead of the PIN.
- Go to Settings > Accounts > Sign-in options.
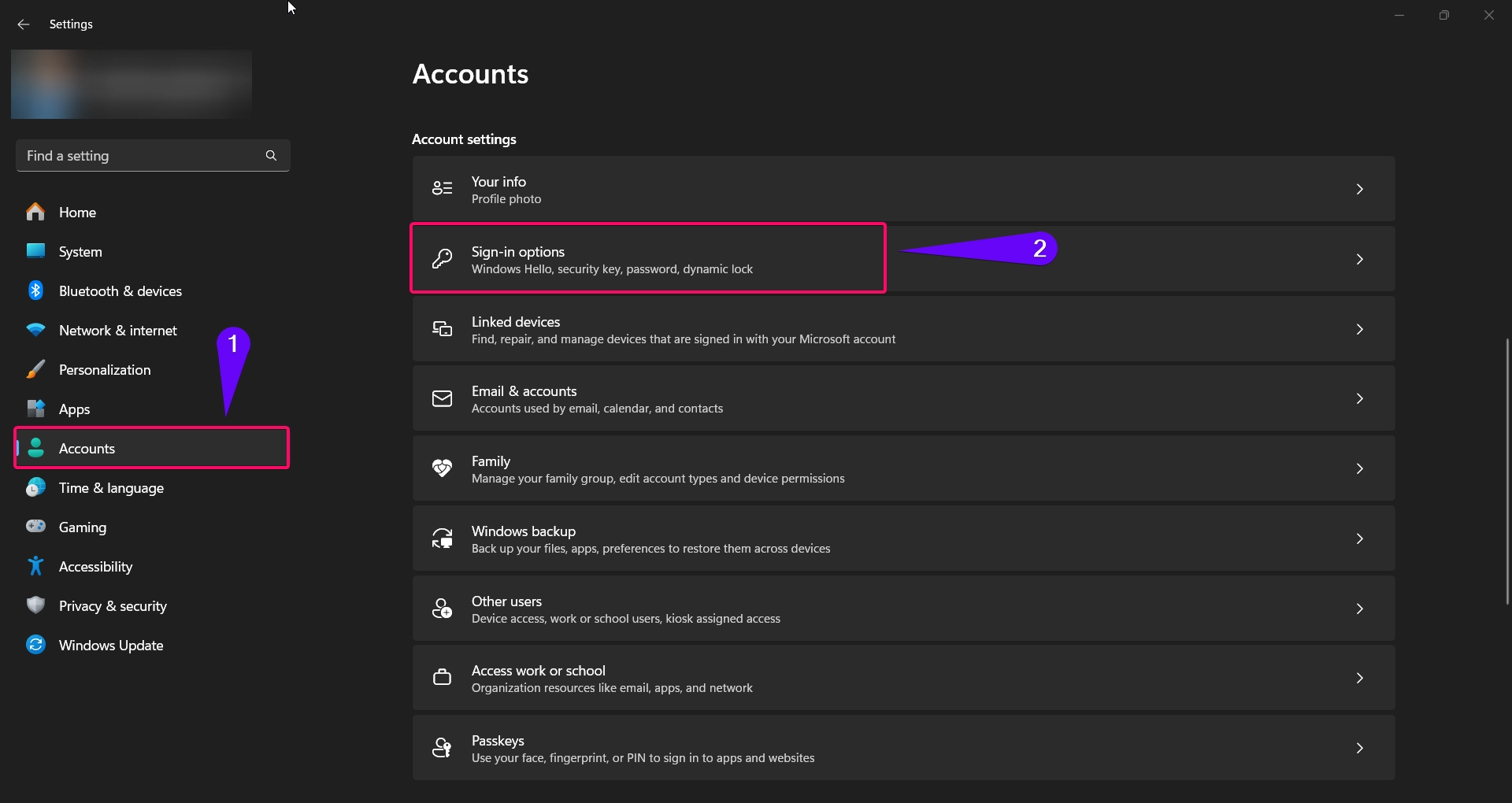
- Select PIN (Windows Hello) and choose Remove PIN.
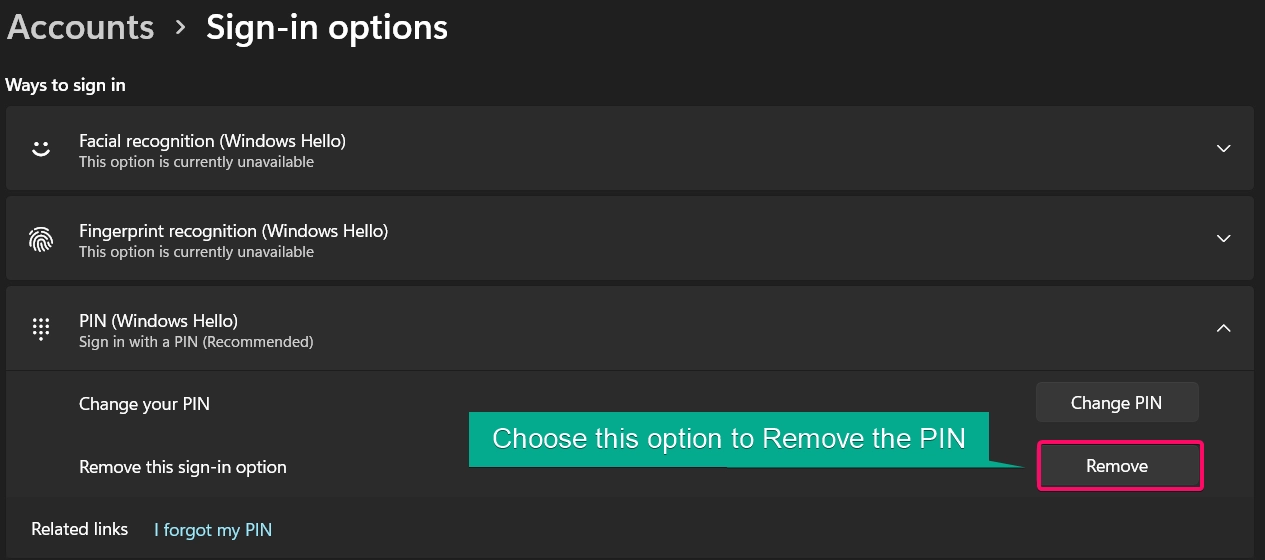
- Once removed, you can choose to Add a new PIN to reset it.
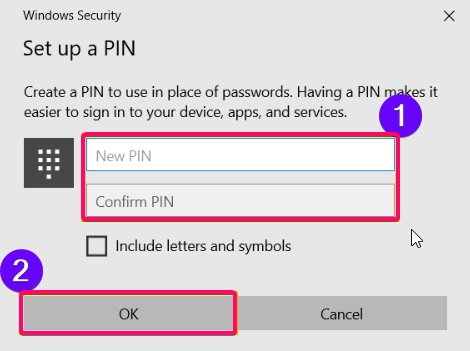
This method only applies if you’re using a local account on your Windows 11 device.
Method 5: Using PowerShell to Remove and Reset PIN
For advanced users, you can use PowerShell to remove and reset the PIN:
- Open PowerShell as Administrator by right-clicking the Start menu and selecting Windows Terminal (Admin).
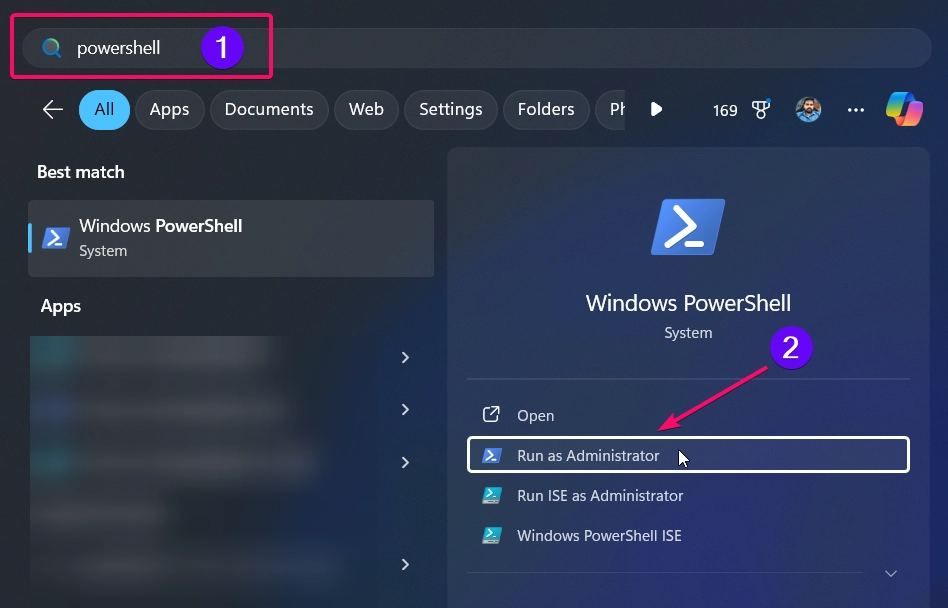
- To remove the current PIN, use the following command:
Remove-LocalUser -Name "UserName" -Confirm:$false
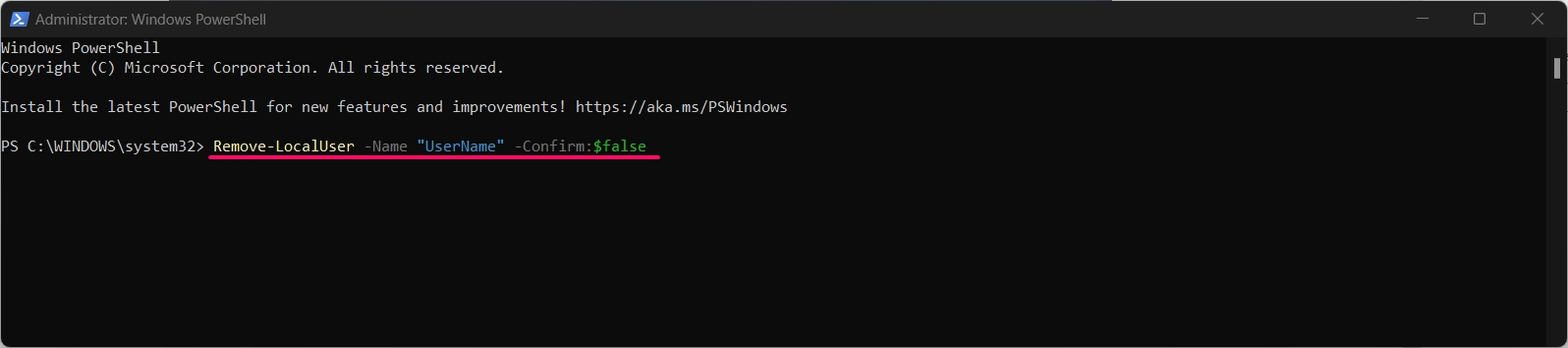
- Replace “UserName” with the actual username of your account.
- Once removed, go to Settings > Accounts > Sign-in options to add a new PIN.
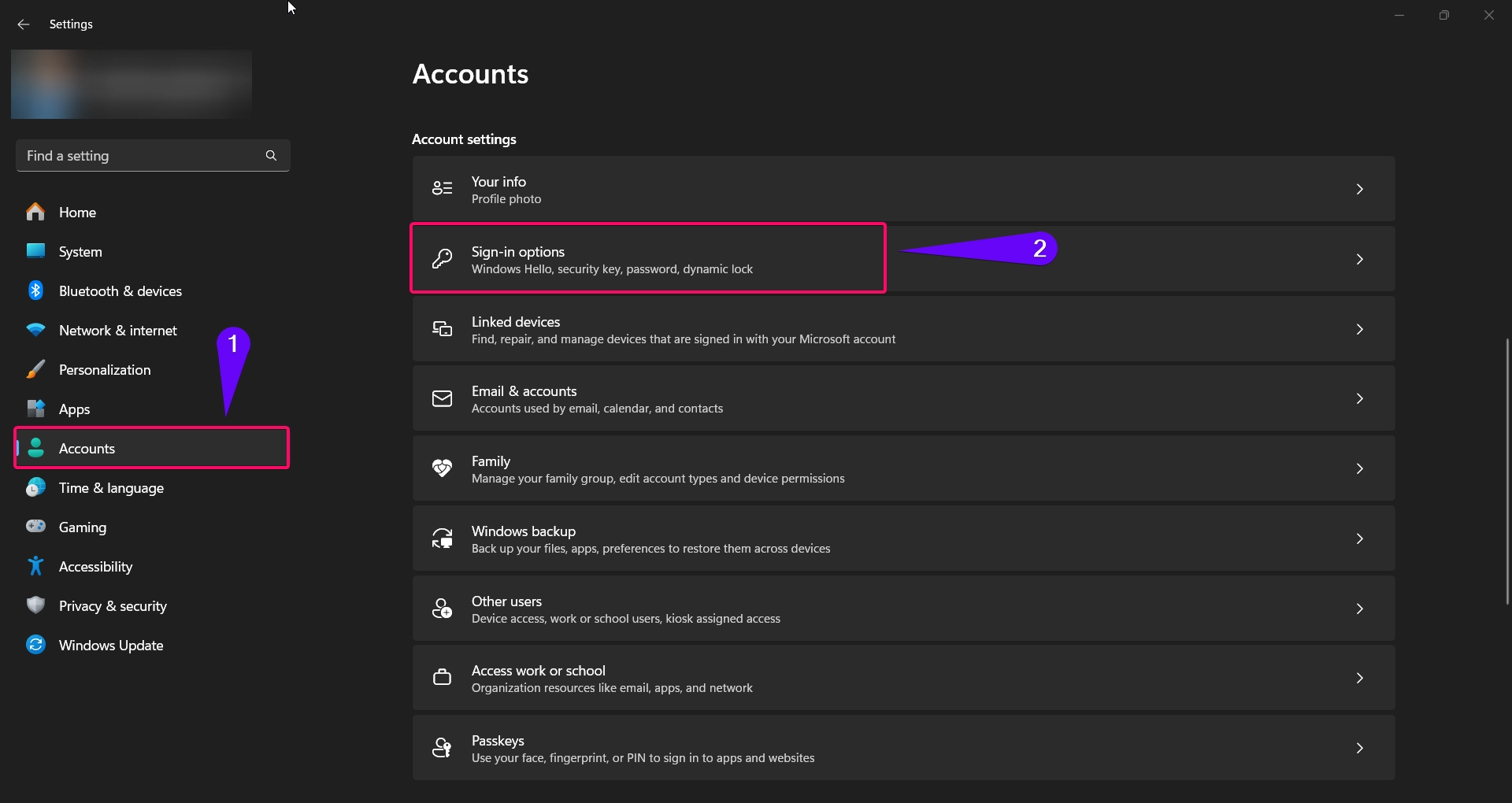
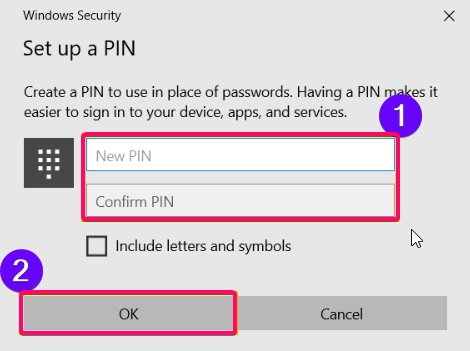
Caution: This method is recommended for experienced users, as incorrect use of PowerShell can affect account settings.
Conclusion
Resetting your PIN in Windows 11 is simple and provides an extra layer of security to keep your account safe. Whether you’re resetting it via the Settings app, lock screen, or by using PowerShell, the steps above ensure you can regain access quickly. This tutorial covers multiple methods, so you can choose the best option depending on your account setup and access level.
Questions Asked by Users:
Why am I unable to reset my PIN from the lock screen?
This can occur if you’re using a local account or if there’s no internet connection to verify your Microsoft account.
Can I reset my PIN without internet access?
No, you need an internet connection to verify your Microsoft account for PIN reset. If you’re using a local account, internet access isn’t required.
What should I do if I forget my Microsoft account password?
You can reset your Microsoft password by clicking Forgot password on the Microsoft account login page or following Method 3 in this guide.
Can I use the same PIN after resetting it?
Yes, you can set the same PIN again, but it’s recommended to choose a different one for added security.
Is resetting the PIN safe for my account?
Yes, resetting your PIN is a secure process and doesn’t affect any other account settings or personal data.