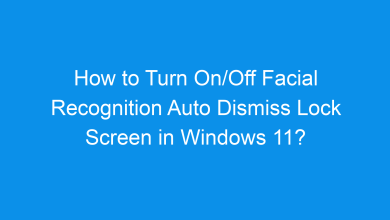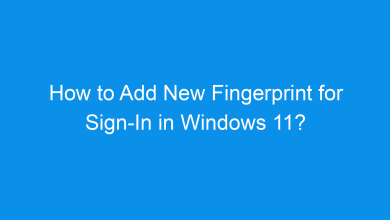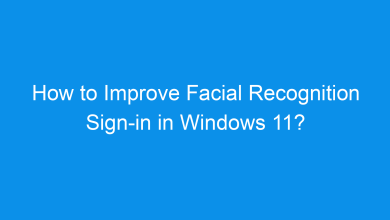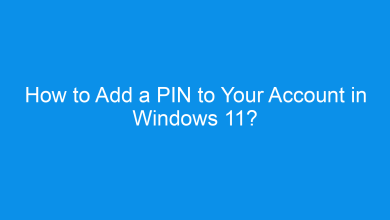How to Remove Fingerprint Recognition Sign-in in Windows 11?
4 Unique methods to Remove Fingerprint Recognition Sign-in in Windows 11!
Windows 11 offers Fingerprint Recognition as a convenient and secure way to sign in. However, there might be situations where you want to remove the fingerprint sign-in option, whether to reset settings, switch accounts, or troubleshoot issues. This guide explains how to disable fingerprint recognition in Windows 11, offering multiple methods for a complete and flexible solution.
Why Remove Fingerprint Recognition?
There are several reasons you might want to remove your fingerprint sign-in option, including resetting your biometric data, switching to a password or PIN, or simply troubleshooting fingerprint sensor issues. Removing fingerprint recognition is a quick and effective way to ensure privacy or manage access on shared devices.
Method 1: Using the Settings App
The Settings app in Windows 11 provides the most straightforward way to remove fingerprint recognition. Here’s how:
- Open Settings by pressing Winkey + I.
- Go to Accounts on the left sidebar.
- Select Sign-in options.
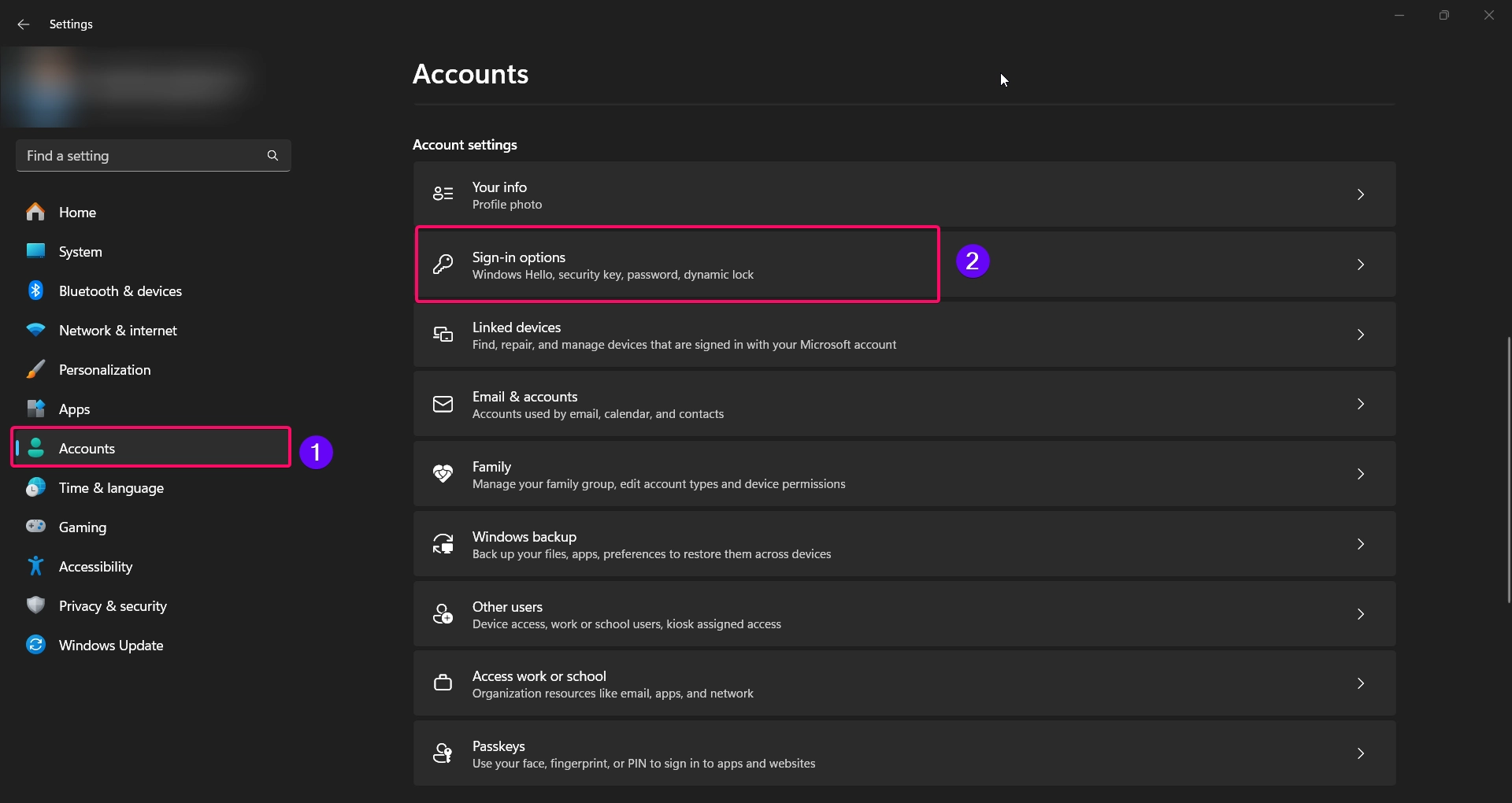
- Under the Fingerprint recognition (Windows Hello) section, click on Remove.
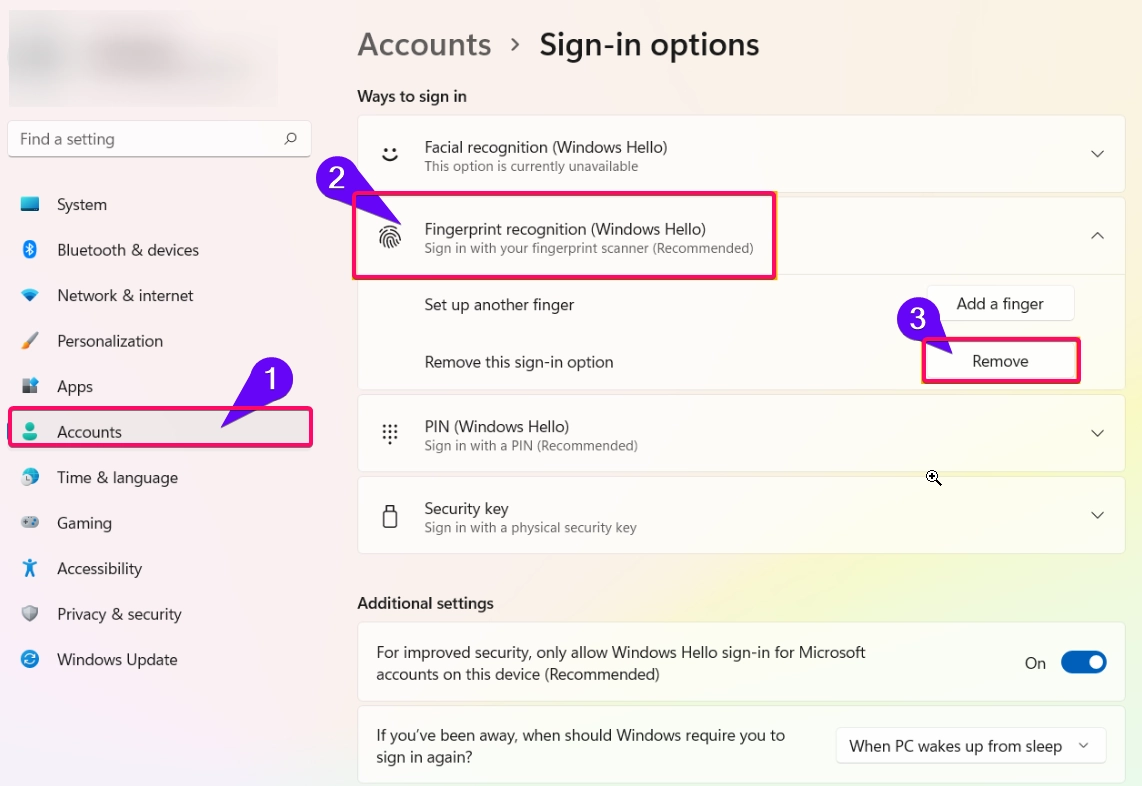
- Confirm the action if prompted.
Note: This will only remove the fingerprint sign-in method. You can still use other options, like PIN or password, to sign in.
Method 2: Using Device Manager
If you’re experiencing issues with fingerprint sign-in and want to disable the fingerprint sensor, you can do this via Device Manager:
- Press Winkey + X and select Device Manager.
- Locate Biometric devices and expand the category.
- Right-click on your fingerprint sensor device and select Disable device.
- Confirm the action.
This method prevents Windows from accessing the fingerprint reader, effectively disabling fingerprint sign-in without removing saved biometric data. You can re-enable the device later if you want to restore fingerprint sign-in.
Method 3: Using Local Group Policy Editor
Note: The Group Policy Editor is only available in Windows 11 Pro, Enterprise, and Education editions.
For users who prefer an administrative approach, the Local Group Policy Editor offers a way to disable biometric authentication altogether:
- Press Winkey + R, type
gpedit.msc, and press Enter to open the Group Policy Editor.
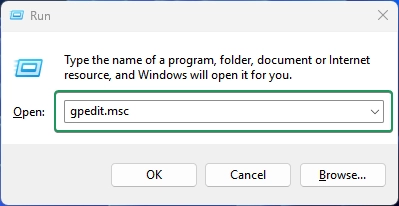
- Navigate to:
Computer Configuration > Administrative Templates > Windows Components > Biometrics
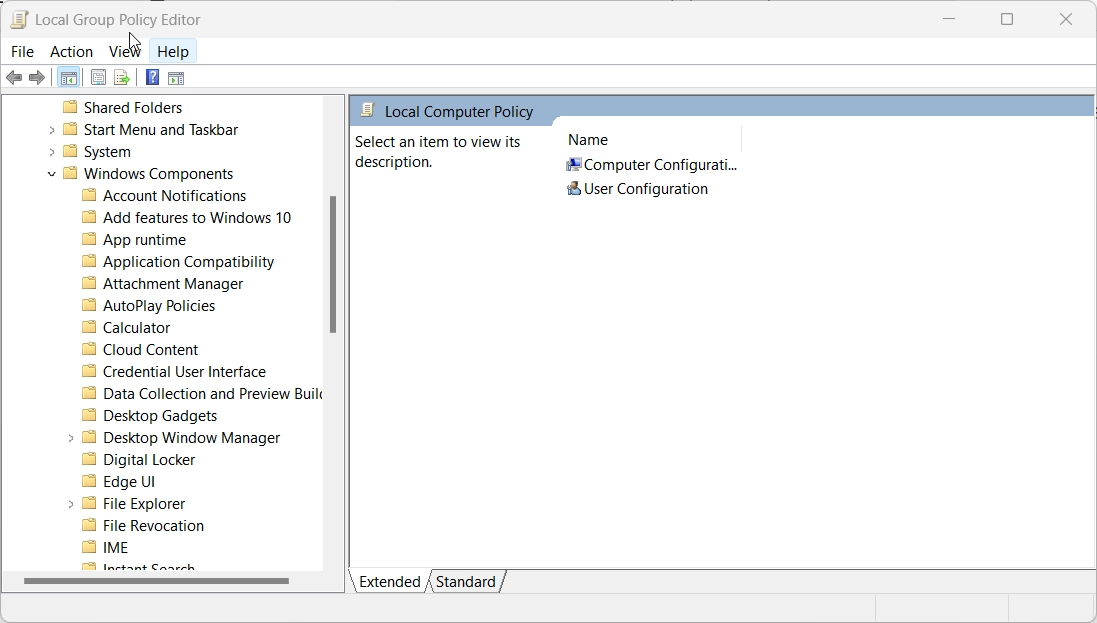
- Locate Allow the use of biometrics and double-click it.
- Set the policy to Disabled and click Apply > OK.
This setting prevents all forms of biometric authentication, including fingerprint recognition. To re-enable biometrics, set this policy back to Enabled or Not Configured.
Method 4: Using Registry Editor
Important: Editing the registry can affect your system if not done carefully. Consider backing up your registry before making changes.
If the above methods aren’t available, you can disable fingerprint recognition through the Registry Editor:
- Open the Run dialog by pressing Winkey + R, type
regedit, and press Enter.
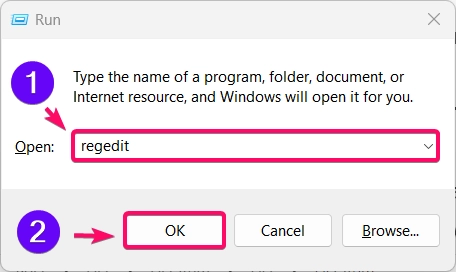
- Navigate to:
HKEY_LOCAL_MACHINE\SOFTWARE\Policies\Microsoft\Biometrics
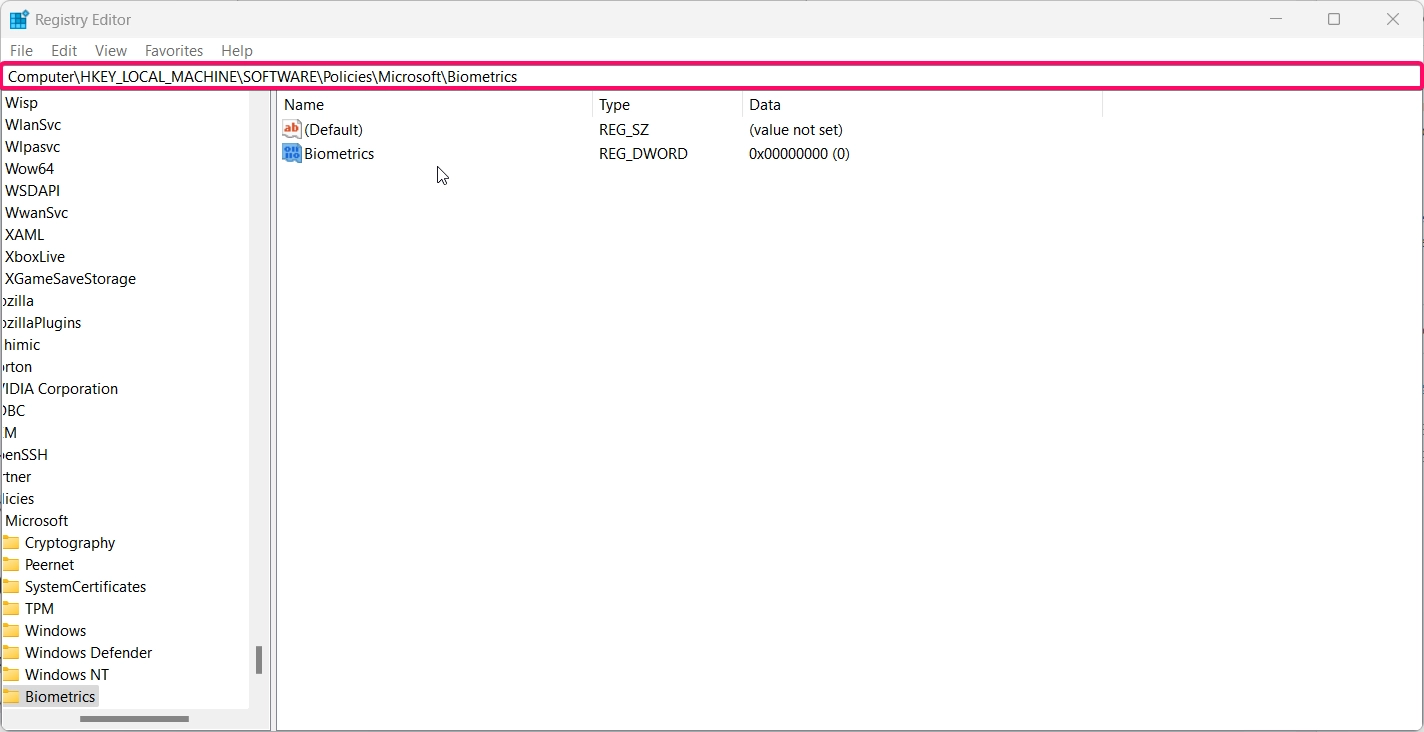
- If the Biometrics key doesn’t exist, right-click on Microsoft, select New > Key, and name it Biometrics.
- Within the Biometrics key, create a DWORD (32-bit) Value and name it Enabled.
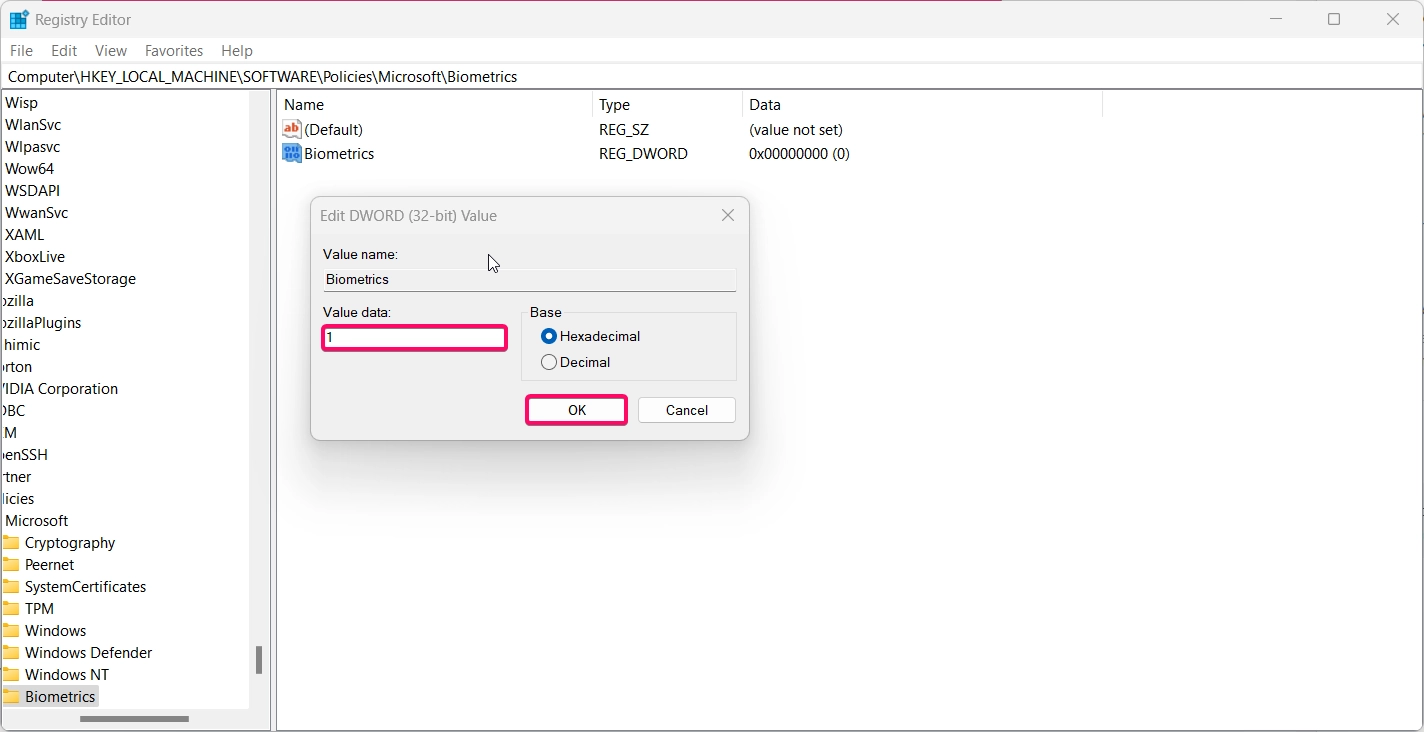
- Set the Enabled value to
0to disable biometrics, including fingerprint recognition. - Restart your computer for the changes to take effect.
This method disables biometrics across the system, ensuring that fingerprint recognition and other biometric options are unavailable.
Conclusion
Removing Fingerprint Recognition in Windows 11 is a straightforward process that can be achieved using multiple methods, including the Settings app, Device Manager, Group Policy Editor, and Registry Editor. By following these steps, you can easily disable fingerprint sign-in, whether to switch sign-in options, reset biometric data, or improve security on a shared device. These methods allow flexibility for users of different technical skill levels and provide a complete approach to removing fingerprint recognition in Windows 11.
Frequently Asked Questions:
Will removing fingerprint recognition delete my fingerprint data?
Yes, if you use the Remove option in Settings, your fingerprint data will be deleted from the system. However, disabling the device in Device Manager or Group Policy will not delete the data.
Can I re-enable fingerprint recognition after disabling it?
Yes, you can re-enable it by reversing any of the steps above. For instance, in Settings, you can add your fingerprint again.
What if my fingerprint reader is not working after re-enabling it?
Try updating the fingerprint reader driver in Device Manager or restarting your computer to resolve the issue.
Does disabling biometrics affect Face Recognition sign-in?
Yes, disabling biometrics via Group Policy or Registry Editor affects all forms of biometric authentication, including face recognition.
Can I remove fingerprint recognition if it’s my only sign-in method?
No, Windows 11 requires at least one active sign-in method. You may need to set up a PIN or password before removing fingerprint recognition.