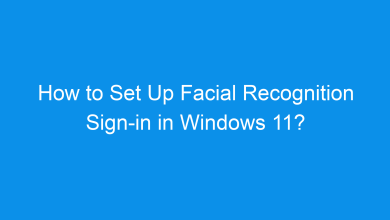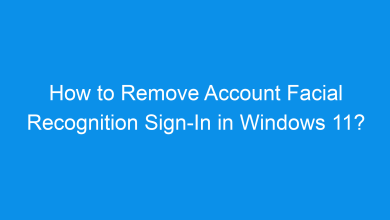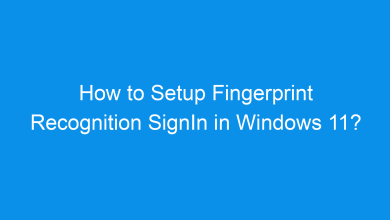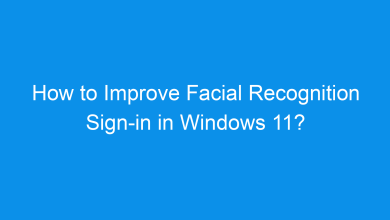How to Enable/Disable Automatic Sign-In at Startup in Windows 11?
What are the multiple methods or different ways to enable or disable automatic sign in at startup in windows 11?
Windows 11 allows users to automatically sign in to their accounts at startup, providing a faster and more convenient way to access their desktop. This feature is useful if you’re the sole user of your device or want to bypass the login screen for quicker access. However, for security reasons, some users may prefer to disable automatic sign-in. This article explains how to enable or disable automatic sign-in in Windows 11, covering multiple methods for every user preference.
Why Enable or Disable Automatic Sign-In?
Automatic sign-in can speed up your login process by bypassing the password or PIN screen. This can be convenient for personal devices, but it may pose a security risk if your device is shared or left unattended. Disabling this feature adds a layer of security, ensuring that only authorized users can access your desktop.
Method 1: Using the User Accounts Panel (netplwiz)
The User Accounts Panel (netplwiz) provides an easy way to set up automatic sign-in without needing to disable your password or PIN. Here’s how:
- Press Winkey + R to open the Run dialog box.
- Type
netplwizand press Enter to open the User Accounts panel.
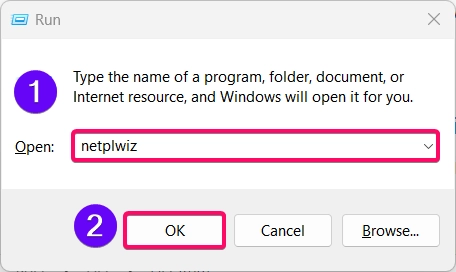
- In the User Accounts window, uncheck the box labeled Users must enter a user name and password to use this computer.
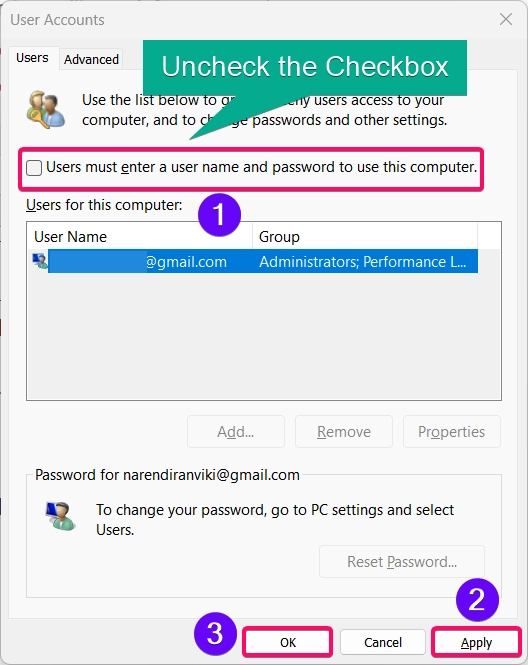
- Click Apply, and you’ll be prompted to enter your password twice to confirm.
- Click OK to save changes.
Your computer will now automatically sign in at startup. To disable this, simply check the box again in the User Accounts panel.
Note: This method is only available if you’re using a local account or a Microsoft account without two-factor authentication.
Method 2: Using Windows Settings
For users who want to disable automatic sign-in without removing their login credentials, the Settings app provides a solution:
- Open Settings by pressing Winkey + I.
- Go to Accounts on the left sidebar, then select Sign-in options.
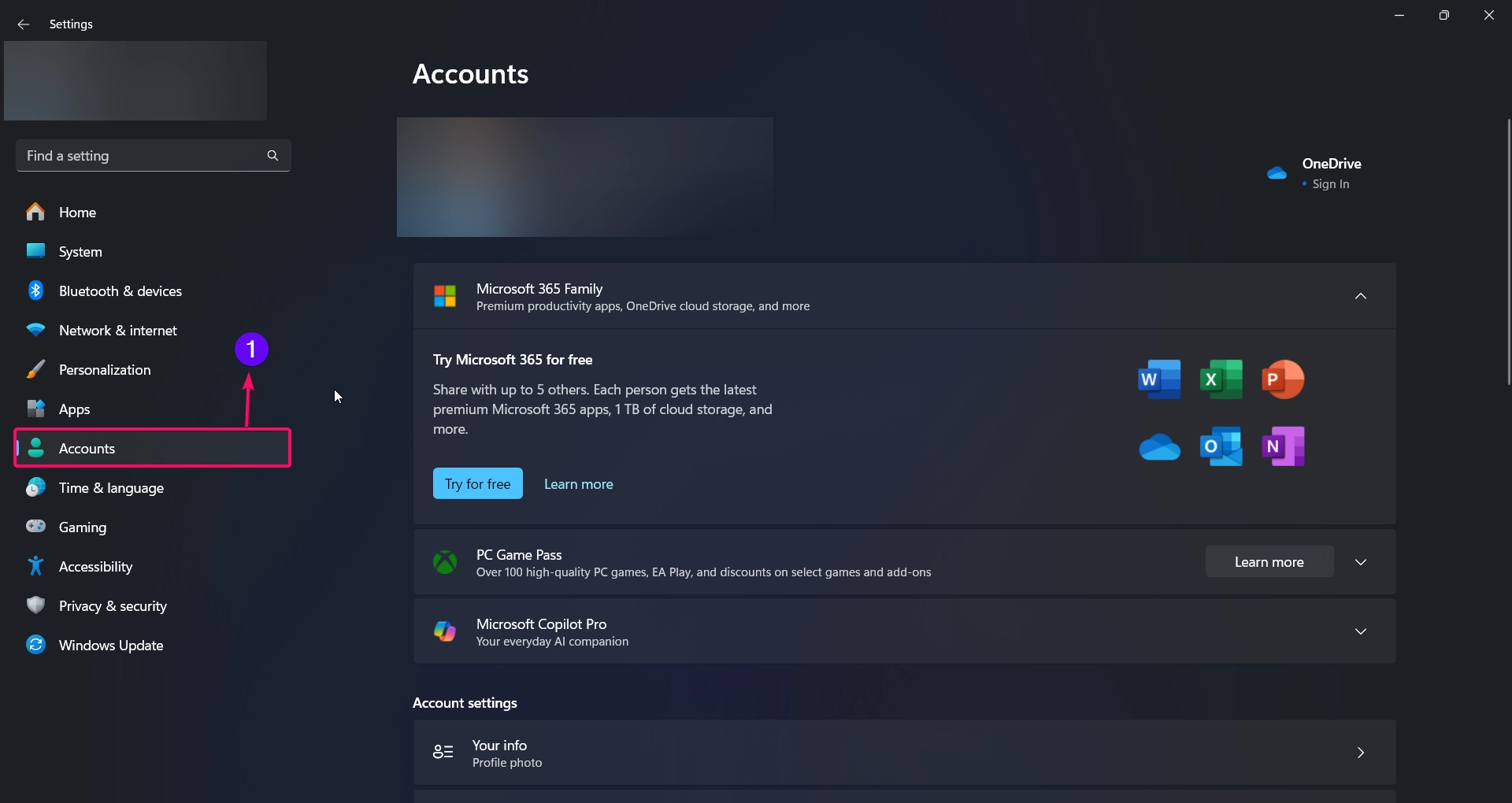
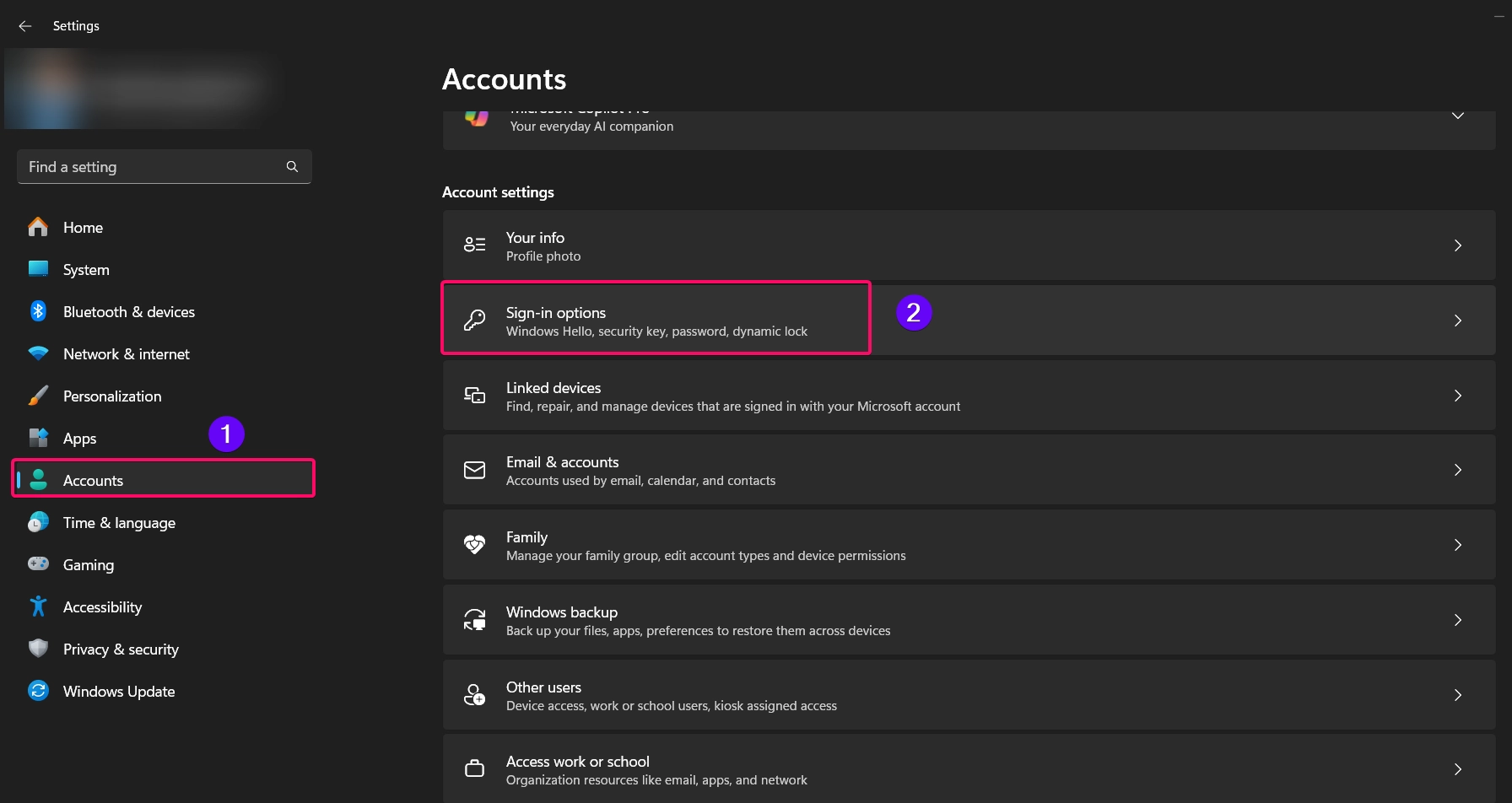
- Scroll down to the Additional settings section.
- Find the option If you’ve been away, when should Windows require you to sign in again?
- Set this option to When PC wakes up from sleep to ensure you need to sign in after each startup.
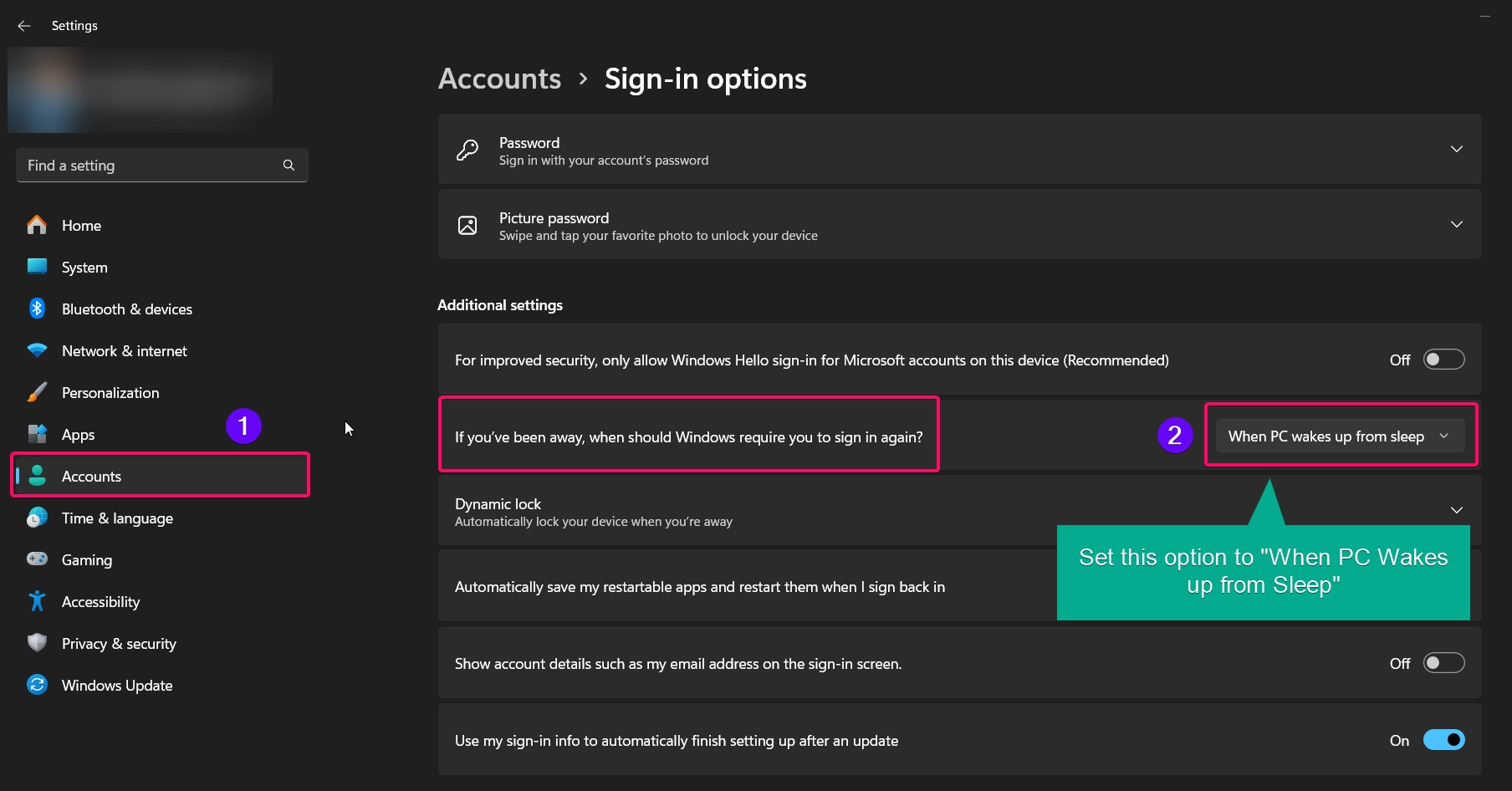
This setting will prevent automatic sign-in but will not bypass the need for a password or PIN.
Method 3: Using Registry Editor
Important: Editing the registry can cause system issues if not done correctly. Back up your registry before making any changes.
Advanced users can enable or disable automatic sign-in by modifying the Windows registry:
- Press Winkey + R, type regedit, and press Enter to open the Registry Editor.
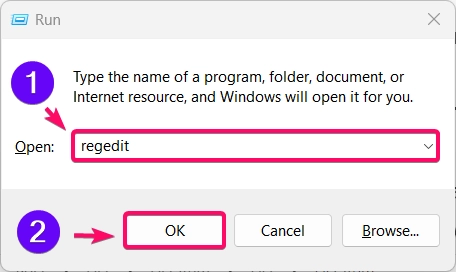
- Navigate to the following path:
HKEY_LOCAL_MACHINE\SOFTWARE\Microsoft\Windows NT\CurrentVersion\Winlogon
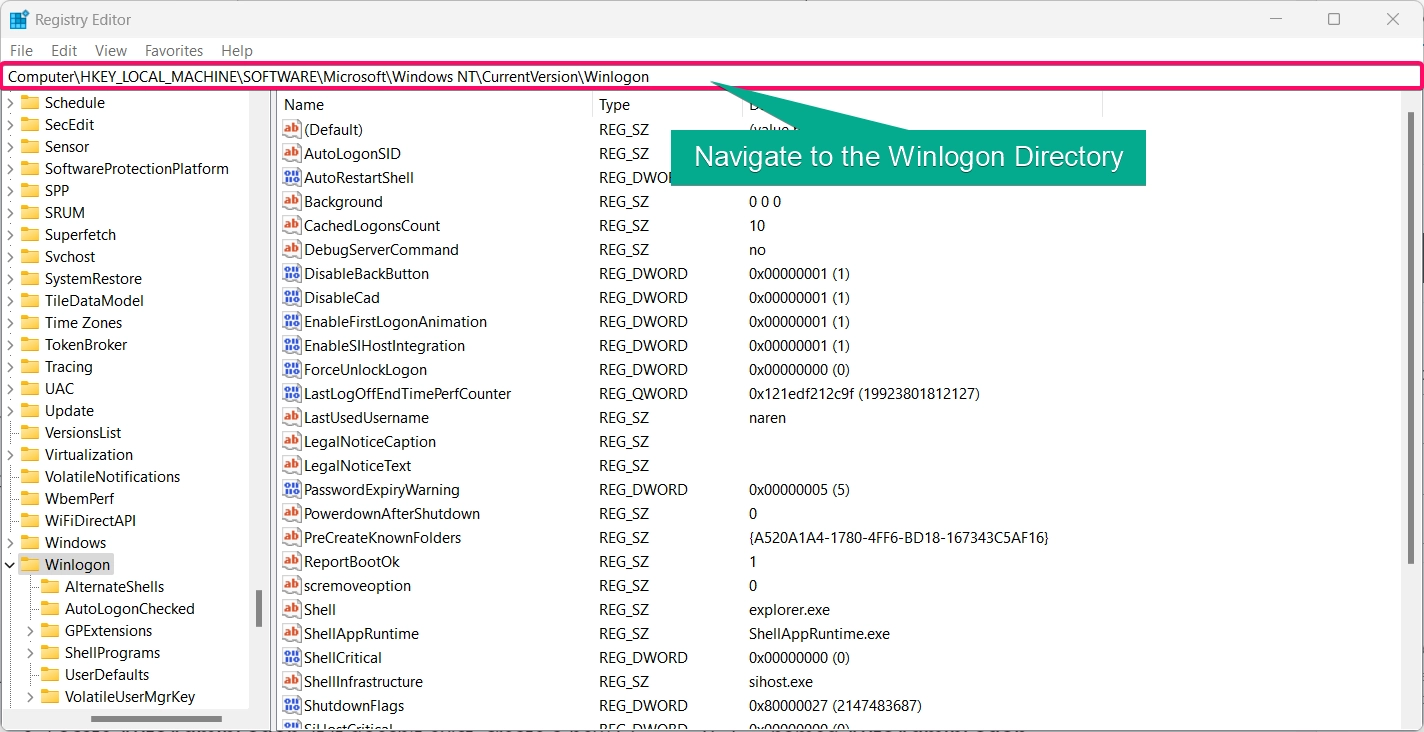
- Locate AutoAdminLogon. If it doesn’t exist, create a new
String Valuenamed AutoAdminLogon.
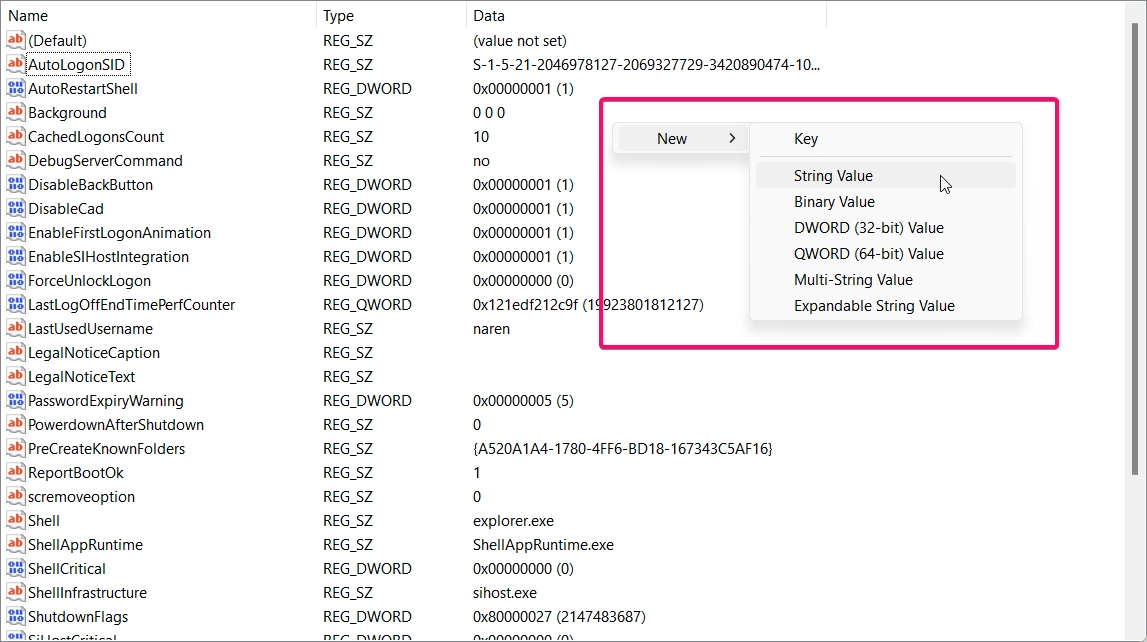
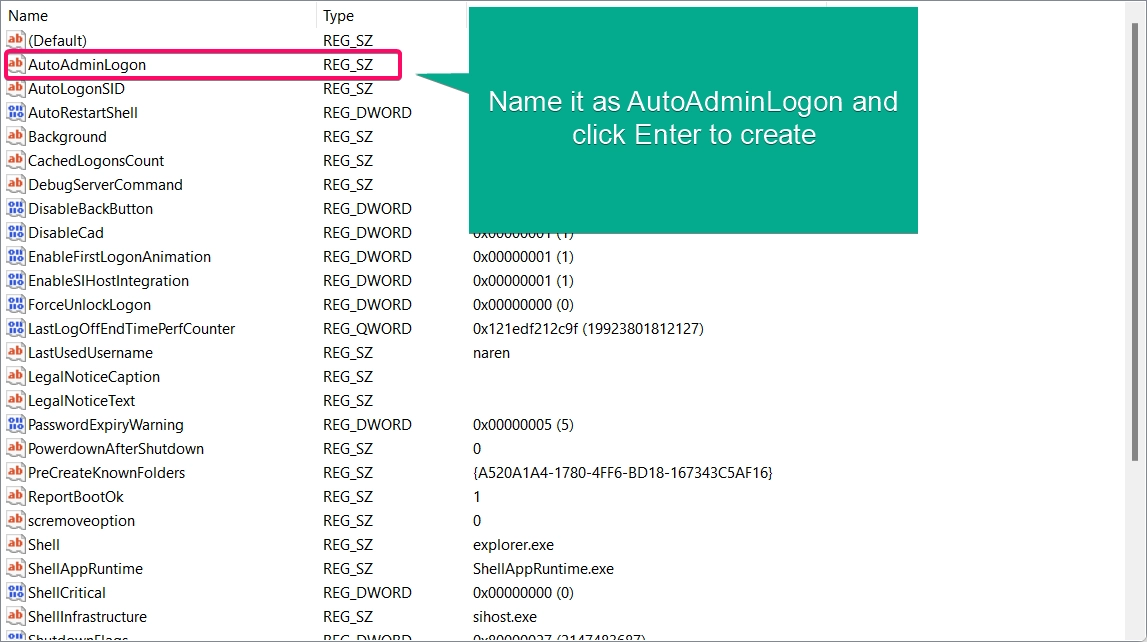
- Set the value of AutoAdminLogon to:
1to enable automatic sign-in.0to disable automatic sign-in.
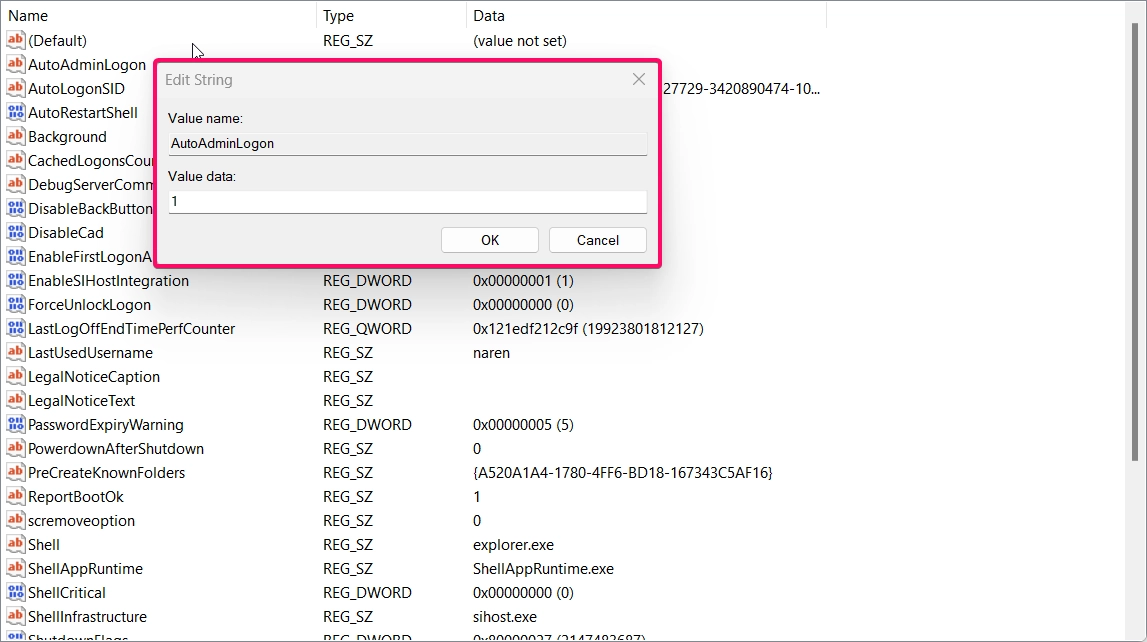
- Restart your computer for changes to take effect.
If you have multiple accounts, you’ll need to set DefaultUserName and DefaultPassword in the same registry path to specify the user account.
Method 4: Using Group Policy Editor
Note: This method is available only in Windows 11 Pro, Enterprise, and Education editions.
For professional and enterprise users, the Group Policy Editor provides an option to control sign-in settings more granularly:
- Press Winkey + R, type gpedit.msc, and press Enter to open the Group Policy Editor.
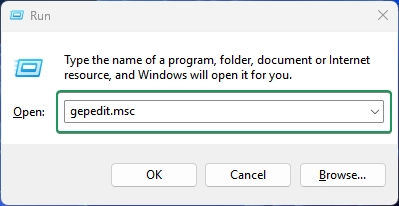
- Navigate to:
Computer Configuration > Administrative Templates > System > Logon
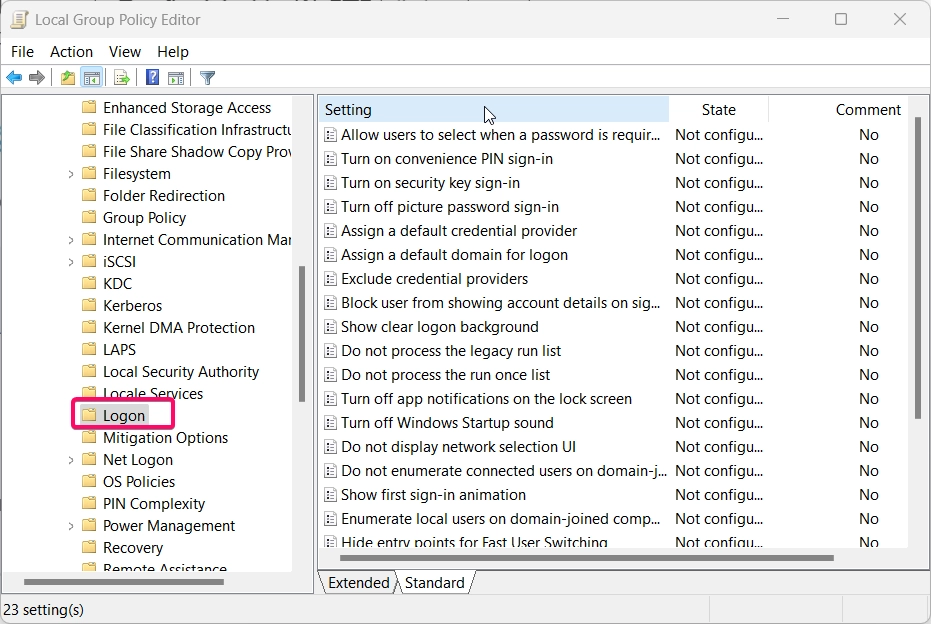
- Locate the policy Sign-in and lock last interactive user automatically after a restart.
- Double-click this policy and set it to Enabled or Disabled based on your preference.
- Click Apply and OK to save changes.
This setting controls whether the last signed-in user is automatically logged in after a restart.
Advantages and Disadvantages of Automatic Sign-In
- Advantages: Automatic sign-in saves time by bypassing the password screen, making it convenient for users who frequently restart or turn on their computer.
- Disadvantages: This feature can compromise security if your device is accessible by others or left unattended in a shared space.
Conclusion
Enabling or disabling automatic sign-in in Windows 11 gives you control over how you access your device. By following the methods outlined above, you can choose to bypass the login screen for convenience or keep it enabled for added security. Whether you use User Accounts Panel, Settings, Registry Editor, or Group Policy Editor, there’s a method suited for every user type and requirement.
Questions and Answers:
-
Can I enable automatic sign-in only for restarts and not cold starts?
Windows doesn’t differentiate between restarts and cold starts for automatic sign-in, so this feature applies to both.
-
Will automatic sign-in work if I use a PIN?
Automatic sign-in bypasses both password and PIN requirements, but it may require additional configuration in the User Accounts Panel.
-
How do I stop my computer from automatically logging in after an update?
Use Group Policy Editor or Settings to control auto-login behavior after updates or restarts.
-
Does automatic sign-in affect system security?
Yes, it may reduce security, especially on shared or publicly accessible devices.
-
Can I enable automatic sign-in if I have a Microsoft account?
Yes, but automatic sign-in may not work with Microsoft accounts that have two-factor authentication enabled.