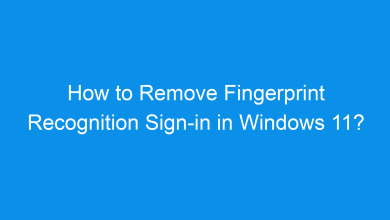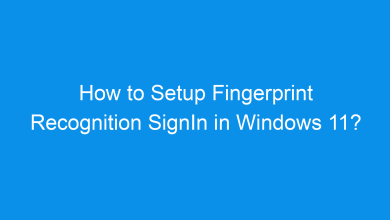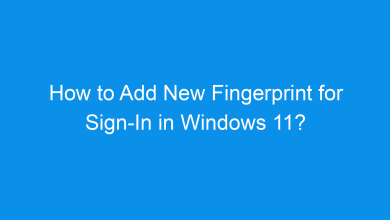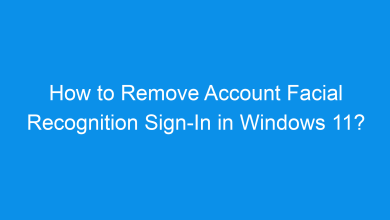How to Add a PIN to Your Account in Windows 11?
4 Unique Methods to Add a PIN to your Account in Windows 11 PC!
Setting up a PIN for your Windows 11 account provides an added layer of security and a faster way to sign in. A PIN is unique to your device and allows for easy, secure access without the need to enter a complex password each time. In this tutorial, we’ll explain how to add a PIN to your Windows 11 account using various methods, so you can choose the one that works best for you. Using a PIN (Personal Identification Number) offers several advantages over a password. A PIN is generally easier to remember, faster to enter, and more secure for local access, as it’s stored only on your device rather than being transmitted over the internet. With a PIN, you can also use Windows Hello options like fingerprint and facial recognition.
Method 1: Using the Settings App
The Settings app provides the easiest way to add a PIN to your account. Here’s how:
- Open Settings by pressing Winkey + I.
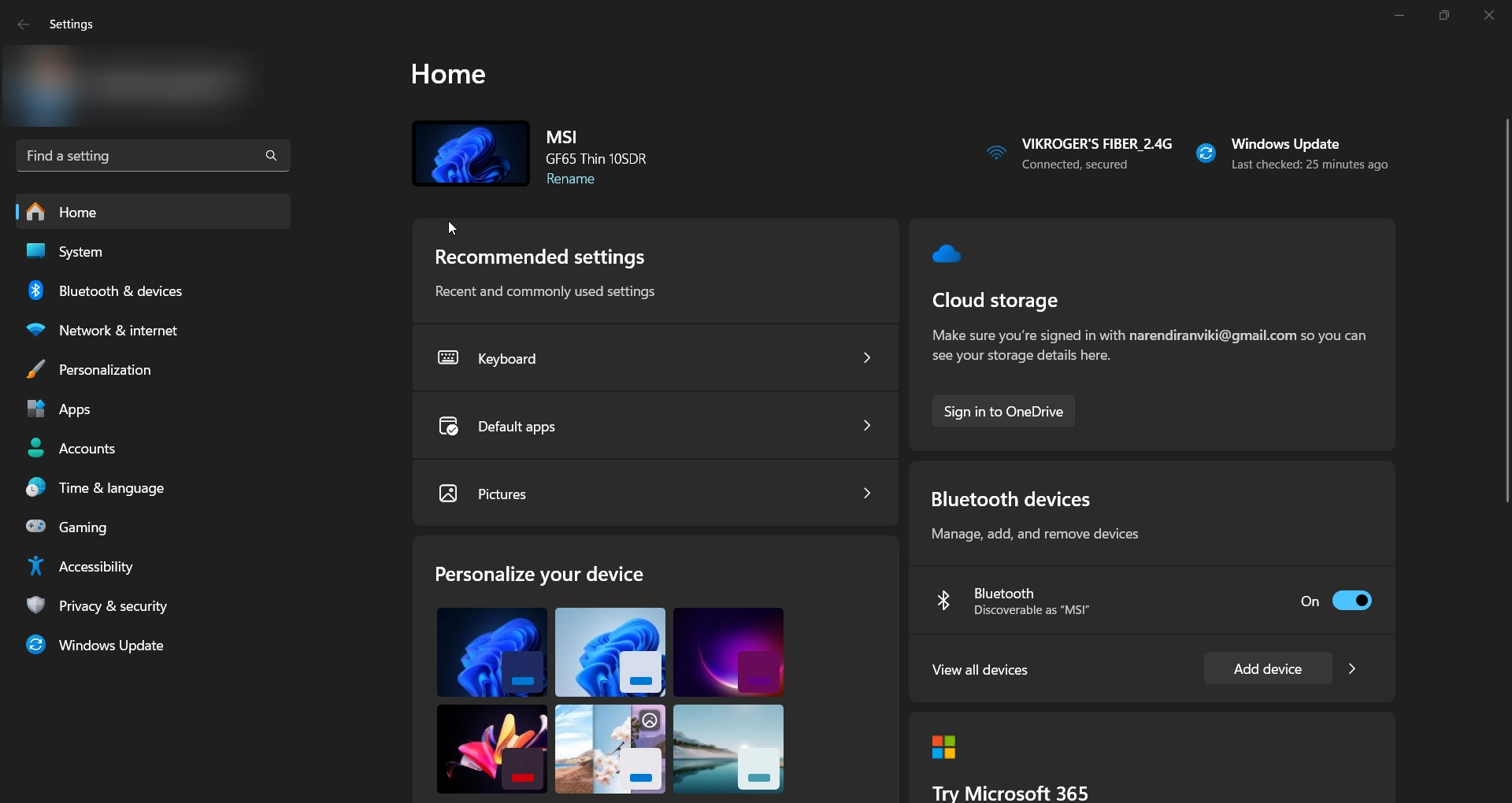
- Navigate to Accounts in the left sidebar.
- Select Sign-in options from the list of options.
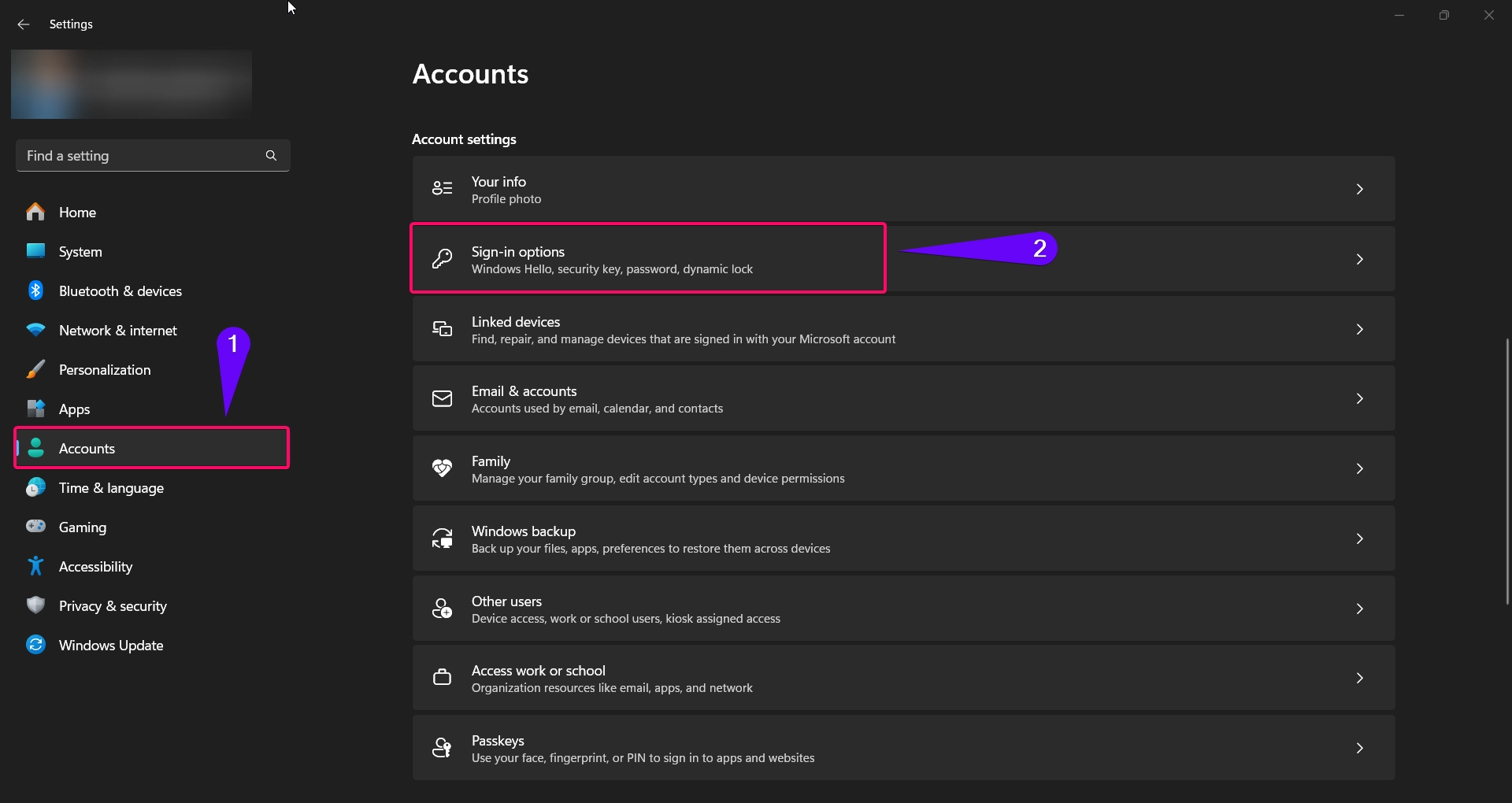
- Under PIN (Windows Hello), click Add.
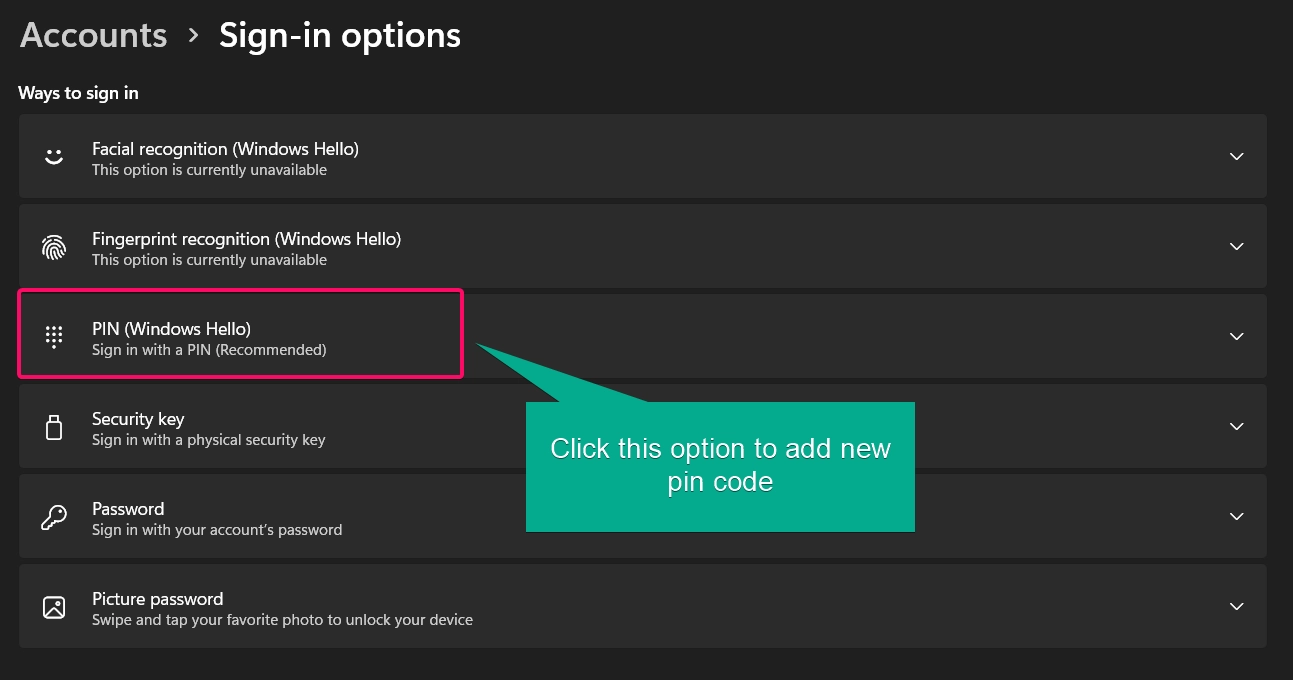
- Enter your Microsoft account password to verify your identity.
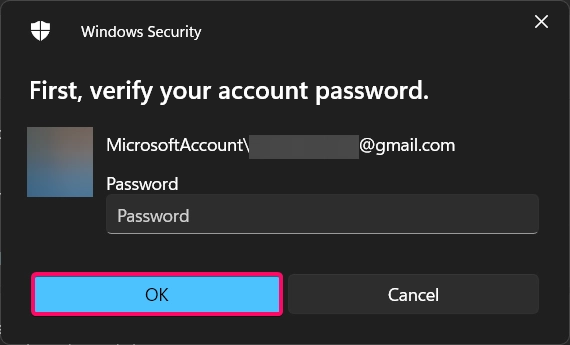
- In the Set up a PIN window, enter a numeric PIN of your choice, with a minimum of four digits. You can also include letters and symbols by checking the Include letters and symbols box for added security.
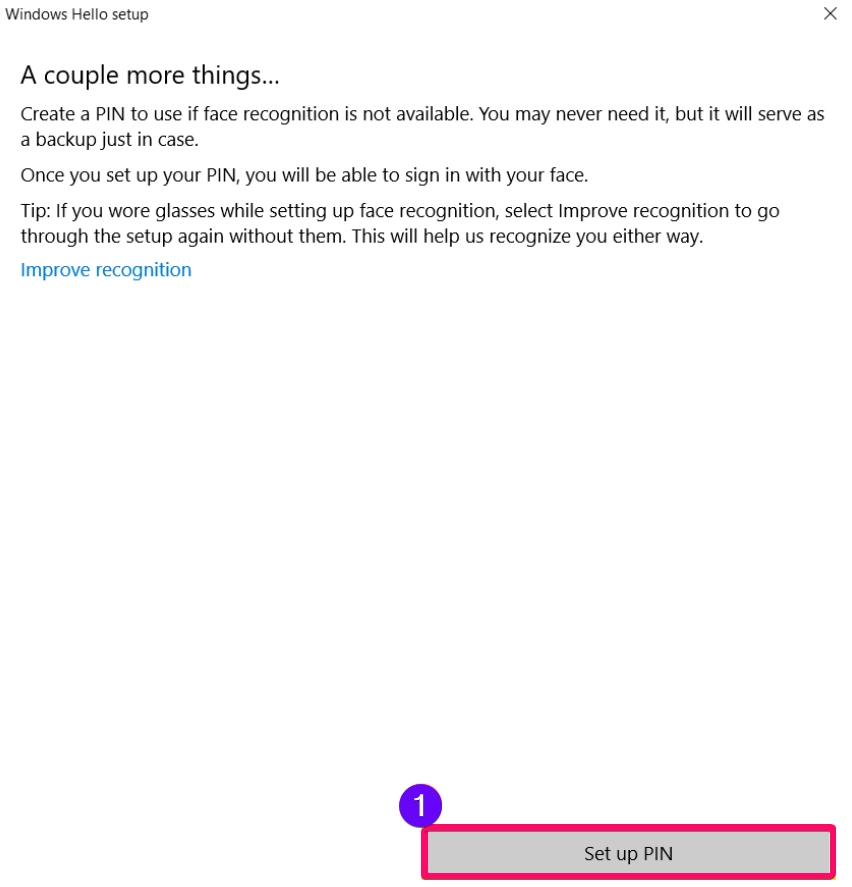
- Enter new pin and confirm the new pin.
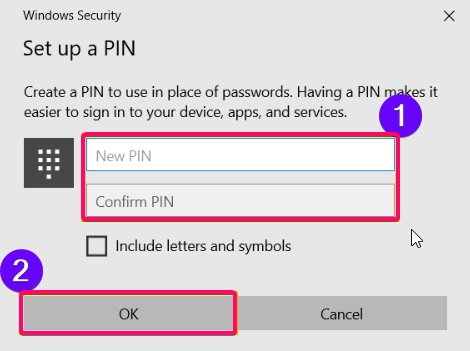
- Click OK to finalize the setup.
Your new PIN will now be set, allowing you to sign in with this PIN instead of a password.
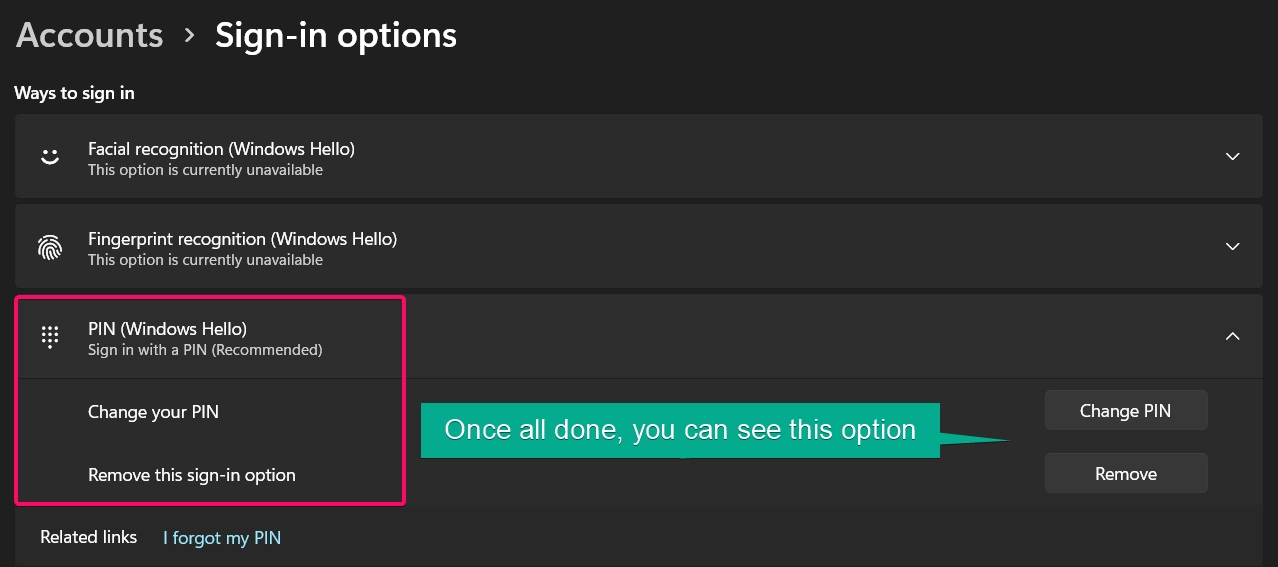
Method 2: Using Control Panel
Although the Control Panel doesn’t directly support adding a PIN, you can still use it to navigate to the Settings app for this purpose:
- Open the Control Panel by typing “Control Panel” in the Windows search bar and selecting it.
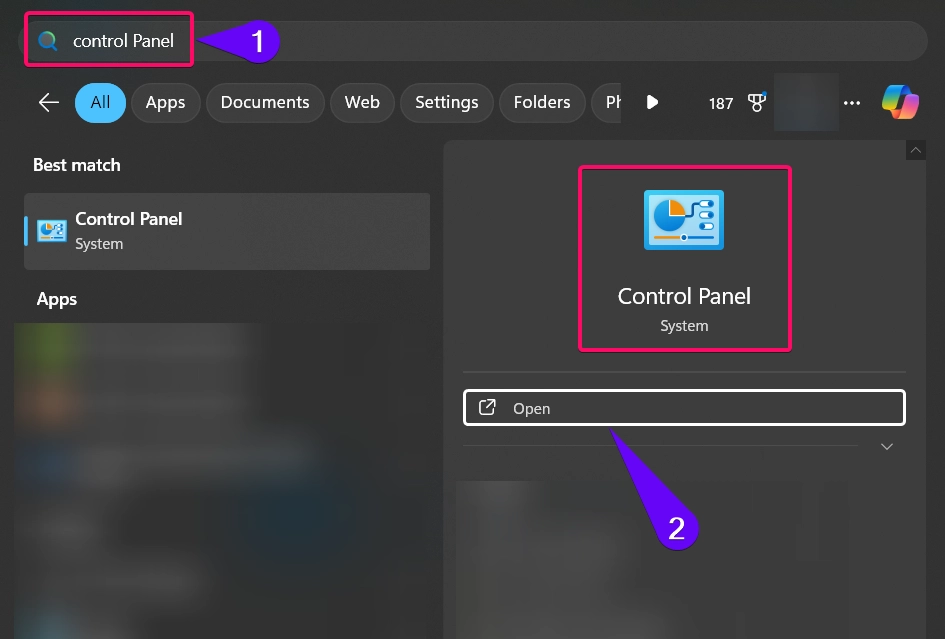
- Go to User Accounts -> User Accounts.
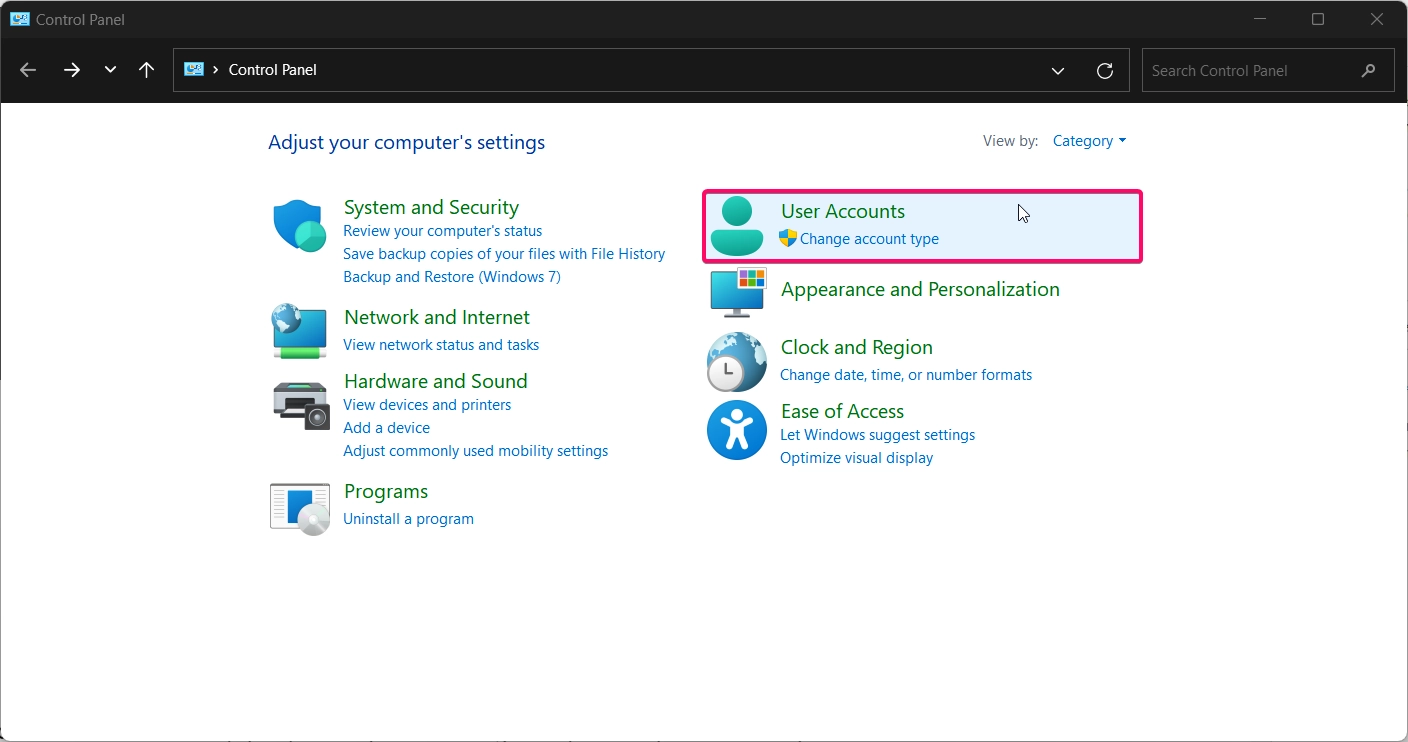
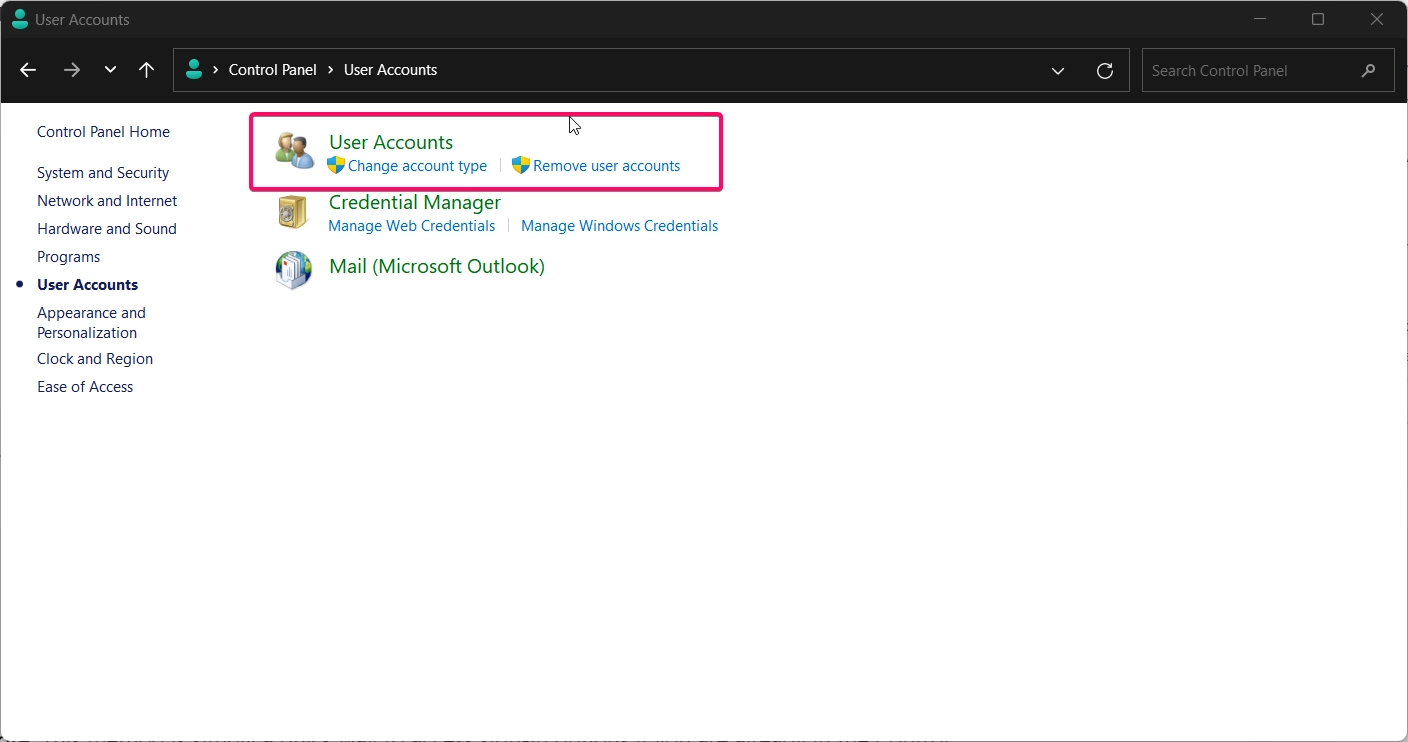
- Click the Make Changes to my account in my pc settings option.
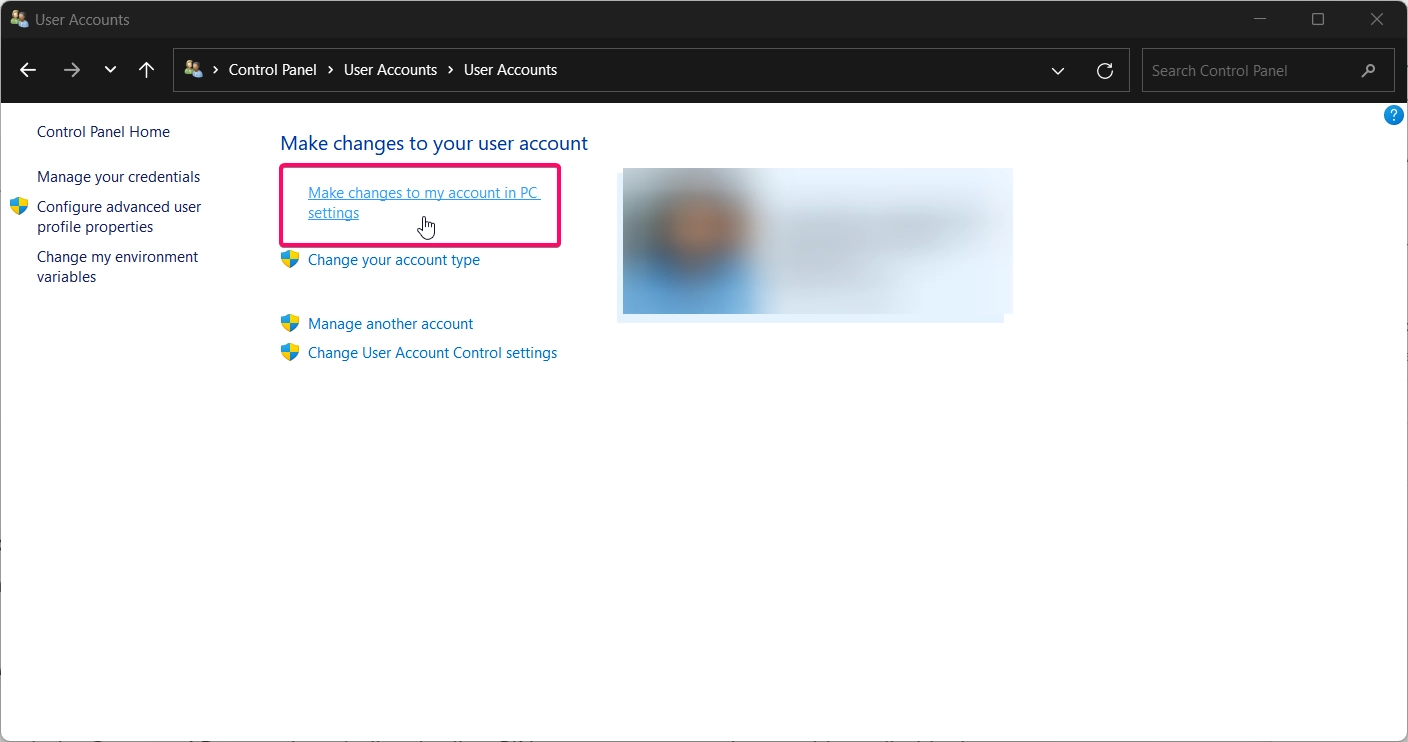
- It will open windows settings app, you can click the Accounts option from the windows settings.
- Choose Sign-in options in the Settings app, which will automatically open.
- From here, follow the Add a PIN instructions provided in Method 1.
Note: This method is simply a quick way to access sign-in options if you are already in the Control Panel.
Method 3: Using Command Prompt (for Advanced Users)
Although the Command Prompt doesn’t directly allow PIN setup, you can use it to enable or disable the PIN sign-in feature:
- Open Command Prompt as Administrator by typing “cmd” in the search bar, right-clicking on Command Prompt, and selecting Run as administrator.
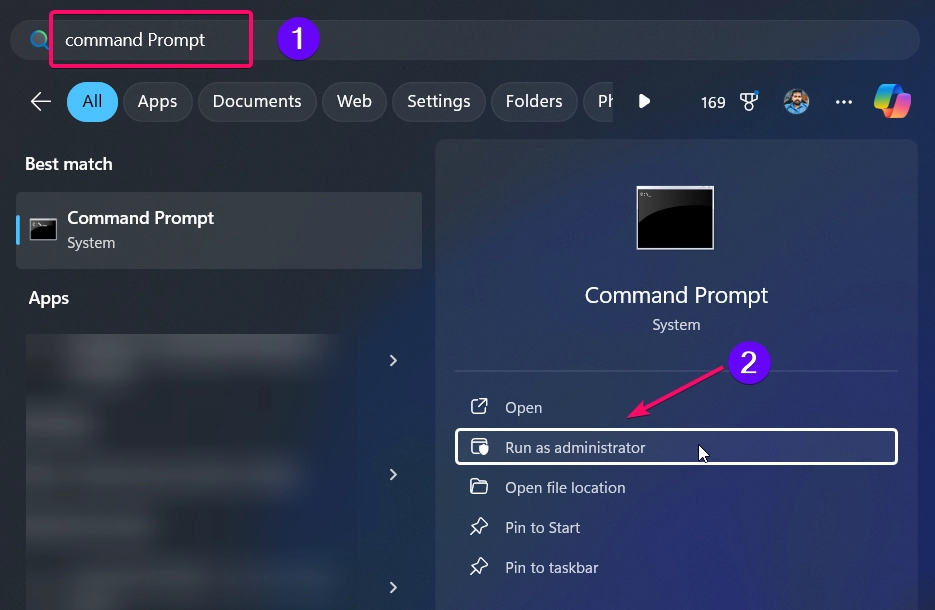
- Enter the following command to ensure Windows Hello PIN setup is enabled:
reg add "HKLM\SOFTWARE\Microsoft\PolicyManager\default\Settings\AllowSignInOptions" /v value /t REG_DWORD /d 1 /f
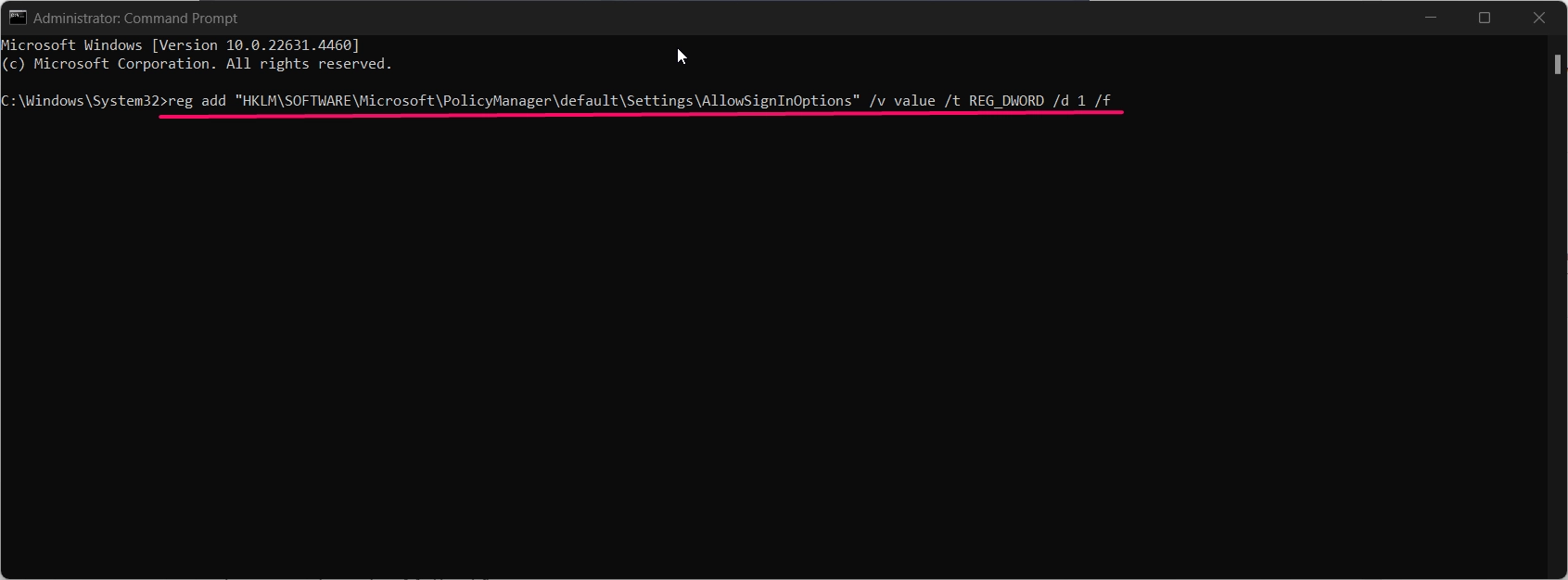
- Close Command Prompt and open Settings > Accounts > Sign-in options to proceed with PIN setup as explained in Method 1.
This method is for advanced users who want to ensure that PIN options are enabled or check for any policy restrictions that may prevent PIN setup.
Method 4: Using PowerShell (for Advanced Users)
PowerShell allows you to manage user account settings and can be useful for troubleshooting PIN setup issues:
- Open PowerShell as Administrator by right-clicking the Start menu and selecting Windows Terminal (Admin).
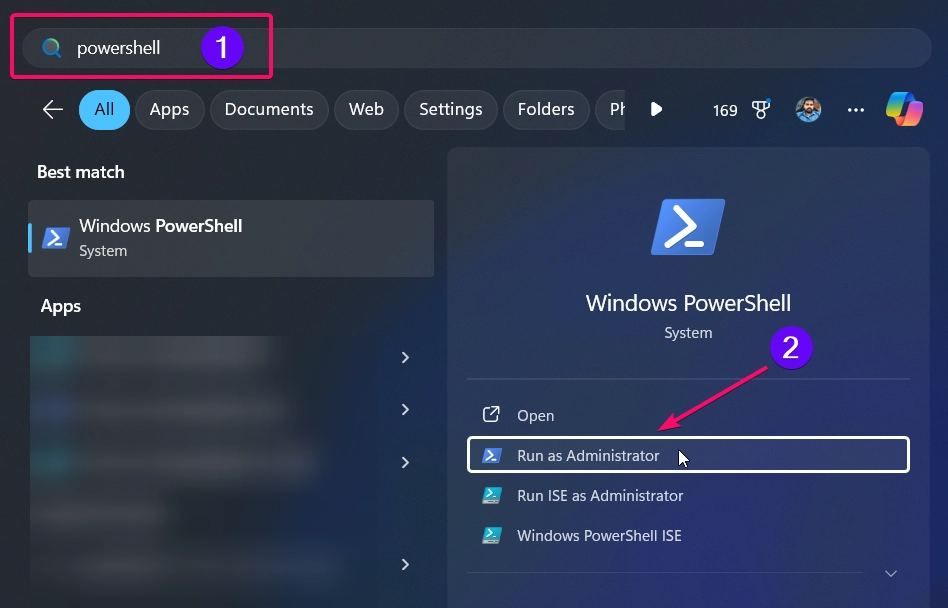
- To enable PIN sign-in if it’s restricted by group policy, enter the following command:
New-ItemProperty -Path "HKLM:\SOFTWARE\Microsoft\PolicyManager\default\Settings\AllowSignInOptions" -Name "value" -Value 1 -PropertyType DWord -Force
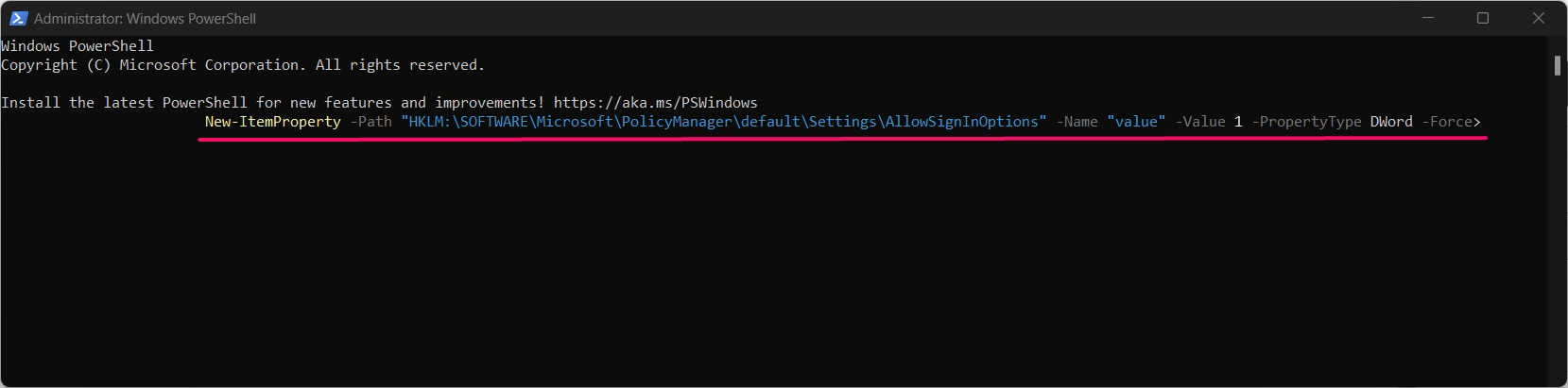
- Close PowerShell and open Settings > Accounts > Sign-in options to proceed with adding a PIN as outlined in Method 1.
This command ensures that Windows Hello PIN sign-in is enabled on the system, allowing you to set up your PIN without restrictions.
Conclusion
Adding a PIN to your Windows 11 account is a convenient way to improve security while simplifying the sign-in process. By following the methods above, you can set up a PIN through the Settings app, Control Panel, or advanced tools like Command Prompt and PowerShell. A PIN makes logging in quicker and safer, especially if you’re using Windows Hello for enhanced security.
Frequently Asked Queries:
Is it possible to use both a password and a PIN?
Yes, you can use a PIN as your primary sign-in method but also retain a password for added security or as a backup.
Can I use letters and symbols in my PIN?
Yes, by selecting Include letters and symbols during setup, you can create a more complex PIN.
How secure is a Windows Hello PIN compared to a password?
A PIN is more secure as it’s tied to your device and is never transmitted over the internet, unlike a password that can be accessed remotely.
Can I set up a PIN without a Microsoft account?
Yes, you can set up a PIN on local accounts as well as Microsoft accounts in Windows 11.
What should I do if I forget my PIN?
If you forget your PIN, go to Settings > Accounts > Sign-in options and select I forgot my PIN to reset it using your Microsoft account credentials.