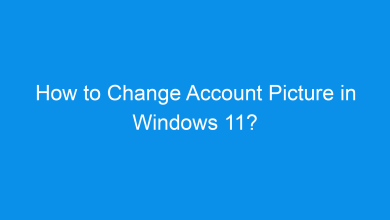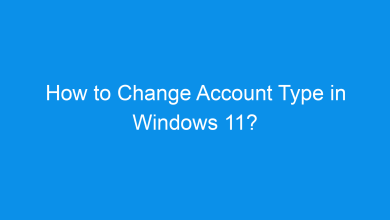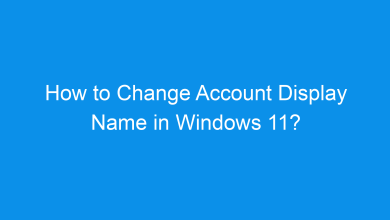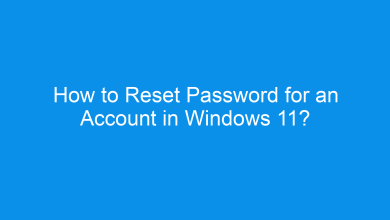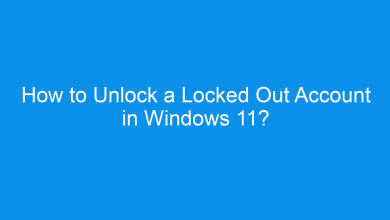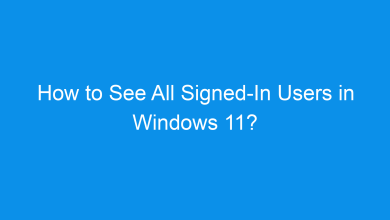How to Delete Accounts in Windows 11? Easy Guide!
Different Methods to Delete Accounts in Windows 11 PC!
If you have user accounts on your Windows 11 device that are no longer needed, deleting these accounts can help improve system security and free up storage. Windows 11 offers several ways to delete user accounts, whether they are local accounts, Microsoft accounts, or guest accounts. This guide will walk you through each method so you can remove unwanted accounts safely and effectively.
Why Delete Unused Accounts?
Unused accounts can take up valuable space on your system and may pose a security risk if they remain on the device. Deleting these accounts ensures that only authorized users have access to your system, enhancing both privacy and performance.
Methods to Delete Accounts in Windows 11
Below, we cover several methods for deleting accounts in Windows 11, allowing you to choose the one that best fits your needs.
Method 1: Using the Settings App
The Settings app in Windows 11 provides a simple way to delete accounts. Here’s how:
- Open Settings by pressing Winkey + I.
- Go to Accounts on the left sidebar.
- Click on Other Users.
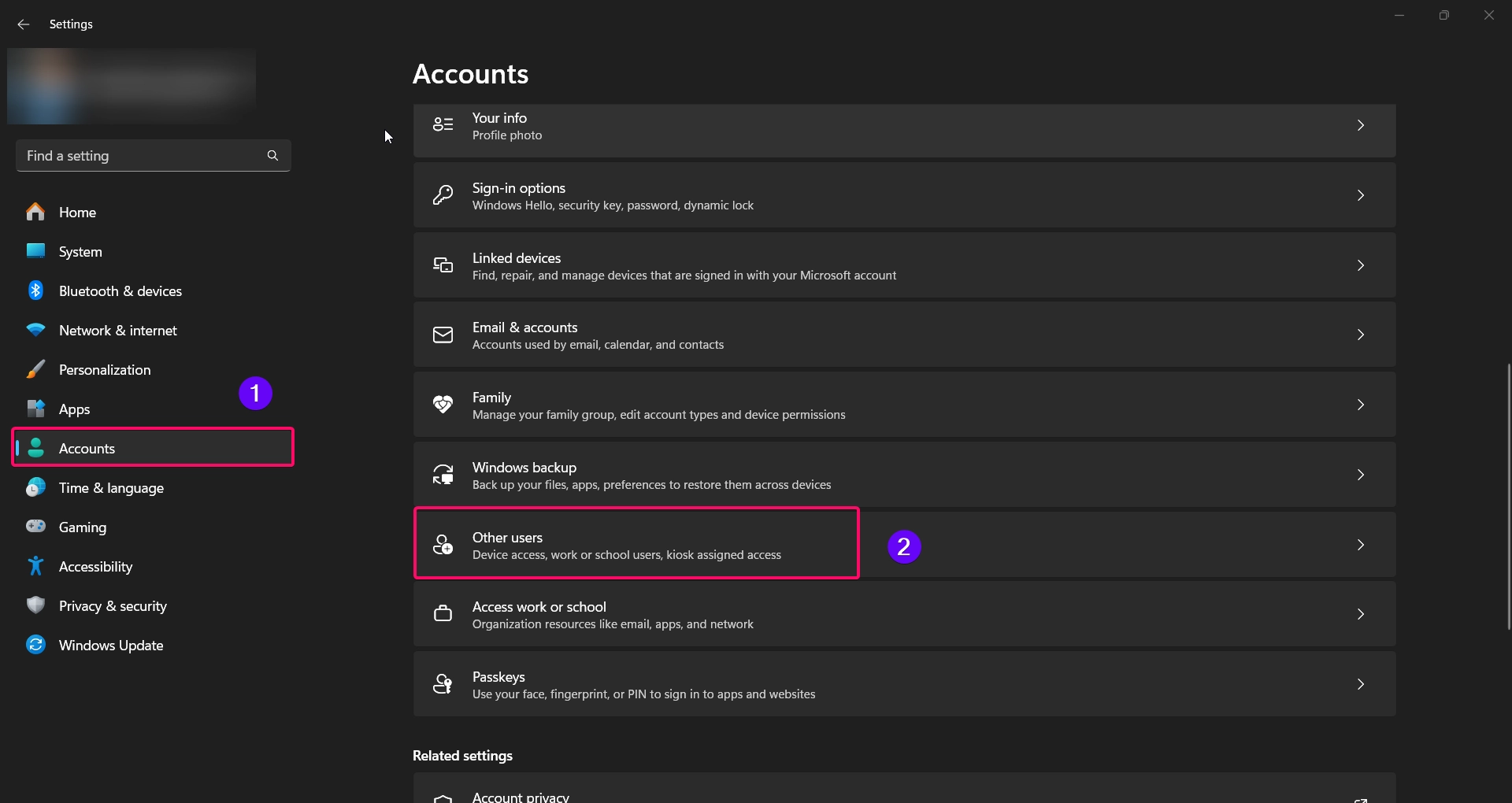
- Under Other users, locate the account you want to delete and click on it.
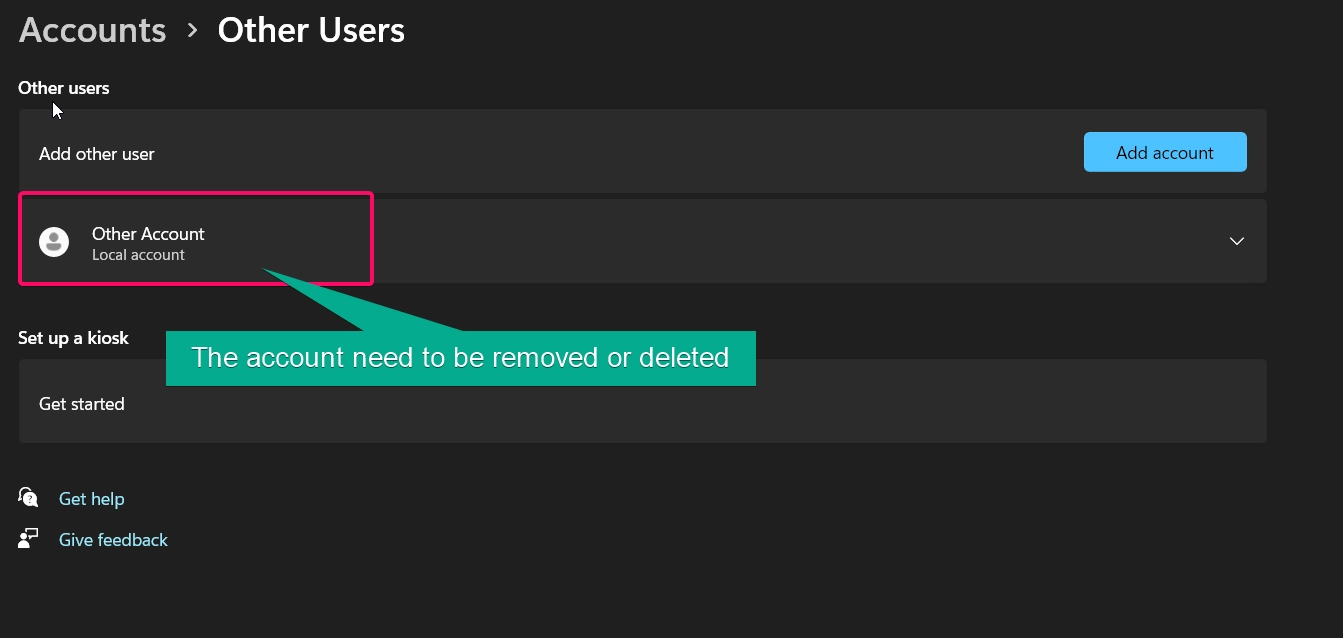
- Select Remove and confirm by choosing Delete account and data.
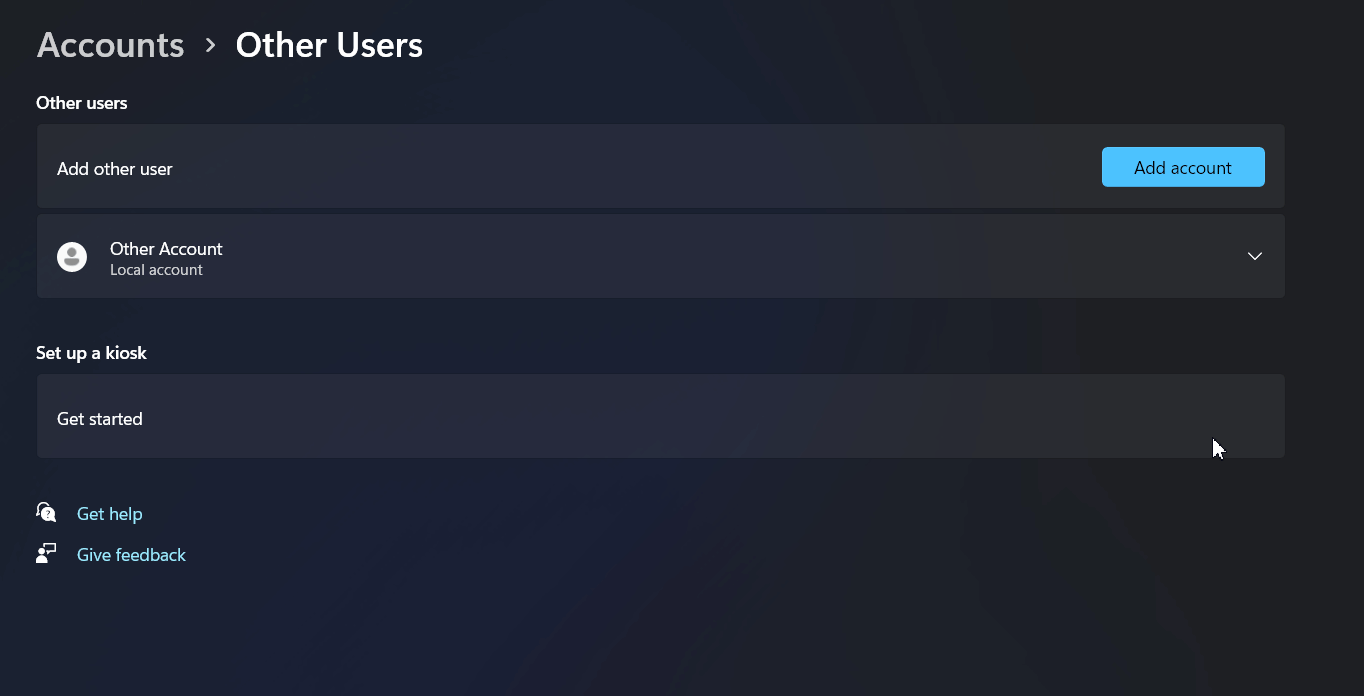
Note: This will delete the account along with any data associated with it, such as files on the desktop and downloads. Make sure to back up any necessary data before proceeding.
Method 2: Using Control Panel
The Control Panel provides an alternative way to manage user accounts, especially if you’re more familiar with the traditional Windows interface:
- Open Control Panel by typing “Control Panel” in the search bar and selecting it.
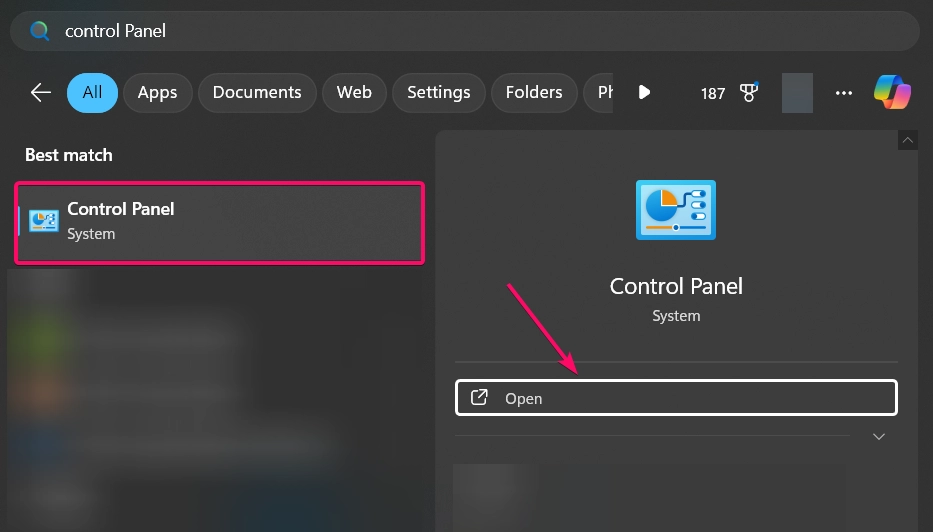
- Go to User Accounts.
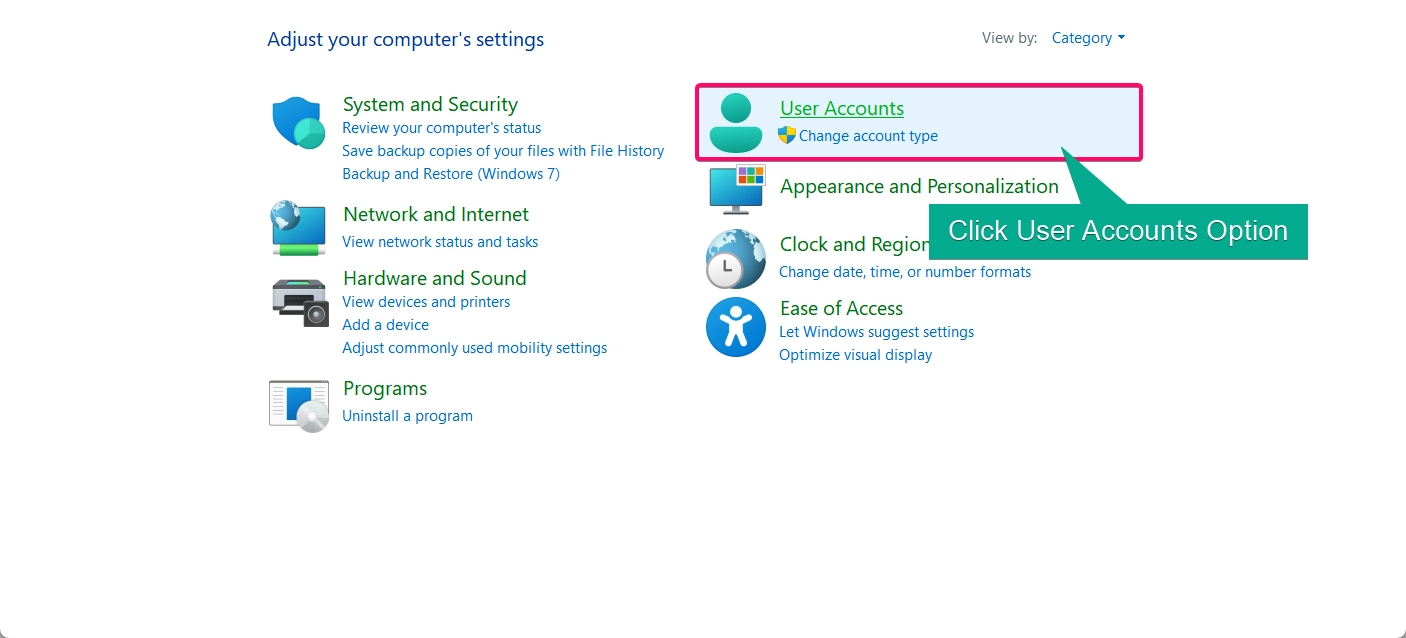
- Now choose Remove user accounts.
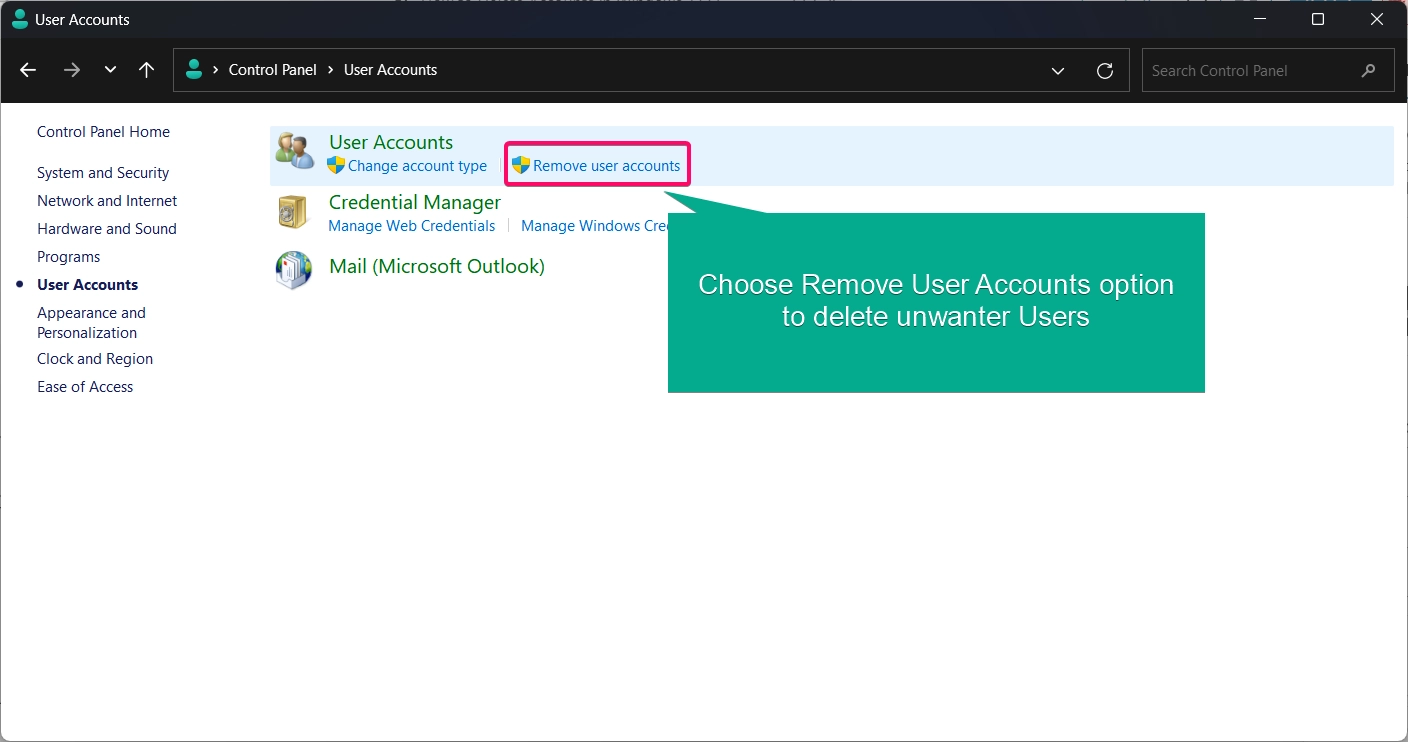
- Select the account you want to delete.
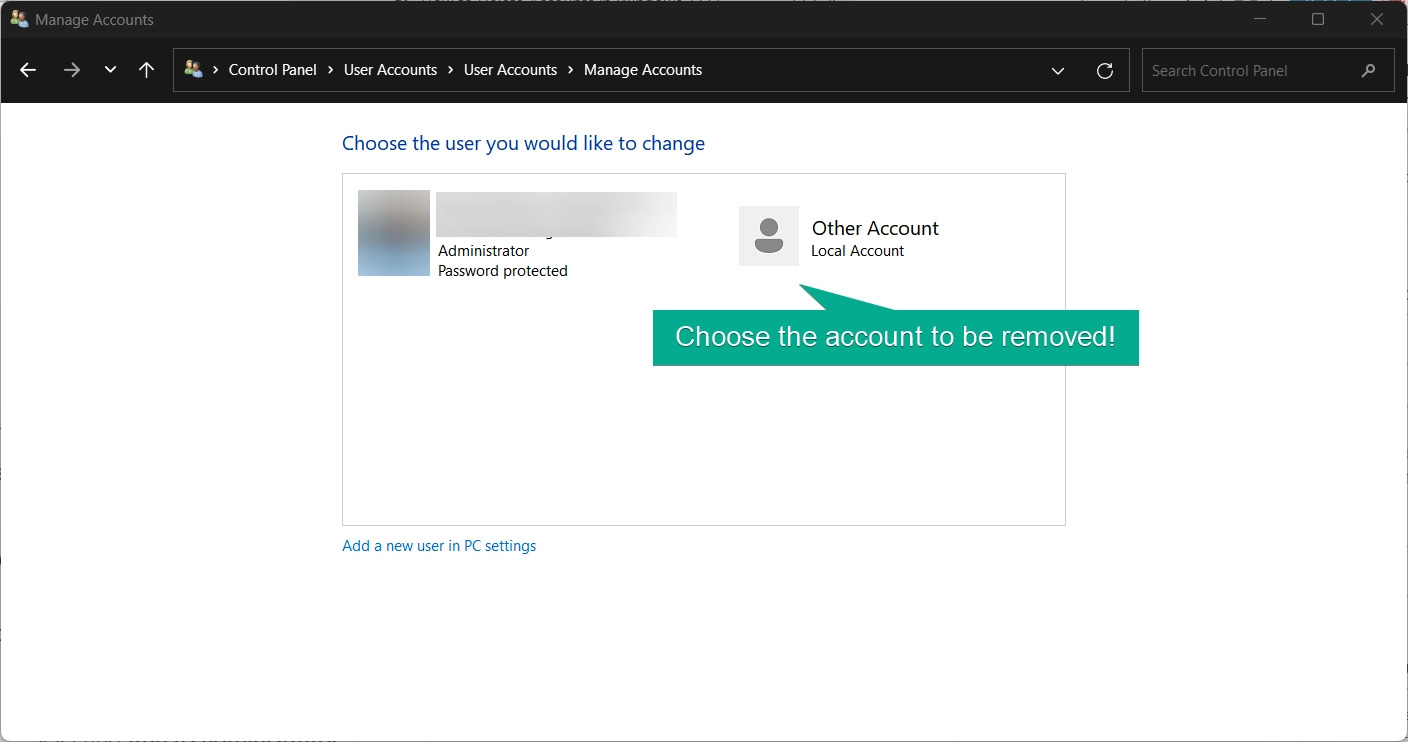
- Click on Delete the account.
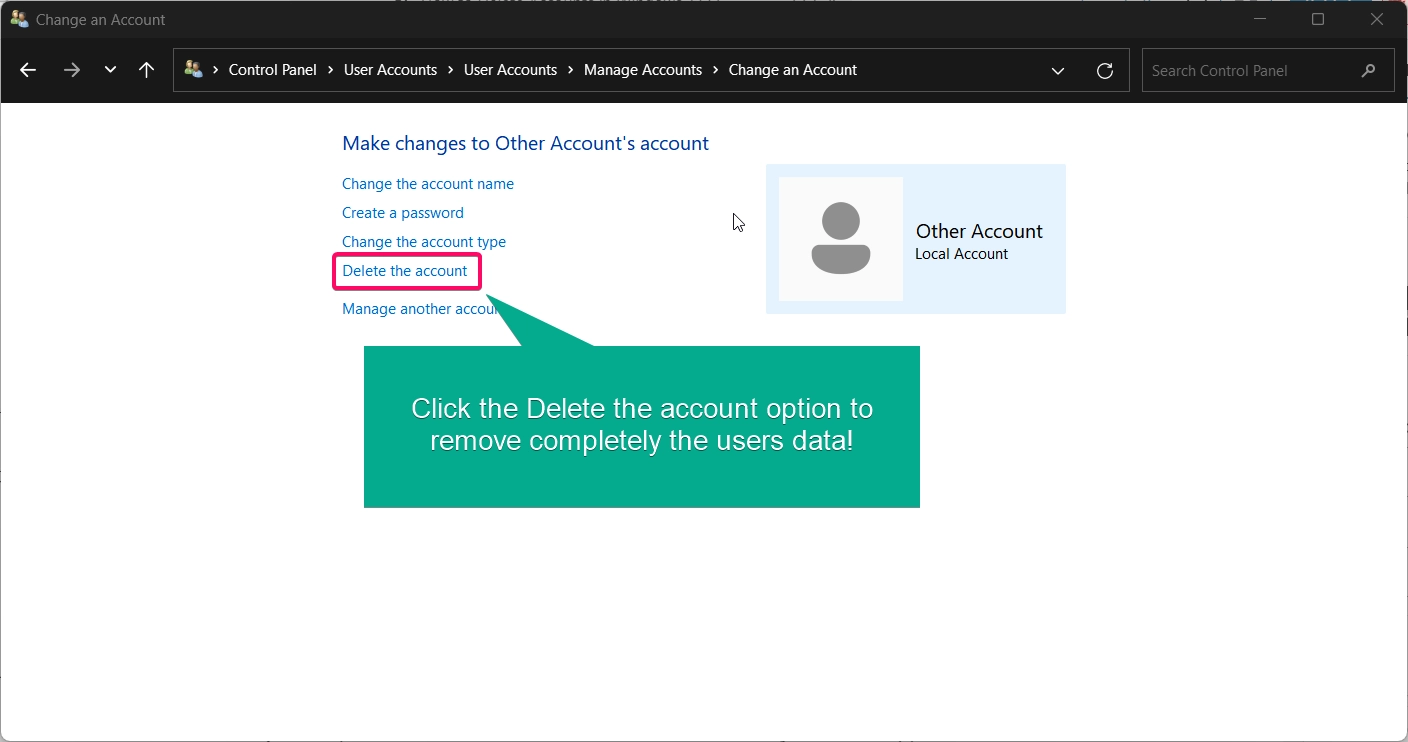
- Choose whether to Keep Files (which will save the user’s files in a folder on your desktop) or Delete Files (which will remove all associated data).
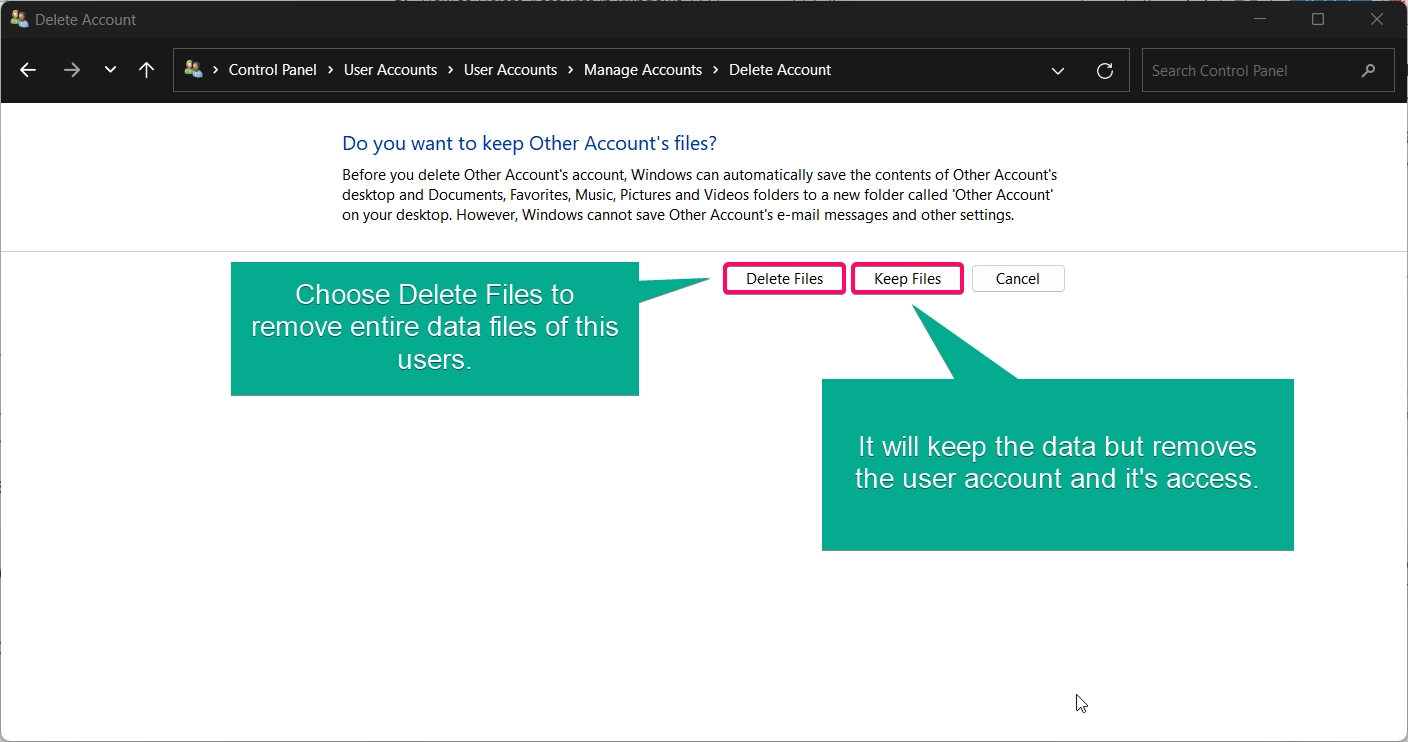
This method provides additional options for retaining files, making it ideal if you need to archive any user data.
Method 3: Using Command Prompt to delete user accounts
For advanced users, the Command Prompt offers a quick and effective way to delete user accounts:
- Open Command Prompt as Administrator by typing “cmd” in the search bar, right-clicking it, and selecting Run as administrator.

- To delete a user account, enter the following command:
net user Username /delete
- Replace “Username” with the name of the account you want to delete.
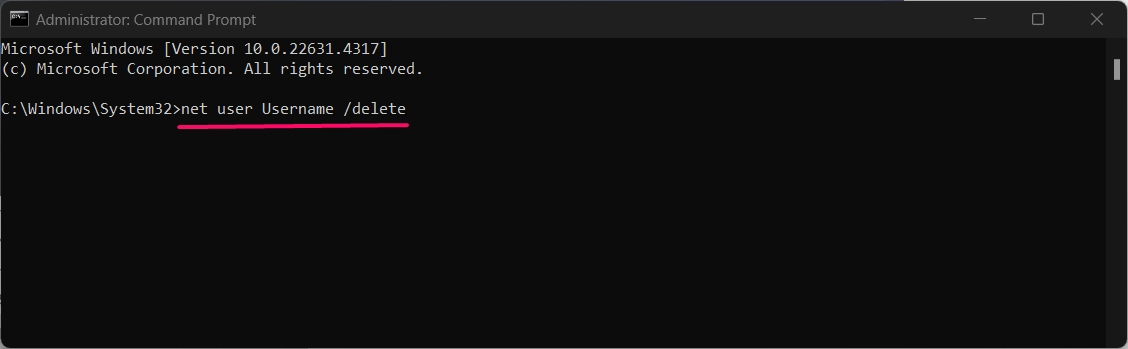
This method provides a direct approach and is ideal for users comfortable with command-line tools.
Method 4: Using PowerShell to remove user accounts
PowerShell offers another way to delete accounts with a few quick commands:
- Open PowerShell as Administrator by right-clicking the Start button and selecting Windows Terminal (Admin).

- To delete a user account, enter the following command:
Remove-LocalUser -Name "Username"
- Replace “Username” with the name of the account you want to delete.
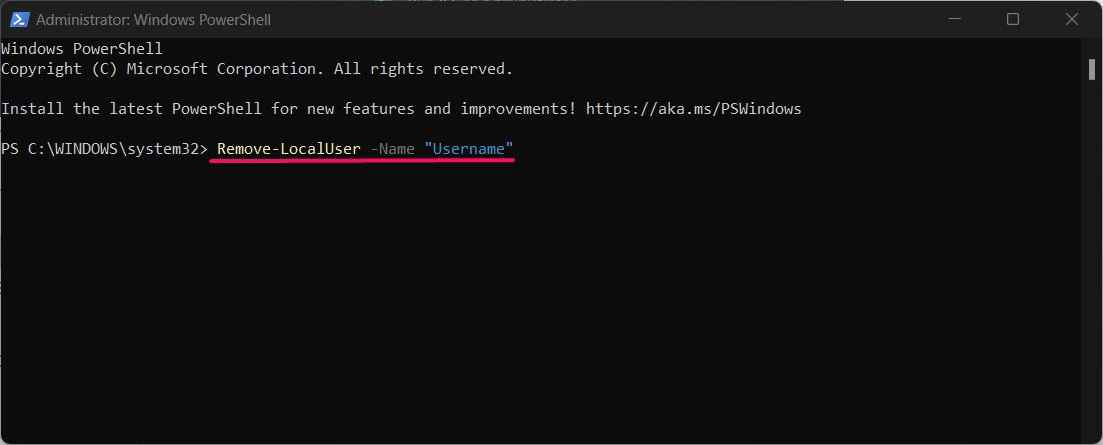
This method is ideal for users familiar with PowerShell and looking for a quick, command-based approach.
Method 5: Using Local Users and Groups
Note: The Local Users and Groups tool is only available in Windows 11 Pro, Enterprise, and Education editions.
The Local Users and Groups tool provides additional control over account management, including deletion:
- Press Winkey + R to open the Run dialog, type
lusrmgr.msc, and press Enter.
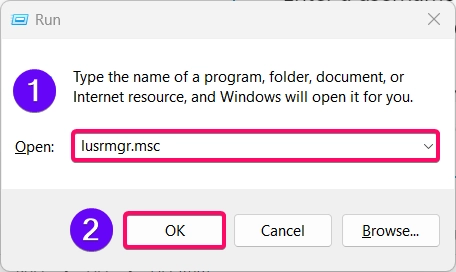
- Select Users from the left pane.
- Right-click on the account you want to delete and choose Delete.
- Confirm the deletion when prompted.
This method is perfect for those needing more control over user accounts in professional or enterprise settings.
Important Considerations Before Deleting Accounts
Keep in mind: Deleting a user account will remove all associated files, settings, and applications. It’s highly recommended to back up important files before proceeding. If you’re deleting a Microsoft account, be aware that it will only be removed from the device and not deleted from the Microsoft ecosystem.
Conclusion
Deleting user accounts in Windows 11 is a straightforward process that offers various methods depending on your level of expertise and preference. Using the Settings app, Control Panel, Command Prompt, Local Users and Groups, or PowerShell, you can efficiently manage and remove accounts to keep your system secure and organized. Be sure to back up any necessary data, especially when dealing with personal or work-related files.
Read More:
- How to Add/Remove Common Program Groups from Start Menu in Windows 11?
- How to Add/Remove Android Apps from Your Phone to Start on Windows 11 PC?
- How to Turn On/Off Airplane Mode in Windows 11?