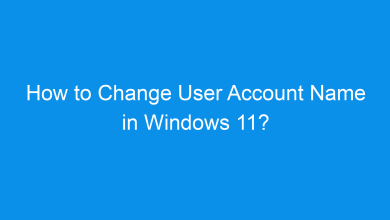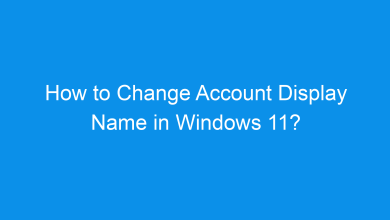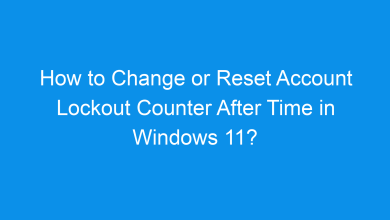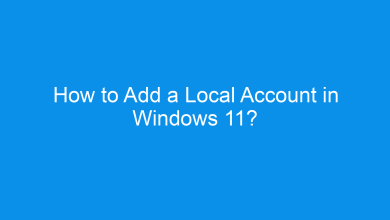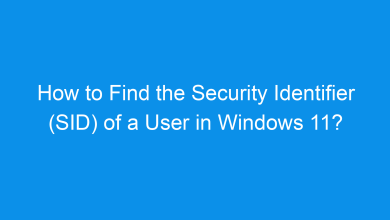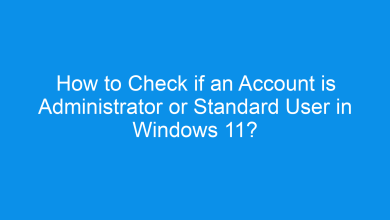How to Check if You Are an Administrator or Standard User in Windows 11?
What are the other methods to Check if You Are an Administrator or Standard User in Windows 11?
In Windows 11, user accounts can be assigned different permission levels. Administrator accounts have higher privileges, allowing them to install applications, modify system settings, and manage other users, while standard user accounts have limited permissions for security purposes. This guide will show you multiple methods to check if your account is an administrator or standard user in Windows 11, helping you understand your account privileges.
Recommended: Delete User Profile Of An Account In Windows 11
Why Check Your Account Type?
Knowing your account type is essential for managing system settings and performing tasks that may require administrator privileges. Certain tasks, like installing software or configuring system settings, can only be done with an administrator account. If you’re unsure of your account type, follow the steps below to check.
Method 1: Using the Settings App
The Settings app in Windows 11 provides an easy way to view your account type. Here’s how:
- Open Settings by pressing Winkey + I on your keyboard.
- Go to Accounts in the left pane.
- Select Your info from the list.
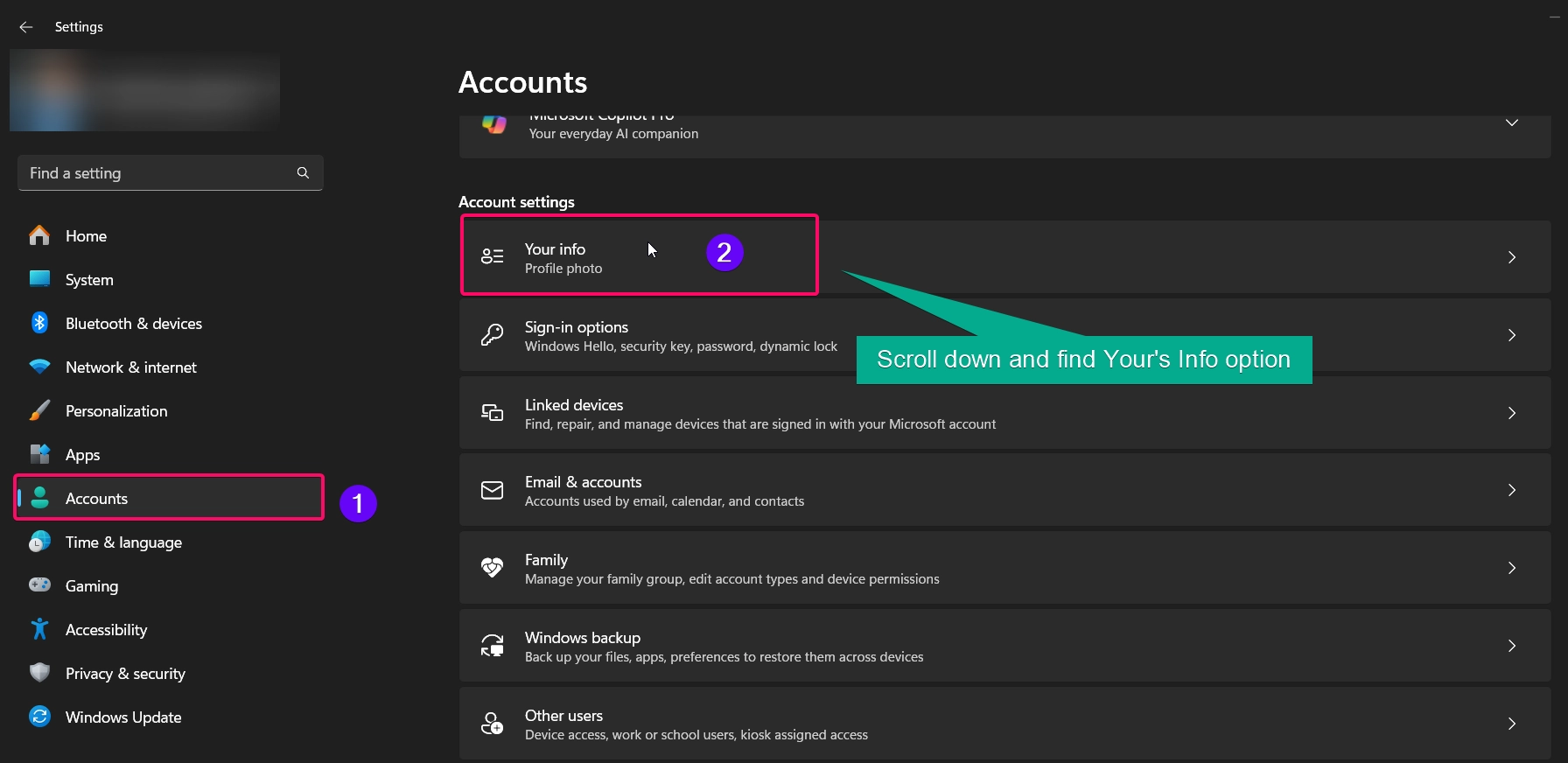
- Under your profile picture and username, you’ll see your account type (e.g., Administrator or Standard).
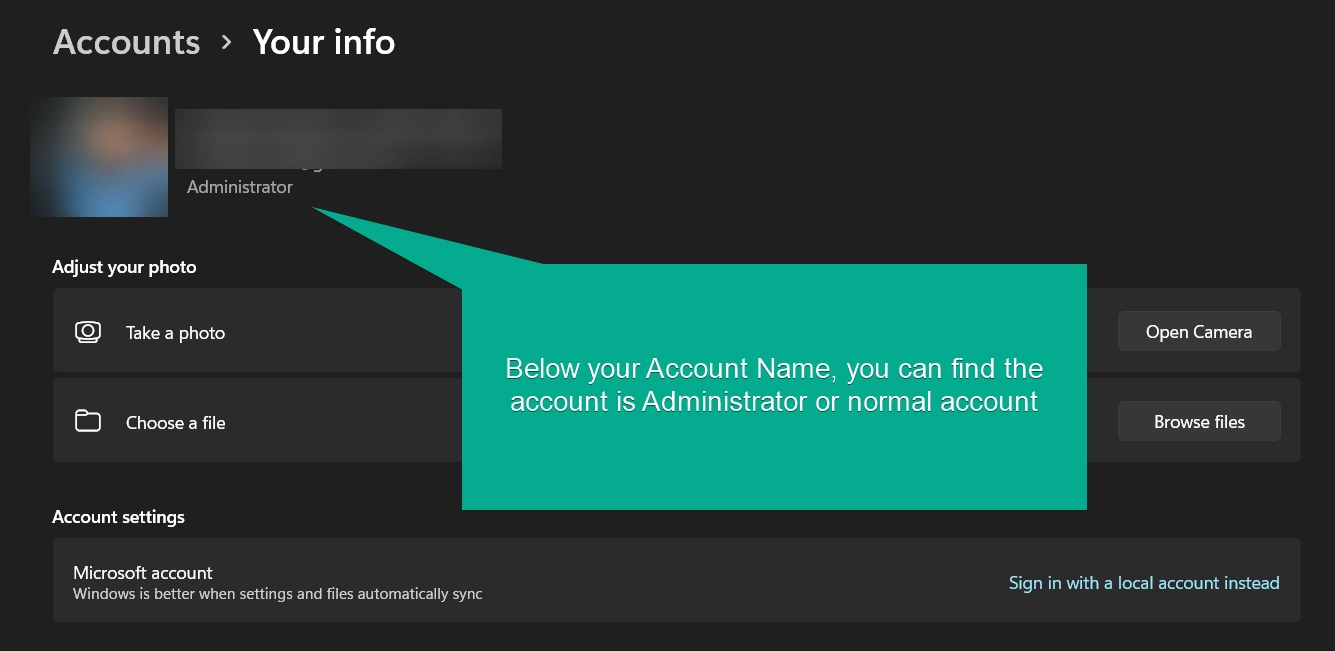
Note: If it says Administrator under your account name, you have full privileges. If it says Standard, you have restricted permissions.
Method 2: Using Control Panel
For users who prefer the Control Panel, this method allows you to check your account type quickly:
- Open Control Panel by typing “Control Panel” in the Windows search bar and selecting it.
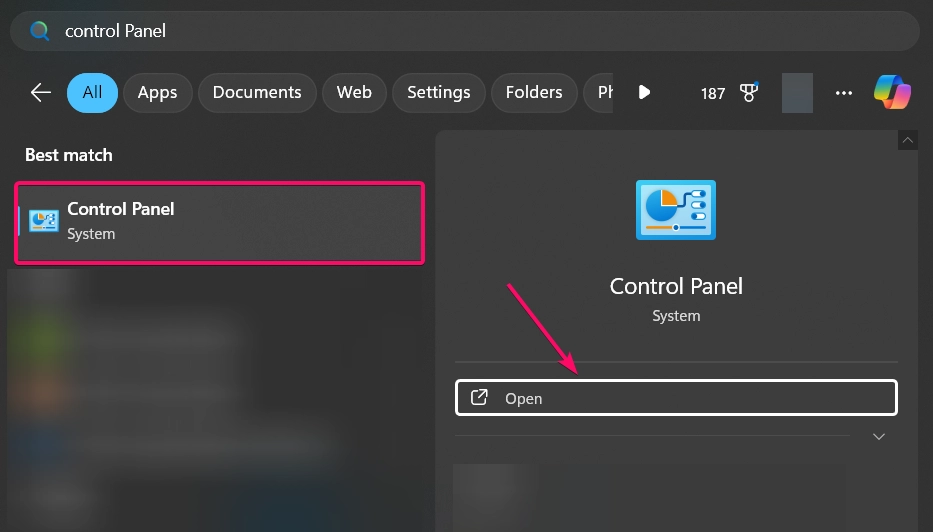
- Click on User Accounts.
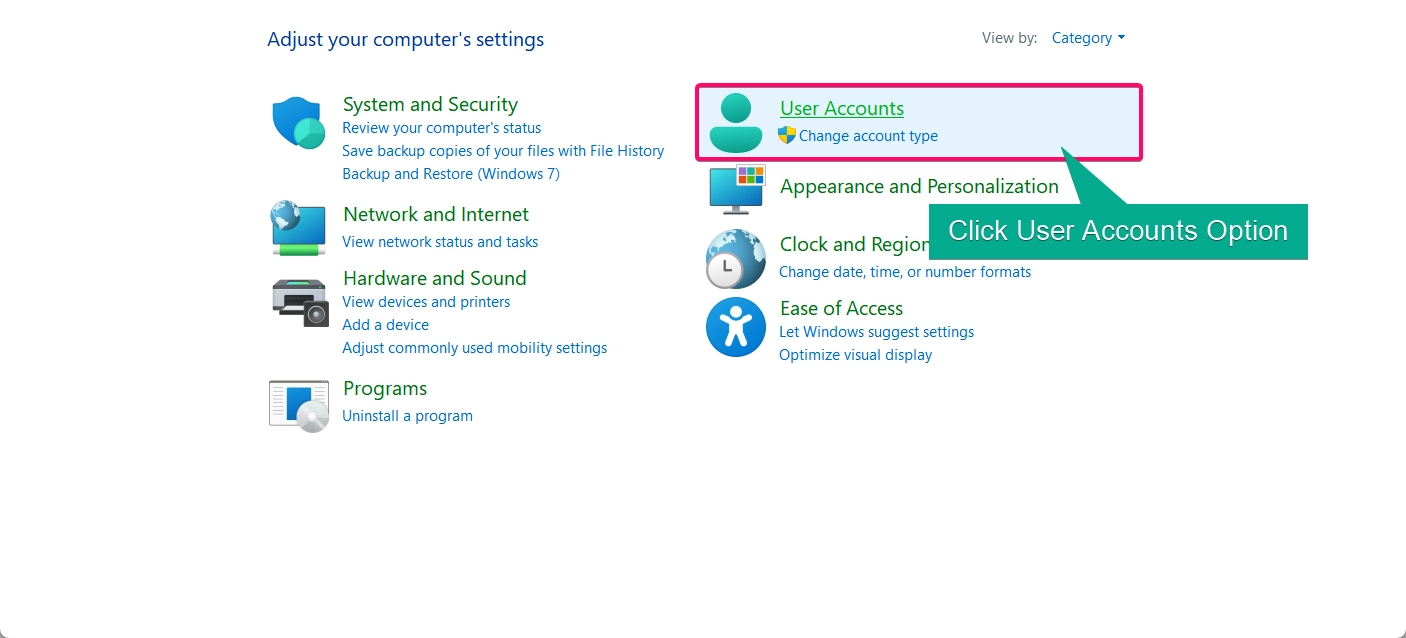
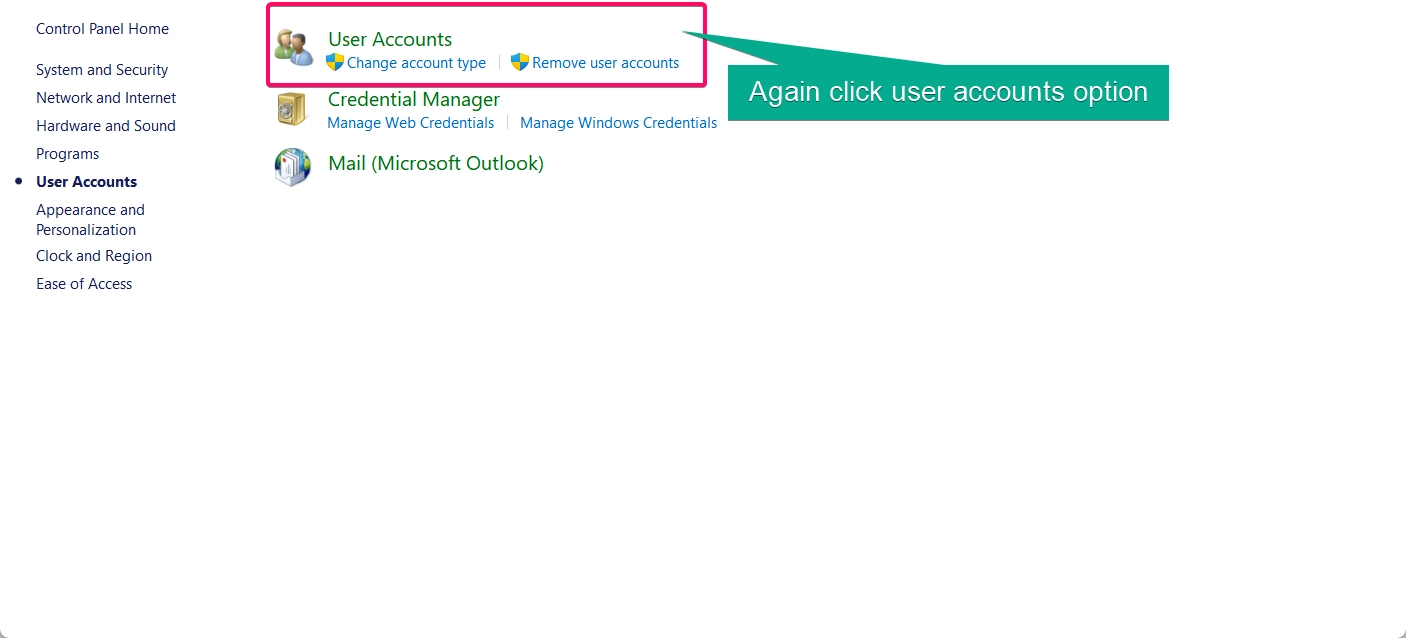
- Your account type will be displayed under your username (e.g., Administrator or Standard User).
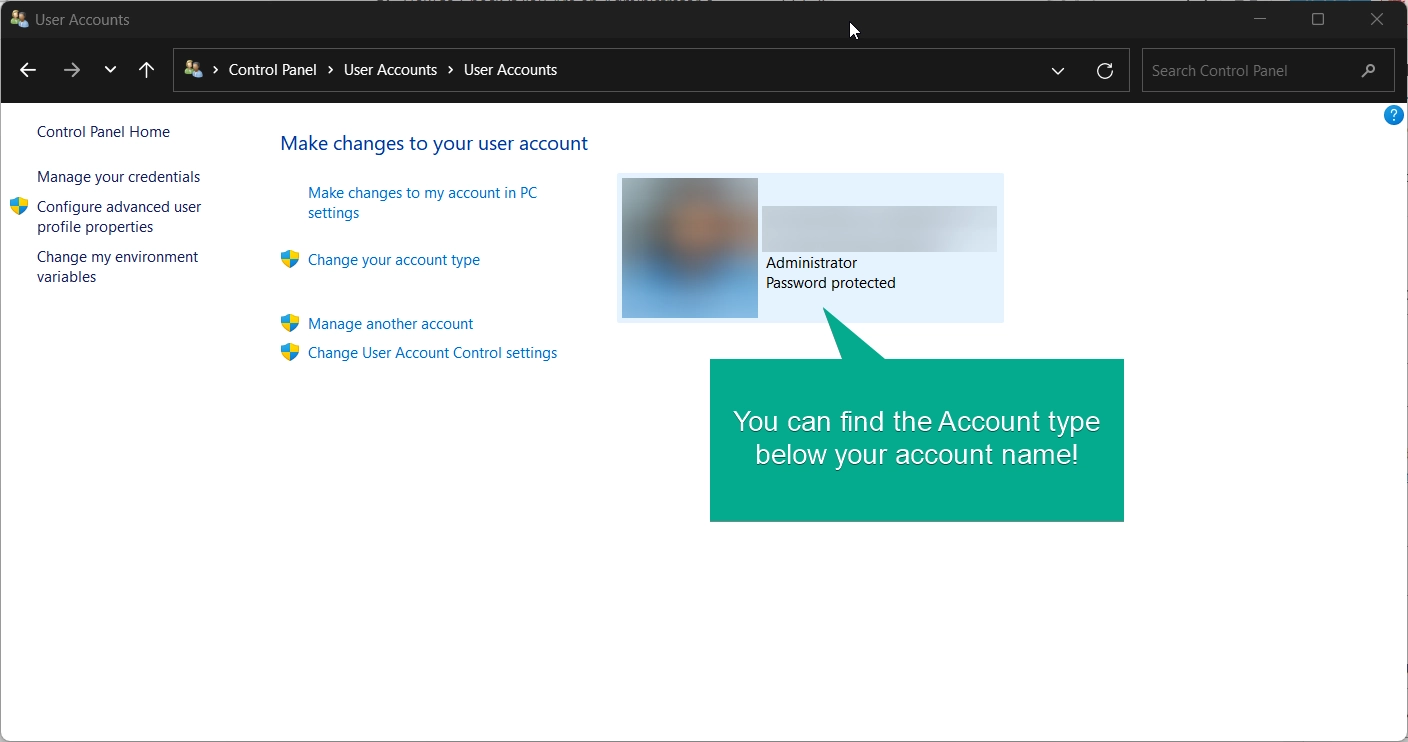
This method provides a clear indication of your account privileges within the classic Control Panel interface.
Method 3: Using Command Prompt
If you’re comfortable with the Command Prompt, you can quickly check your account type with a simple command:
- Open Command Prompt by typing “cmd” in the search bar, then right-clicking and selecting Run as administrator.

- Type the following command and press Enter:
net user %username%
- Look for the line that says Local Group Memberships:
- If it shows Administrators, you have an administrator account.
- If it shows Users, you have a standard account.
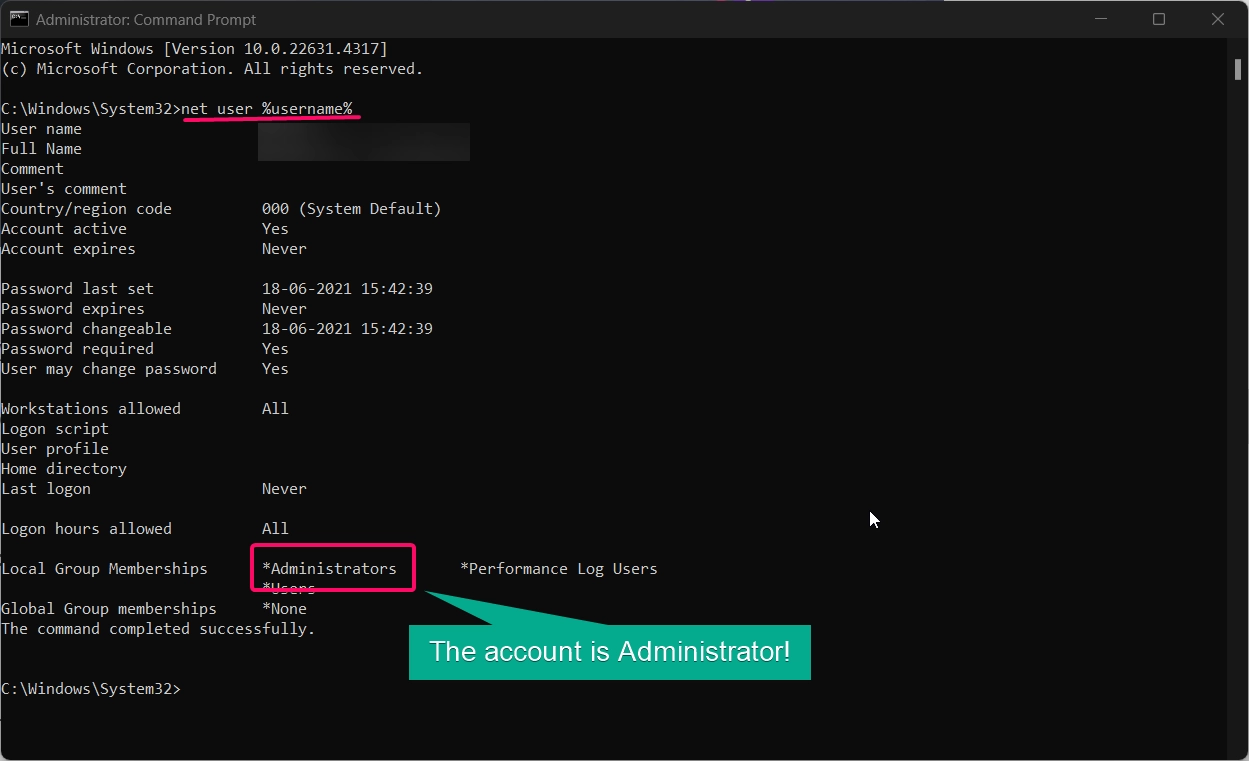
Tip: Running Command Prompt as administrator ensures you have access to all system commands.
Method 4: Using PowerShell
PowerShell offers a similar way to check your account type. Here’s how:
- Open PowerShell as Administrator by right-clicking the Start menu and selecting Windows Terminal (Admin).

- Type the following command and press Enter:
whoami /groups
- Review the output for the Administrators group:
- If you see BUILTIN\Administrators with a
Yesin the Group column, you’re an administrator. - If you don’t see Administrators, your account is a standard user.
- If you see BUILTIN\Administrators with a
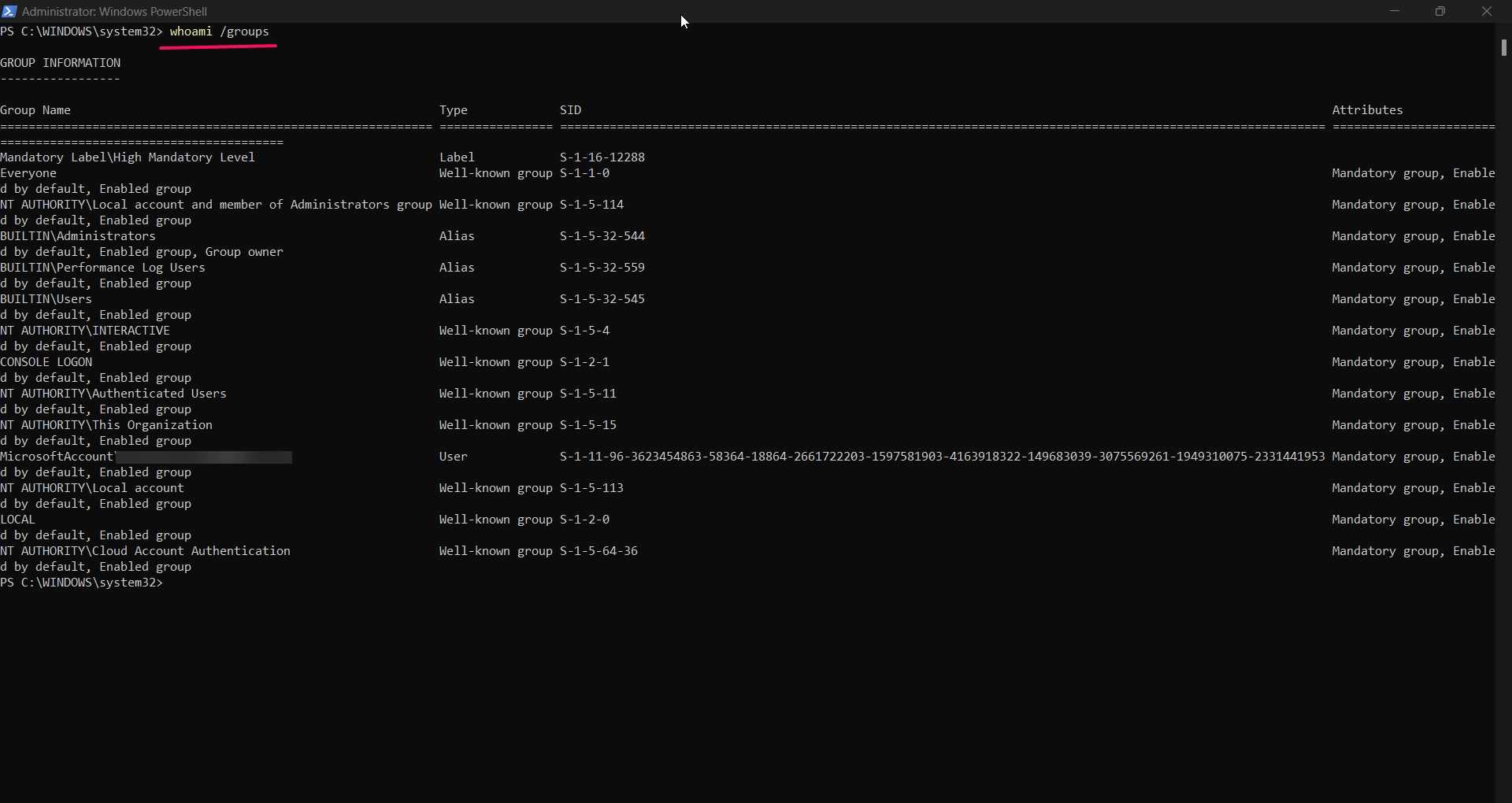
This command displays detailed information about your account’s group memberships, making it a thorough way to check your permissions.
Method 5: Using Local Users and Groups
Note: This method is only available in Windows 11 Pro, Enterprise, and Education editions.
The Local Users and Groups tool provides another way to verify your account type:
- Press
Winkey+ R to open the Run dialog, typelusrmgr.msc, and press Enter.
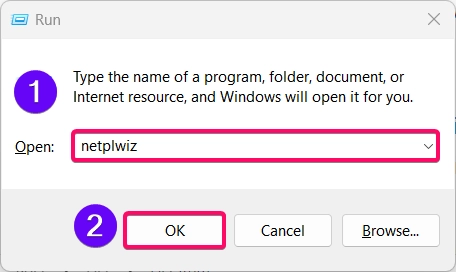
- In the Local Users and Groups window, select Users from the left pane.
- Find and double-click your username.
- Go to the Member Of tab to see which groups your account belongs to:
- If it lists Administrators, you have admin privileges.
- If it only lists Users, your account is a standard user.
This method offers a deeper level of insight, allowing you to view all group memberships.
Why Is It Important to Know Your Account Type?
Understanding your account type in Windows 11 helps you manage your device effectively. Administrator accounts can make system-wide changes, while standard accounts are more secure due to limited access, making them ideal for regular tasks without risking system settings.
Conclusion
Checking if you are an administrator or standard user in Windows 11 is straightforward with multiple methods available. By following the steps above, you can quickly determine your account privileges using the Settings app, Control Panel, Command Prompt, PowerShell, or Local Users and Groups. This knowledge is essential for managing tasks effectively and maintaining system security.
Related: Check If An Account Is Administrator Or Standard User In Windows 11
Frequently Asked Questions:
-
Can I change a standard user account to an administrator?
Yes, you can change account types if you’re an administrator. Go to Settings > Accounts > Family & other users to change permissions.
-
Can I check another user’s account type on the same device?
Yes, administrators can view other users’ account types through Settings or Local Users and Groups in Windows 11 Pro and higher editions.
-
What if I don’t see “Administrators” or “Users” in my account info?
In some cases, account information may be hidden. Try using Command Prompt or PowerShell for detailed account information.
-
Is it safer to use a standard account for daily tasks?
Yes, using a standard account reduces the risk of unintended system changes or malware infections.
-
Why can’t I perform certain tasks on my account?
Some tasks require administrator privileges. If you’re using a standard account, you may need an administrator’s approval.
Read More:
- How to Add/Remove Common Program Groups from Start Menu in Windows 11?
- How to Add/Remove Android Apps from Your Phone to Start on Windows 11 PC?
- How to Turn On/Off Airplane Mode in Windows 11?