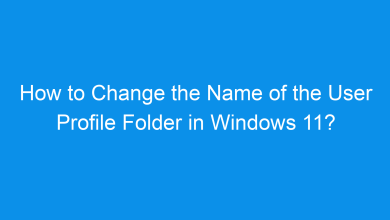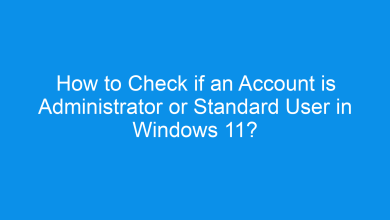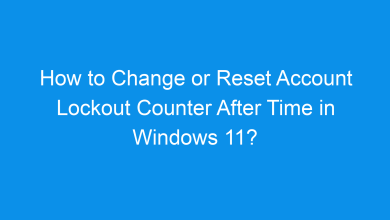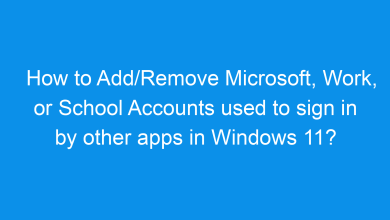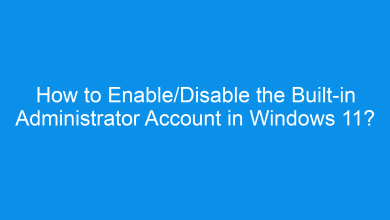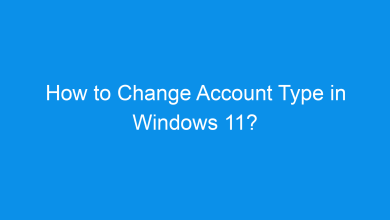How to Change Account Picture in Windows 11?
5 Easy Methods to How to Change Account Picture in Windows 11 PC!
Changing your account picture in Windows 11 is a quick way to personalize your experience. Your account picture appears on the sign-in screen, Start menu, and in various apps, making it a reflection of your identity on the device. This guide provides step-by-step instructions for updating your account picture using various methods, ensuring you have all options at your fingertips. Updating your or change account picture gives a personal touch to your user profile. Whether you prefer a professional photo, an avatar, or something fun, your account picture is visible when logging in, making it a great way to add personality to your Windows 11 experience.
Check Out: Change Account Type In Windows 11
Method 1: Using the Settings App
The Settings app in Windows 11 offers a straightforward way to change your account picture. Follow these steps:
- Open Settings by pressing Winkey + I.
- Go to Accounts in the left sidebar.
- Select Your Info.
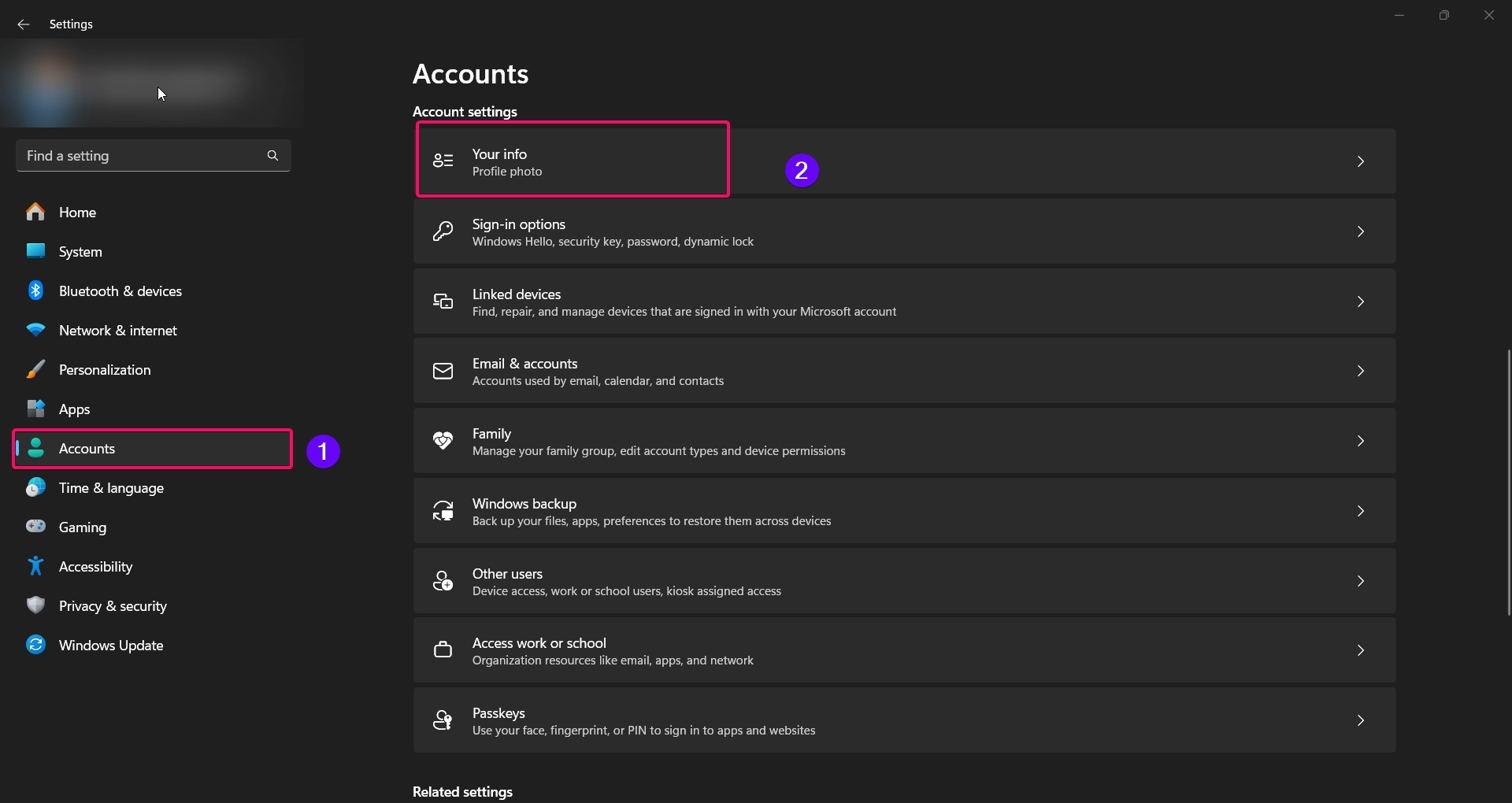
- Under the Account settings section, you’ll see Adjust your photo.
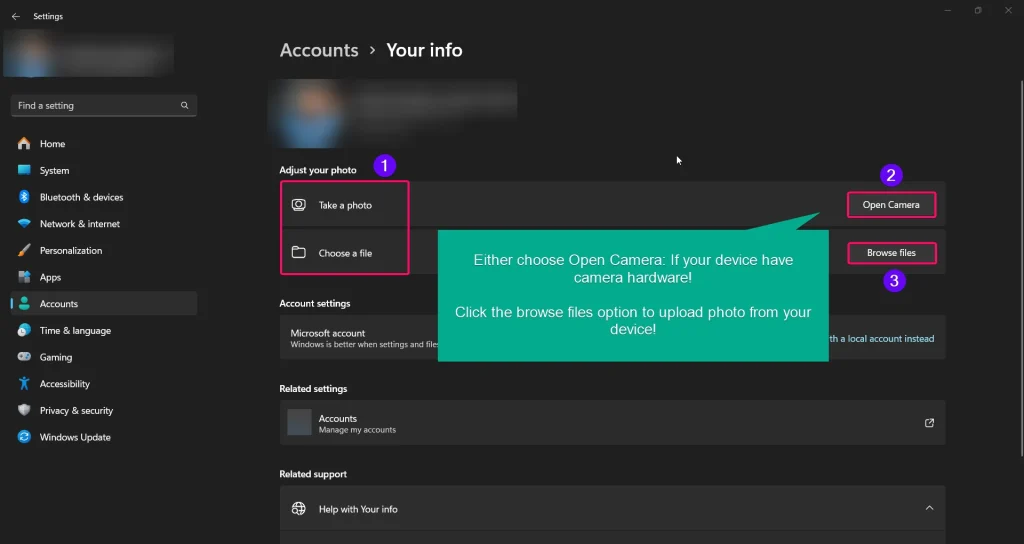
- Click Browse files to upload a new picture from your device or Open camera to take a photo directly.
- Select your desired image, and it will automatically become your new account picture.
Tip: Make sure to use a square image for the best appearance on your profile.
Method 2: Using Your Microsoft Account
If you’re logged in with a Microsoft account, changing your account picture on the Microsoft website will sync it across your Windows 11 device and other connected Microsoft services:
- Open a web browser and go to account.microsoft.com.
- Sign in with your Microsoft account.
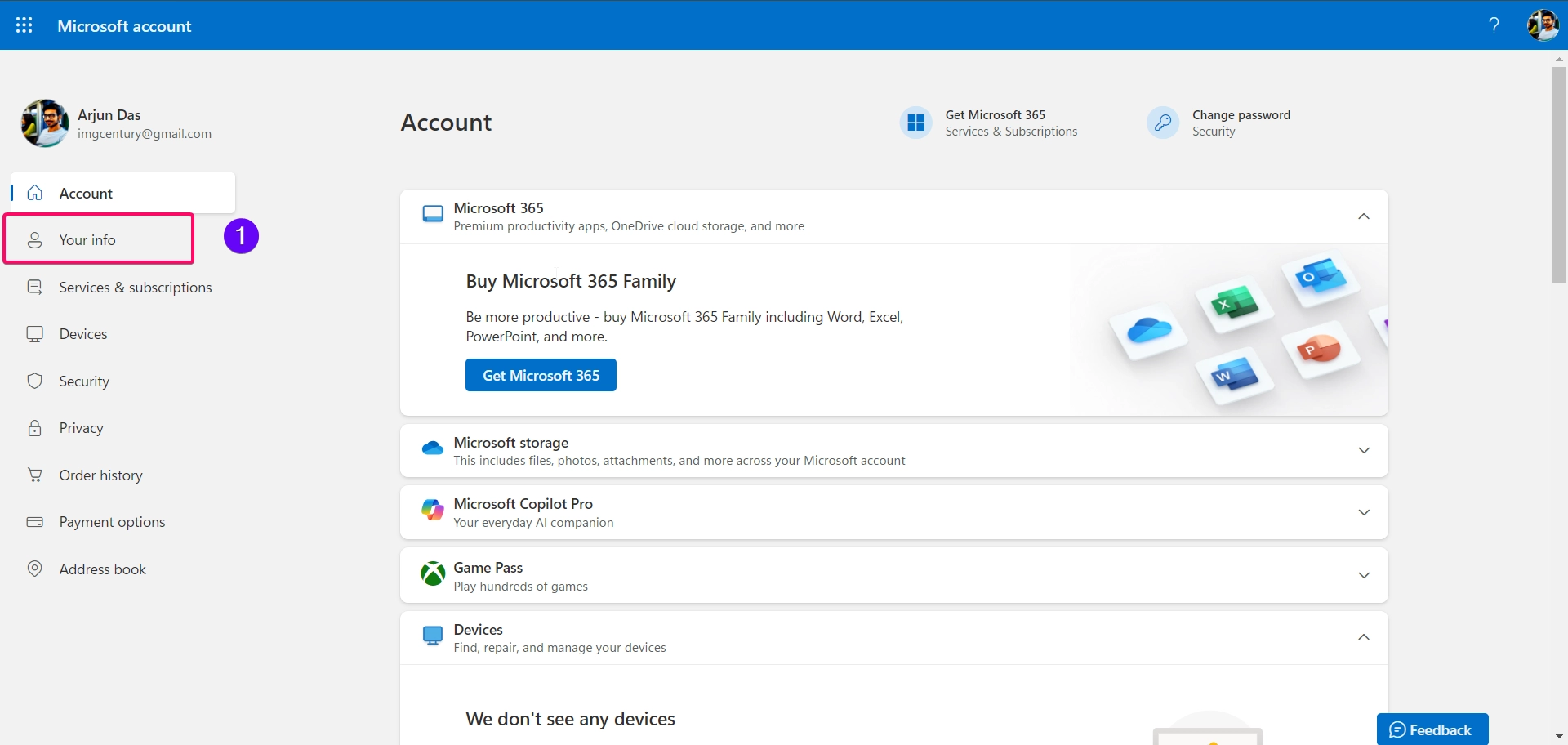
- Under Your info, you’ll see your current profile picture. Click Change picture.
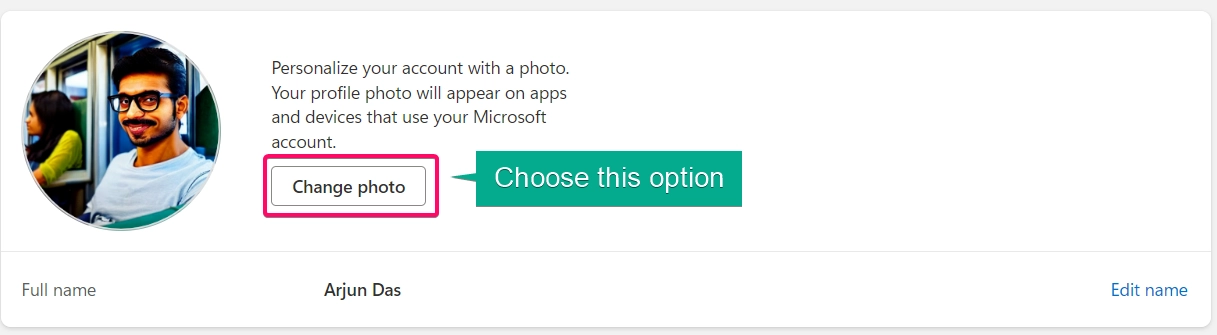
- Choose Add a new picture and upload an image from your computer.
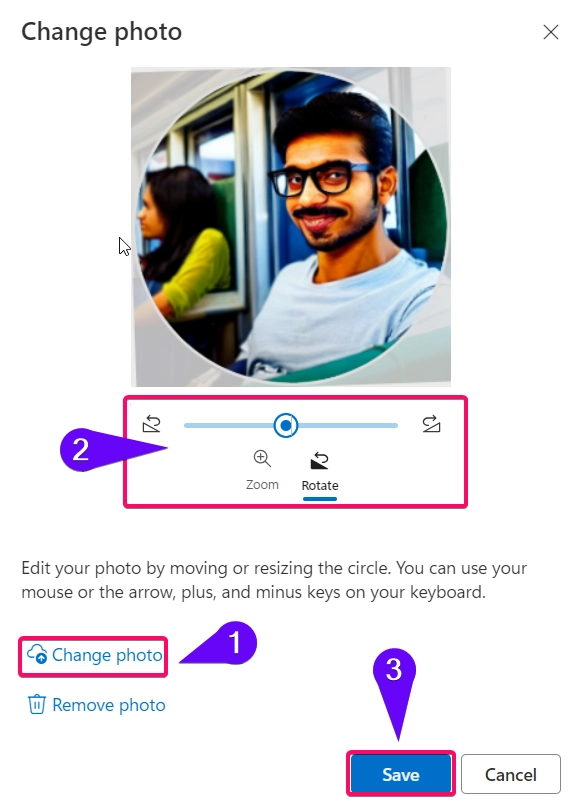
- Crop and adjust the image as desired, then save it.
Note: Changes made here may take some time to sync across all Microsoft services and your Windows 11 device.
Method 3: Using the Control Panel
The Control Panel offers an alternative way to change your account picture, especially for users with a local account:
- Open Control Panel by typing “Control Panel” in the Windows search bar and selecting it.

- Go to User Accounts > User Accounts option.
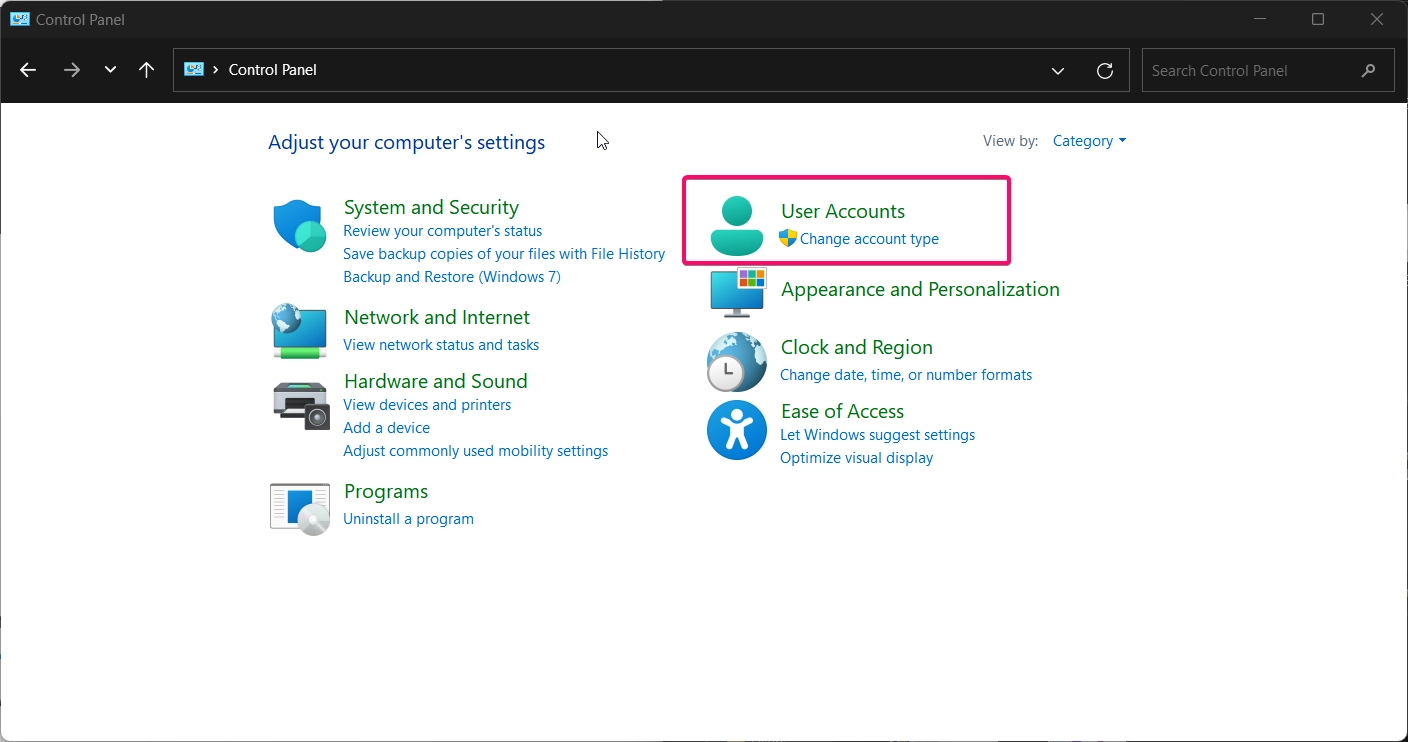
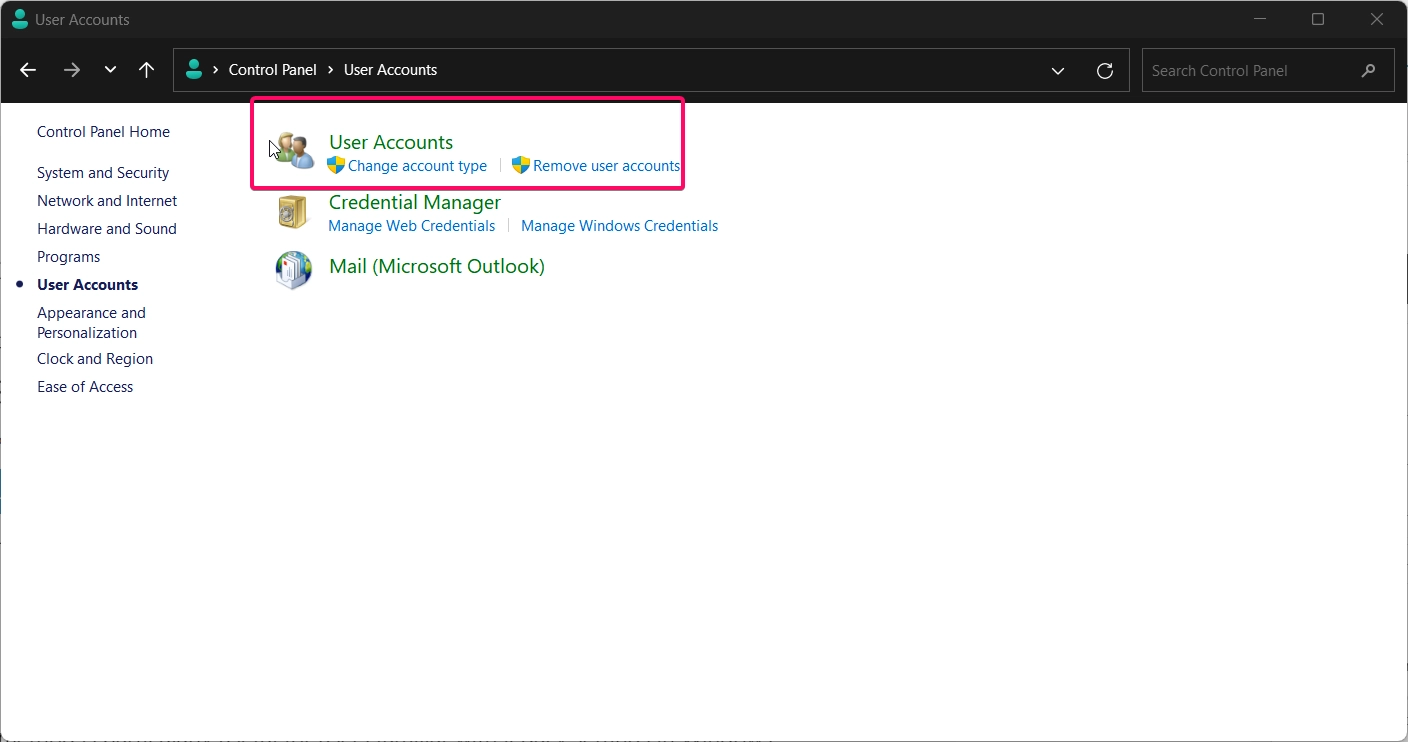
- Choose the Make Changes to my account in pc settings.
- It will launch the settings app and follow the steps mentioned the method 1 mentioned above.
This method is particularly useful for users familiar with legacy settings in Windows.
Check Out: Change Pin For Your Account In Windows 11
Method 4: Using the Photos App
For a creative approach, you can use the Photos app to set any image as your account picture directly:
- Open the Photos app by searching for it in the Start menu.
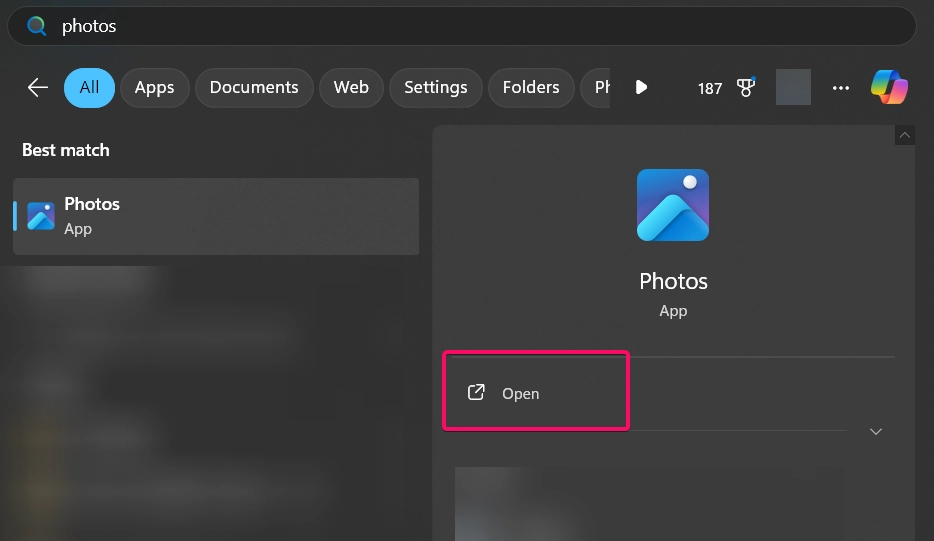
- Browse your photos and select the image you want as your account picture.
- Right click on the image, and from the dropdown menu, select Set as > Set as account picture.
- Confirm, and your account picture will be updated instantly.
This method allows you to select and edit images within the Photos app before setting them as your account picture.
Conclusion
Changing your account picture in Windows 11 is a simple yet effective way to personalize your user experience. By using the Settings app, Microsoft Account, Control Panel, or Photos app, you can easily update your profile photo to match your style. Whether you prefer a professional look or something fun, Windows 11 provides multiple options to make your profile uniquely yours.
Recommended: Add Or Remove Sign Out In Account Picture Menu On Start Menu In Windows 11
Frequently Asked Queries:
Can I use a different picture for my Microsoft account and local account?
Yes, if you’re using a local account, you can set a unique picture, whereas a Microsoft account picture syncs across all devices linked to your account.
What size should my account picture be?
It’s best to use a square image with at least 256 x 256 pixels for optimal clarity and fit.
How can I set a GIF or animated profile picture?
Windows 11 does not support animated or GIF profile pictures. Only static images are allowed for account pictures.
Recommended: Add Or Remove The Account Picture Menu On The Start Menu In Windows 11
Why isn’t my account picture updating?
If you’re using a Microsoft account, changes may take a few minutes to sync. Ensure you’re connected to the internet and wait a short while for the update.
Can I remove my account picture and go back to the default icon?
No, Windows 11 does not have a direct option to remove the account picture. However, you can replace it with any default image provided by Windows.
Read More:
- How to Add/Remove Common Program Groups from Start Menu in Windows 11?
- How to Add/Remove Android Apps from Your Phone to Start on Windows 11 PC?
- How to Turn On/Off Airplane Mode in Windows 11?