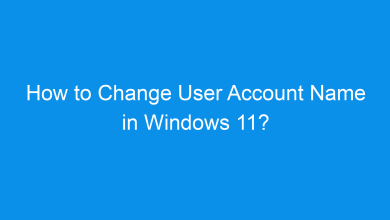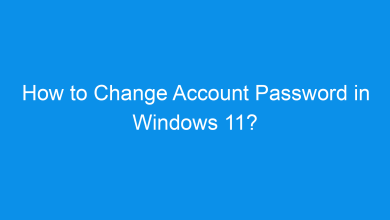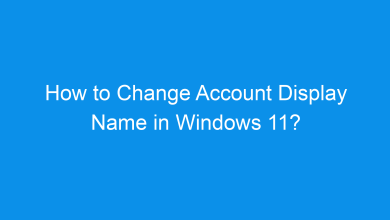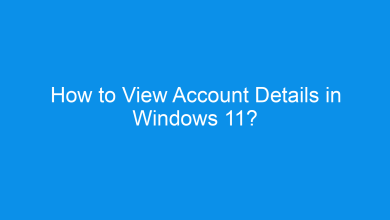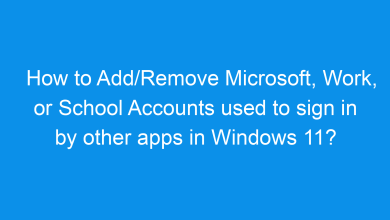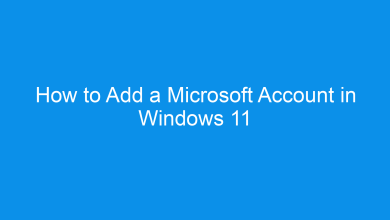How to Add a Local Account in Windows 11?
What are the Multiple methods to local account in Windows 11?
A local account in Windows 11 allows users to access their device without a Microsoft account, offering greater privacy and flexibility. Local accounts are useful for creating separate profiles with restricted permissions, and they don’t require an internet connection to log in. This guide provides multiple methods to add a local account in Windows 11, helping you manage accounts easily.
Recommended: Add A Pin To Your Account In Windows 11
Why Add a Local Account?
Local accounts provide a more secure and private way to access your device. They store settings and data locally, without syncing information to the cloud. Additionally, a local account is ideal for users who prefer offline access or need an account without linking a Microsoft email address.
Why Use a Local Account?
Creating a local account provides a secure way to access Windows 11 without syncing with Microsoft’s cloud services. This can be beneficial for privacy-focused users or for creating separate accounts with restricted permissions, making it ideal for shared or guest devices.
Method 1: Using the Settings App
The Settings app provides an easy way to add a local account without linking to Microsoft. Here’s how:
- Open Settings by pressing Winkey + I.
- Go to Accounts in the left sidebar.
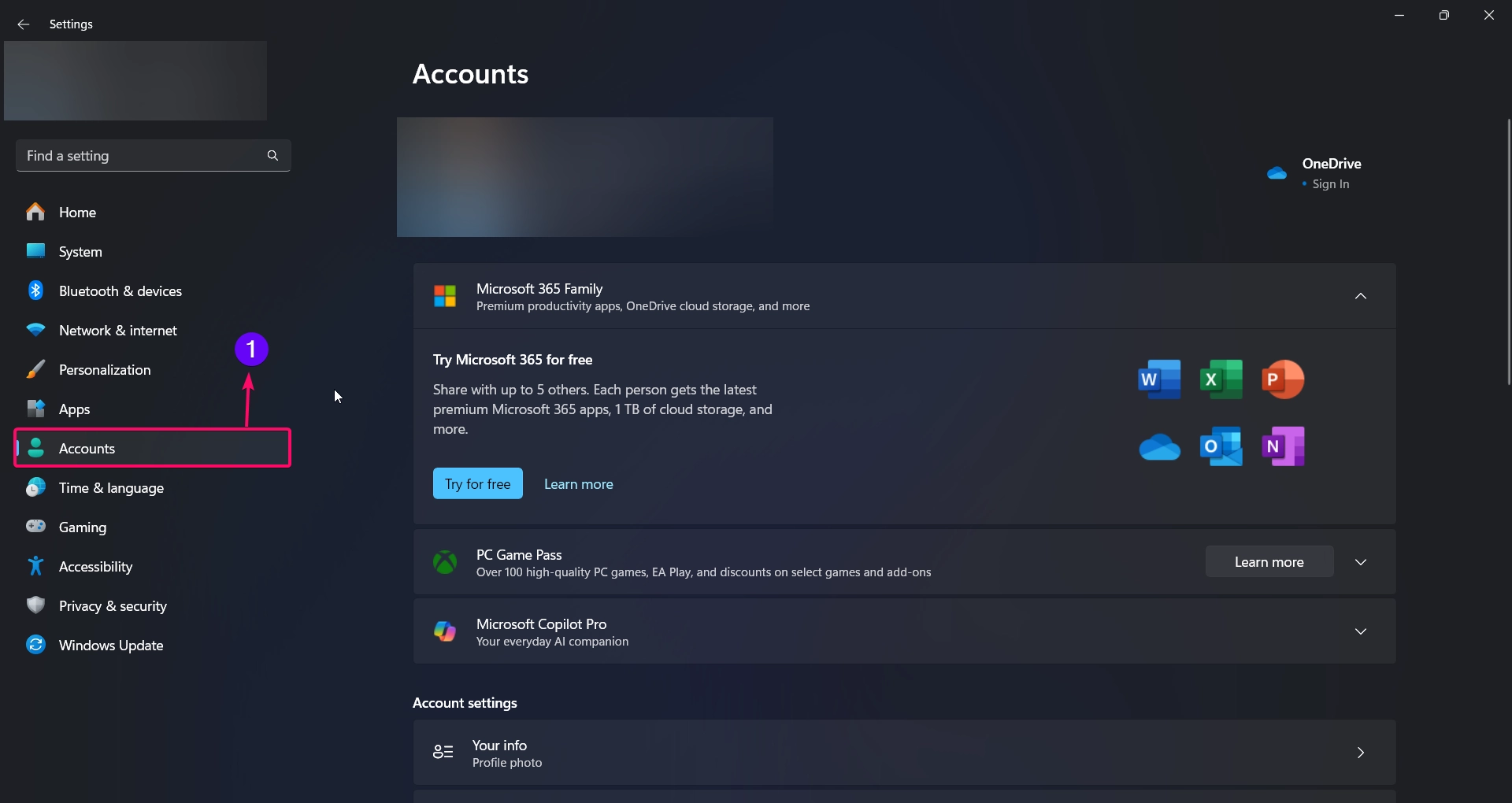
- Select Other users.
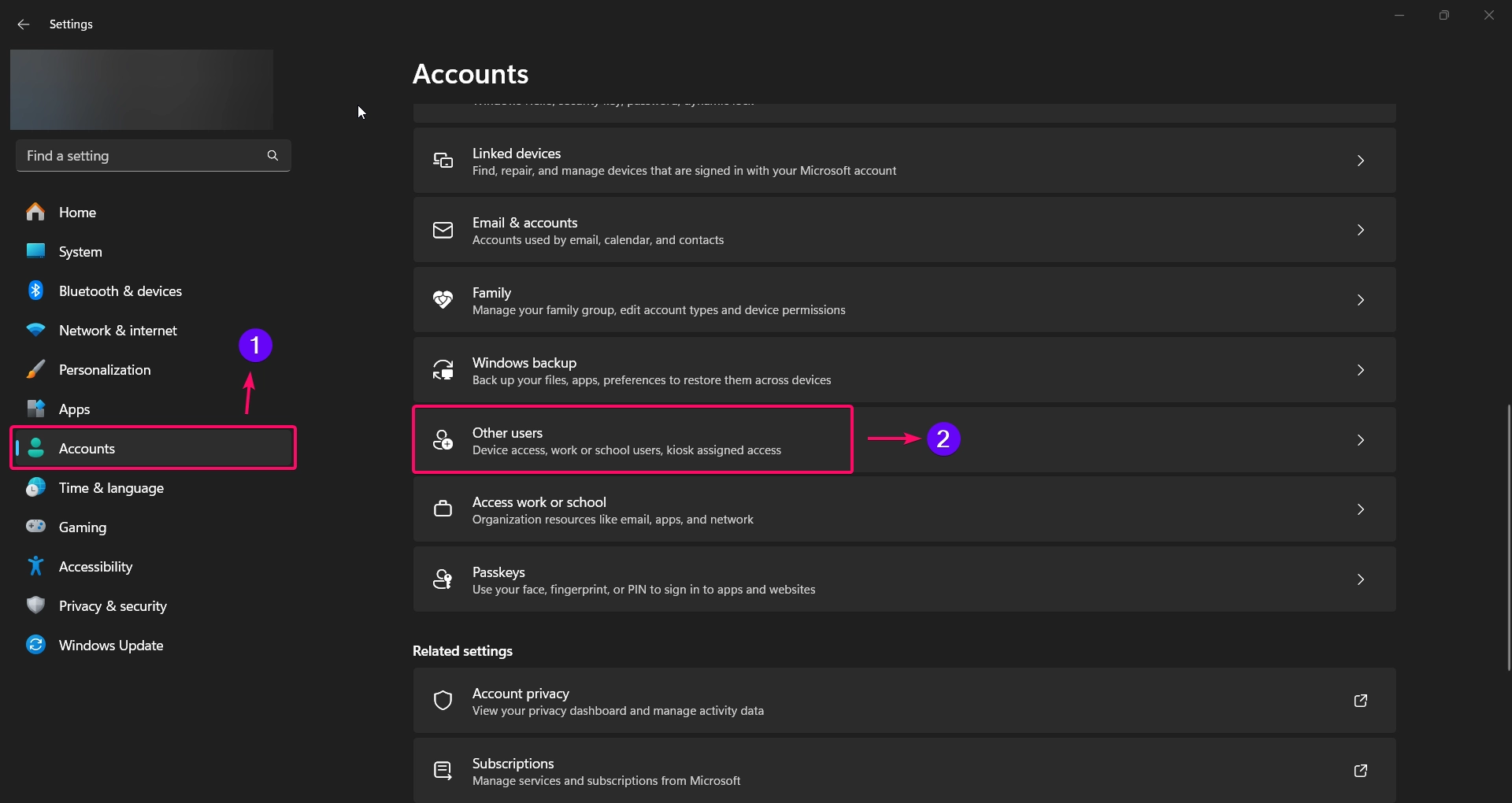
- Under Other users, click Add account.
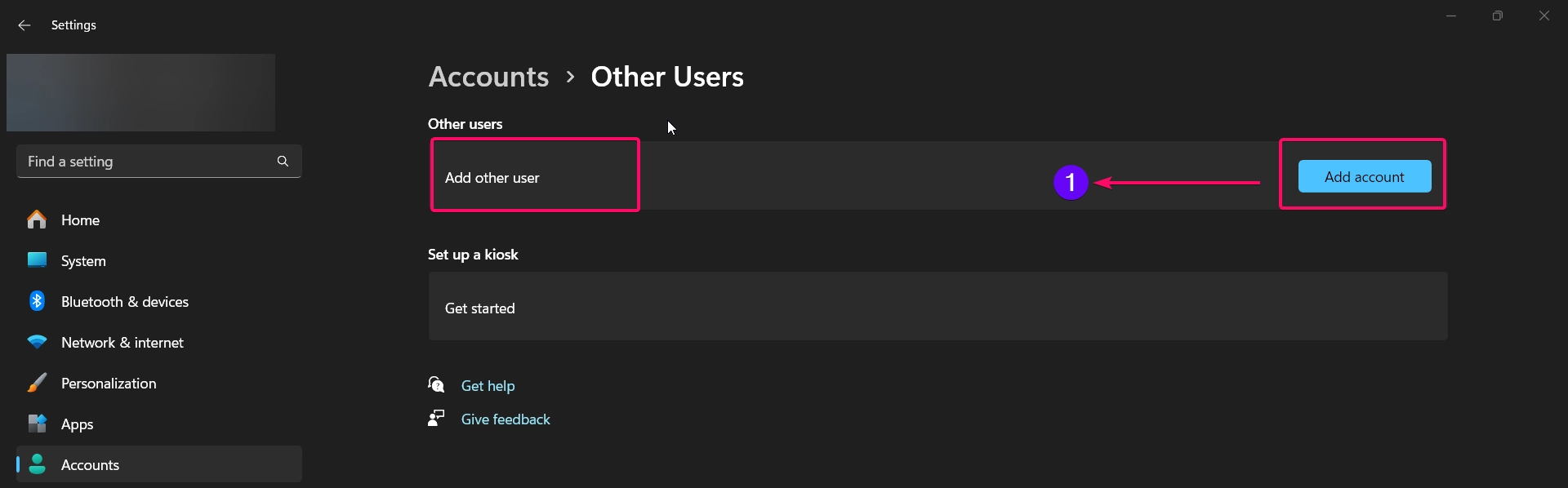
- In the Microsoft account prompt, select I don’t have this person’s sign-in information.
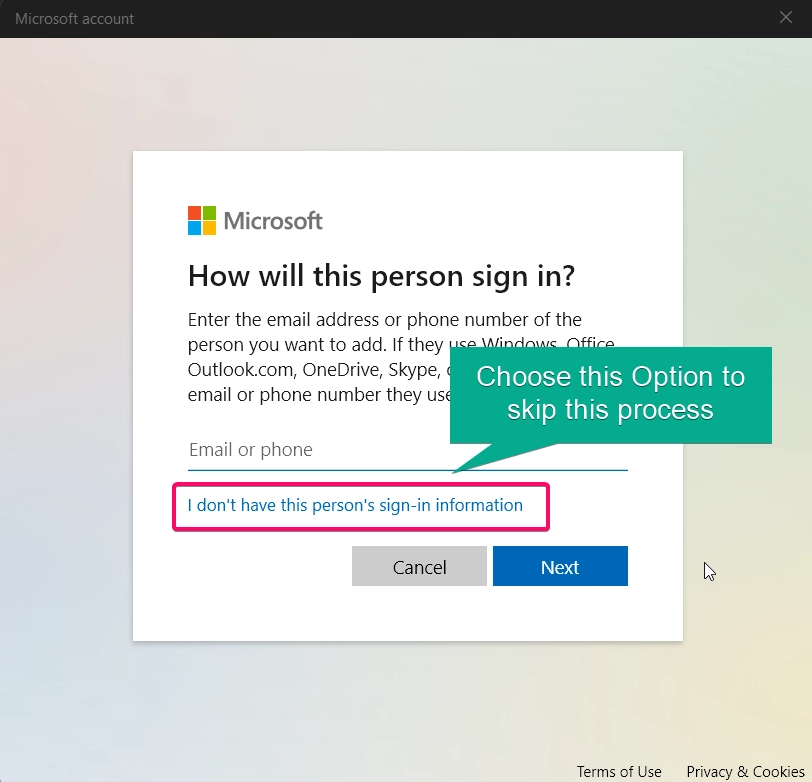
- Choose Add a user without a Microsoft account.
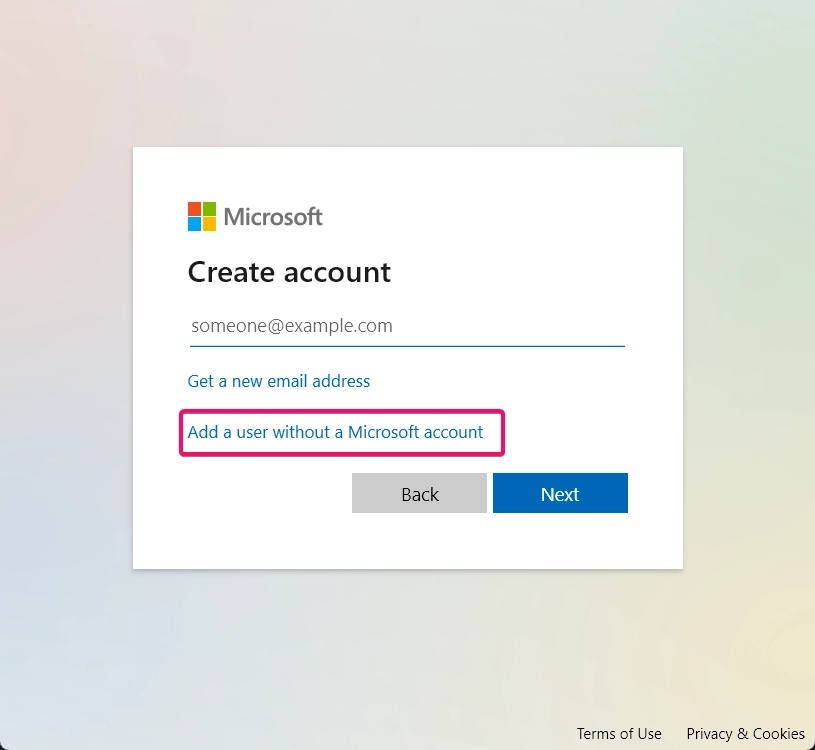
- Enter a username and, if desired, create a password for the local account.
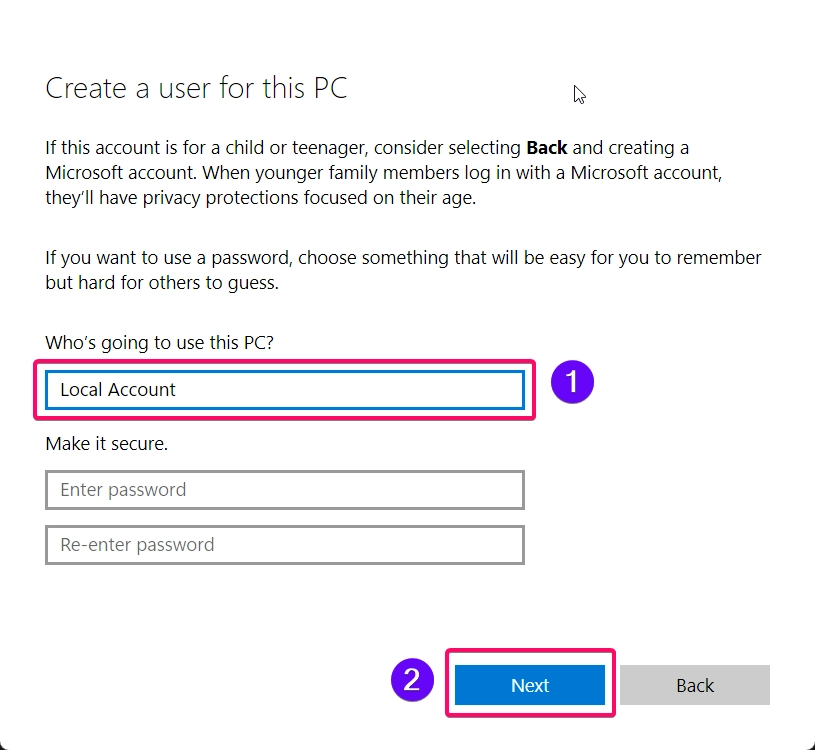
- Click Next to complete the setup.
The local account will now appear in the Other users section, and it’s ready to use without requiring a Microsoft account.
Method 2: Using Command Prompt
For users who prefer the Command Prompt, this method provides a straightforward way to add a local account:
- Open Command Prompt as Administrator by typing “cmd” in the search bar, right-clicking it, and selecting Run as administrator.

- To create a new local account, type the following command:
net user NewLocalUser /add
- Replace “NewLocalUser” with the desired username for the account.
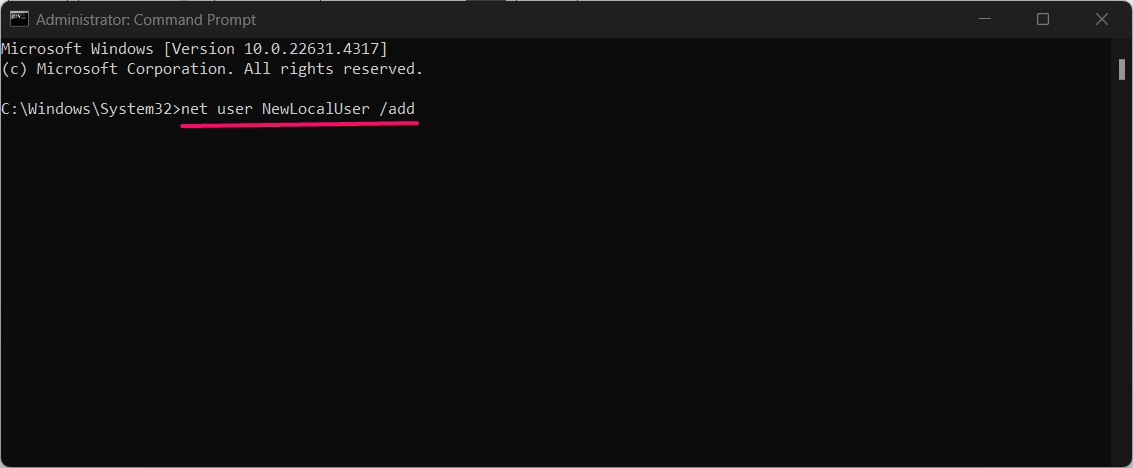
- To set a password for the account, use the command:
net user NewLocalUser YourPassword
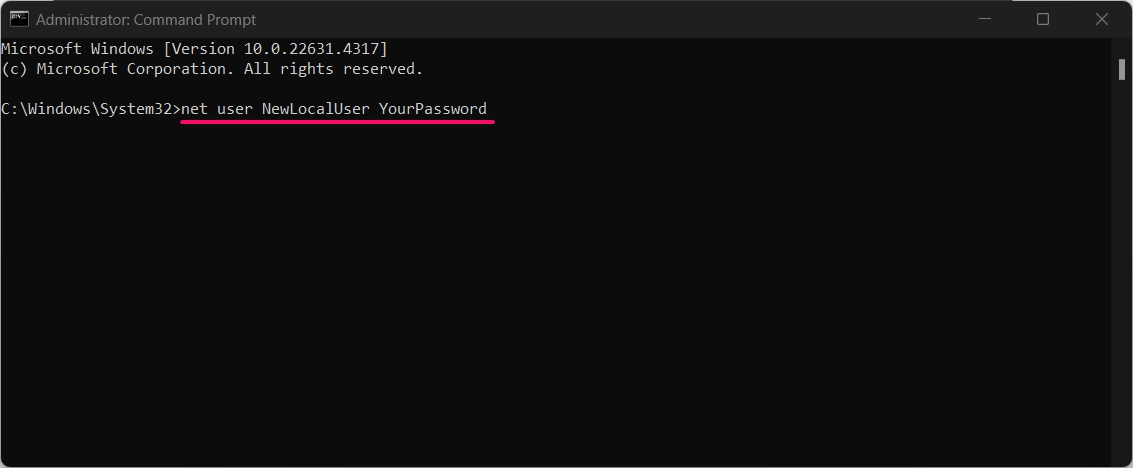
- Replace “YourPassword” with your preferred password.
- Press Enter, and the local account will be created.
This method quickly adds a local account, ideal for users familiar with command-line tools.
Method 3: Using PowerShell
PowerShell offers another way to create a local account, perfect for those who prefer scripting:
- Open PowerShell as Administrator by right-clicking the Start menu and selecting Windows Terminal (Admin).

- Enter the following command to create a local account:
New-LocalUser -Name "LocalUserName" -Password (Read-Host -AsSecureString "Enter Password") -AccountNeverExpires
- Replace “LocalUserName” with your desired username. PowerShell will prompt you to enter a password securely.
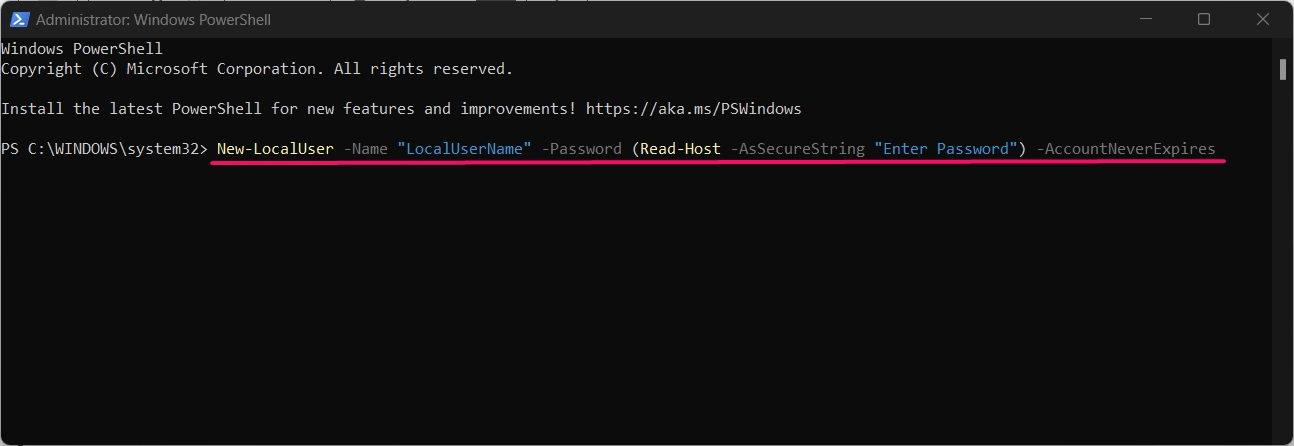
- Press Enter, and the account will be created.
Note: PowerShell is an advanced tool, but this command simplifies creating a local account with a secure password prompt.
Related: Get A List Of User Profiles And Account Names In Windows 11
Method 4: Using Local Users and Groups
Note: This method is available only in Windows 11 Pro, Enterprise, and Education editions.
The Local Users and Groups tool offers a more visual way to manage user accounts, including local accounts:
- Press Winkey + R, type
lusrmgr.msc, and press Enter to open Local Users and Groups.
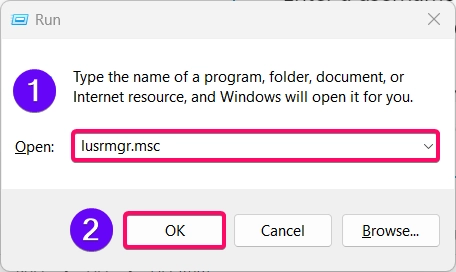
- In the Users section, right-click and select New User.
- Enter the username and password if desired. Uncheck User must change password at next logon to prevent a password prompt.
- Click Create to finalize the account.
This method provides a graphical interface, making it easier to manage user permissions and settings.
Conclusion
Adding a local account in Windows 11 is a simple and practical solution for users who prefer offline access, privacy, or want to set up separate accounts on their device. With the methods provided Settings app, Command Prompt, PowerShell, and Local Users and Groups, you can quickly create a local account and customize access as needed. Each method is easy to follow and offers flexibility to suit all user levels.
Recommended: Unlock A Locked Out Account In Windows 11
Questions Asked by Users Frequently:
-
Can I change a Microsoft account to a local account?
Yes, you can convert a Microsoft account to a local account via Settings > Accounts > Your info and selecting Sign in with a local account instead.
-
Do I need an internet connection to use a local account?
No, a local account doesn’t require an internet connection and stores all data locally on your device.
-
Will a local account have administrator privileges?
No, a newly created local account will have standard permissions by default. You can manually assign admin privileges if needed.
-
How do I delete a local account in Windows 11?
Go to Settings > Accounts > Family & other users, select the account, and click Remove.
Read This: Add A Microsoft Account In Windows 11
-
Can I add multiple local accounts on one device?
Yes, you can add multiple local accounts, allowing each user to have a separate profile.
Read More:
- How to Add/Remove Common Program Groups from Start Menu in Windows 11?
- How to Add/Remove Android Apps from Your Phone to Start on Windows 11 PC?
- How to Turn On/Off Airplane Mode in Windows 11?