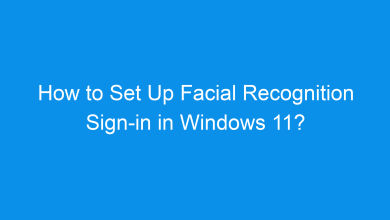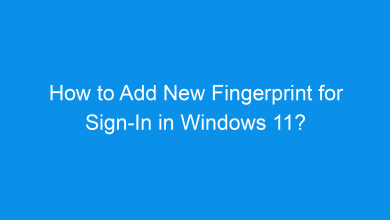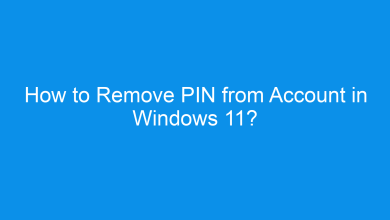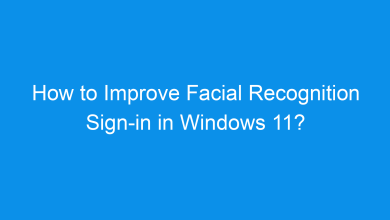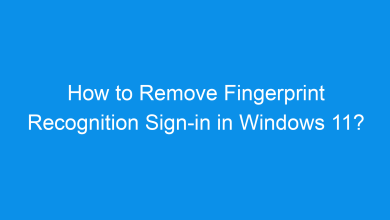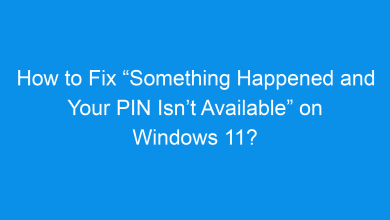How to Setup Fingerprint Recognition SignIn in Windows 11?
Different Methods to Add Account Fingerprint Recognition SignIn in Windows 11!
Fingerprint recognition is one of the most convenient and secure ways to sign in to your Windows 11 account. Using Windows Hello, you can quickly log in with a fingerprint, avoiding the need for passwords. This guide provides a step-by-step walkthrough on setting up fingerprint recognition in Windows 11, ensuring an easy and secure setup process.
Check Out: Remove Fingerprint Recognition Sign-in In Windows 11
Why Use Fingerprint Recognition?
Fingerprint recognition provides enhanced security while offering a faster sign-in experience. With Windows Hello, your fingerprint data remains securely stored on your device, making it both a practical and safe alternative to traditional passwords.
Requirements for Fingerprint Sign-In:
To set up fingerprint recognition, ensure that your device has a fingerprint scanner. Many modern laptops come with built-in fingerprint sensors, but if you’re on a desktop or a laptop without one, you may need to purchase an external fingerprint reader compatible with Windows Hello.
Steps to configure Fingerprint Recognition in Windows 11
Below are the steps to set up fingerprint recognition, allowing you to log in to your account with ease.
- Press Winkey + I on your keyboard to open Settings.
- Go to Accounts in the left sidebar.
- Select Sign-in options to view various sign-in methods.
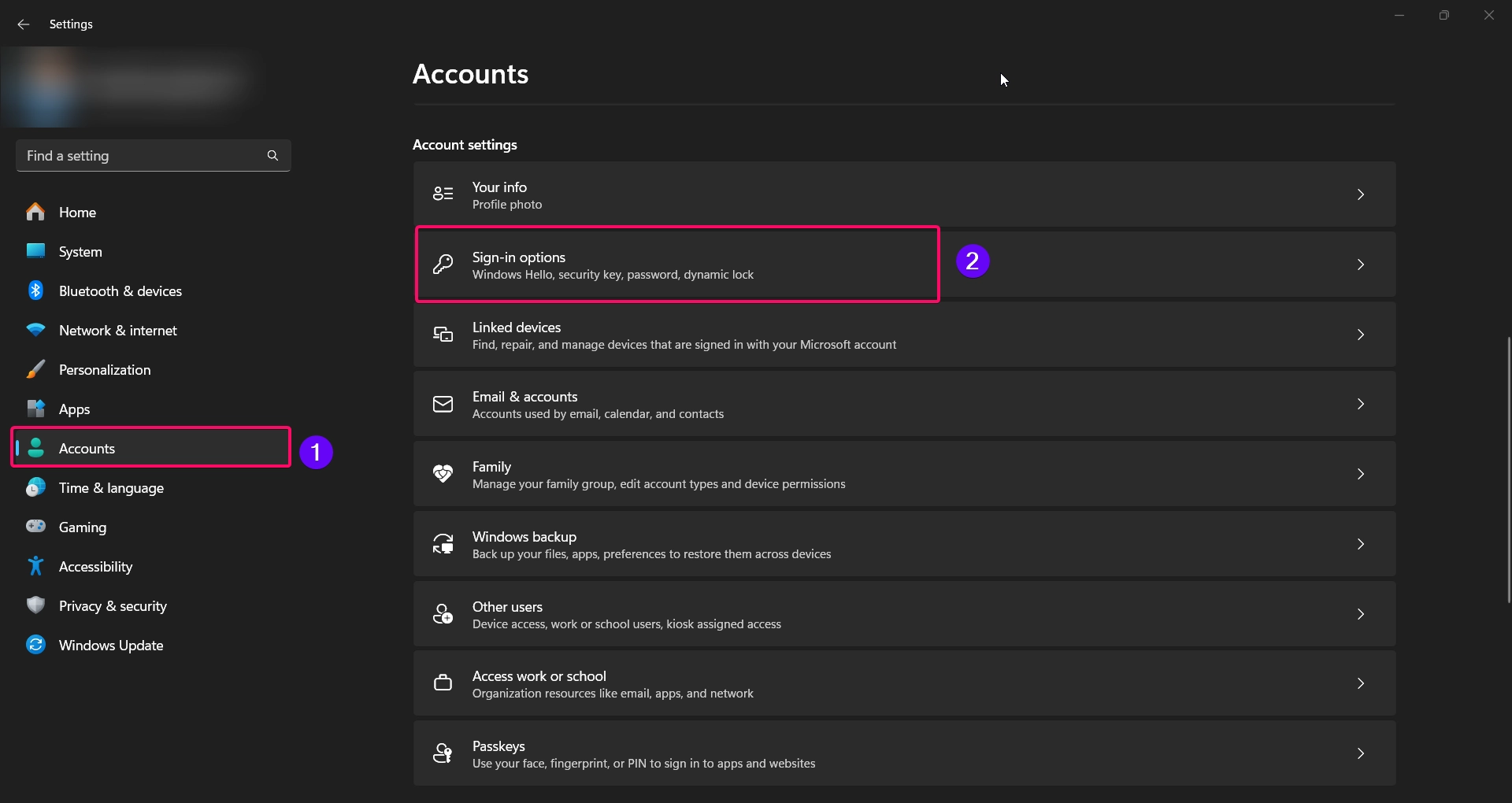
In the Sign-in options section, follow these steps:
- Under Windows Hello, locate the Fingerprint recognition (Windows Hello) option.
- Click Set up to begin the fingerprint setup process.
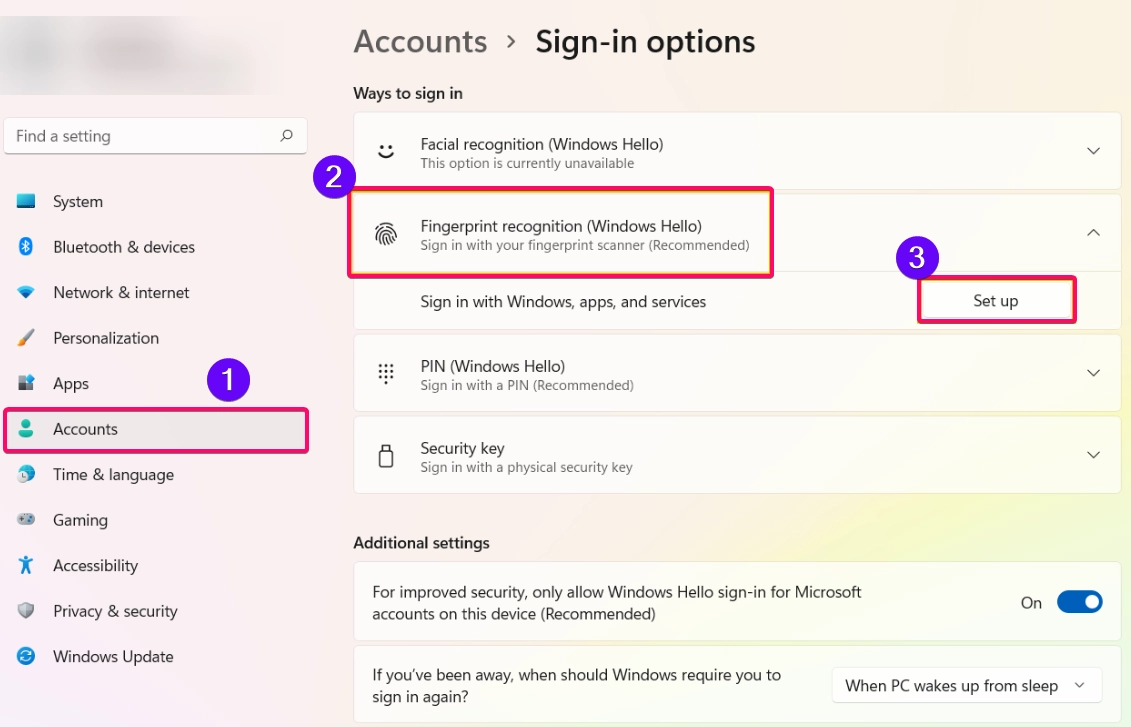
- A new window will open. Select Get started.
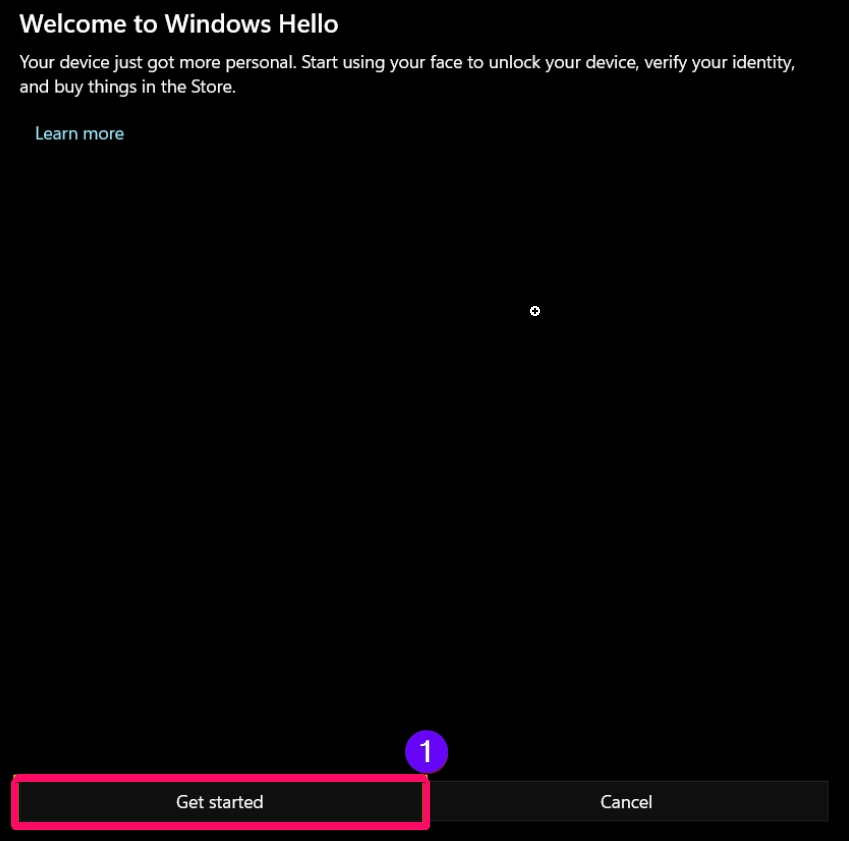
- To proceed, you may be prompted to enter your PIN if you’ve previously set one up.
- Enter the PIN to verify your identity.
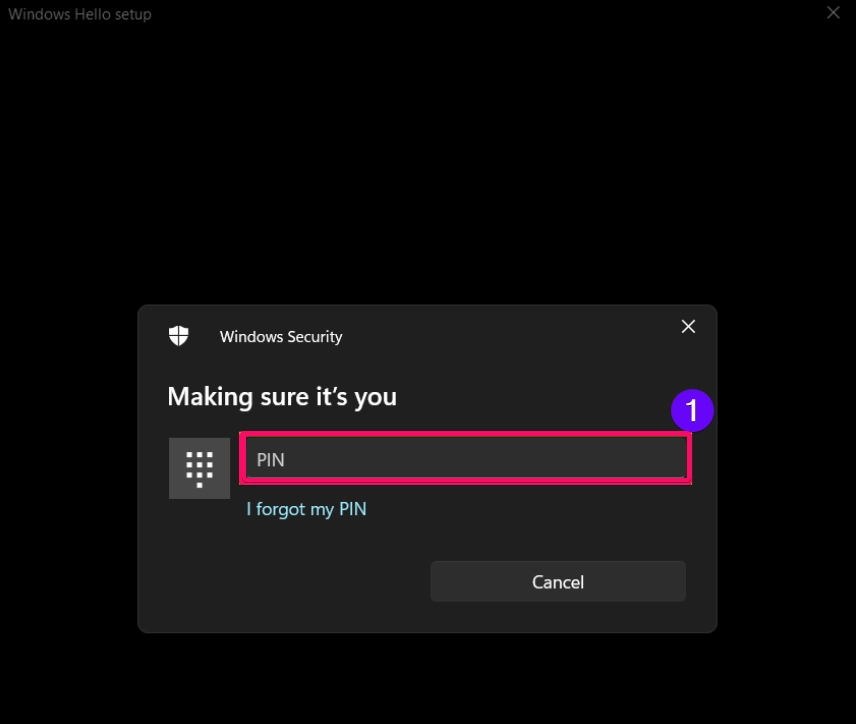
Note: If you don’t have a PIN set up, Windows will guide you to create one before setting up fingerprint recognition.
- Follow the on screen instructions to scan your fingerprint. Place your finger on the sensor and lift it when prompted.
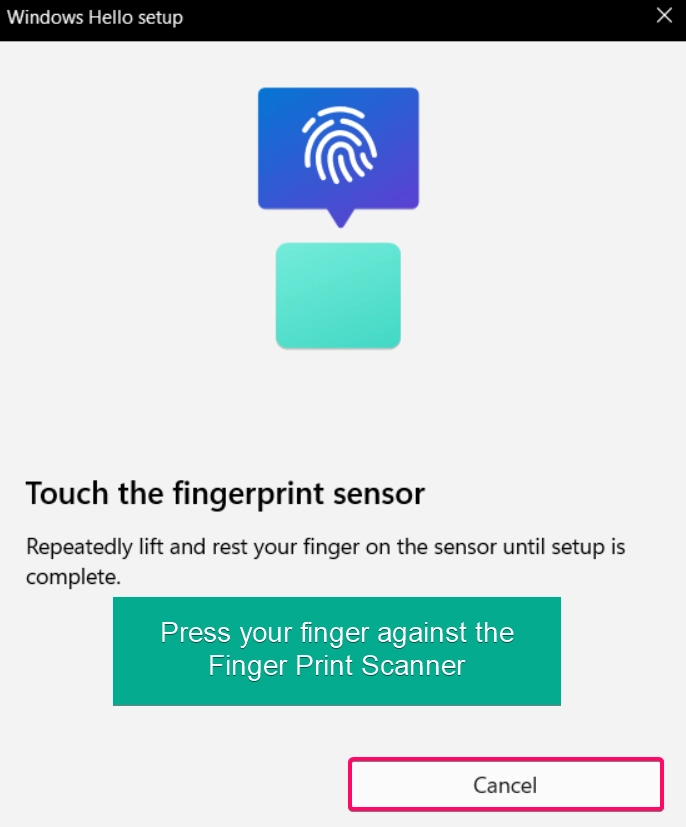
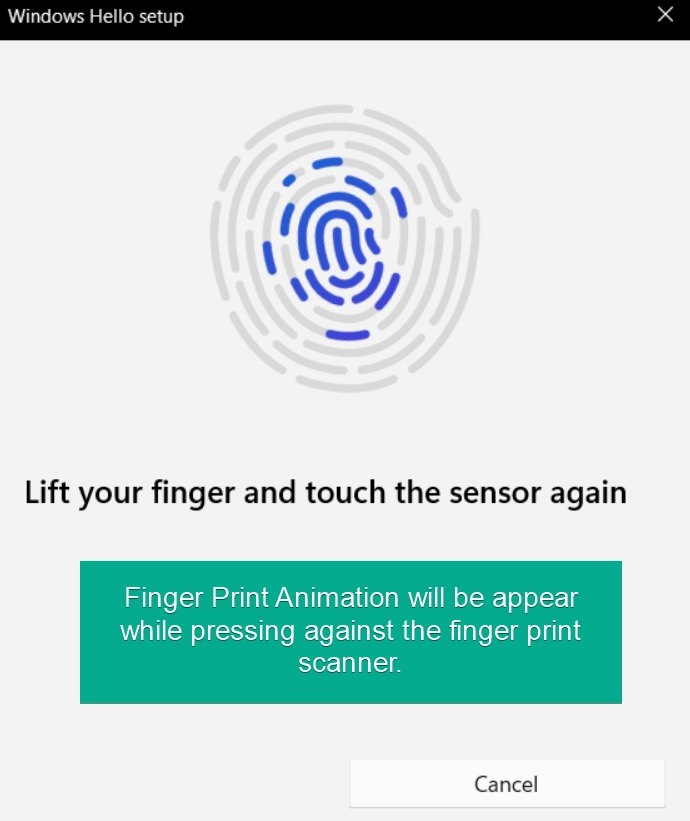
- Repeat the process as needed until Windows completes the fingerprint scan.
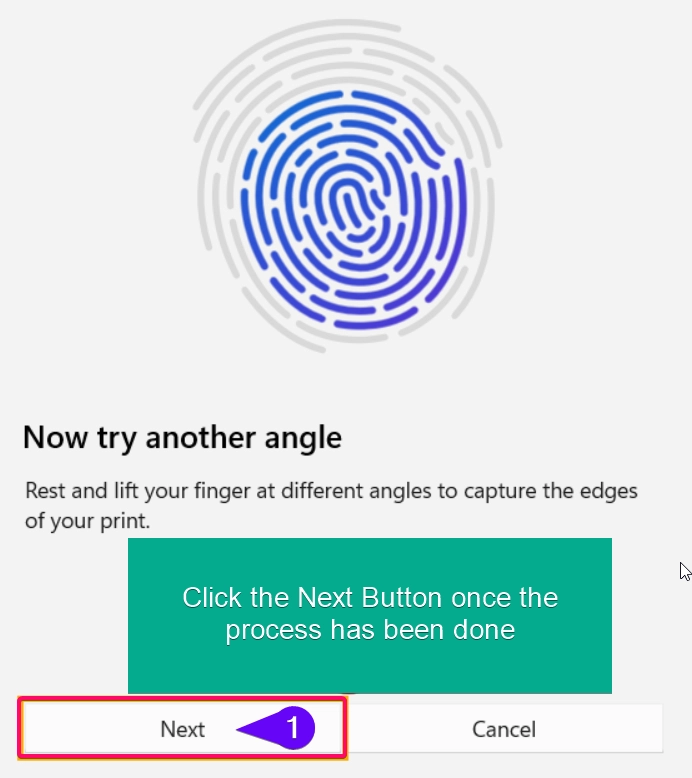
Important: Ensure your finger is clean and dry for optimal scanning accuracy. Windows may ask you to scan from different angles to improve recognition.
After completing the initial setup, you can add more fingerprints for convenience:
- Go back to Sign-in options > Fingerprint recognition and select Add another.
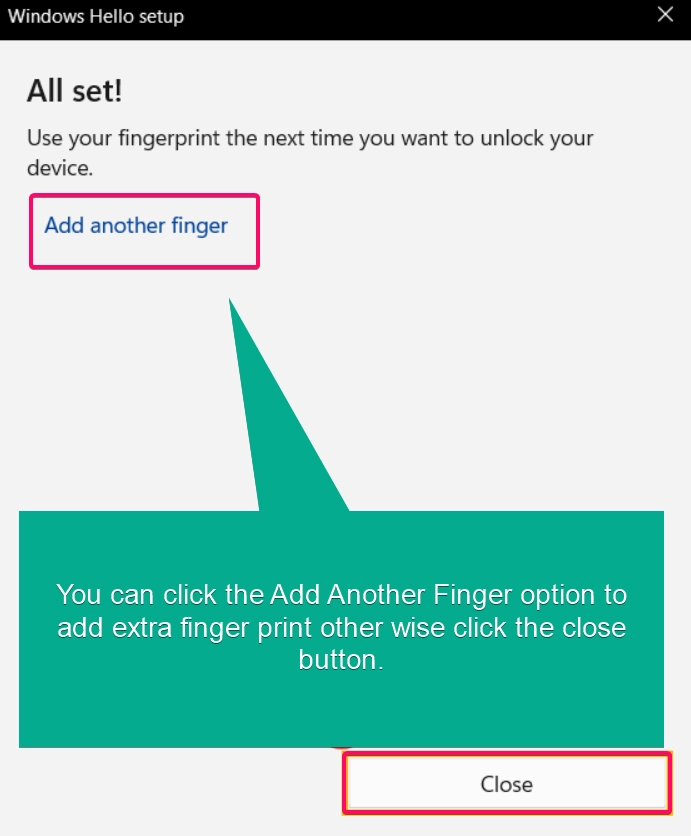
- Follow the same scanning process as before.
Adding multiple fingerprints can be useful if you want to use different fingers for signing in.
Method 1: Using an External Fingerprint Scanner
For devices without a fingerprint scanner, external fingerprint readers are available that are compatible with Windows Hello. Here’s how to set one up:
- Purchase a compatible fingerprint scanner from a trusted vendor (check for Windows Hello compatibility).
- Connect the fingerprint scanner to your computer, typically via USB.
- Install any necessary drivers if prompted, or let Windows install them automatically.
- Follow the steps in Settings -> Accounts -> Sign-in options to set up fingerprint recognition.
Method 2: Using Device Manager to Troubleshoot Fingerprint Scanner
If your fingerprint sensor is unresponsive, you may need to troubleshoot via Device Manager:
- Press Winkey + X and select Device Manager.
- Expand the Biometric devices section and locate your fingerprint sensor.
- Right-click on the device and select Update driver to ensure it’s up-to-date.
- If the device still isn’t working, try Uninstall device and restart your computer. Windows should reinstall the driver automatically.
Tip: Check for Windows updates if your fingerprint scanner is still not recognized after troubleshooting.
Benefits of Windows Hello Fingerprint Recognition
Using Windows Hello fingerprint recognition provides several benefits:
- A quick, single touch lets you access your device without typing a password.
- Your fingerprint is unique, offering a secure method of sign-in.
- You can register multiple fingerprints, making it easy for family members or colleagues to use the same device securely.
Conclusion
Setting up fingerprint recognition in Windows 11 is a easy process that enhances both security and convenience. Using the methods and steps above, you can easily configure Windows Hello to sign in with a fingerprint. Whether your device has a built-in fingerprint scanner or requires an external one, Windows Hello ensures a secure and fast login experience.
Frequently ASked Questions:
Can I use fingerprint recognition on any device?
No, you need a device with a fingerprint sensor, either built-in or external, that supports Windows Hello.
Why doesn’t my fingerprint scanner work?
Ensure drivers are updated via Device Manager and check for Windows updates. Restart your device if the issue persists.
Can I add multiple fingerprints?
Yes, Windows Hello allows you to add multiple fingerprints for easier access.
What happens if my fingerprint isn’t recognized?
You can still sign in using your PIN or password if the fingerprint isn’t recognized.
Is fingerprint recognition more secure than a PIN?
Yes, fingerprint recognition is generally more secure as it is unique to the individual.
Read More:
- How to Add/Remove Common Program Groups from Start Menu in Windows 11?
- How to Add/Remove Android Apps from Your Phone to Start on Windows 11 PC?
- How to Turn On/Off Airplane Mode in Windows 11?