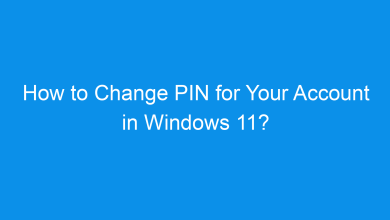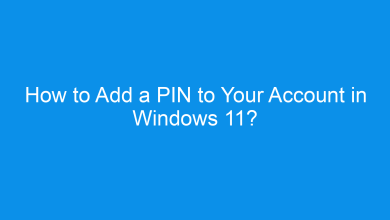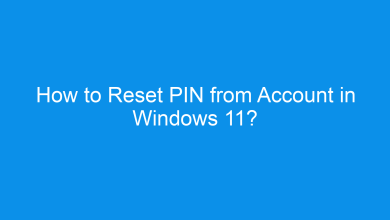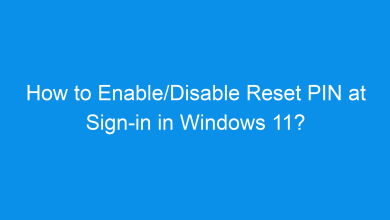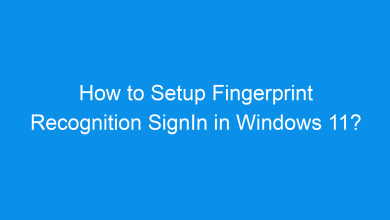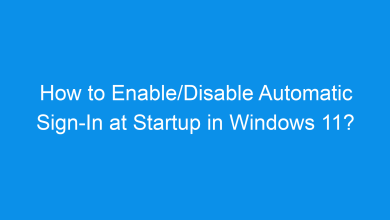How to Improve Facial Recognition Sign-in in Windows 11?
Multipe Methods to Improve and enhance the facial recognition sign in on Windows 11 pc!
Windows 11 includes Windows Hello Facial Recognition as a quick and secure way to sign in. However, if facial recognition isn’t working reliably, you may want to optimize it for better accuracy and faster sign-in. This guide provides step-by-step instructions on how to improve Windows Hello Facial Recognition, helping you achieve a smooth, efficient login experience.
Related: Remove Fingerprint Recognition Sign-in In Windows 11
Why need to improve or enhance Facial Recognition Sign-in?
Optimizing facial recognition sign-in improves accuracy and minimizes delays, making it easier to access your device quickly and securely. Improved recognition can be especially helpful in low-light conditions or when subtle changes in appearance might otherwise interfere with recognition.
Method 1: Reconfigure Facial Recognition
Reconfiguring Windows Hello Facial Recognition can help the system better capture your facial features. Here’s how to do it:
- Open Settings by pressing Winkey + I.
- Navigate to Accounts and then Sign-in options.
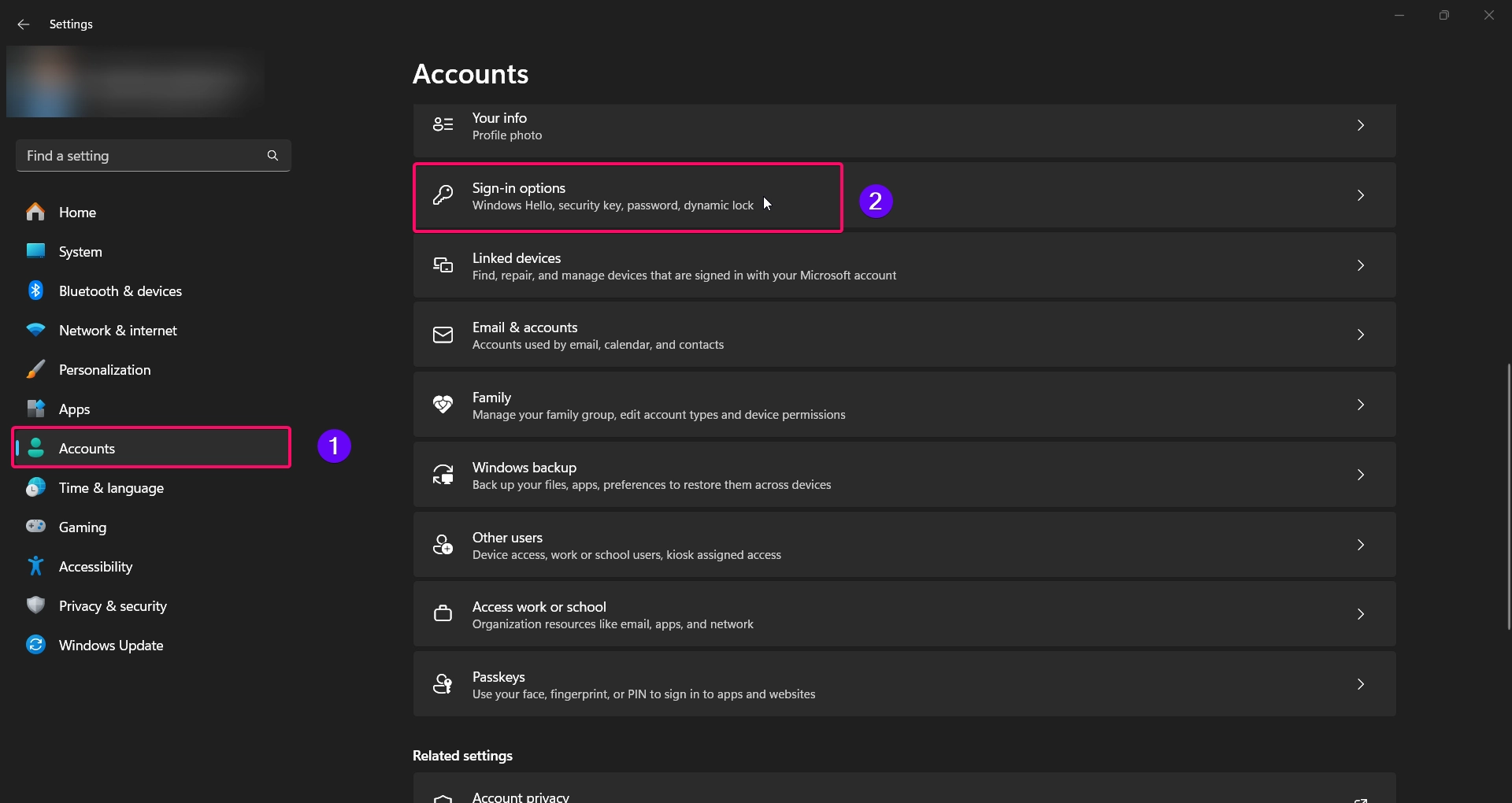
- Under Facial recognition (Windows Hello), click on Improve recognition.
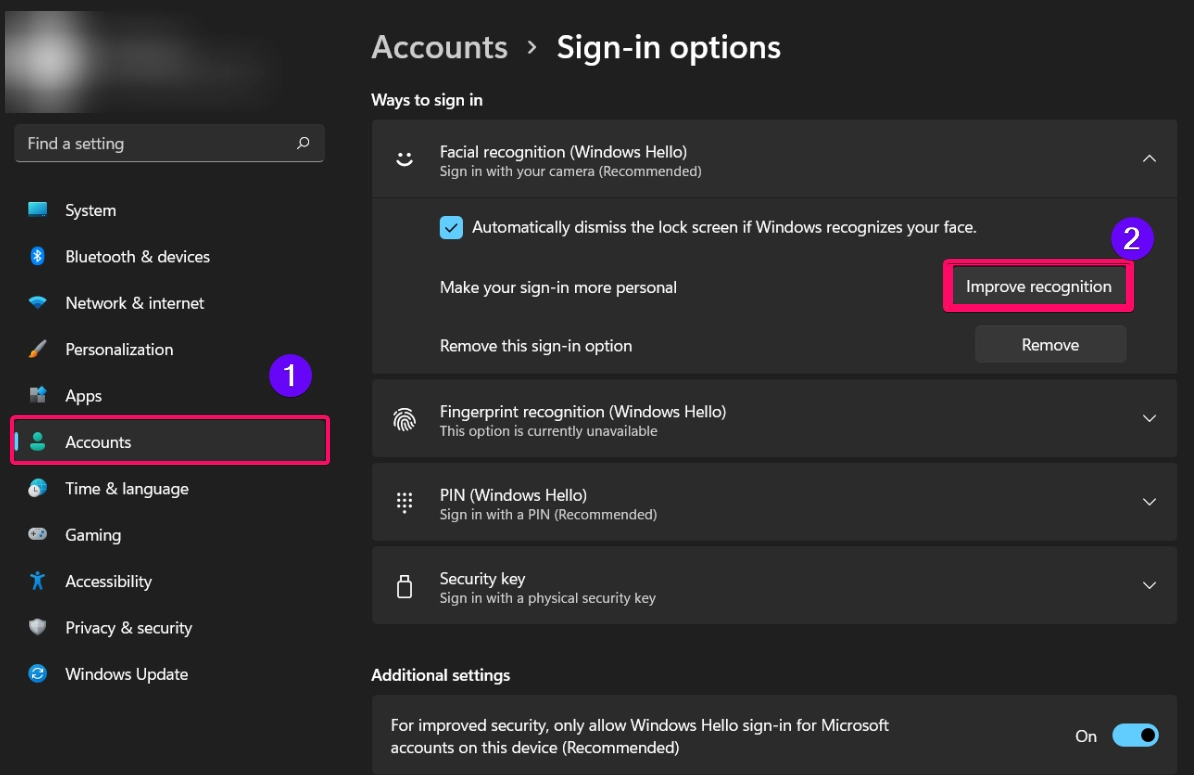
- Follow the on-screen instructions to scan your face in different lighting and angles.
Tip: Try to position yourself in a well-lit area during the scan for the best results. Avoid glasses or hats that could obscure your face.
Method 2: Update Biometric Drivers
Outdated or corrupted biometric drivers can affect facial recognition. Updating them ensures that Windows Hello uses the latest optimizations for your hardware:
- Open Device Manager by pressing Winkey + X and selecting Device Manager.
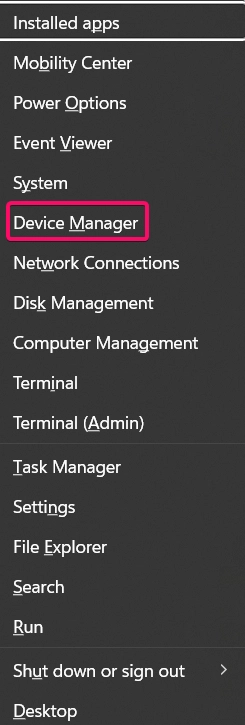
- Find Biometric devices and expand the category.
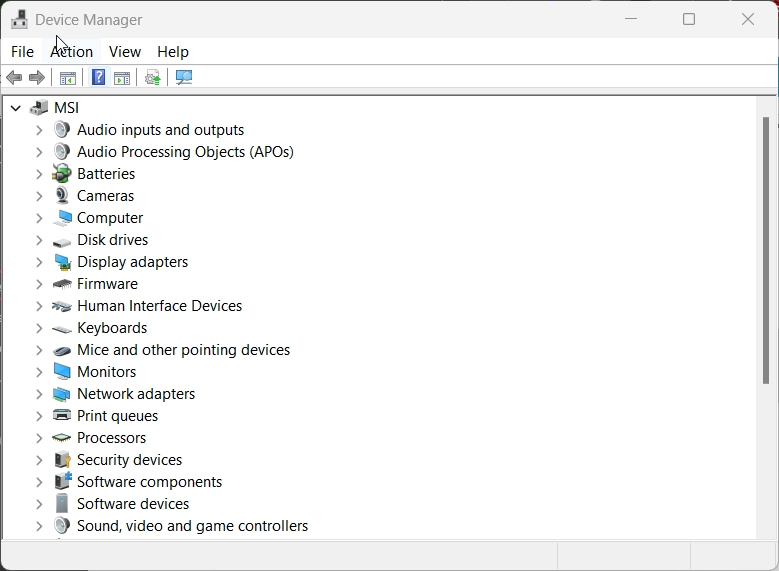
- Right click on your facial recognition device (usually named Windows Hello Face Software Device) and select Update driver.
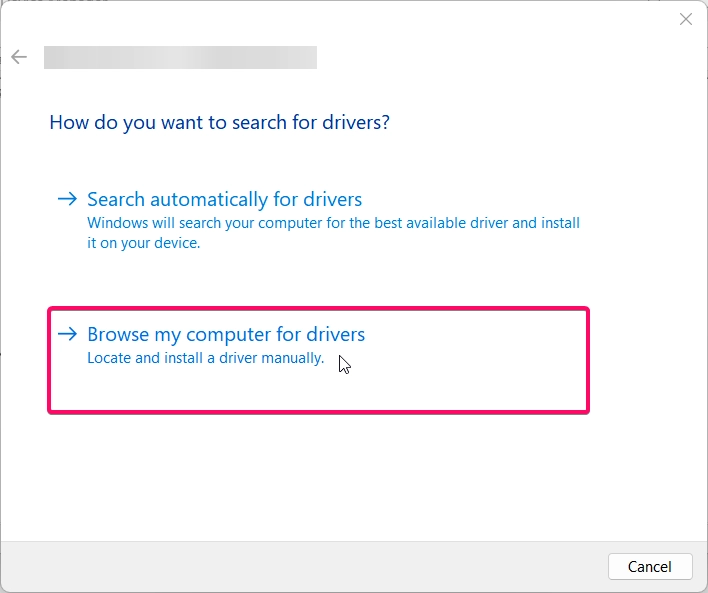
- Choose Search automatically for drivers and follow the prompts.
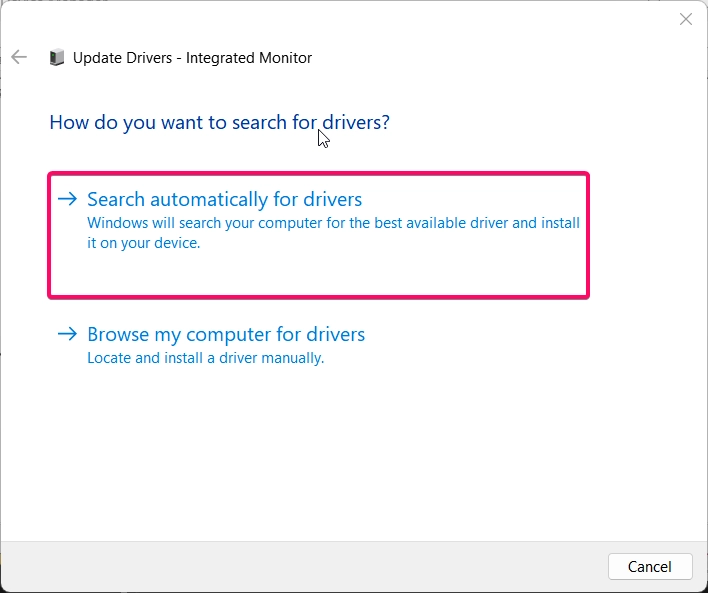
Note: If the driver update doesn’t resolve issues, visit the manufacturer’s website for the latest drivers or reinstall the driver by selecting Uninstall device and then restarting your computer.
Method 3: Enhance Lighting Conditions
Poor lighting can hinder facial recognition performance. Adjust your lighting setup to improve recognition accuracy:
- Natural Light: Try using natural light, which is generally more effective for facial recognition.
- Additional Lighting: If you’re in a low-light environment, consider adding a small desk lamp or repositioning your workspace to ensure your face is well-lit.
Good lighting conditions help the camera detect your facial features clearly, reducing failed sign-in attempts.
Method 4: Disable Face Mask Detection in Settings
Windows Hello may struggle to recognize faces partially covered by masks or other coverings. Disabling face mask detection can improve recognition if you frequently wear masks or have other facial coverings:
Check Out: Set Up Facial Recognition Sign-in In Windows 11
- Open Settings and go to Accounts > Sign-in options.
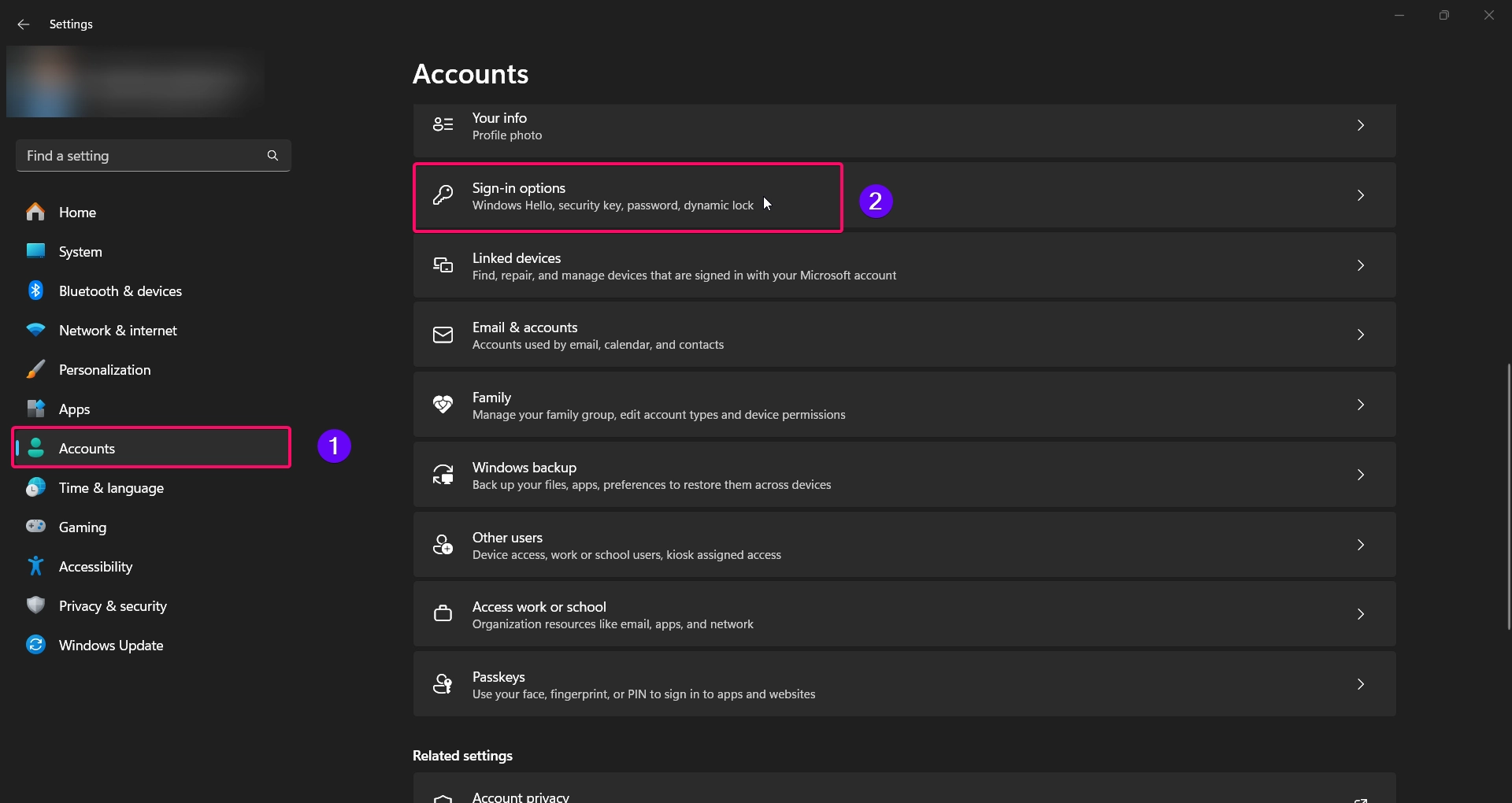
- Under Windows Hello Face, check if there’s an option to adjust face mask detection (if available).
- If applicable, disable face mask detection to improve recognition accuracy without the need for frequent adjustments.
This setting, if available, is particularly helpful for environments where masks are common but not required during sign-in.
Method 5: Use Compatible Hardware
For the best facial recognition performance, ensure that your device’s camera meets Windows Hello requirements. Some older cameras may lack the necessary resolution or infrared support:
- Upgrade to Windows Hello-compatible hardware if possible. A compatible infrared camera improves recognition in different lighting conditions and increases speed.
- Check your device specifications to confirm compatibility with Windows Hello Facial Recognition.
Keep in mind: Windows Hello compatible cameras are specifically designed for facial recognition, offering better performance than standard webcams.
Method 6: Clean the Camera Lens
A simple yet effective way to improve facial recognition accuracy is to clean the camera lens. Dust or smudges on the camera can reduce recognition performance:
Recommended: Turn On/off Facial Recognition Auto Dismiss Lock Screen In Windows 11
- Use a soft, microfiber cloth to gently wipe the camera lens.
- Ensure no visible dirt, fingerprints, or scratches on the lens that could affect camera quality.
A clean lens ensures that the camera captures your facial features clearly, improving the accuracy of facial recognition.
Conclusion
Improving Windows Hello Facial Recognition in Windows 11 is essential for a reliable, fast, and secure sign-in process. By reconfiguring your facial recognition, cleaning the camera lens, updating drivers, optimizing lighting, and ensuring compatible hardware, you can achieve the best recognition performance. With these methods, you can unlock your device with confidence, knowing that Windows Hello is optimized for accuracy and speed.
Read More:
- How to Add/Remove Common Program Groups from Start Menu in Windows 11?
- How to Add/Remove Android Apps from Your Phone to Start on Windows 11 PC?
- How to Turn On/Off Airplane Mode in Windows 11?