How to Use Access Keys for XAML Context Menu in File Explorer in Windows 11?
Access Keys for XAML Context Menu in File Explorer in Windows 11!
Windows 11 introduces a modern XAML-based context menu in File Explorer, designed to improve accessibility and user experience. Among its features, access keys allow users to navigate the context menu more efficiently. This guide provides a detailed explanation on how to use access keys for XAML context menu, making your workflow faster and more accessible.
Related: Add Or Remove “boot To Advanced Startup” Context Menu In Windows 11
What Are Access Keys in File Explorer?
Access keys are keyboard shortcuts that allow users to quickly navigate the context menu by pressing specific keys. In Windows 11’s XAML context menu, access keys provide a seamless way to interact with menu items without using a mouse. By pressing an access key, you can execute a command directly, saving time and boosting productivity.
Method 1: Using Shift + F10 Shortcut
If you’re a keyboard enthusiast or working on a device where right-clicking is inconvenient, you can open the XAML context menu using the Shift + F10 shortcut. This method works as follows:
- Select a file or folder in File Explorer.
- Press Shift + F10 to open the context menu without a mouse.
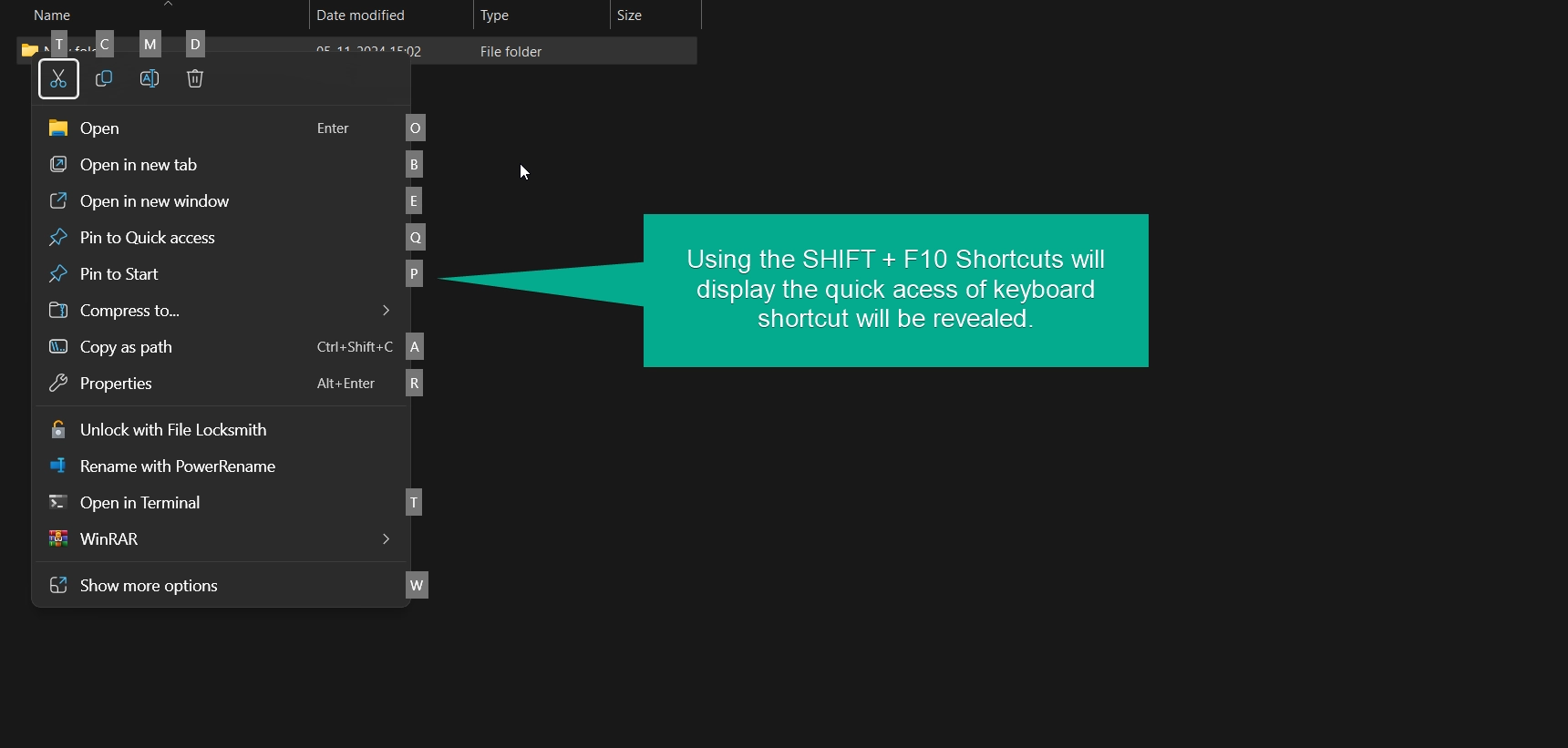
- Use the access keys displayed next to each option to perform your desired action.
- Press Enter if needed to confirm any prompts.
This method is ideal if you prefer using keyboard shortcuts over a mouse, particularly for quick access to context menu options.
Method 2: Using the Keyboard to Open the XAML Context Menu
The XAML context menu appears when you right-click in File Explorer, and using access keys here is straightforward. Here’s how:
- Open File Explorer by pressing Winkey + E.
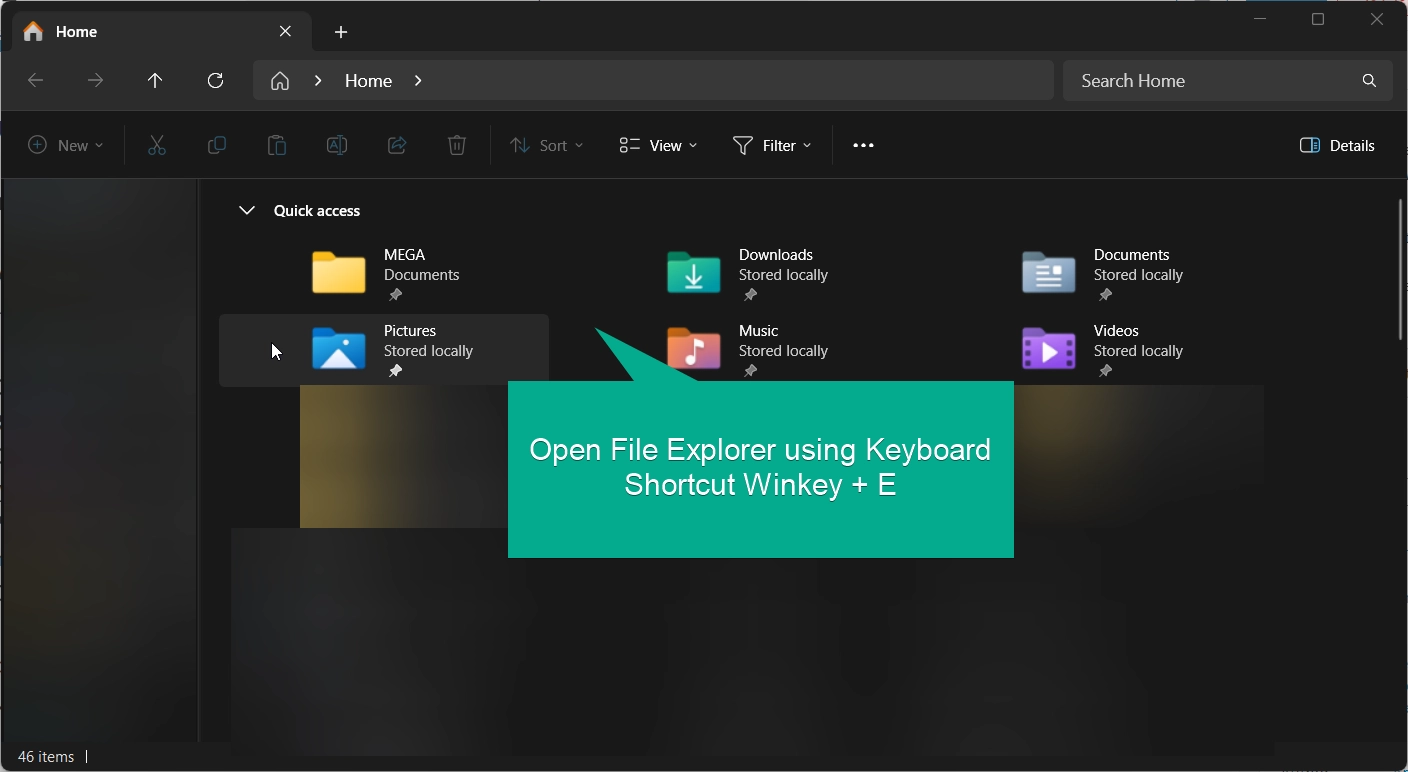
- Right-click on any file, folder, or area within File Explorer to open the XAML context menu.
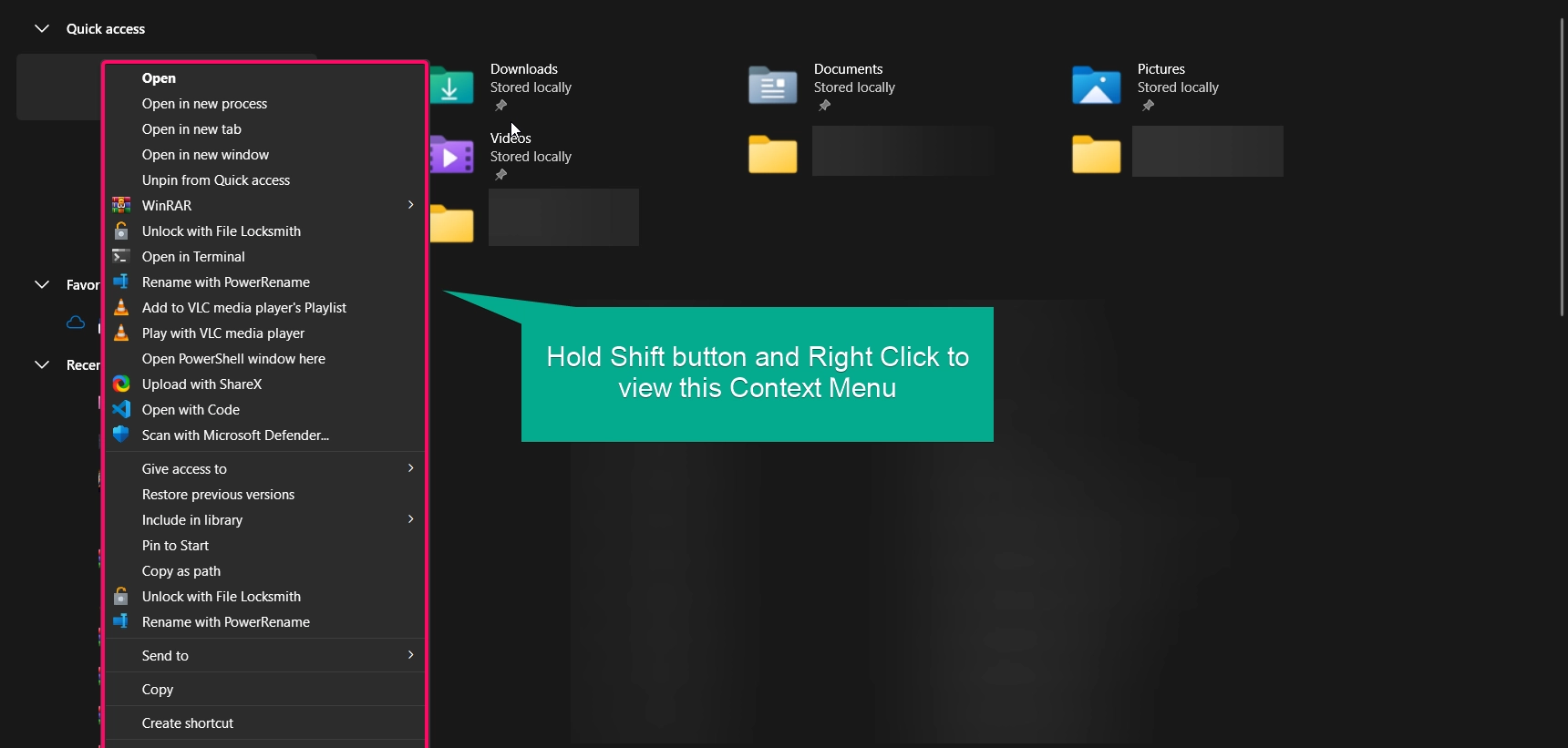
- Observe the access key hints next to each menu item. These will appear as underlined letters or symbols, indicating the access key for each command.
- Press the corresponding access key for the action you want to execute. For example, pressing
Dmight delete a file, whileCcould copy it.
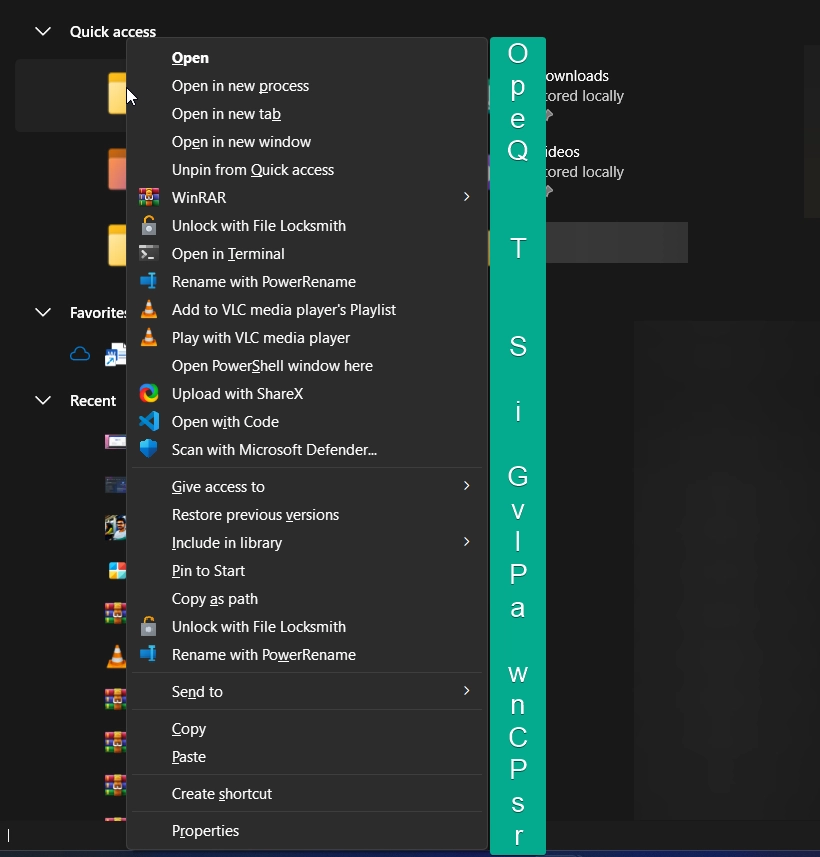
- Confirm your action if prompted, and the command will be executed immediately.
Tip: Familiarize yourself with commonly used access keys in the context menu to speed up repetitive tasks.
Method 3: Using Alt Keys with Access Keys
The Alt key can be used in combination with access keys in certain situations to navigate File Explorer. Here’s how:
- Press Alt to activate the menu and view available keyboard shortcuts in File Explorer.
- After pressing Alt, use access keys to quickly navigate through menu options, such as Alt + F for the File menu, then select specific options within the XAML context menu.
Note: The Alt key may not work directly within the XAML context menu, but this method is useful when navigating between File Explorer’s main menu options.
Method 4: Using Third-Party Tools to Customize Access Keys
If you’re looking to customize access keys or add more functionality to the XAML context menu, several third-party tools can help you achieve this. Here are a few options:
- AutoHotkey: Allows you to create custom keyboard shortcuts for specific commands, including actions within the XAML context menu.
- PowerToys: A Microsoft tool that enhances productivity with features like a shortcut guide, making it easier to view and remember Windows shortcuts.
These tools can provide advanced customization, enabling you to assign custom access keys to menu items for faster navigation.
Why Use Access Keys in Windows 11’s XAML Context Menu?
Access keys provide a faster and more efficient way to work with the context menu in File Explorer, especially if you frequently interact with files and folders. They minimize the need for mouse clicks, allowing for smooth, keyboard-only navigation. This is particularly beneficial for users looking to improve accessibility or speed up workflows in a professional setting.
Conclusion
Using access keys for the XAML context menu in File Explorer can significantly enhance your productivity by providing a faster way to interact with files and folders. The above methods cover all available options, from basic keyboard shortcuts to advanced customization tools. Whether you’re new to access keys or looking for ways to further streamline your File Explorer experience, these methods will help you get the most out of Windows 11’s XAML context menu.
Frequently Asked Questions:
-
Can I customize access keys in Windows 11’s XAML context menu?
Windows doesn’t provide native customization options for XAML context menu access keys, but tools like AutoHotkey can create custom shortcuts.
-
Are access keys available in all Windows 11 versions?
Yes, access keys are a part of the XAML context menu across all versions of Windows 11.
-
Why don’t I see access keys in my XAML context menu?
Access keys should appear by default when you open the XAML context menu. If they’re not visible, make sure your system is up to date.
-
Do access keys work in other parts of Windows besides File Explorer?
Yes, access keys are available in various Windows applications and menus, including the Settings app and Microsoft Office applications.
-
How can I memorize access keys in the context menu?
Using tools like Microsoft PowerToys or referencing guides can help you remember access keys for commonly used commands.
Read More:
- How to Add/Remove Common Program Groups from Start Menu in Windows 11?
- How to Add/Remove Android Apps from Your Phone to Start on Windows 11 PC?
- How to Turn On/Off Airplane Mode in Windows 11?