How to Turn On/Off Airplane Mode in Windows 11?
5+ unique ways to Turn on or turn off airplane mode in windows 11 pc!
Airplane Mode is a convenient feature in Windows 11 that disables all wireless communication, such as Wi-Fi, Bluetooth, and cellular networks, with a single switch. It is commonly used on flights or in situations where wireless connections must be temporarily turned off. This tutorials explains multiple methods to enable or disable Airplane Mode in Windows 11, ensuring flexibility and ease of use.
Airplane Mode is not only useful during flights but also when you need to conserve battery life or troubleshoot connectivity issues. By turning off all wireless connections, your device can operate without interference from external networks.
Method 1: Using the Quick Settings Panel
The Quick Settings panel is the fastest way to toggle Airplane Mode in Windows 11. Follow these steps:
- Press Winkey + A to open the Quick Settings panel.
- Look for the Airplane Mode icon (a small airplane symbol).
- Click the Airplane Mode icon to turn it on.
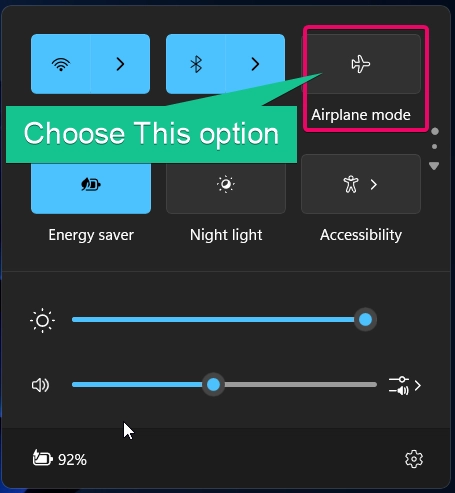
- All wireless connections, including Wi-Fi and Bluetooth, will be disabled.
- To disable Airplane Mode, click the icon again. Your wireless connections will be restored.
Tip: If the Airplane Mode icon is missing, click the pencil icon in the Quick Settings panel to add it back.
Method 2: Using the Settings App
The Settings app provides a more detailed interface for managing Airplane Mode. Here’s how to use it:
- Open the Settings app by pressing Winkey + I.
- Navigate to Network & internet from the left sidebar.
- Click on Airplane mode in the right pane.
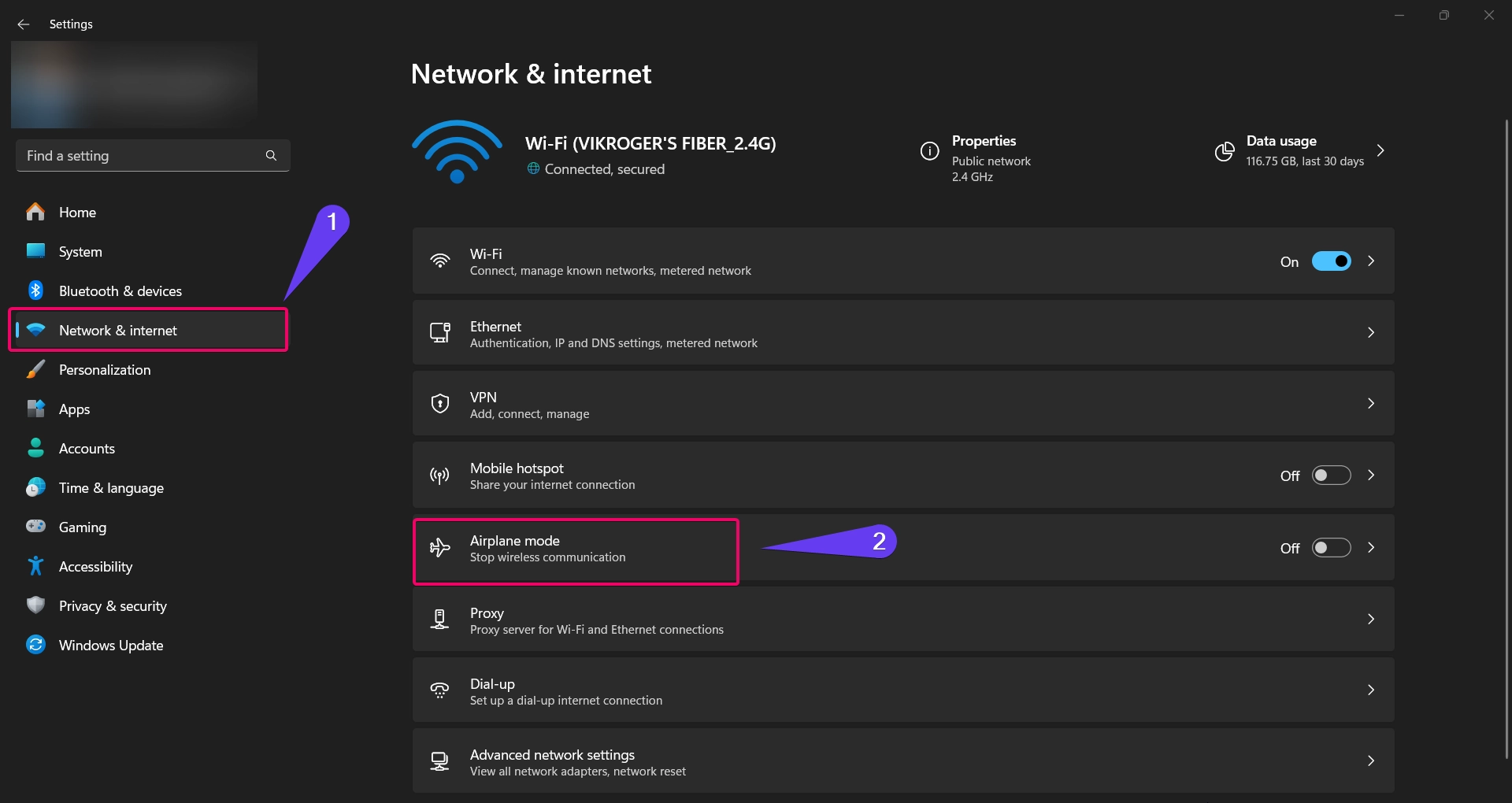
- Toggle the Airplane mode switch to On to enable it or Off to disable it.
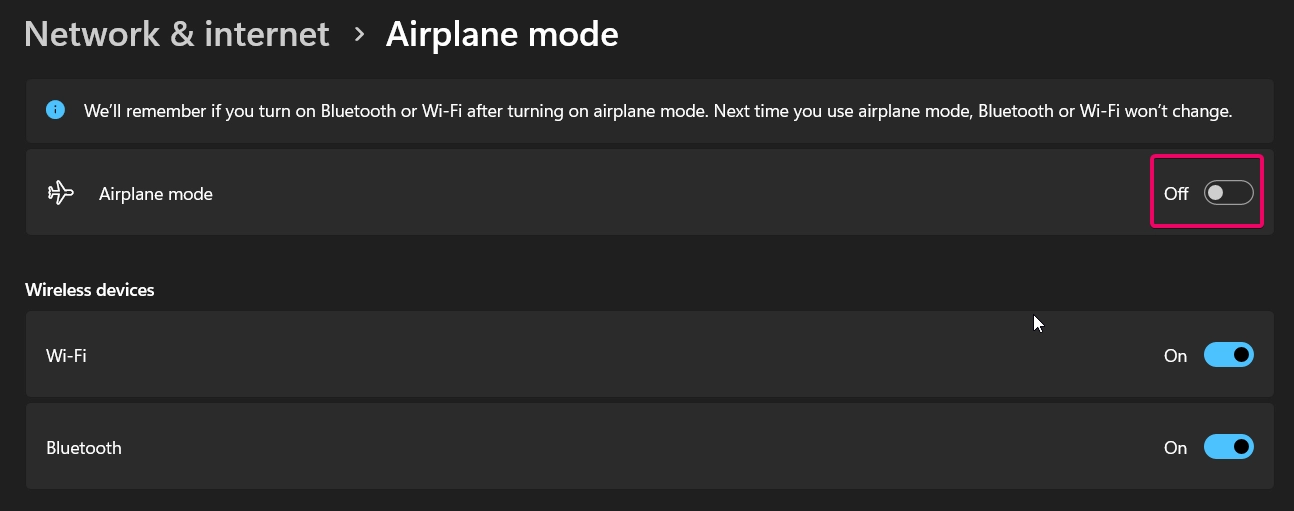
This method also lets you customize which connections (Wi-Fi or Bluetooth) should remain active while Airplane Mode is enabled.
Method 3: Using a Physical Button or Keyboard Shortcut
Some laptops and tablets come with a dedicated Airplane Mode button or a keyboard shortcut, such as Fn + f1 to f12 (often marked with an airplane symbol ✈). Check your device manual to identify the correct button or key combination.
- Press the Airplane Mode button to toggle the feature on or off.
- Alternatively, use the designated keyboard shortcut if available on your device.
This hardware-based method is particularly useful when you need to quickly toggle Airplane Mode without accessing on-screen menus.
Method 4: Using Registry Editor:
- Press Winkey + R and enter the command,
regedit.mscand then hit the Enter button.
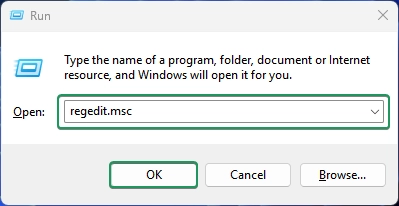
- Navigate to the address:
Computer\HKEY_LOCAL_MACHINE\SYSTEM\CurrentControlSet\Control\RadioManagement\SystemRadioState
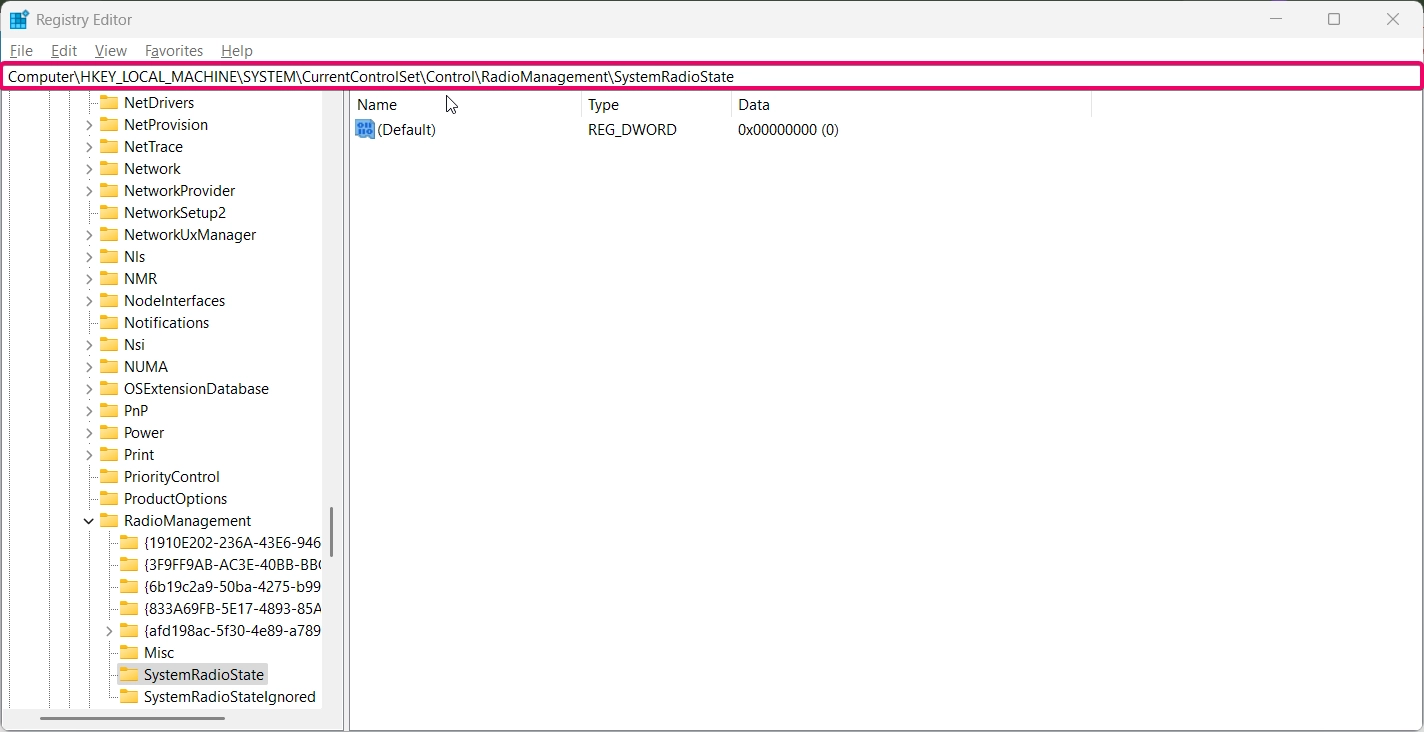
- Now, you can locate the default file, double-click on it edit the value.
- Set value to 0 to disable Airplane mode.
- Set value to 1 to enable Airplane mode.
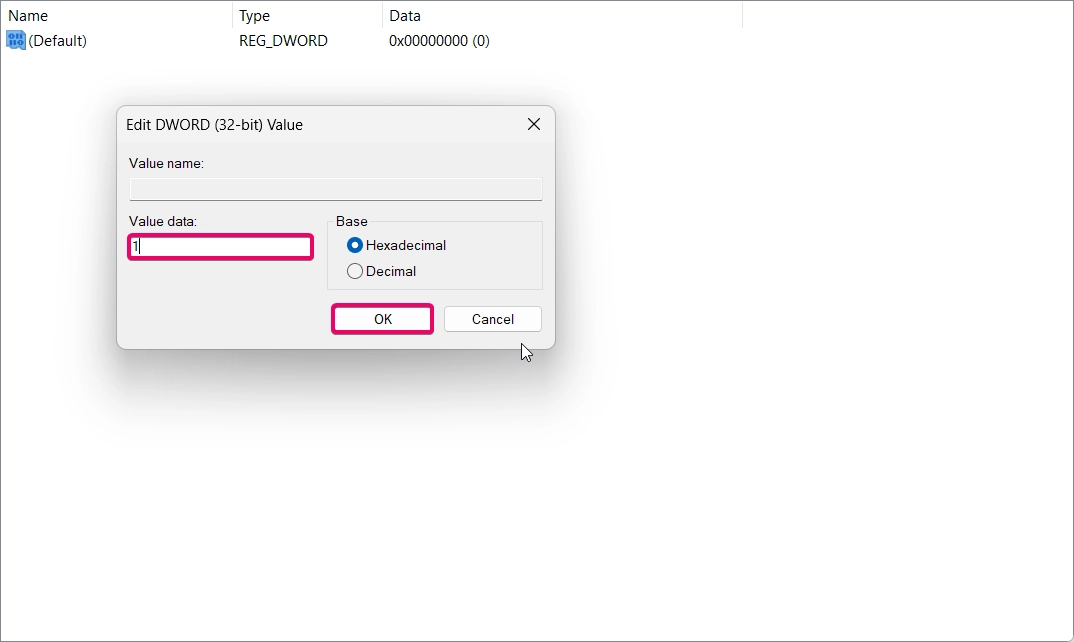
- Click ok button to set the value.
- Restart your pc to confirm the changes.
Method 5: Using Command Prompt or PowerShell
For advanced users, Command Prompt or PowerShell can be used to manage Airplane Mode. Follow these steps:
- Open Command Prompt or PowerShell as Administrator by searching for it in the Start menu and selecting Run as Administrator.

- To check the status of Airplane Mode, type:
netsh wlan show interfaces
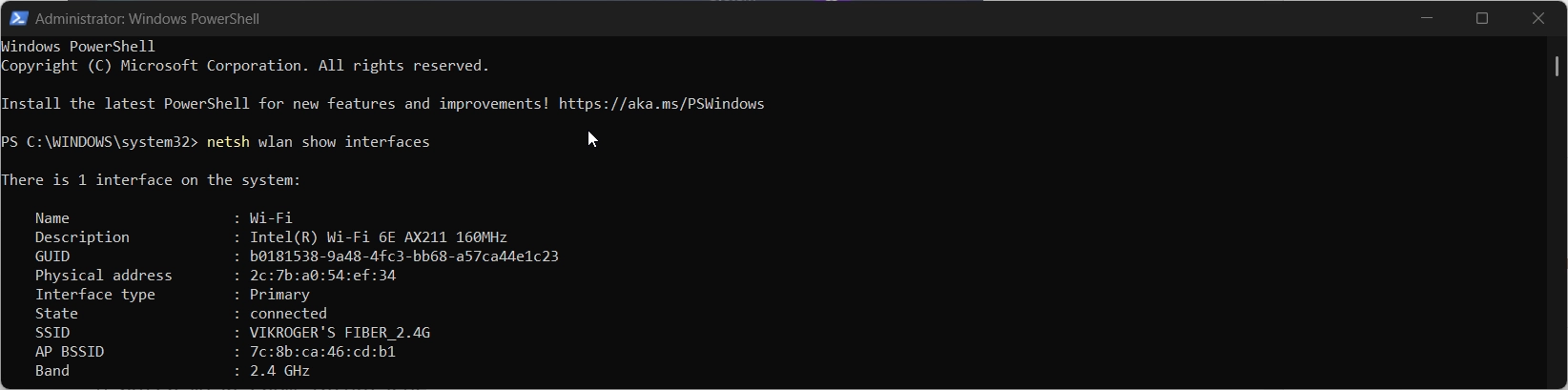
- To enable Airplane Mode, disable all network adapters using:
netsh interface set interface name="Wi-Fi" admin=disabled
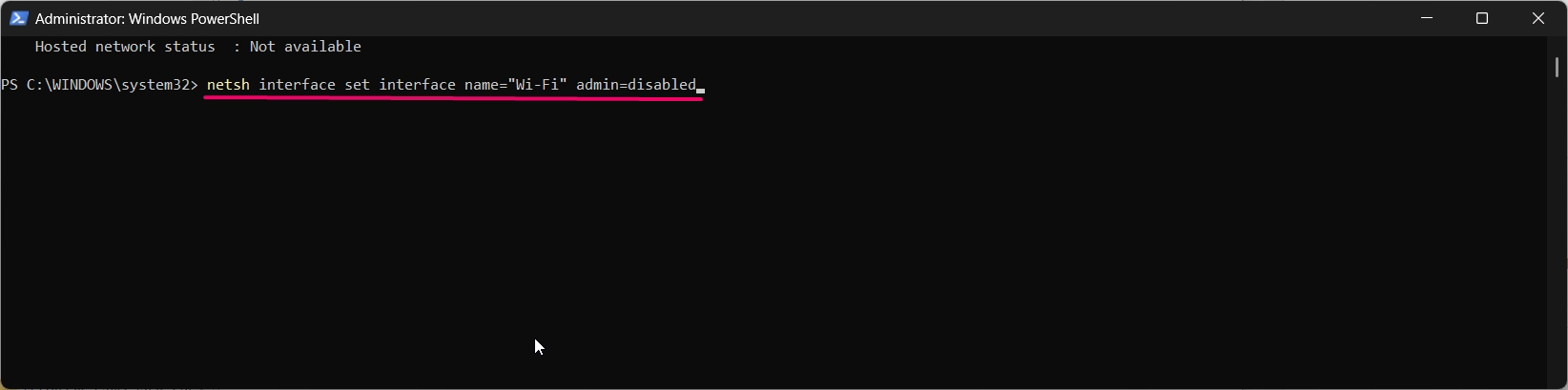
- To disable Airplane Mode, enable the network adapters using:
netsh interface set interface name="Wi-Fi" admin=enabled
This method is useful for troubleshooting or automation purposes.
Conclusion
Toggling Airplane Mode in Windows 11 is simple and offers multiple methods to suit your preferences. Whether you use the Quick Settings panel, Settings app, or even a keyboard shortcut, you can quickly enable or disable Airplane Mode as needed. For advanced users, the Command Prompt and PowerShell provide an additional layer of control. Each method ensures that you can manage your wireless connections efficiently and securely.
Read More:
- How to Add/Remove Common Program Groups from Start Menu in Windows 11?
- How to Add/Remove Android Apps from Your Phone to Start on Windows 11 PC?
- How to Enable/Disable Peek in Windows 11?