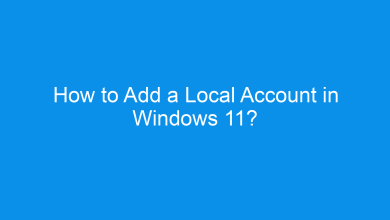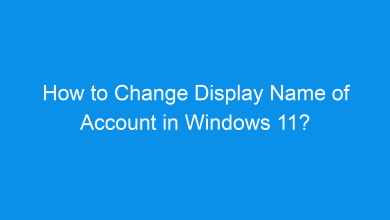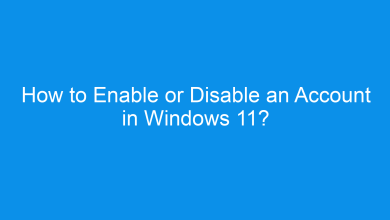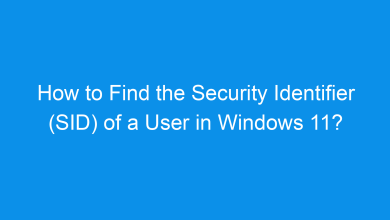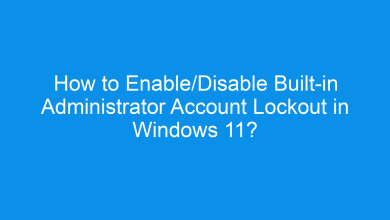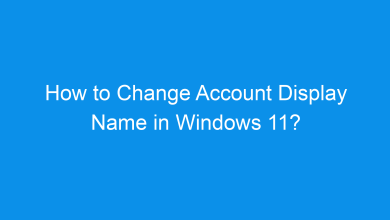How to Reset Password for an Account in Windows 11?
What are the different methods to Reset Password for an Account in Windows 11?
Forgetting your Windows 11 password can be a frustrating experience, but there are several ways to reset your account password and regain access. Whether you’re using a Microsoft account or a local account, this guide provides a step by step explanation of each method, ensuring you can get back into your account securely. A password reset is necessary if you’re locked out of your account, have security concerns, or need to set a new password for another user. Windows 11 offers different methods for resetting both Microsoft and local account passwords, so you can choose the option that suits your situation.
Check Out: Delete User Profile Of An Account In Windows 11
Method 1: Reset Microsoft Account Password
If you’re using a Microsoft account to sign in, resetting your password is straightforward with Microsoft’s online recovery process:
- Go to the Microsoft account password reset page by visiting https://account.live.com/password/reset.
- Enter your Microsoft account email address, phone number, or Skype ID, and follow the prompts.
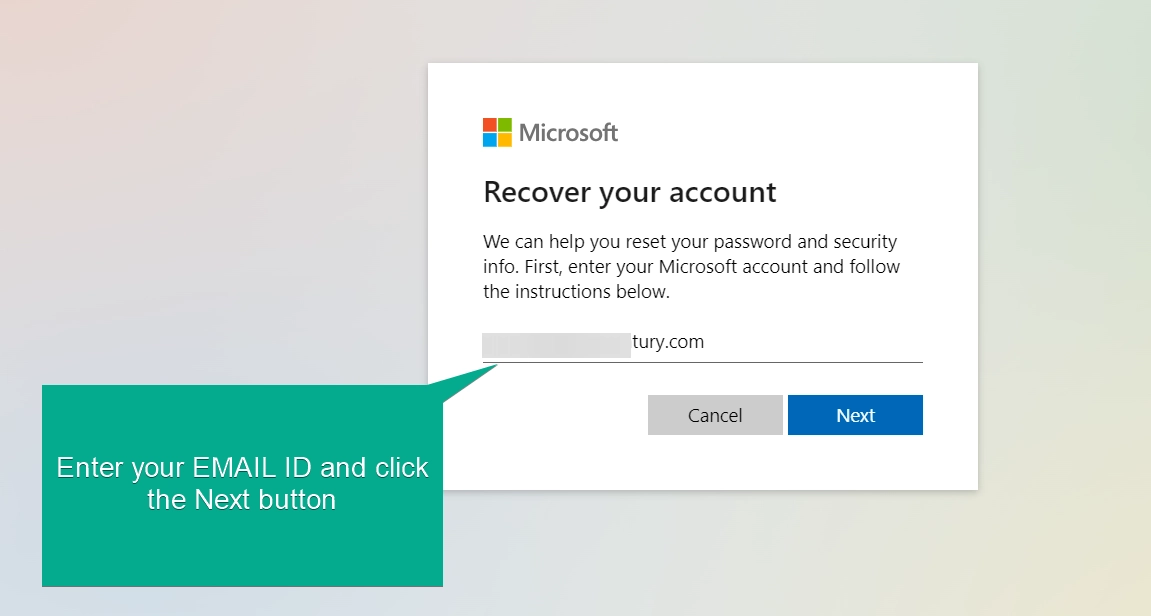
- Choose a verification method (email, SMS, or authenticator app) to receive a security code.
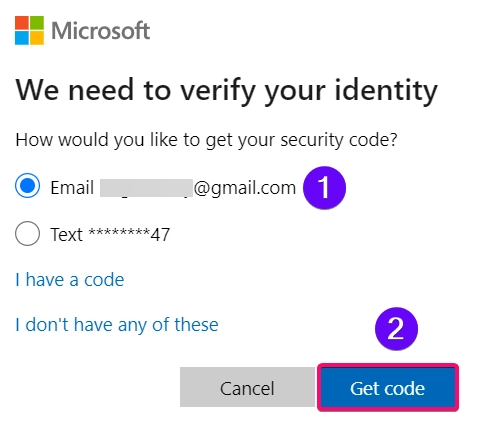
- Enter the code, then create a new password and confirm it.
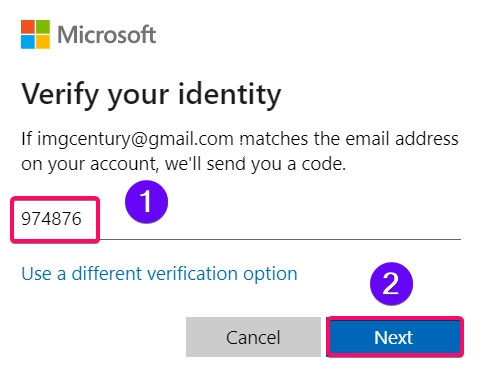
- Return to your Windows 11 device and use your new password to sign in.
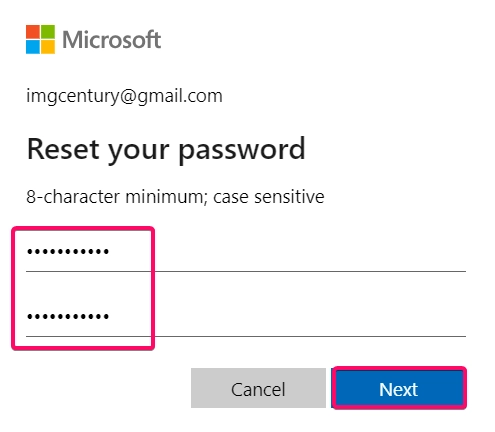
Note: This method requires internet access to complete the reset process.
Method 2: Reset Local Account Password Using Security Questions
If you’re using a local account and have set up security questions, you can reset the password directly from the sign-in screen:
- On the Windows 11 sign-in screen, click on the I forgot my password option under the password box.
- Answer your security questions to verify your identity.
- Once verified, enter a new password and confirm it.
- Sign in with your new password.
This method is ideal if you don’t use a Microsoft account and have security questions set up.
Method 3: Using Another Administrator Account
If you have access to another administrator account on the same device, you can reset the password for any local account:
- Sign in to another administrator account on your Windows 11 device.
- Open Settings by pressing Winkey + I.
- Go to Accounts > Other Users.
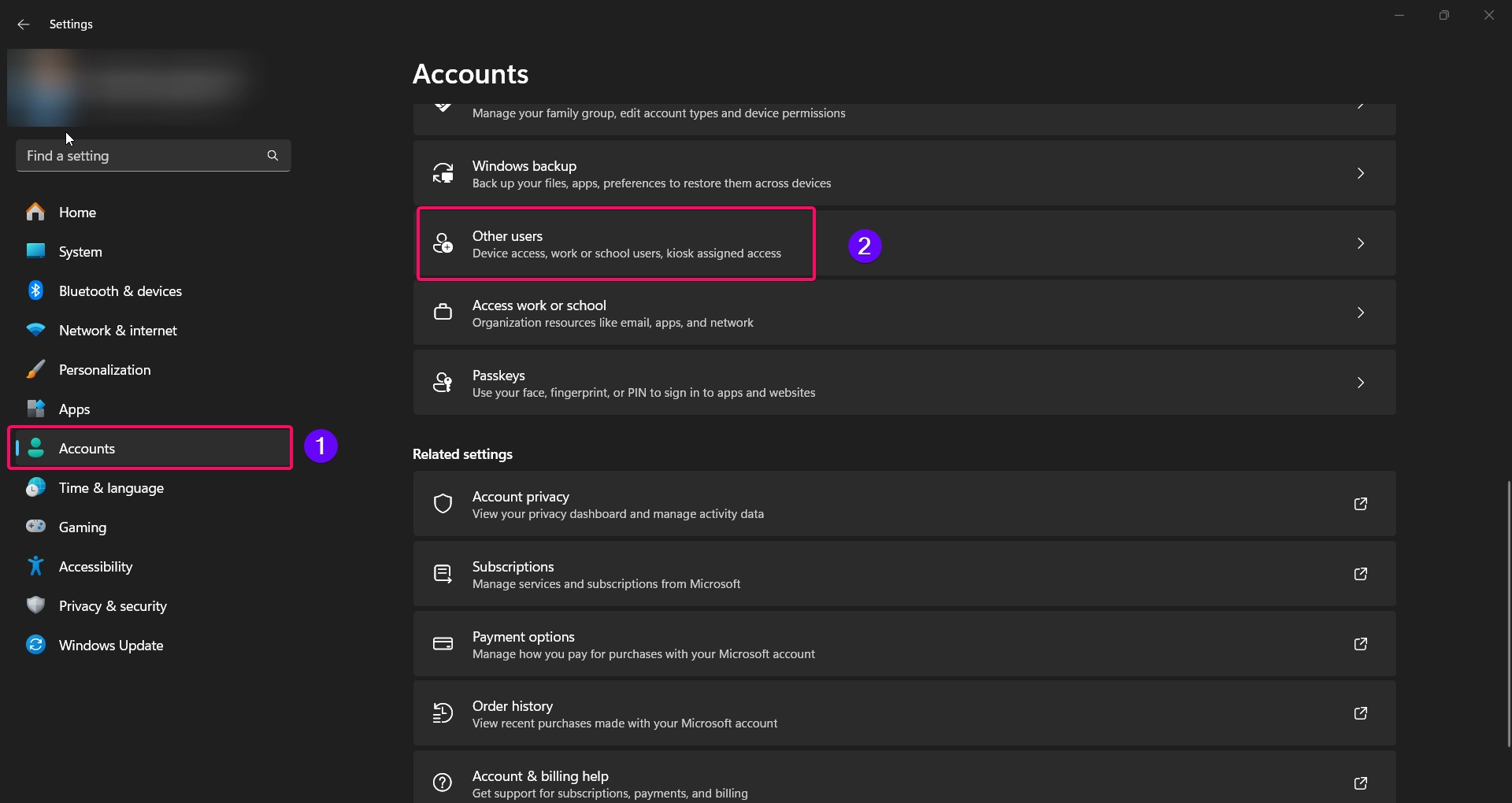
- Under Other users, select the account for which you want to reset the password.
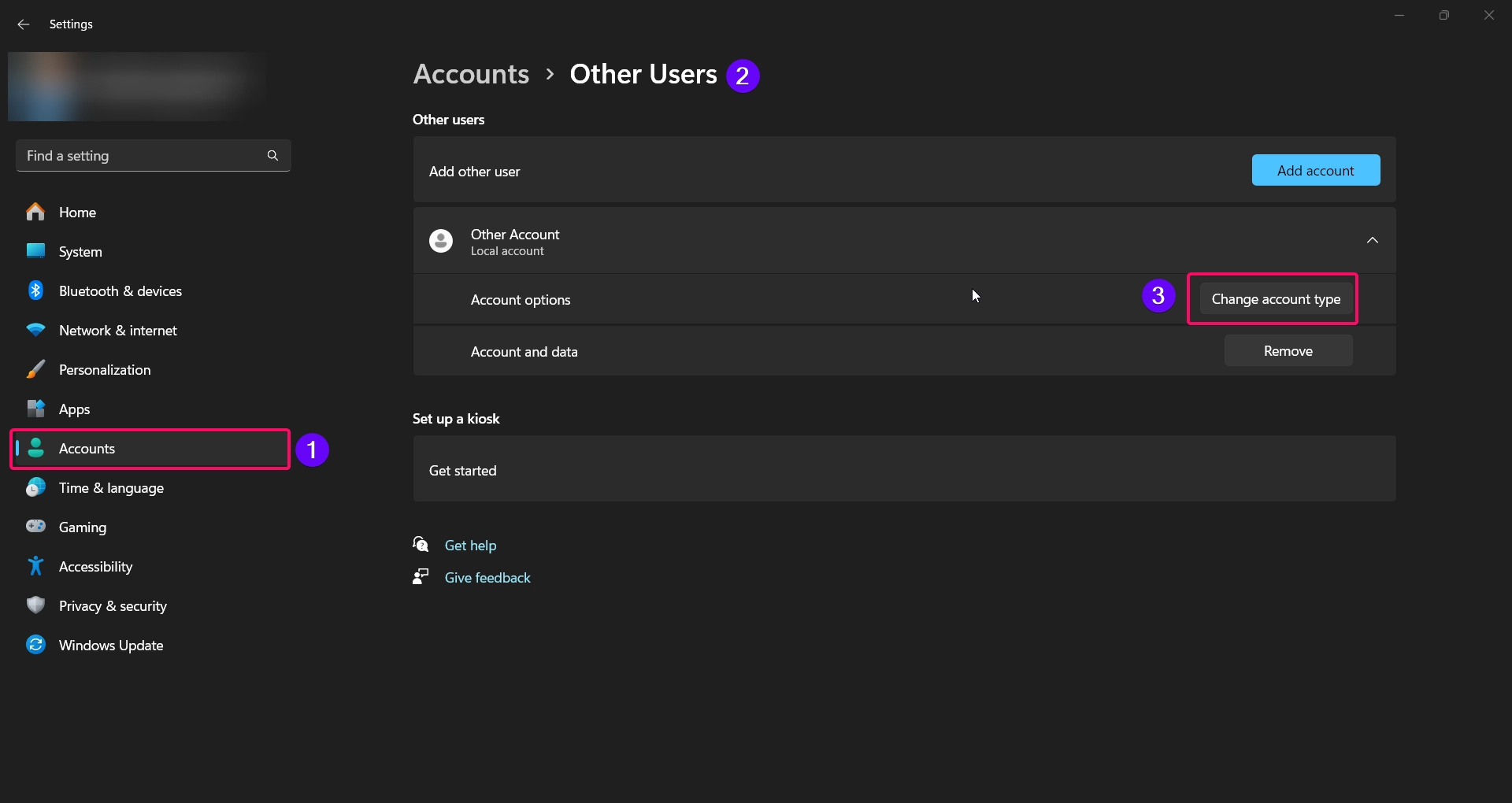
- Click on Change account type and select Administrator to gain full access if needed.
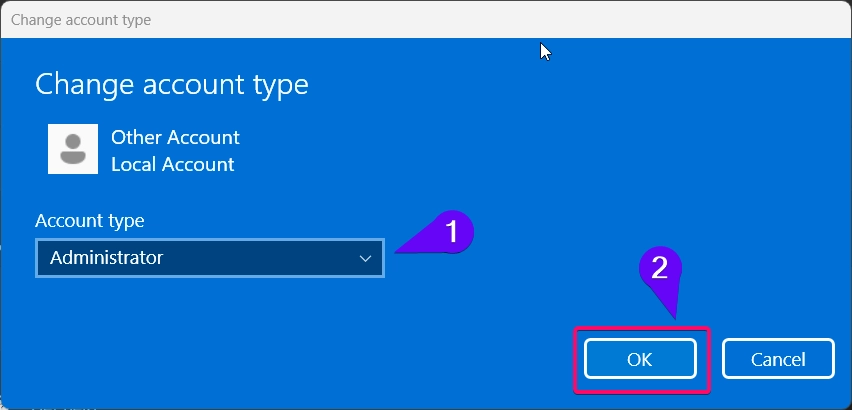
- Set a new password for the account.
This method is useful if you share your device with other users or have multiple administrator accounts.
Method 4: Using Command Prompt
For advanced users, Command Prompt can reset passwords for local accounts:
Important: You need administrator privileges to use this method.
Related: Check If An Account Is Administrator Or Standard User In Windows 11
- Open Command Prompt as Administrator by typing “cmd” in the search bar, right-clicking it, and selecting Run as administrator.

- To reset a password, type the following command:
net user username newpassword
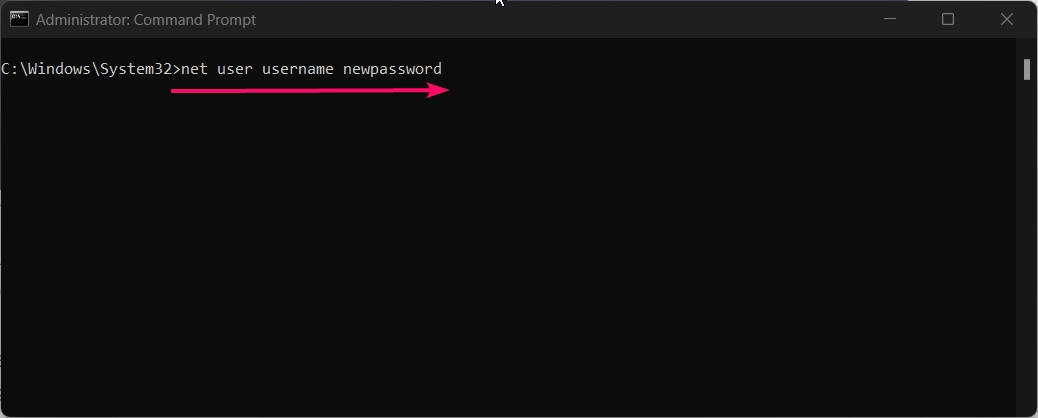
- Replace “username” with the account name and “newpassword” with the desired password.
- Press Enter, and the password will be reset.
This method is particularly helpful if you’re locked out of your account and can access Command Prompt through another admin account.
Method 5: Using PowerShell
If you prefer PowerShell, it also provides a quick way to reset a local account password:
- Open PowerShell as Administrator by right-clicking the Start button and selecting Windows Terminal (Admin).

- Enter the following command:
Set-LocalUser -Name "username" -Password (ConvertTo-SecureString "newpassword" -AsPlainText -Force)
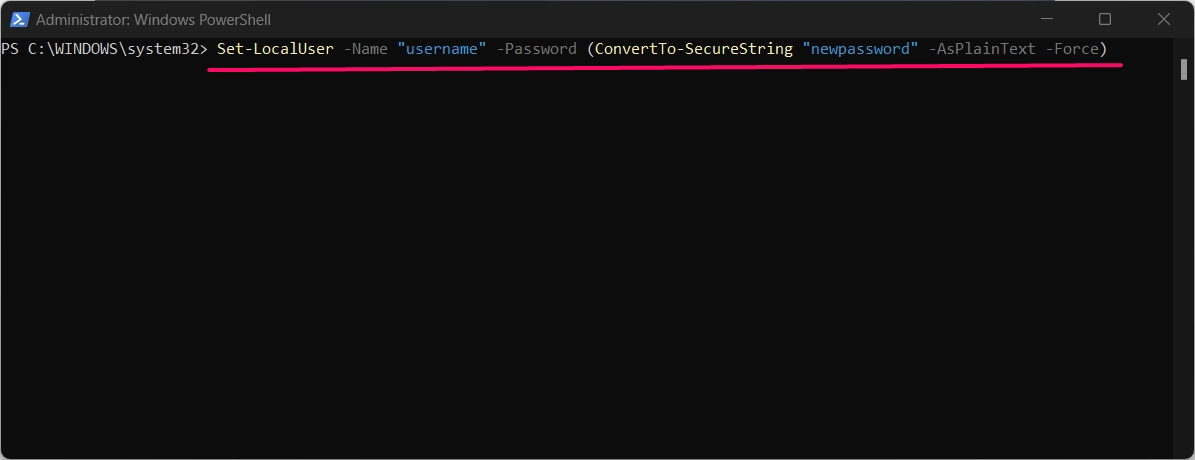
- Replace “username” with the account name and “newpassword” with the new password.
- Press Enter to reset the password.
PowerShell provides a secure way to reset passwords, especially useful for those comfortable with command-line tools.
Method 6: Using Windows Password Reset Disk
If you created a password reset disk before forgetting your password, you can use it to reset your local account password:
See Also: Reset Pin From Account In Windows 11
- Insert the password reset disk into your computer.
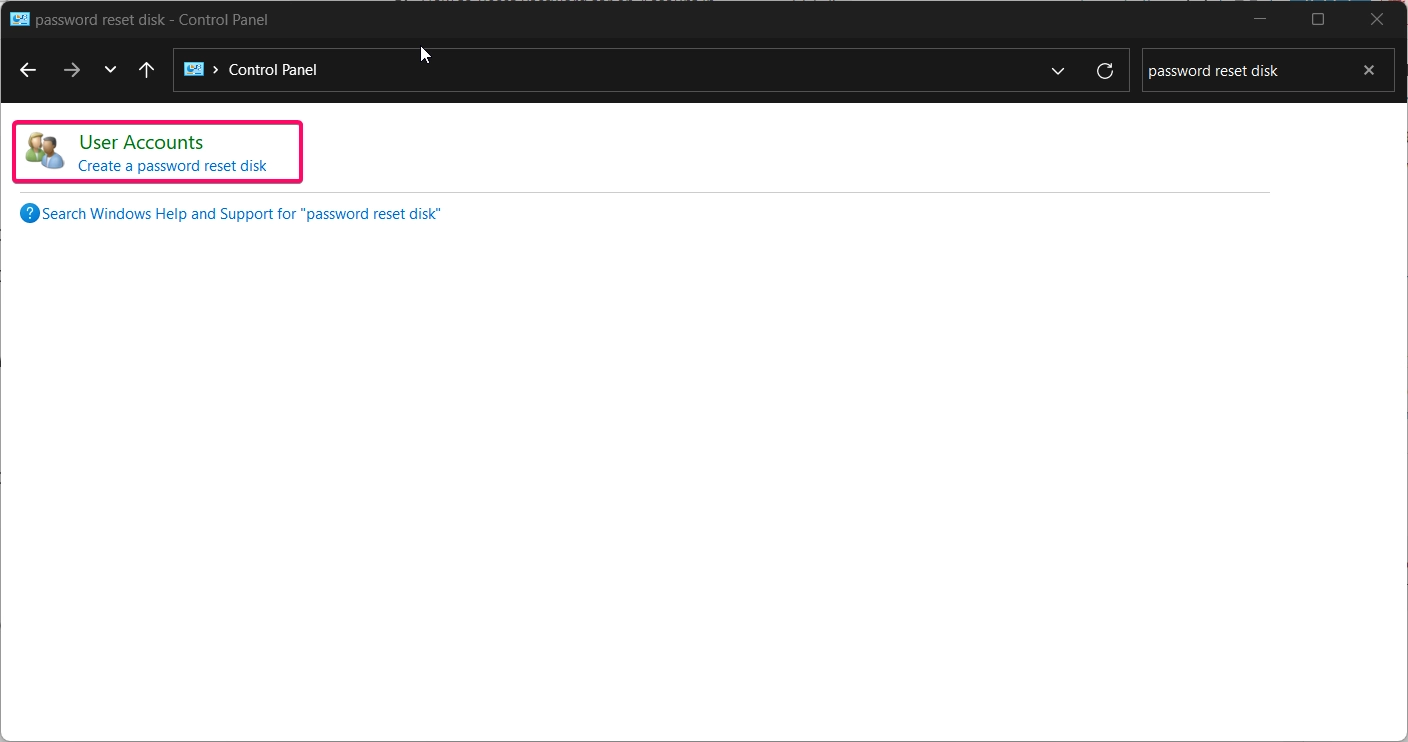
- On the sign-in screen, enter any password (it will be incorrect), and you’ll see a Reset password link.
- Follow the prompts to reset your password using the reset disk.
- Create a new password and use it to sign in.
Note: This method only works if you created a reset disk beforehand.
Conclusion
Whether you’re using a Microsoft account or a local account, Windows 11 offers multiple methods to reset your password and regain access. From using Microsoft’s online recovery to Command Prompt and PowerShell, these methods ensure you have full control over account recovery. Choose the method that best suits your situation, and consider setting up security questions or a password reset disk for future convenience.
Queries asked by users:
Can I recover my password if I don’t have any other account access?
For Microsoft accounts, you can reset your password online. For local accounts, you’ll need another administrator account or previously set security options.
Will resetting my password delete any files?
No, resetting your password does not delete any files or settings on your account.
Check Out: Change Account Password In Windows 11
How do I make a password reset disk?
Go to Control Panel > User Accounts > Create a password reset disk with a USB drive connected.
What if I forgot my security questions?
If you don’t remember your security questions, you’ll need to reset your password via another admin account or create a new Microsoft account.
Can I reset my password without a password reset disk?
Yes, you can reset it using Microsoft’s online recovery (for Microsoft accounts), or using Command Prompt and PowerShell if you have admin access.
Read More:
- How to Add/Remove Common Program Groups from Start Menu in Windows 11?
- How to Add/Remove Android Apps from Your Phone to Start on Windows 11 PC?
- How to Turn On/Off Airplane Mode in Windows 11?