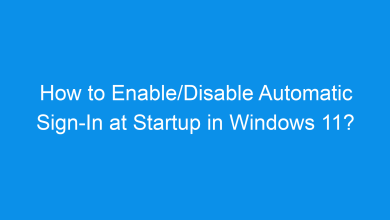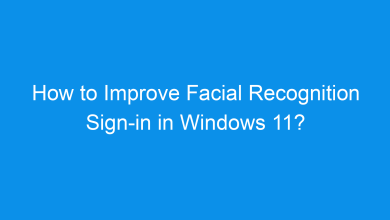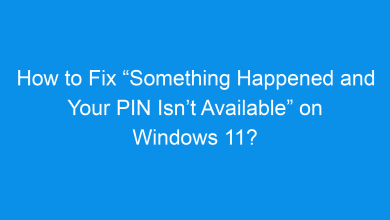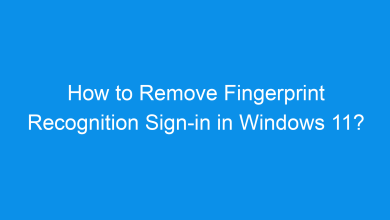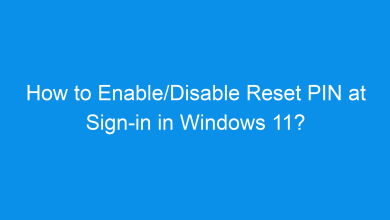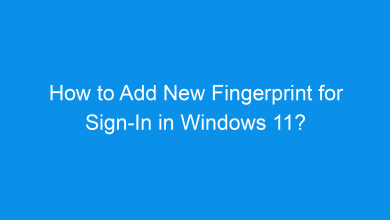How to Remove PIN from Account in Windows 11?
Windows 11 allows you to sign in using various authentication methods, including a PIN (Personal Identification Number), which is often more convenient and secure than a traditional password. However, you may want to remove the PIN if you no longer wish to use it or if you’re switching to another sign-in method. This tutorials explains how to remove PIN from your account in Windows 11 using several methods, ensuring you can achieve this efficiently and securely.
Recommended: Reset Pin From Account In Windows 11
Why Need to Remove Your PIN:
While the PIN is a quick and secure way to sign in, you might want to remove it if:
- You’re switching to biometric sign-in options like Windows Hello Face or Fingerprint.
- You prefer using a password instead.
- You’re facing issues with PIN sign-in and wish to reset it.
Method 1: Using the Settings App
The Settings app is the easiest and most common way to remove a PIN from your account in Windows 11. Here’s how:
- Open Settings by pressing Winkey + I on your keyboard.
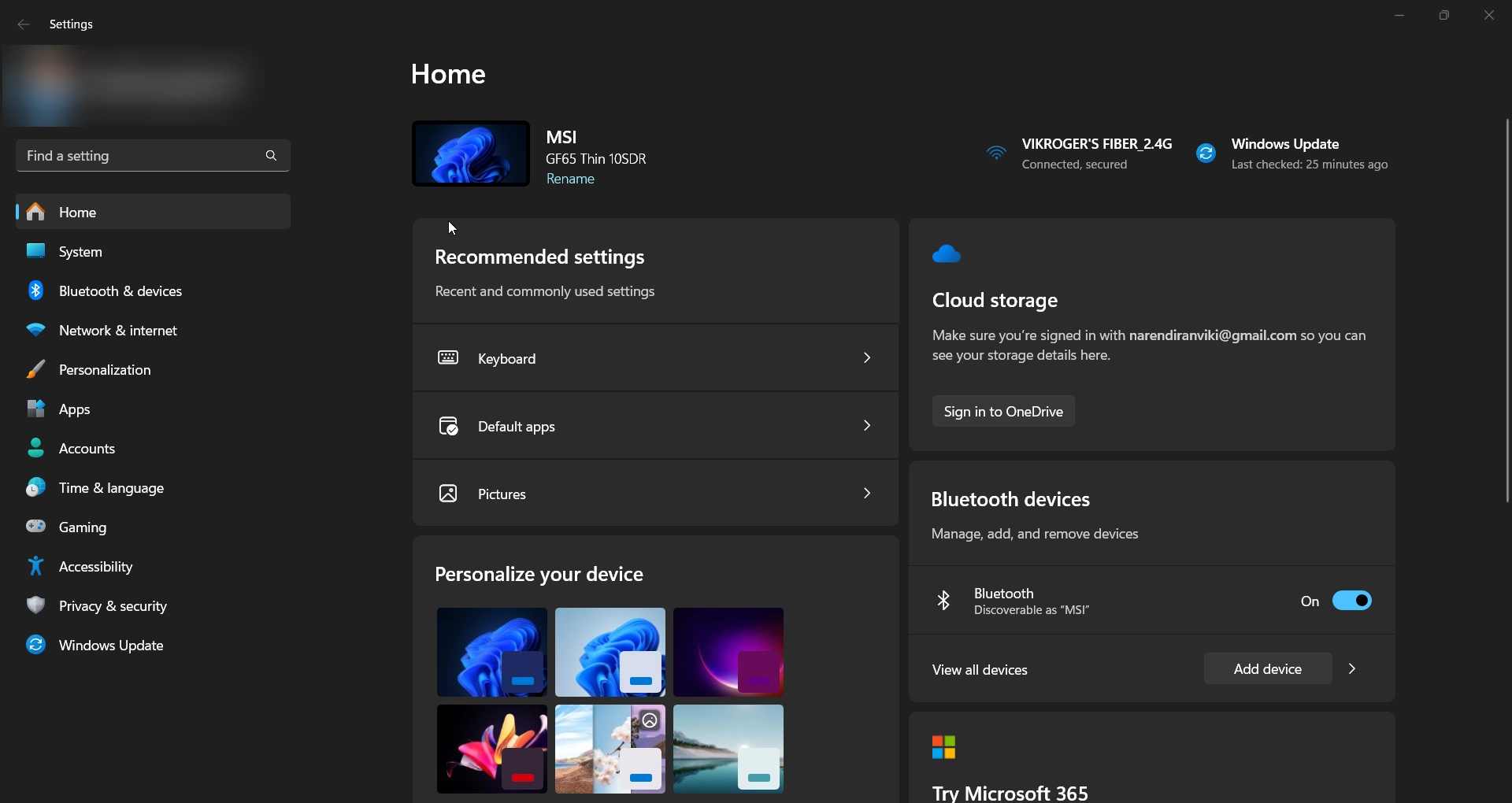
- Navigate to Accounts from the left sidebar.
- Select Sign-in options.
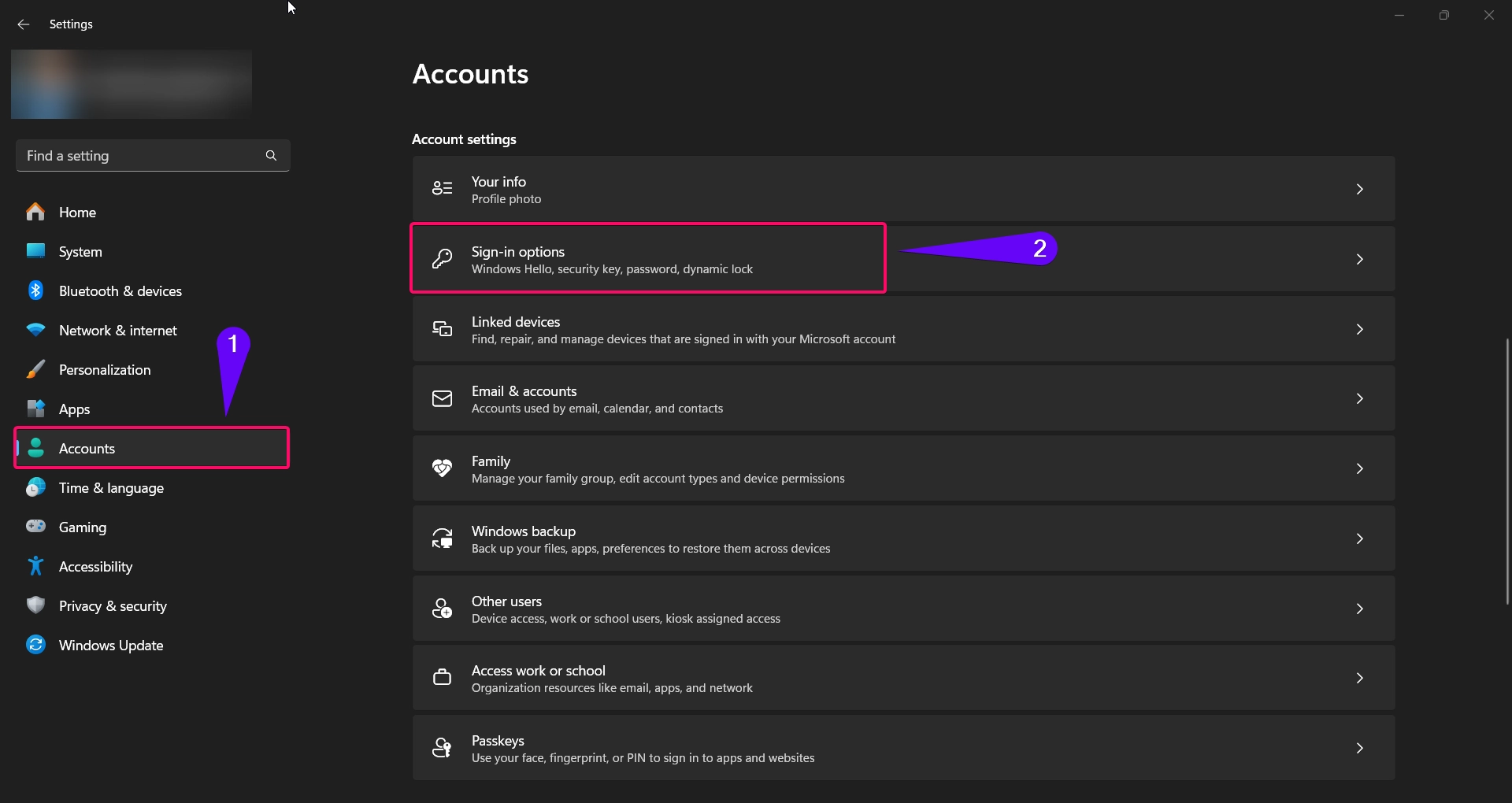
- Under the PIN (Windows Hello) section, click on Remove.
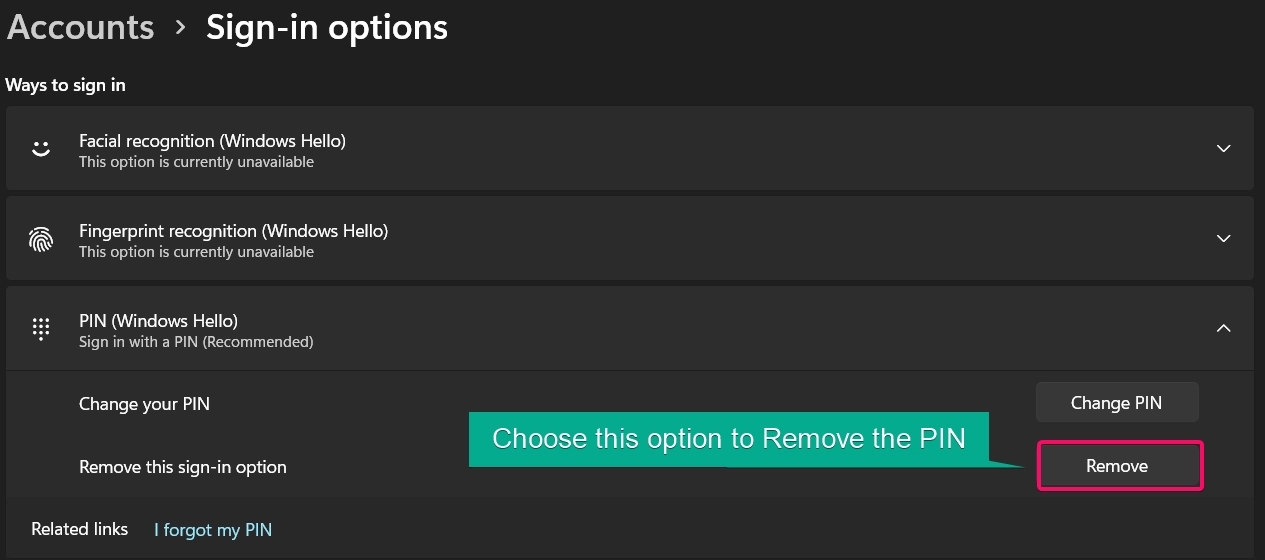
- A prompt will appear asking you to confirm. Click Remove again to confirm.
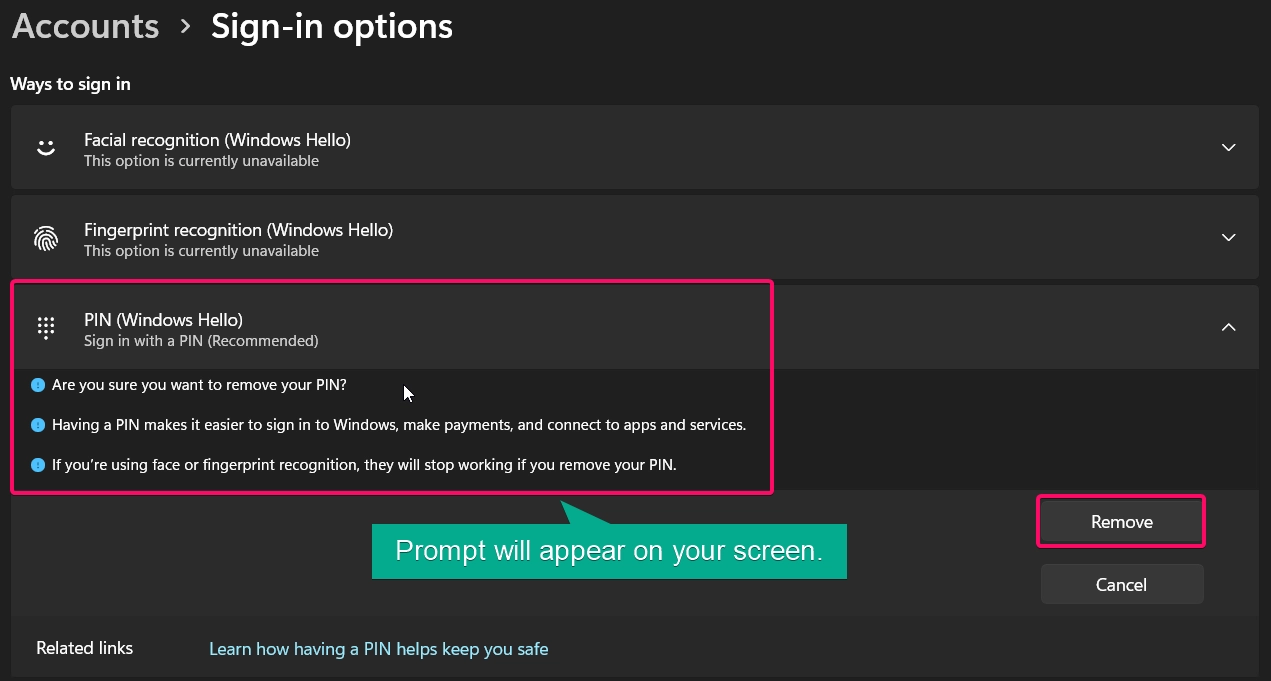
- Enter your Microsoft account password to finalize the PIN removal.
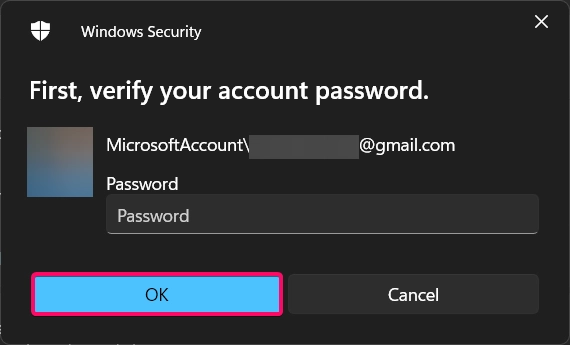
Important: Removing your PIN will require you to use your Microsoft account password to sign in unless you set up another sign-in option.
Method 2: Using Local Group Policy Editor
Note: This method is available only on Windows 11 Pro, Enterprise, and Education editions.
The Local Group Policy Editor provides administrative control over sign-in options, including the PIN. Here’s how to use it:
- Press Winkey + R to open the Run dialog, type
gpedit.msc, and press Enter.

- In the Local Group Policy Editor, navigate to:
Computer Configuration > Administrative Templates > System > Logon
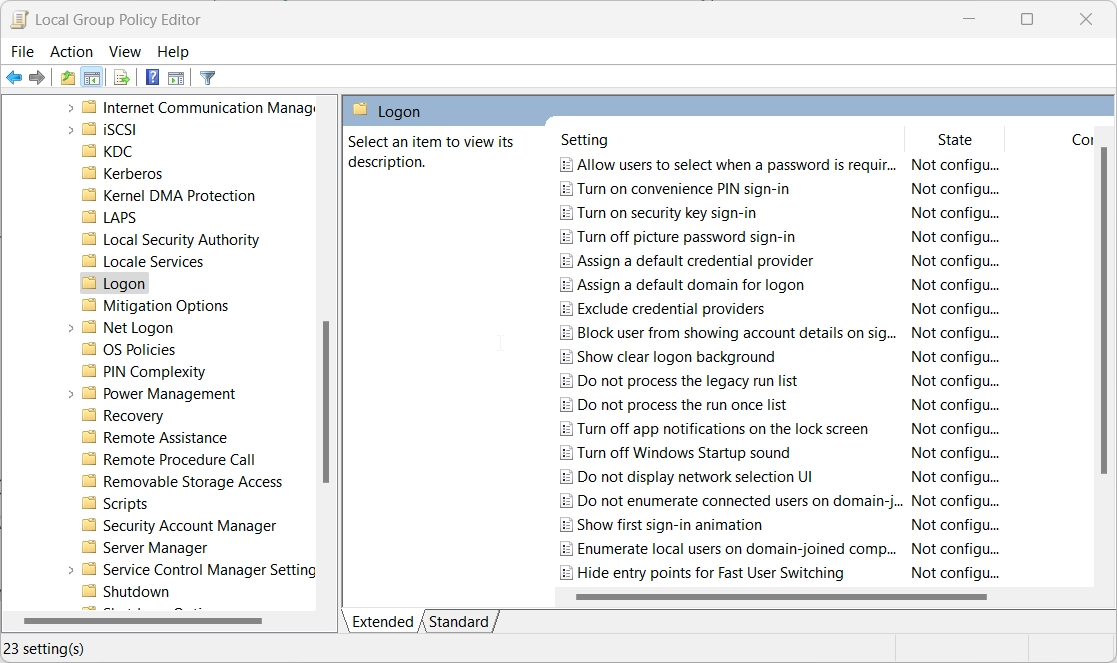
- Find Turn off PIN sign-in and double-click it.
- Select Enabled to turn off PIN sign-in.
- Click Apply and OK to save your settings.
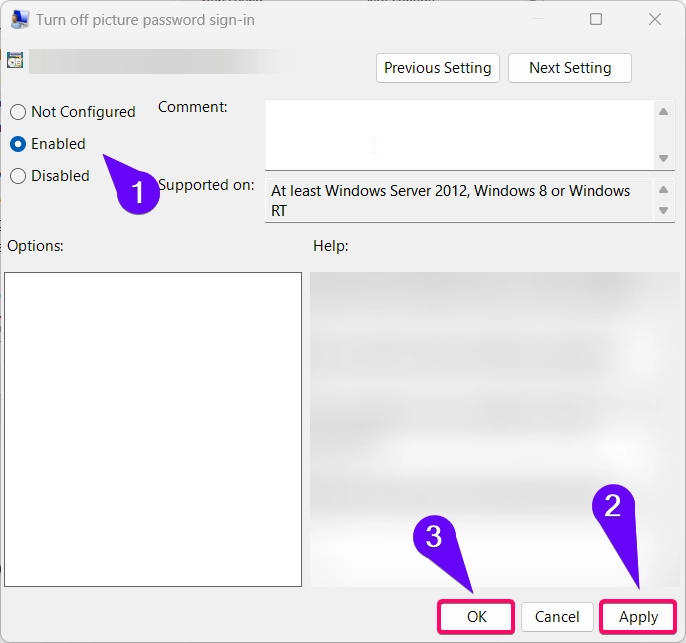
- Restart your computer to apply changes.
This method effectively disables the PIN feature on your device, removing the option to sign in with a PIN.
Method 3: Using the Registry Editor
Caution: Editing the registry can be risky if not done correctly. Always back up the registry before making any changes.
If you prefer a more advanced method, you can use Registry Editor to disable PIN sign-in:
- Open the Run dialog by pressing Winkey + R, type
regedit, and press Enter. - In the Registry Editor, navigate to:
HKEY_LOCAL_MACHINE\SOFTWARE\Microsoft\PolicyManager\default\Settings\AllowSignInOptions
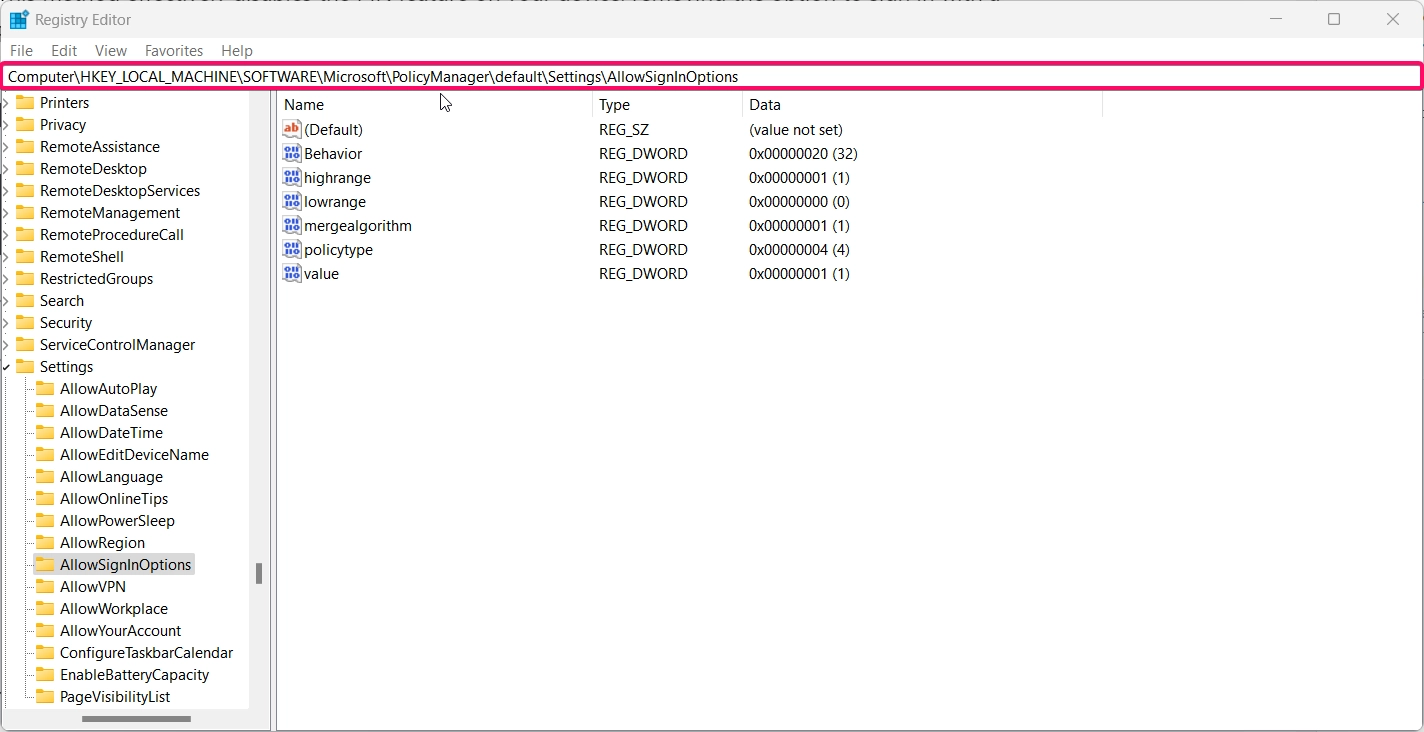
- If the AllowSignInOptions key doesn’t exist, create it by right-clicking on Settings, selecting New > DWORD (32-bit) Value, and naming it AllowSignInOptions.
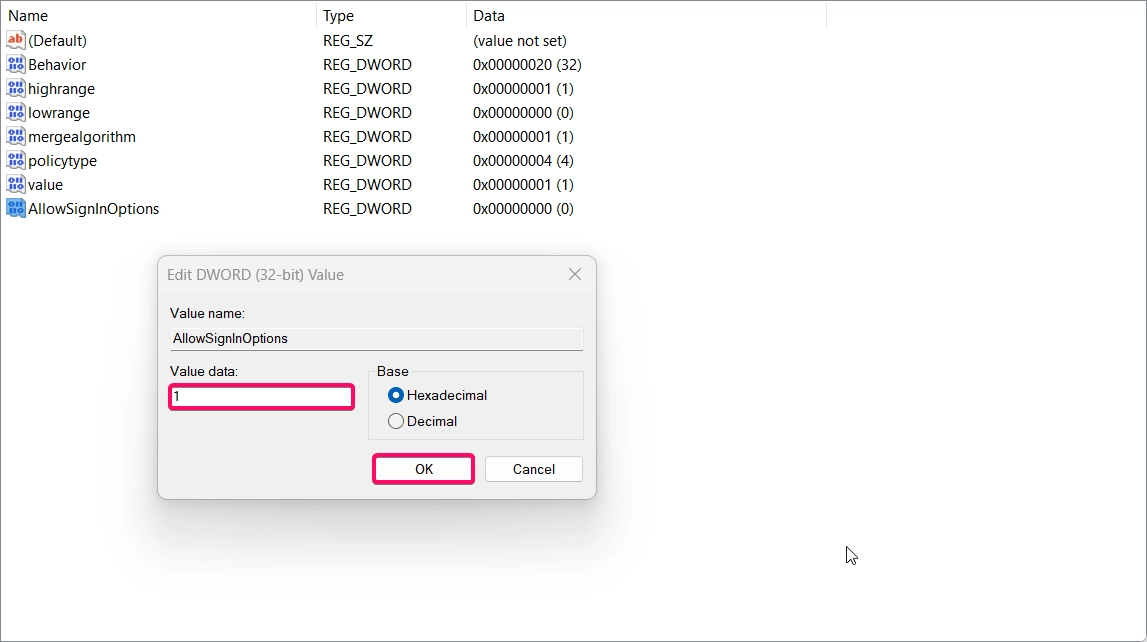
- Set the AllowSignInOptions value to
0to disable PIN sign-in. - Close the Registry Editor and restart your computer for changes to take effect.
This method will remove the PIN sign-in option, allowing you to use other sign-in methods.
Method 4: Using Command Prompt
For those comfortable with the command line, Command Prompt offers a way to disable PIN sign-in by altering security policies:
- Open Command Prompt as Administrator by typing “cmd” in the search bar, right-clicking, and selecting Run as administrator.

- To remove the PIN, type the following command:
reg add "HKLM\SOFTWARE\Microsoft\PolicyManager\default\Settings\AllowSignInOptions" /v AllowSignInOptions /t REG_DWORD /d 0 /f
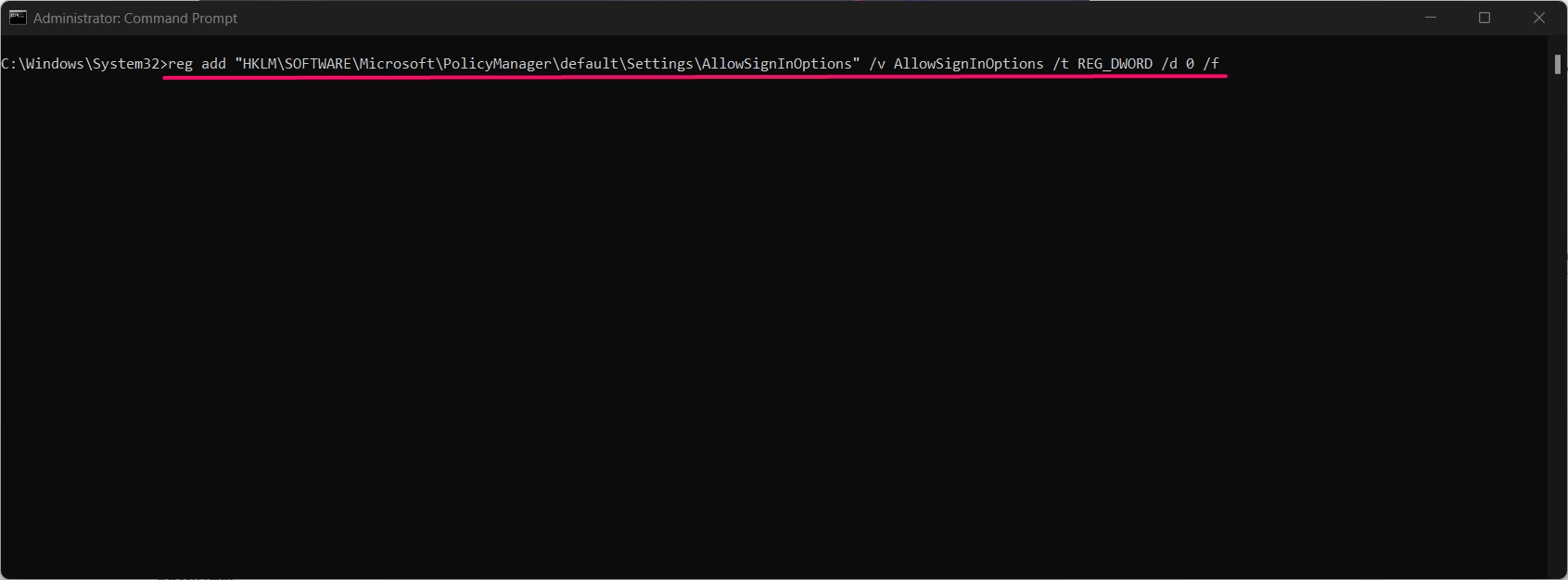
- Press Enter to execute the command.
- Restart your computer for the changes to take effect.
Using Command Prompt allows you to quickly disable PIN sign-in without navigating through multiple settings.
Additional Notes on PIN Removal
- If you want to remove your PIN but still need easy access, consider setting up Windows Hello Face, Fingerprint, or using a traditional password.
- PINs are device-specific and stored securely, so removing your PIN could reduce the quick sign-in options you have. Only remove it if you’re certain you won’t need it.
Conclusion
Removing your PIN from your account in Windows 11 is straightforward with several available methods, from the Settings app to more advanced options like Group Policy Editor and Registry Editor. By following these steps, you can switch to a different sign-in method or rely solely on your Microsoft account password. Each method ensures that you maintain control over your account’s security settings.
Related: Change Pin For Your Account In Windows 11
Frequently Asked Questions:
Does removing my PIN affect my Microsoft account?
No, removing your PIN does not affect your Microsoft account. You can still sign in with your account password.
What other sign-in options can I use instead of a PIN?
Windows 11 offers multiple sign-in options, including Windows Hello Face, Fingerprint, Security Key, and traditional passwords.
Why don’t I see the option to remove my PIN?
If you’re using a work or school account, the option may be disabled by the organization’s security policies.
Is it safe to remove my PIN?
Yes, but remember that the PIN offers quick access while keeping your account secure. If you remove it, consider enabling another secure sign-in method.
Can I add the PIN again after removing it?
Yes, you can re-add a PIN anytime by going to Settings > Accounts > Sign-in options and selecting PIN (Windows Hello).
Read More:
- How to Add/Remove Common Program Groups from Start Menu in Windows 11?
- How to Add/Remove Android Apps from Your Phone to Start on Windows 11 PC?
- How to Turn On/Off Airplane Mode in Windows 11?