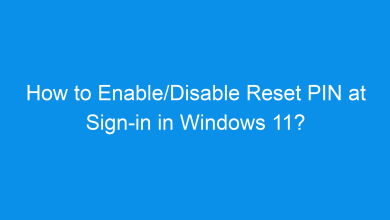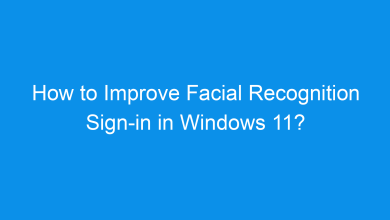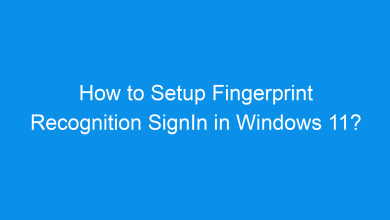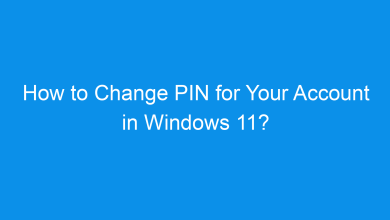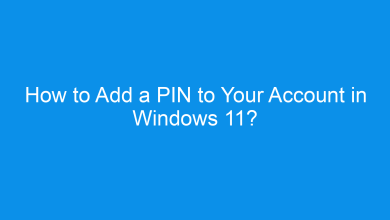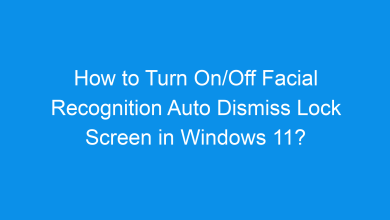How to Fix “Something Happened & Your PIN Isn’t Available” on Windows 11?
Fix “Something Happened and Your PIN Isn’t Available” on Windows 11 PC using 5+ Working Methods!
In Windows 11, some users encounter an error message saying, “Something happened, and your PIN isn’t available.” This issue prevents you from signing in using your PIN, which can be inconvenient, especially if it’s your primary login method. This tutorial will explore various solutions to fix this PIN issue in Windows 11, helping you regain access to your device quickly. This error can occur due to corrupted files, issues with the Windows Security settings, or sign-in options malfunctioning after updates. By following the methods below, you can troubleshoot the cause and restore your PIN functionality.
Related: Change Pin For Your Account In Windows 11
Method 1: Remove and Set Up Your PIN Again
The easiest way to resolve this error is to remove and re-add your PIN. Here’s how:
- Log in using your password (since the PIN isn’t available).
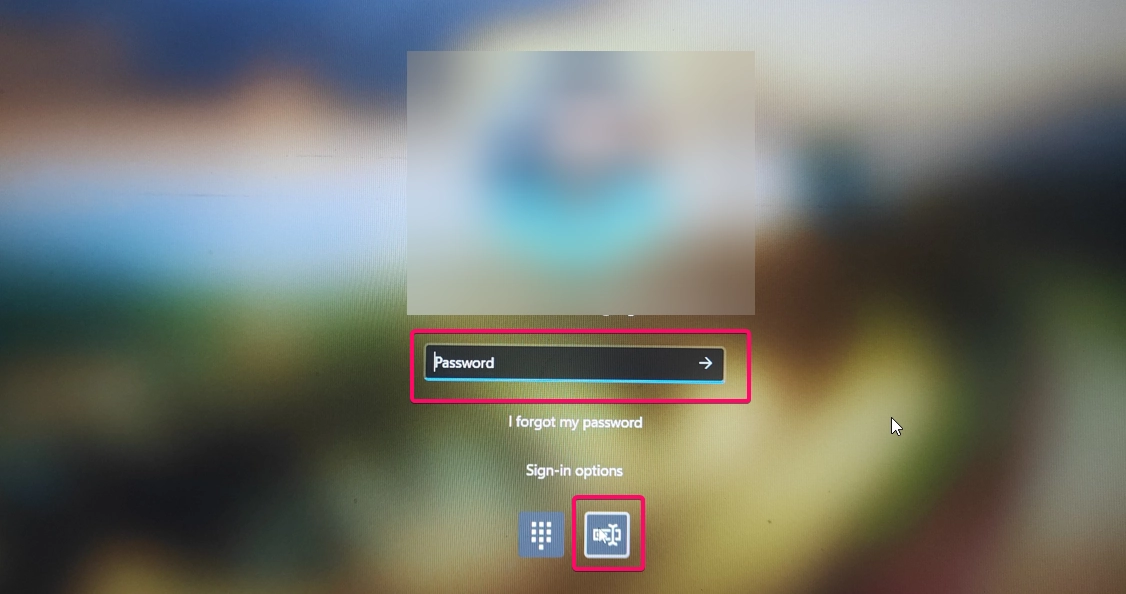
- Go to Settings by pressing Winkey + I.
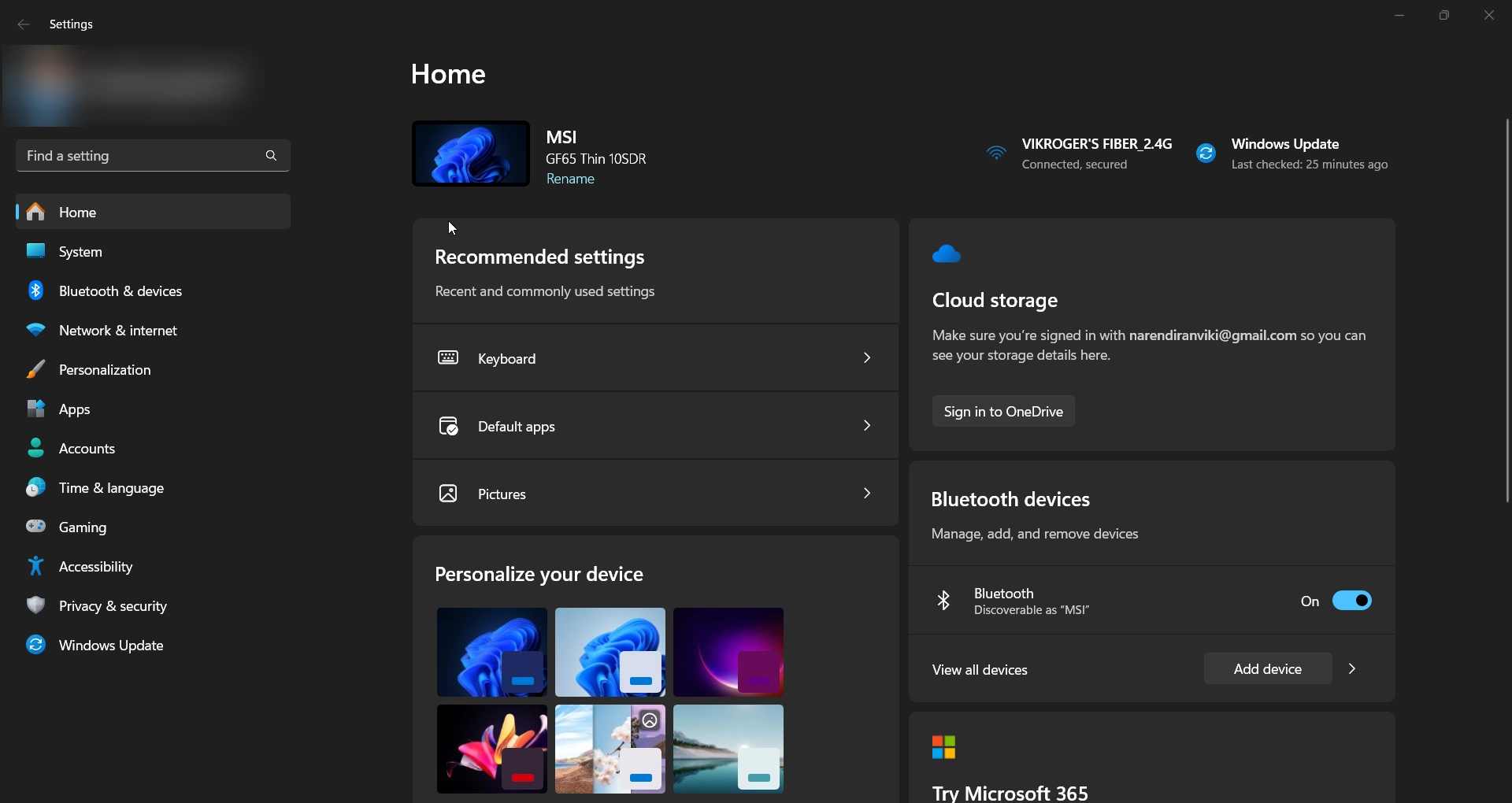
- Navigate to Accounts > Sign-in options.
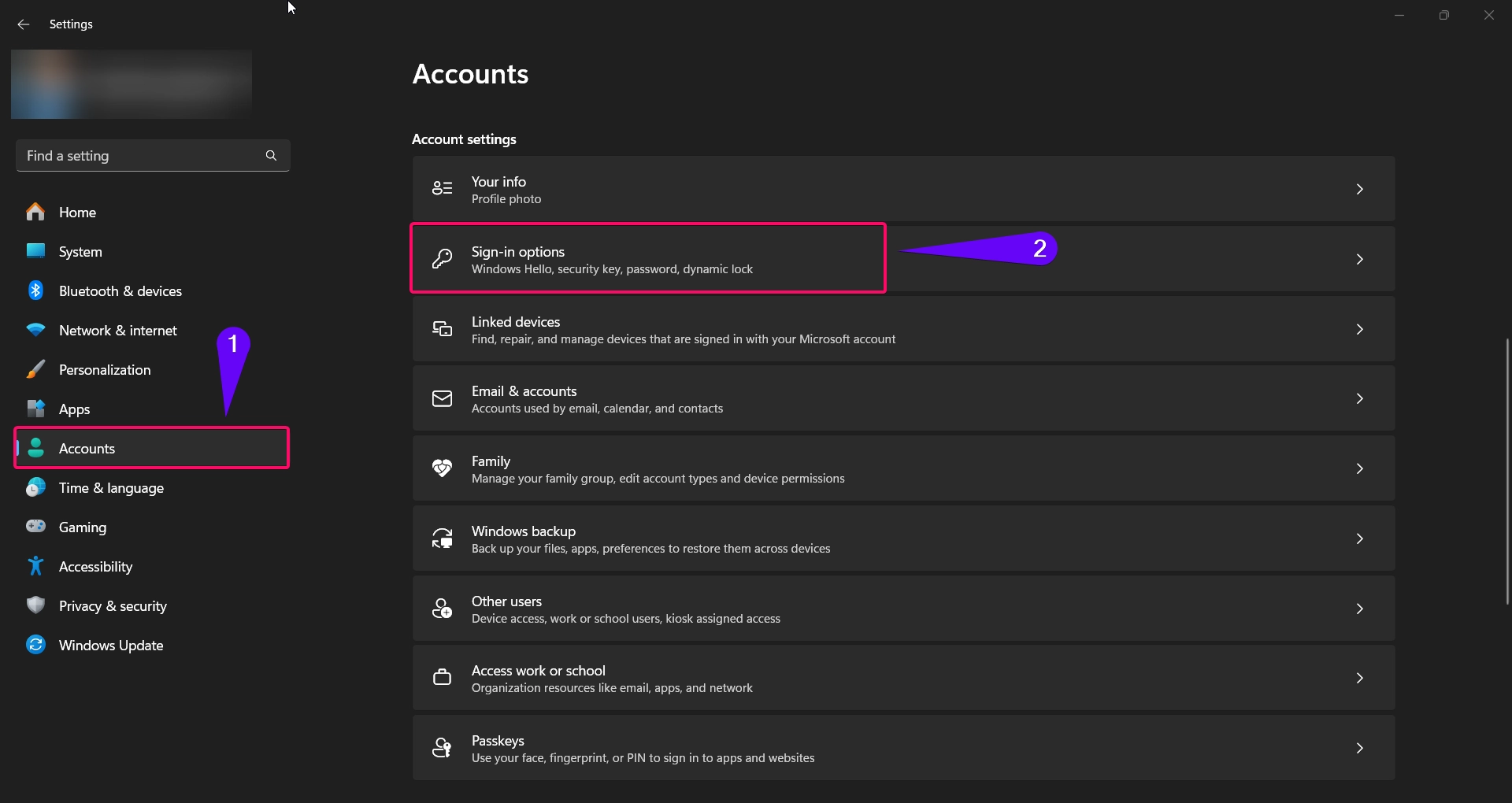
- Under the PIN (Windows Hello) section, select Remove.
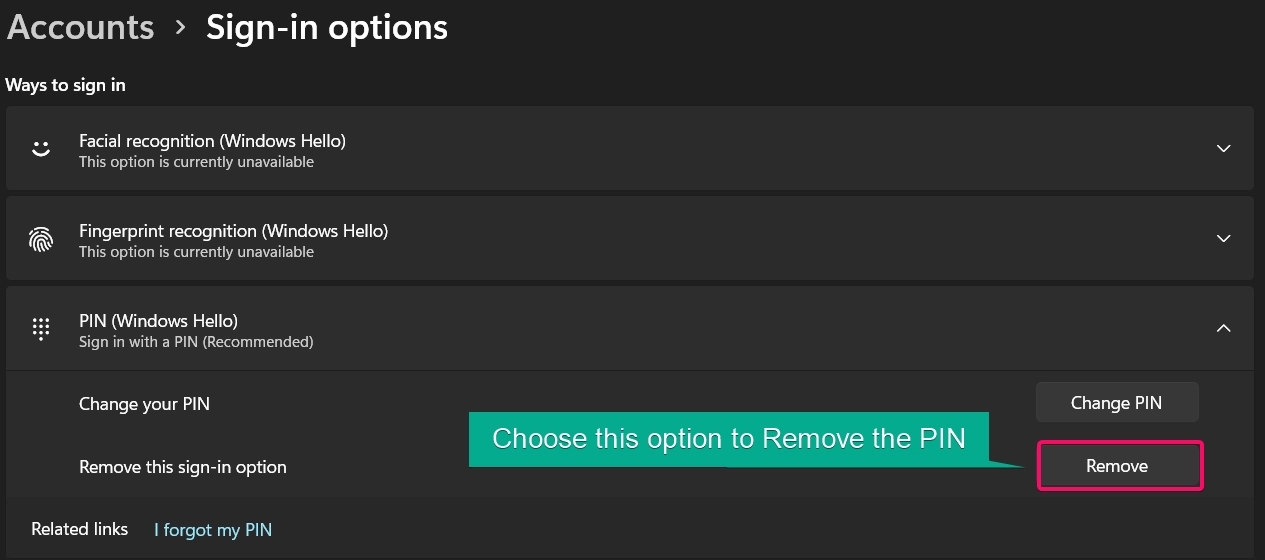
- Confirm the removal by entering your account password.
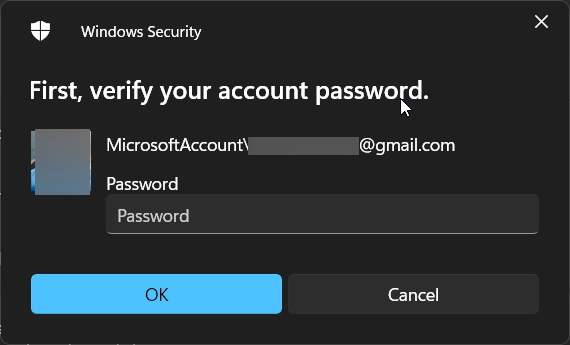
- After removing the PIN, restart your computer.
- Once restarted, go back to Settings > Accounts > Sign-in options, and click Set up under the PIN section.
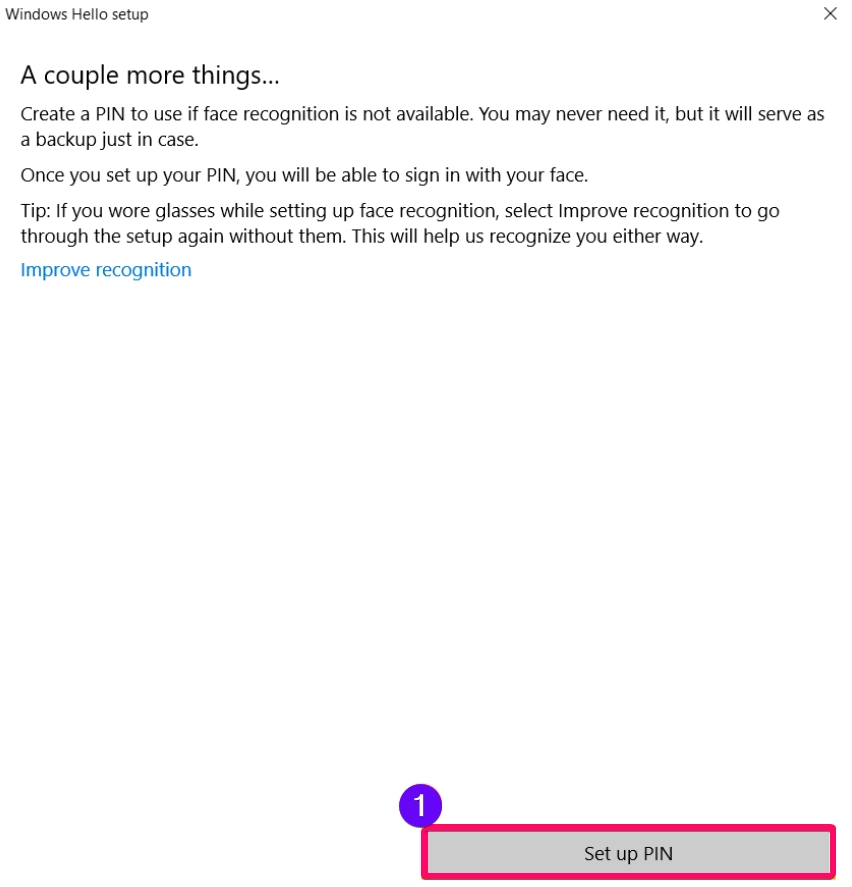
- Follow the prompts to create a new PIN.
- Enter new pin and confirm the new pin.

This process resets your PIN and often resolves the issue by clearing any temporary problems with the PIN setup.
Method 2: Use Safe Mode to Fix PIN Issues
Booting into Safe Mode can sometimes resolve underlying issues that affect the PIN sign-in process. Follow these steps:
- Restart your computer and hold down the Shift key while selecting Restart from the Start menu.
- In the Choose an option screen, select Troubleshoot > Advanced options > Startup Settings.
- Click Restart, and then press 4 or F4 to boot into Safe Mode.
- Once in Safe Mode, try logging in with your password.
- Go to Settings > Accounts > Sign-in options, and follow Method 1 to remove and re-add your PIN.
- Restart your computer to exit Safe Mode and check if the PIN issue is resolved.
Safe Mode can help identify or fix issues that are otherwise hidden during a regular boot.
Method 3: Delete the NGC Folder
The NGC folder contains PIN settings and configurations. Sometimes, deleting this folder can help resolve PIN-related issues:
- Log in with your password and open File Explorer.
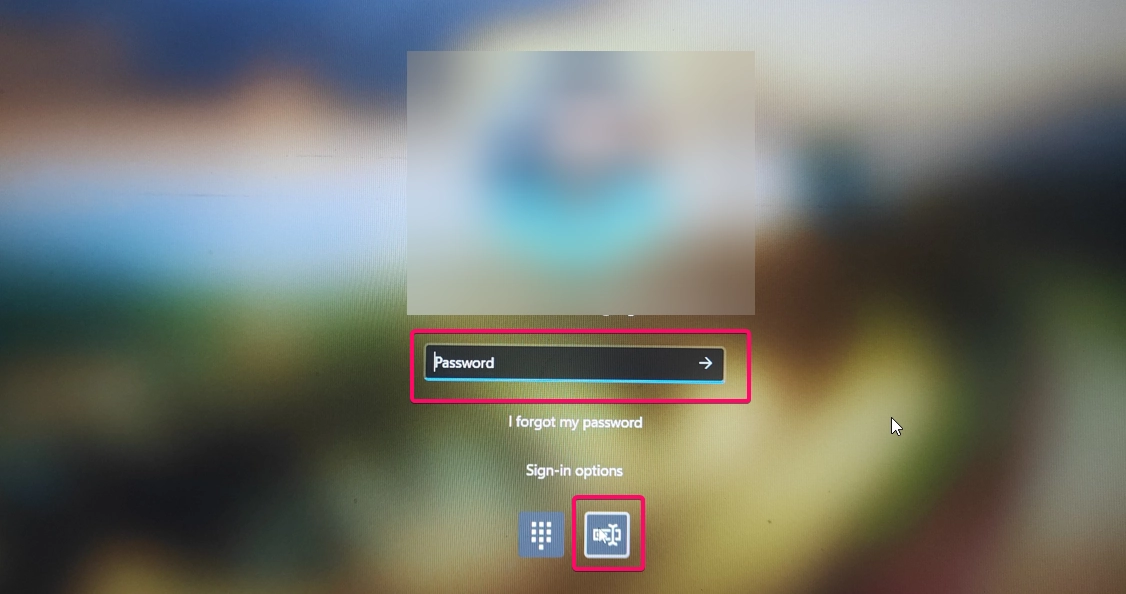
- Navigate to:
C:\Windows\ServiceProfiles\LocalService\AppData\Local\Microsoft\NGC
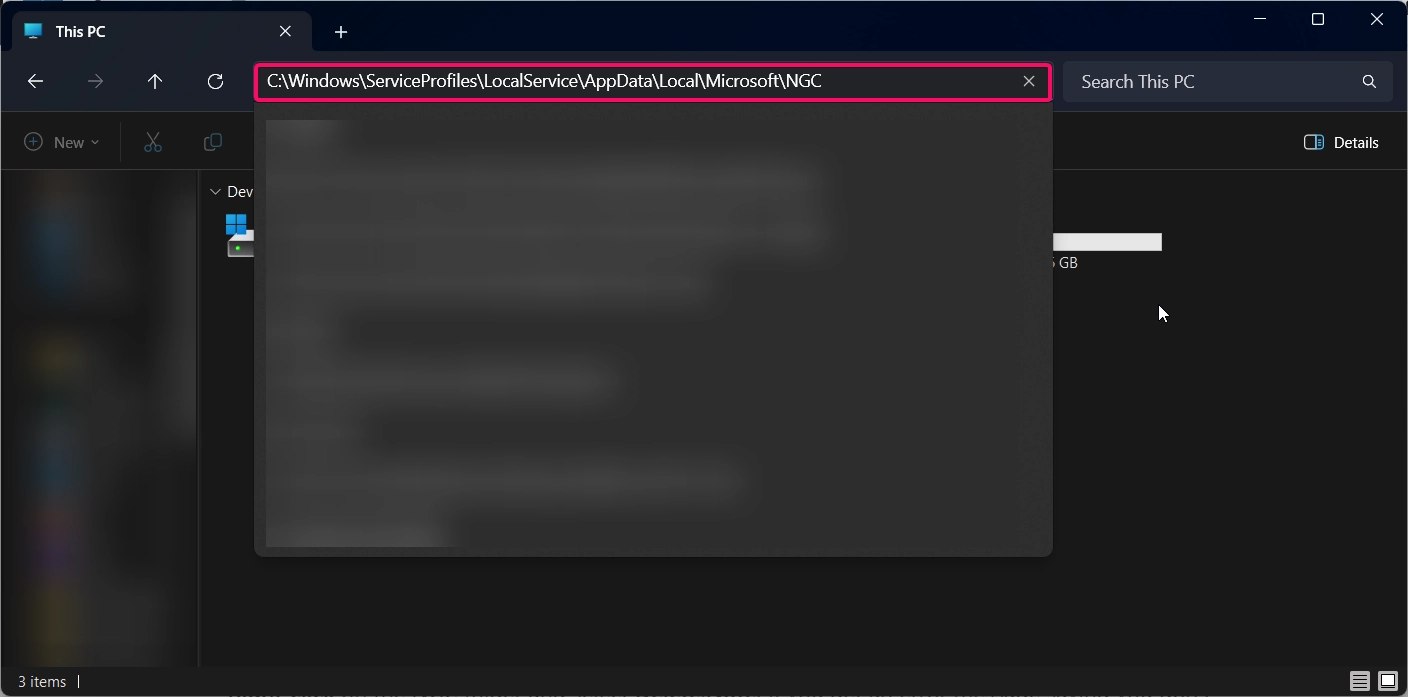
- Right-click on the NGC folder and select Delete.
- Note: If you get an error message saying you don’t have permission, right-click the NGC folder, select Properties > Security tab > Advanced, and change ownership to your account.
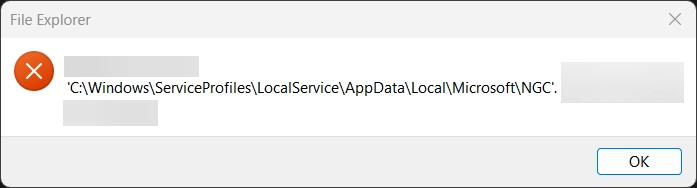
- After deleting the folder, go to Settings > Accounts > Sign-in options and set up a new PIN as mentioned in the Method 1.
Deleting the NGC folder removes corrupt PIN configurations, allowing you to set up a fresh PIN.
Method 4: Reset the Windows Security App
The Windows Security app manages sign-in options, and resetting it may resolve issues with the PIN sign-in:
- Go to Settings > System > System Components.
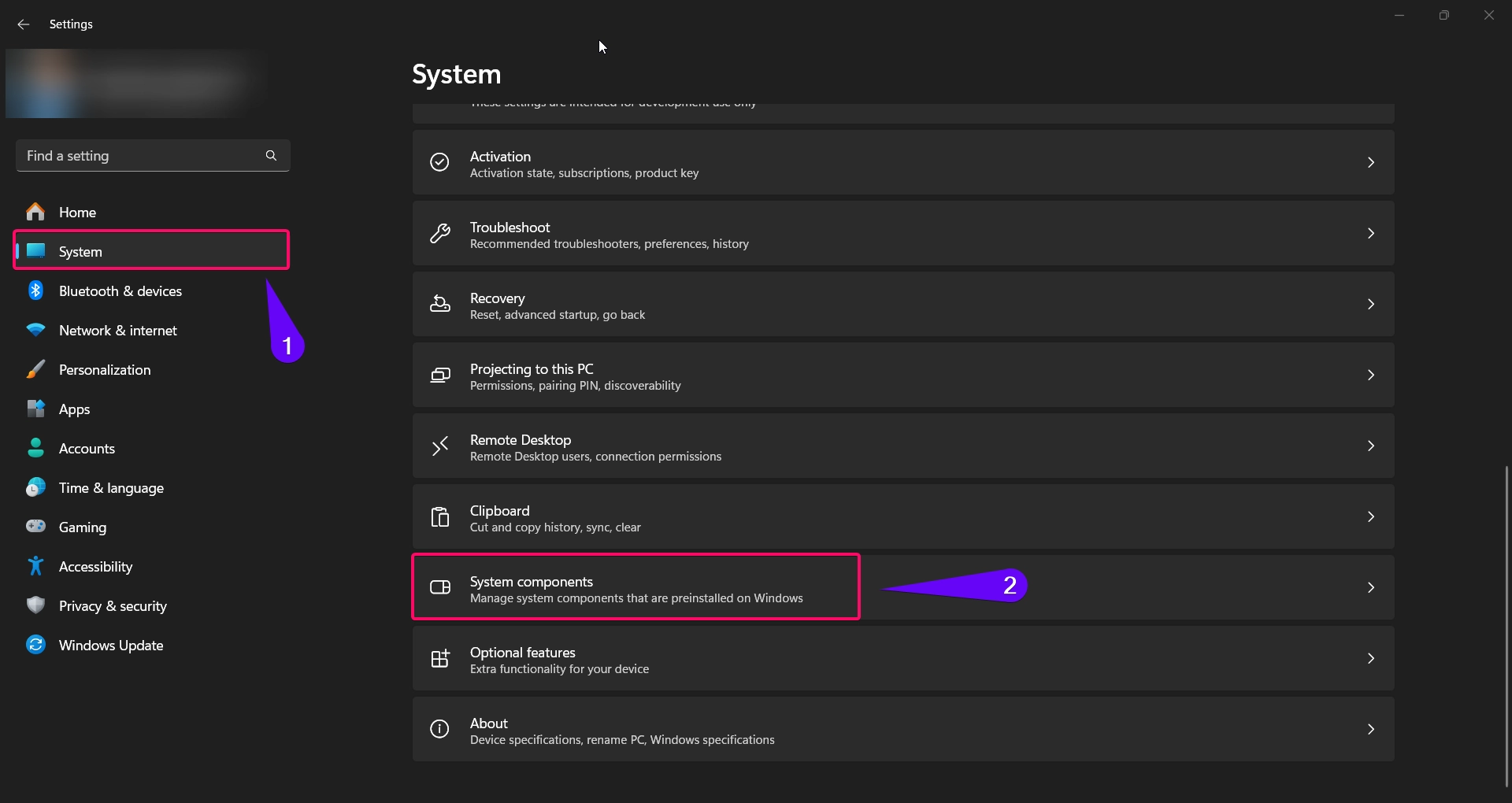
- Search for Windows Security, click on the 3 dots, and select Advanced options.
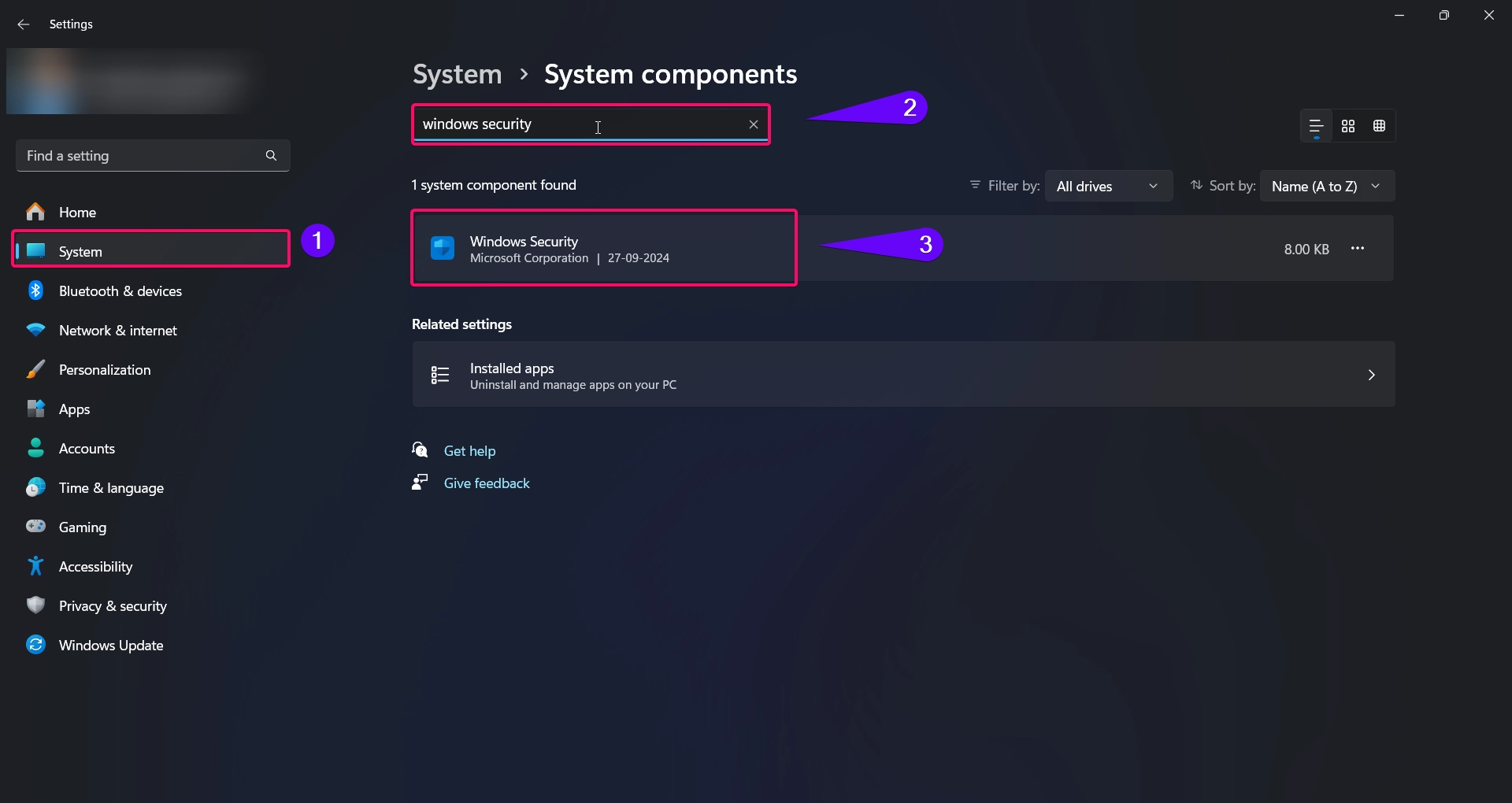
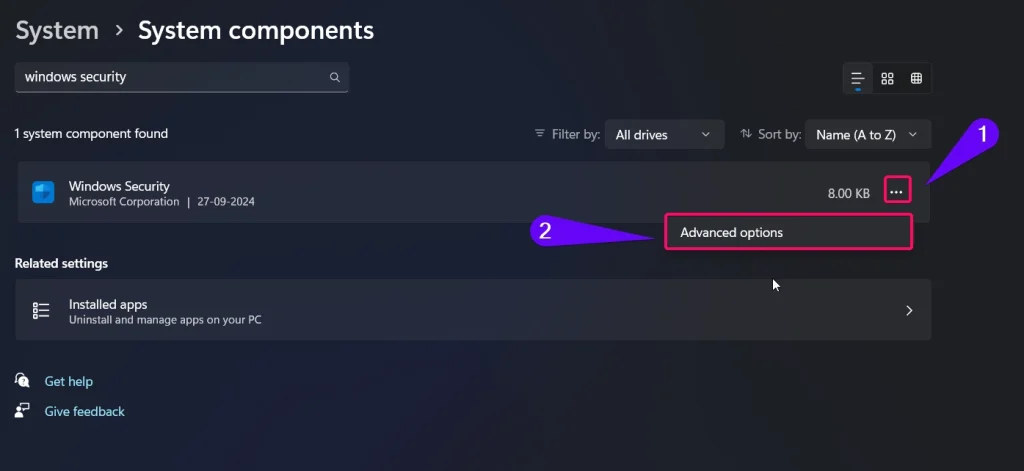
- Scroll down and click Reset.
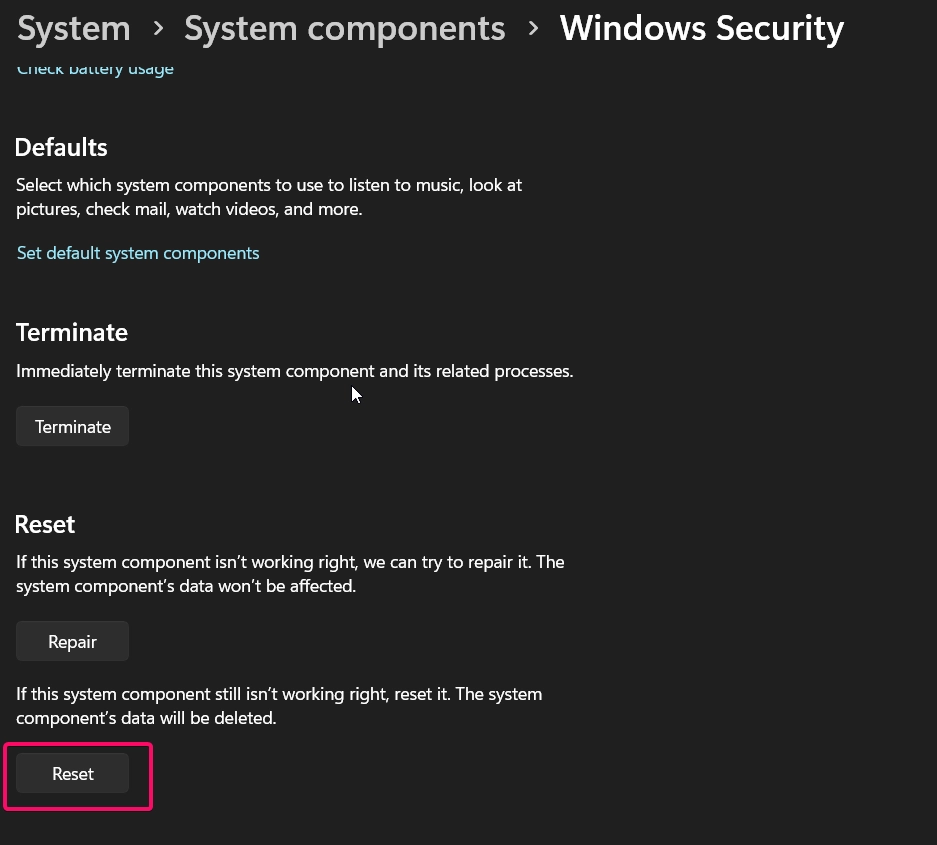
- After resetting, restart your computer.
- Go to Settings > Accounts > Sign-in options and try setting up your PIN again.
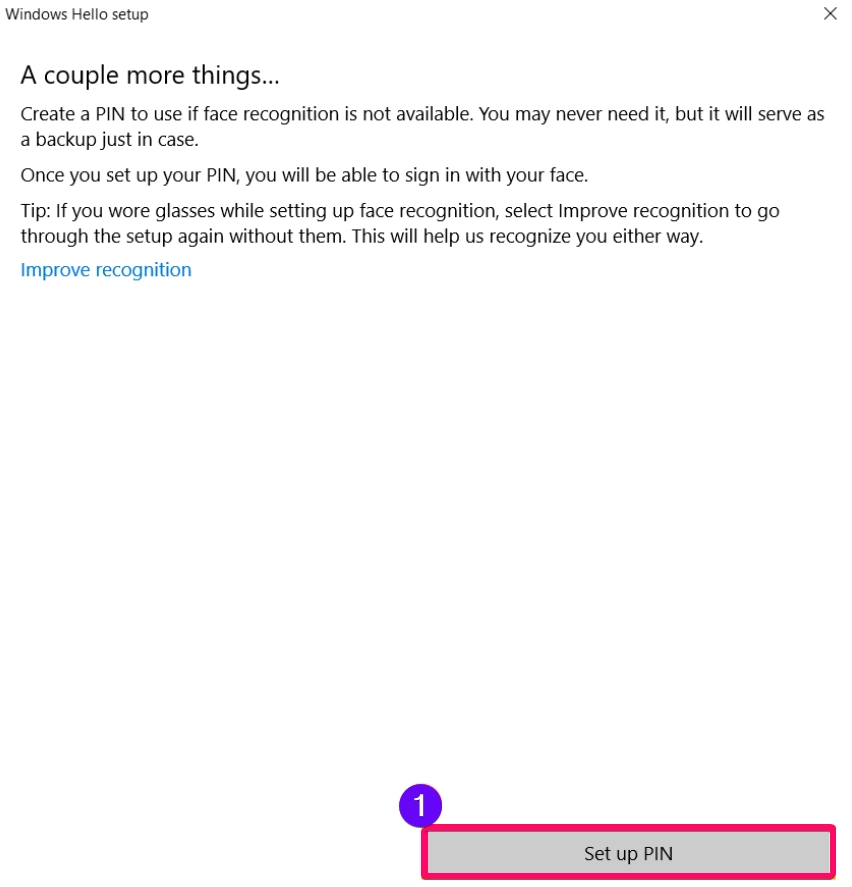
- Follow the prompts to create a new PIN.
- Enter new pin and confirm the new pin.

Resetting the Windows Security app clears any potential conflicts in the app’s settings that could affect the PIN.
Method 5: Use Command Prompt to Reset PIN Login
You can also try resolving the issue by using Command Prompt to re-register Windows Hello components:
- Open Command Prompt as Administrator by typing “cmd” in the Windows search bar, right-clicking, and selecting Run as administrator.

- Enter the following commands one by one and press Enter after each:
sfc /scannow DISM /Online /Cleanup-Image /RestoreHealth
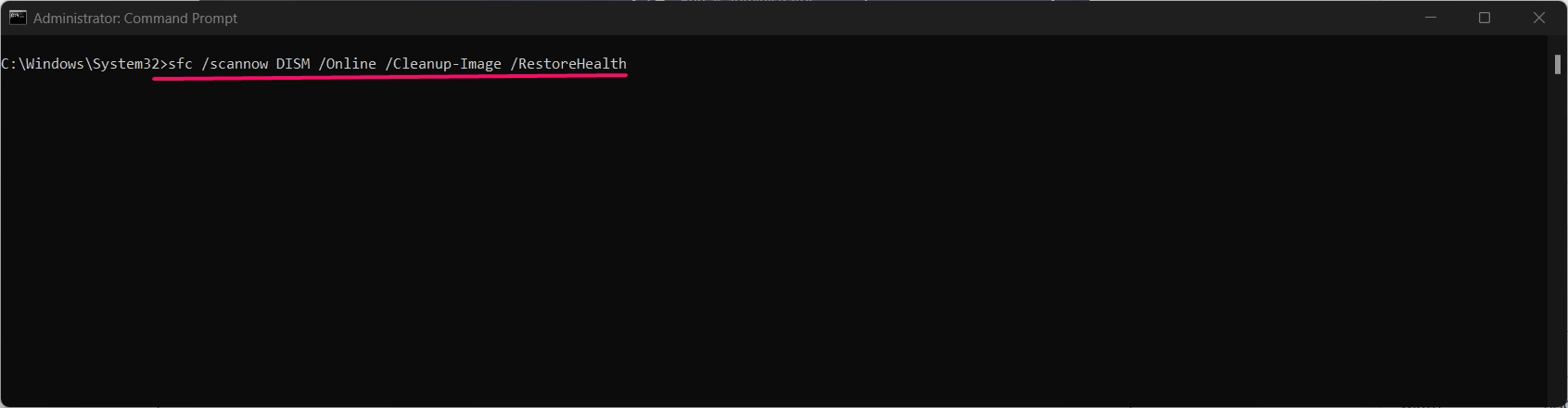
- Once the scan completes, restart your computer.
- Go back to Settings > Accounts > Sign-in options and try re-adding your PIN.
This method repairs system files and re-registers Windows Hello, which can resolve the PIN issue.
Method 6: Perform a System Restore
If the issue started after a recent update or installation, System Restore can help revert your system to a previous working state:
- Search for Create a restore point in the Windows search bar and open it.
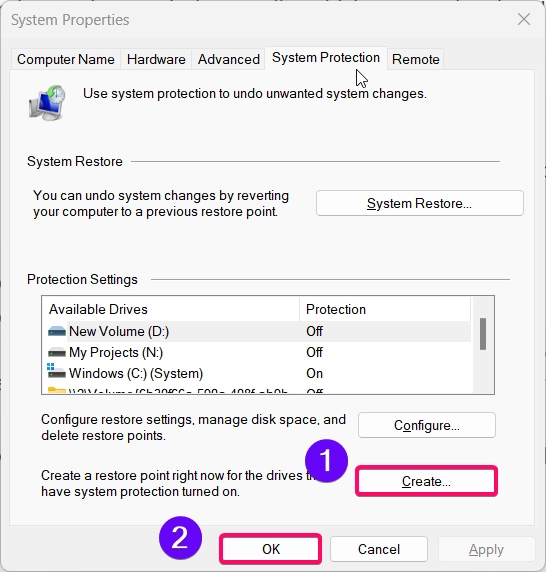
- In the System Properties window, click System Restore.
- Follow the on-screen instructions to select a restore point from before the issue began.
- Allow the system to restore, and once complete, check if your PIN functionality has returned.
Important: System Restore may undo recent software installations, so consider this only if other methods fail.
Conclusion
The “Something happened and your PIN isn’t available” error in Windows 11 can be frustrating, but it’s typically fixable by using the methods above. From resetting your PIN and booting into Safe Mode to deleting the NGC folder and performing a System Restore, these solutions provide various approaches to address the issue effectively. Try each method until you find the one that works best for your setup.
Commonly Asking Questions:
Can I fix this error without a password?
No, you’ll need your account password to log in and access settings, as the PIN isn’t available.
Why does the “PIN isn’t available” error occur after a Windows update?
Sometimes updates cause compatibility issues or corrupt certain files, leading to PIN sign-in problems.
Is deleting the NGC folder safe?
Yes, deleting the NGC folder is safe, but it will remove any existing PIN configurations, requiring you to set up a new PIN.
Will resetting the Windows Security app affect other security settings?
No, resetting the Windows Security app only clears its configuration settings and won’t affect your other security settings.
Read More:
- How to Add/Remove Common Program Groups from Start Menu in Windows 11?
- How to Add/Remove Android Apps from Your Phone to Start on Windows 11 PC?
- How to Turn On/Off Airplane Mode in Windows 11?