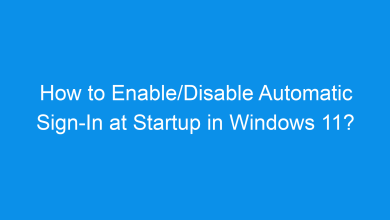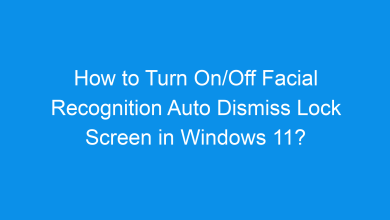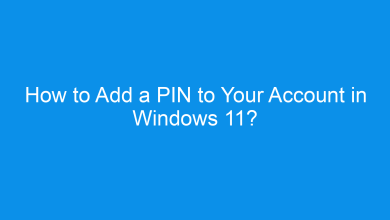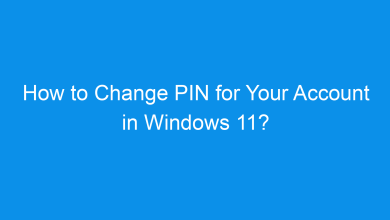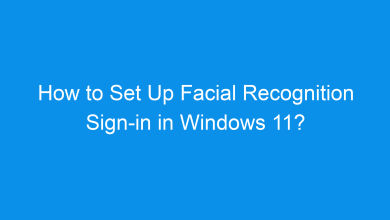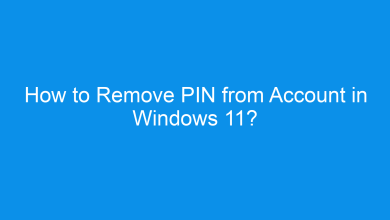How to Enable/Disable Reset PIN at Sign-in in Windows 11?
Different Methods to Enable/Disable Reset PIN at Sign-in in Windows 11 PC!
In Windows 11, you have the option to use a PIN (Personal Identification Number) to sign in. For added security, Windows allows users to reset their PIN at the sign-in screen. However, some users may prefer to disable the Reset PIN option to prevent unauthorized changes. This article explains how to enable or disable the Reset PIN at sign-in, providing multiple methods to customize your device’s security settings. Enabling or disabling the Reset PIN feature can be essential for managing device security. If your device is used by multiple users or contains sensitive data, disabling the PIN reset option can help prevent unauthorized access attempts. Conversely, enabling this option makes it easy to recover your PIN if you forget it.
See Also: Reset Pin From Account In Windows 11
Method 1: Using the Settings App
The Settings app in Windows 11 provides a straightforward way to manage sign-in options, including enabling or disabling PIN reset. Here’s how:
- Open Settings by pressing Winkey + I.
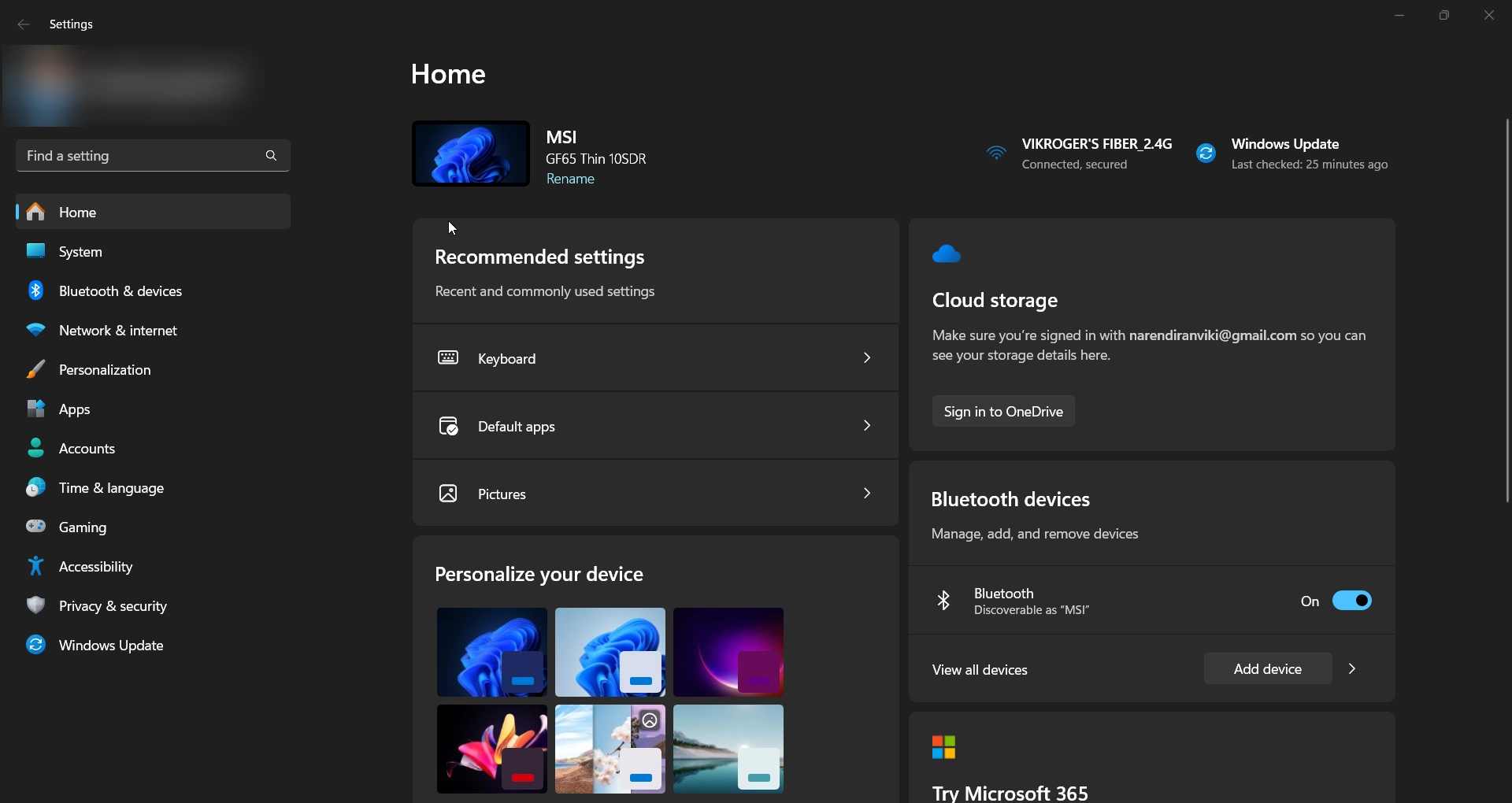
- Navigate to Accounts in the left sidebar.
- Select Sign-in options.
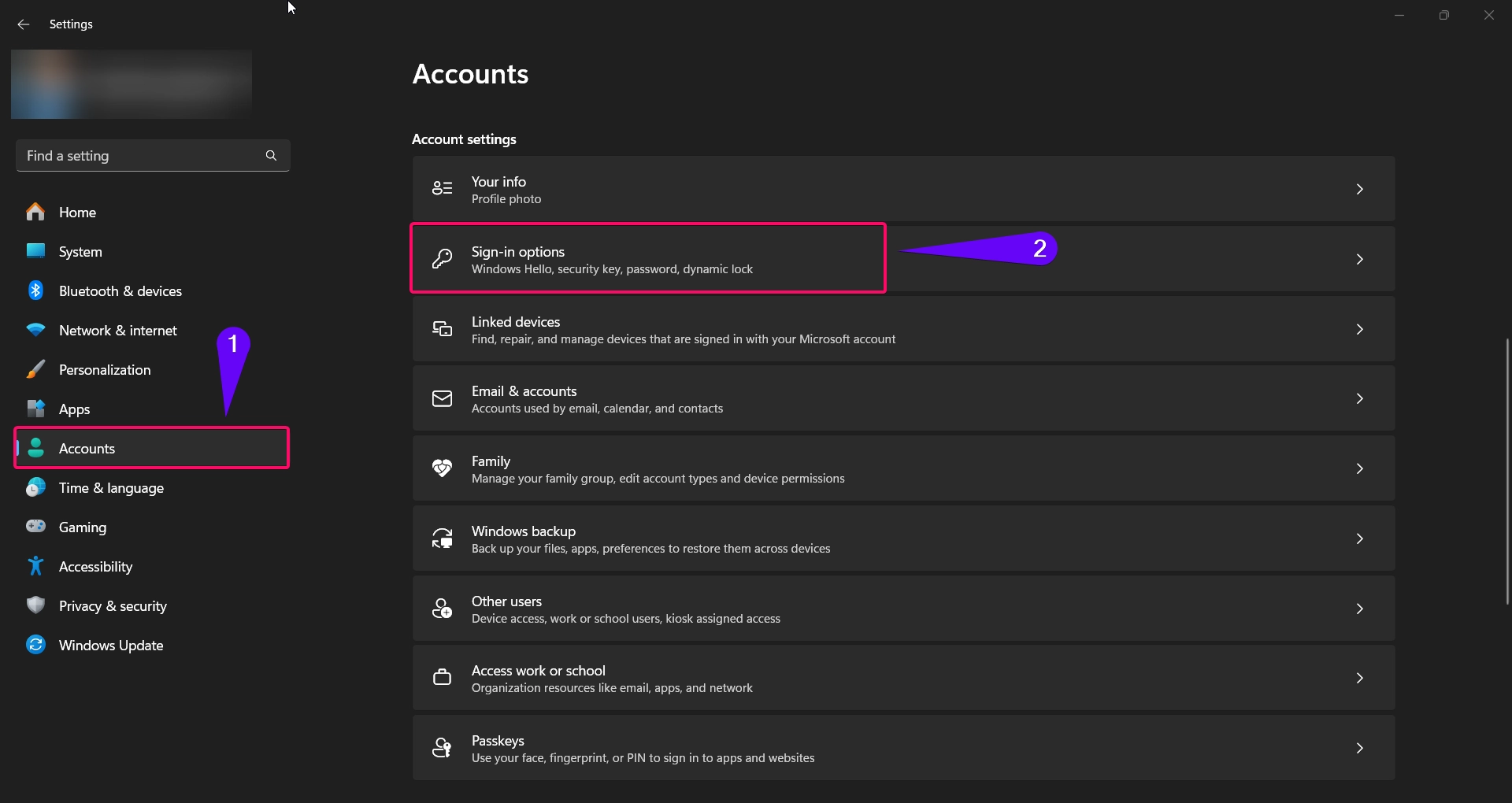
- Scroll down to find PIN (Windows Hello) and click on it.
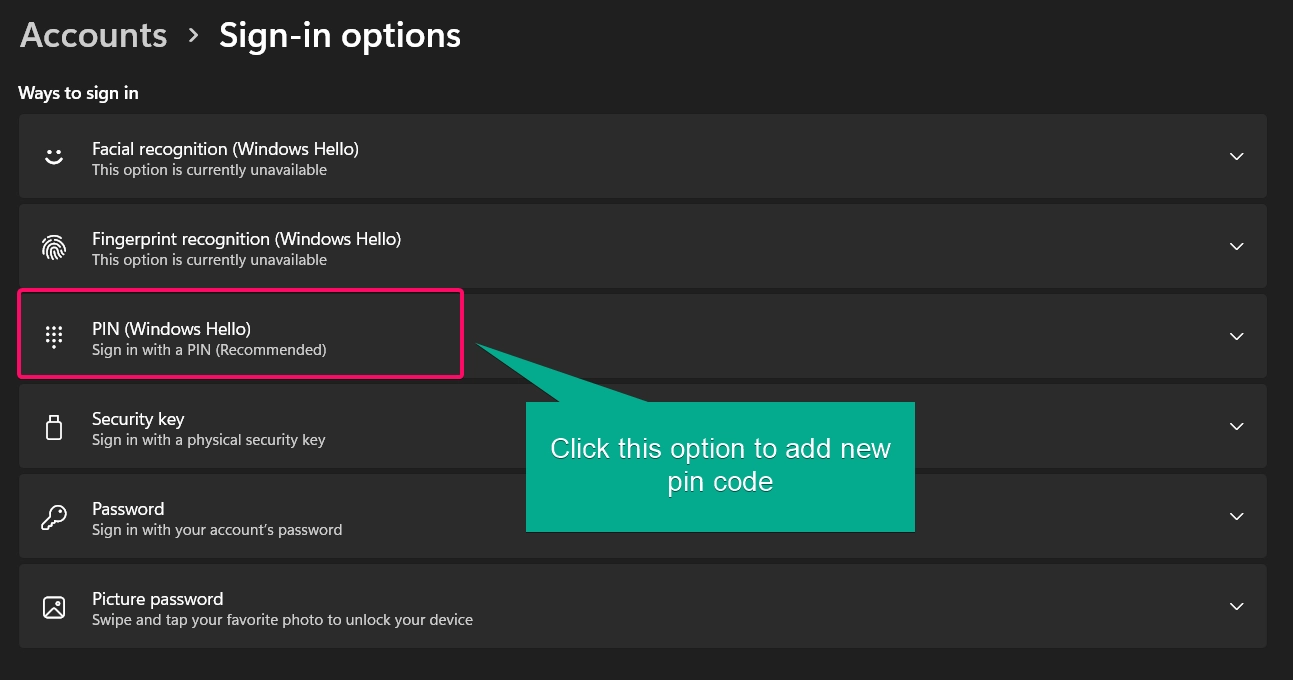
- If the Remove PIN option is available, you can manage whether it’s enabled or disabled here.
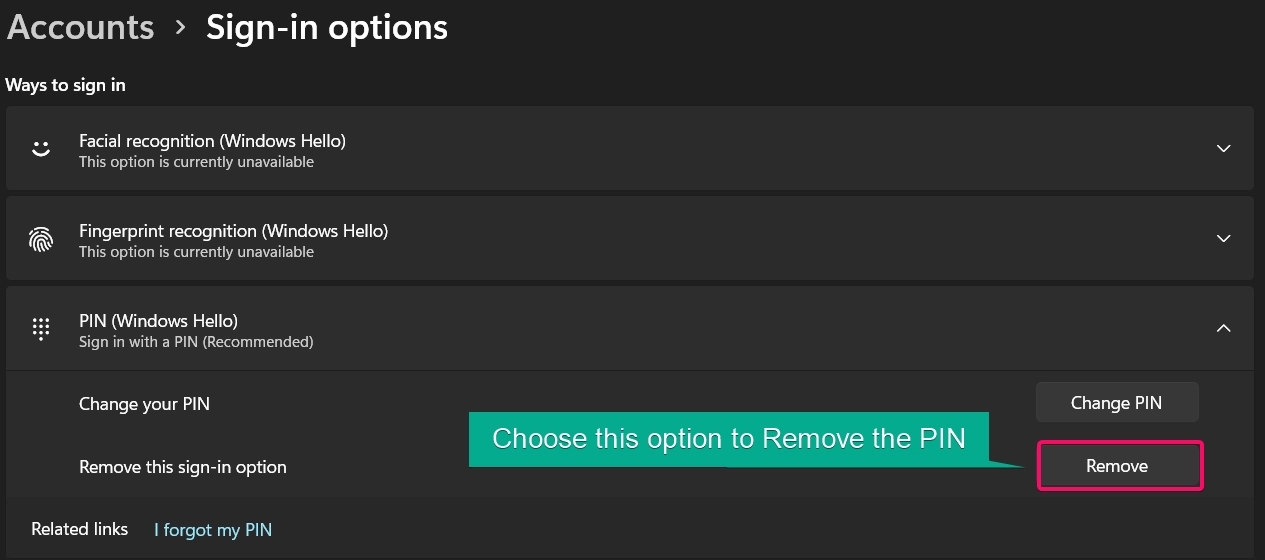
- A prompt will appear asking you to confirm. Click Remove again to confirm.
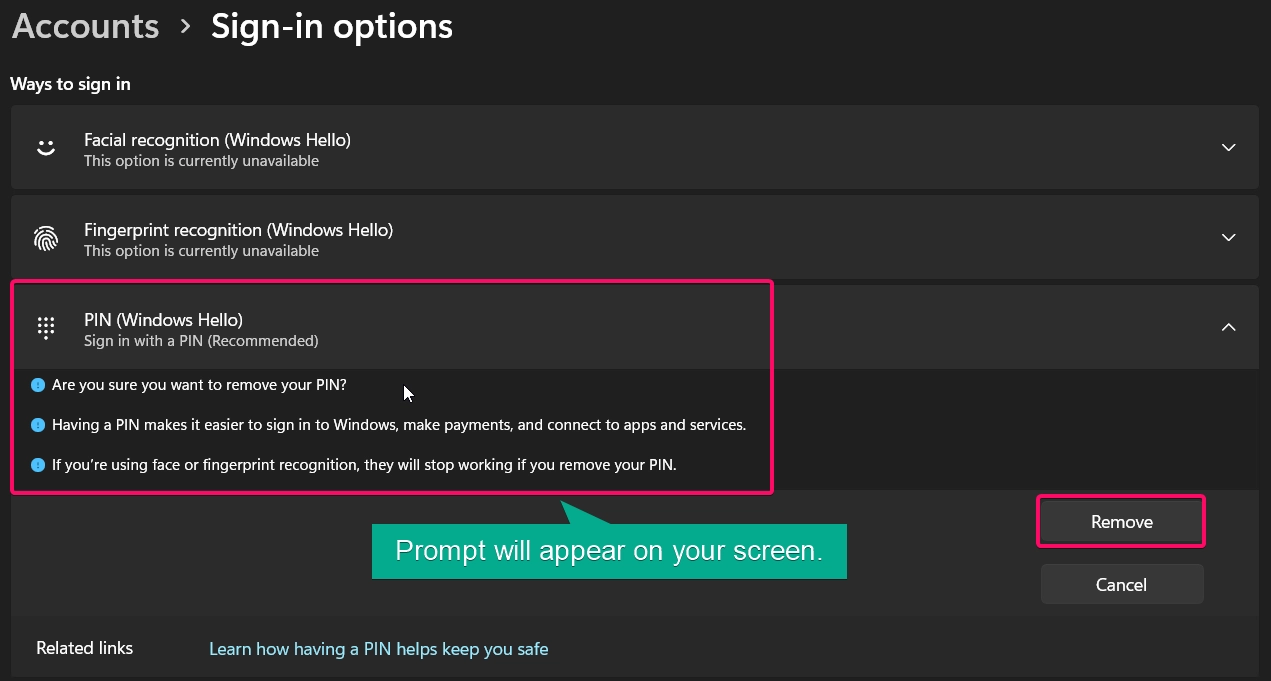
- Enter your Microsoft account password to finalize the PIN removal.
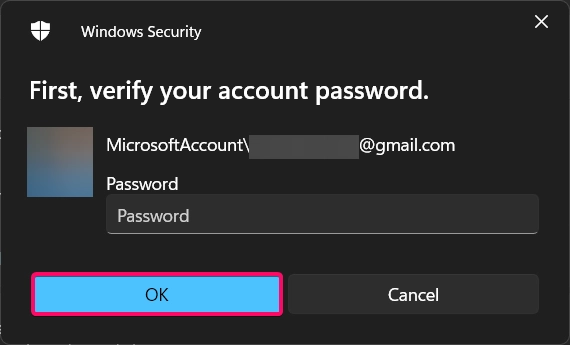
- Now, no pin will be asked in sign in screen and so I forgot my password will be disappear on your screen.
Note: Depending on your device’s configuration or organization policies, you may not see the option to enable or disable PIN reset directly in the Settings app. If that’s the case, proceed with one of the following methods.
Method 2: Using Registry Editor
Warning: Editing the registry can impact your system if not done correctly. Always back up the registry before making any changes.
To Disable PIN Reset on Sign in:
- You can use the below registry code to disable Reset PIN at Sign-in screen.
[HKEY_LOCAL_MACHINE\SOFTWARE\Microsoft\Windows\CurrentVersion\Authentication\LogonUI\NgcPin]
“EnablePinReset”=dword:00000000
- Copy the above code and save the code as Disable_PIN_reset_on_sign-in_screen.reg file.
- Run the file and when prompted to merge the file with existing registry files and click Yes for the option.
- Now finally restart your pc to see the changes live in action.
To Enable PIN Reset back again on Sign in:
- You can use the below registry code to enable Reset PIN at Sign-in screen.
[HKEY_LOCAL_MACHINE\SOFTWARE\Microsoft\Windows\CurrentVersion\Authentication\LogonUI\NgcPin]
“EnablePinReset”=dword:0000000f
- Copy the above code and save the code as Enable_PIN_reset_on_sign-in_screen.reg file.
- Run the file and when prompted to merge the file with existing registry files and click Yes for the option.
- Now finally restart your pc to see the changes live in action.
Alternate Method:
If the Settings app or Group Policy Editor isn’t available, you can use the Registry Editor to enable or disable the Reset PIN option:
- Press Winkey + R, type
regedit, and press Enter to open the Registry Editor.

- Navigate to the following path:
HKEY_LOCAL_MACHINE\SOFTWARE\Policies\Microsoft\Windows\System
- Look for the AllowSignInOptions key. If it doesn’t exist, create a new
DWORD (32-bit) Valueand name it AllowSignInOptions. - Set the AllowSignInOptions value to:
1to enable the Reset PIN option.0to disable the Reset PIN option.
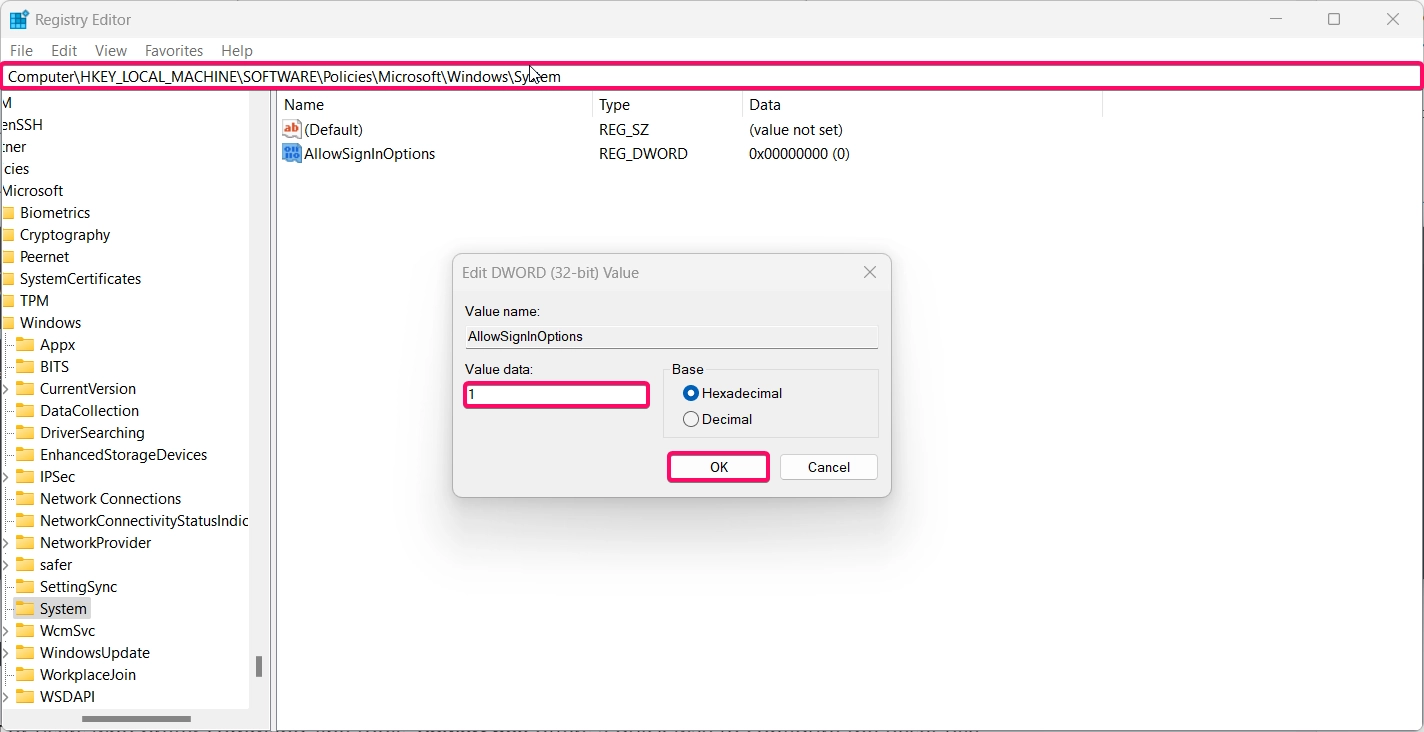
- Close Registry Editor and restart your computer to apply the changes.
This method provides flexibility for users who are comfortable with registry edits and want to control access settings directly.
Method 3: Using PowerShell Commands
For users who prefer command-line tools, PowerShell offers a quick way to configure the Reset PIN option:
- Open PowerShell as Administrator by right-clicking the Start menu and selecting Windows Terminal (Admin).

- To disable the Reset PIN option, enter the following command:
Set-ItemProperty -Path "HKLM:\SOFTWARE\Policies\Microsoft\Windows\System" -Name "AllowSignInOptions" -Value 0
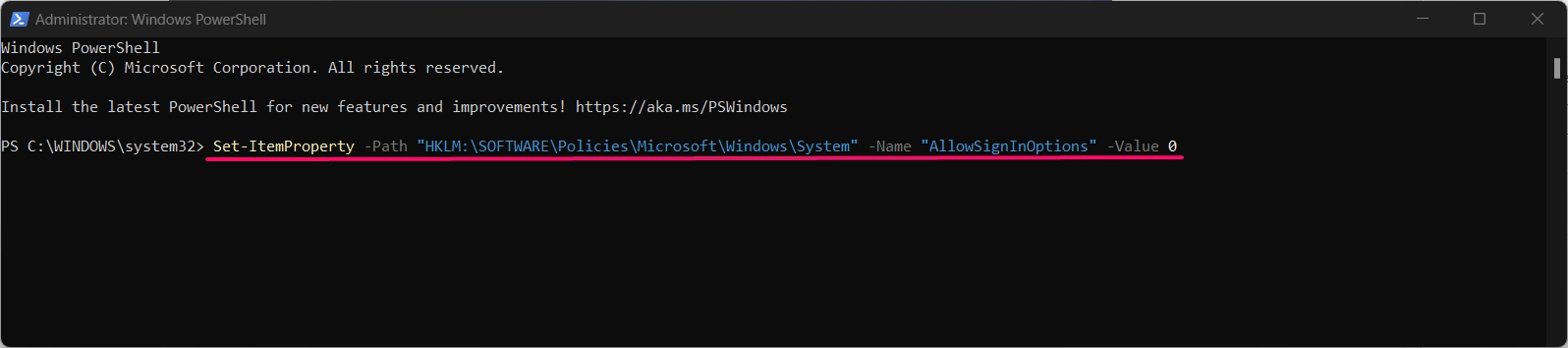
- To enable the Reset PIN option, enter:
Set-ItemProperty -Path "HKLM:\SOFTWARE\Policies\Microsoft\Windows\System" -Name "AllowSignInOptions" -Value 1
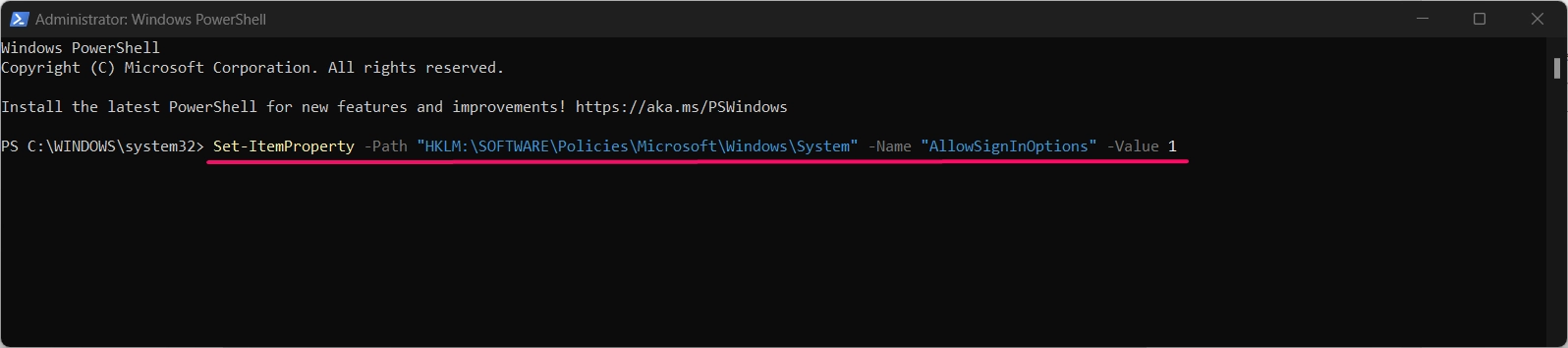
- Restart your computer to apply the changes.
This method provides a quick and efficient way to control the Reset PIN option, particularly useful for users familiar with PowerShell.
Method 4: Using Group Policy Editor
Note: The Group Policy Editor is available only in Windows 11 Pro, Enterprise, and Education editions.
The Group Policy Editor provides a more advanced way to control the PIN reset option, especially for users with administrative permissions:
- Open the Run dialog box by pressing Winkey + R, type
gpedit.msc, and hit Enter. - Navigate to the following path:
Computer Configuration > Administrative Templates > System > Logon

- Locate the setting Turn off PIN reset at sign-in.
- Double-click the setting to open it.
- To disable the Reset PIN option, select Enabled. To enable the Reset PIN option, select Disabled or Not Configured.
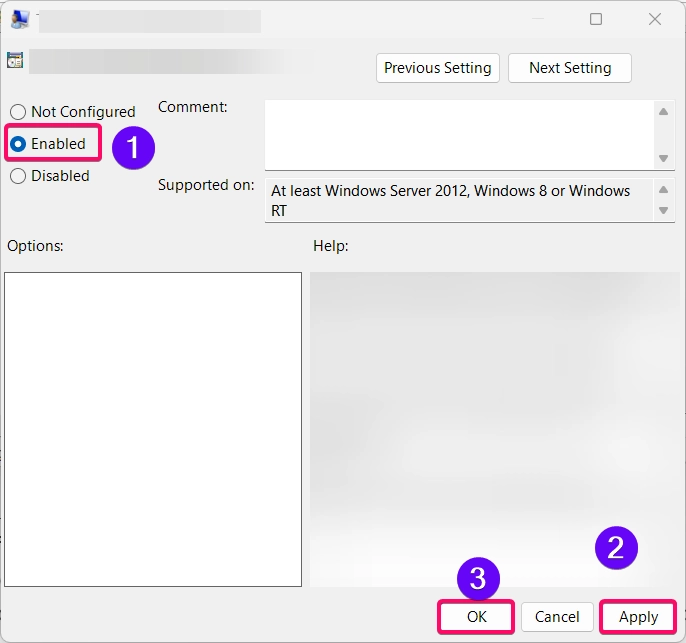
- Click Apply and then OK to save your changes.
This method is ideal for advanced users or administrators looking to control device security options on a broader scale.
Conclusion
Enabling or disabling the Reset PIN at sign-in feature in Windows 11 is a valuable security measure, particularly for those looking to control access on shared devices. Whether you use the Settings app, Group Policy Editor, Registry Editor, or PowerShell, each method allows you to customize this option to meet your security needs.
Most Commonly Asked Queries:
What should I do if I forget my PIN and cannot reset it?
If you cannot reset your PIN, try signing in with your Microsoft account password. You can also access PIN reset options through your Microsoft account settings.
Is it safe to edit the registry to disable PIN reset?
Yes, but always back up the registry before making changes. Improper edits can cause system issues.
Will disabling PIN reset affect my Microsoft account password?
No, disabling PIN reset affects only the PIN option. Your Microsoft account password will remain unaffected.
Why don’t I see the option to reset my PIN at sign-in?
The Reset PIN option may be disabled by Group Policy or registry settings. Follow the steps above to enable it.
Can I enable or disable PIN reset without administrator access?
No, administrative privileges are typically required to modify the Reset PIN option on your device.
Read More:
- How to Add/Remove Common Program Groups from Start Menu in Windows 11?
- How to Add/Remove Android Apps from Your Phone to Start on Windows 11 PC?
- How to Turn On/Off Airplane Mode in Windows 11?