How to Enable/Disable Adaptive Touch Mode for Touchpad on Microsoft Surface Devices?
What are the different methods to Enable/Disable Adaptive Touch Mode for Touchpad on Microsoft Surface Devices?
Microsoft Surface devices are designed for flexibility and productivity, and the adaptive touch mode for the touchpad is one of their standout features. This mode automatically adjusts the touchpad’s sensitivity and responsiveness based on how you’re using the device. In this tutorial, you’ll learn how to enable or disable adaptive touch mode, ensuring that your Surface device works exactly how you prefer.
Check Out: Enable/disable Administrator Protection For Admin Approval Mode In Windows 11
Adaptive touch mode is a feature that dynamically adjusts the touchpad’s settings, such as sensitivity and palm rejection, depending on how you interact with the Surface device. It’s particularly helpful when switching between touch, typing, or pen input, making multitasking smoother. However, you might want to disable this feature if it interferes with your workflow or personal preferences.
Why Need to Enable or Disable Adaptive Touch Mode?
- Enable Adaptive Touch Mode: If you frequently switch between typing and touch interactions, adaptive touch mode enhances the touchpad experience by reducing unintended inputs and improving responsiveness.
- Disable Adaptive Touch Mode: For those who prefer consistent touchpad behavior or experience issues with automatic adjustments, turning off this feature can provide a more predictable touchpad experience.
You can download the Surface app from the official Microsoft Store: https://apps.microsoft.com/detail/9wzdncrfjb8p?hl=en-US&gl=US
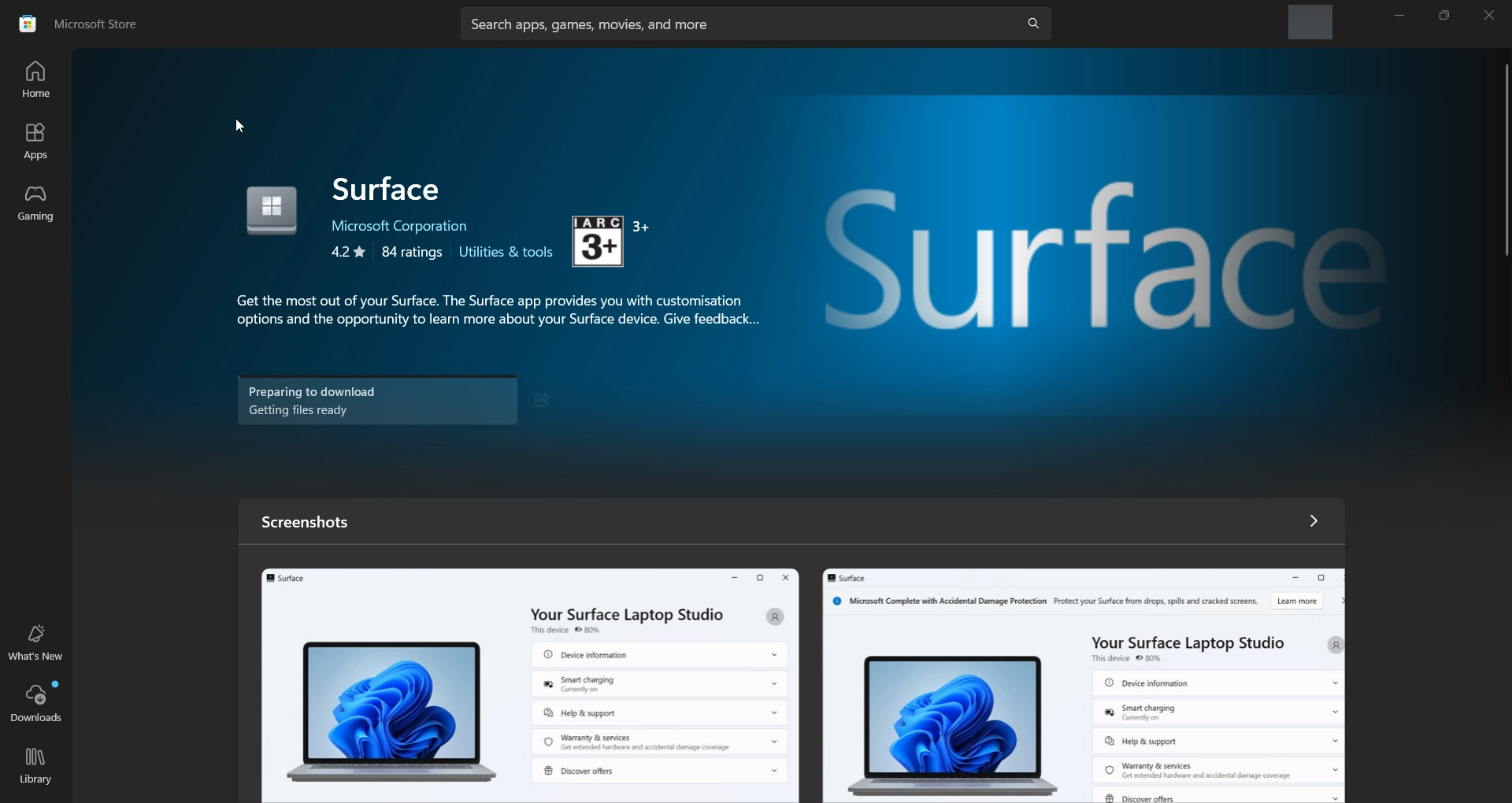
Method 1: Using the Settings App
The most straightforward way to manage touchpad settings is through the Settings app:
- Open Settings by pressing Winkey + I.
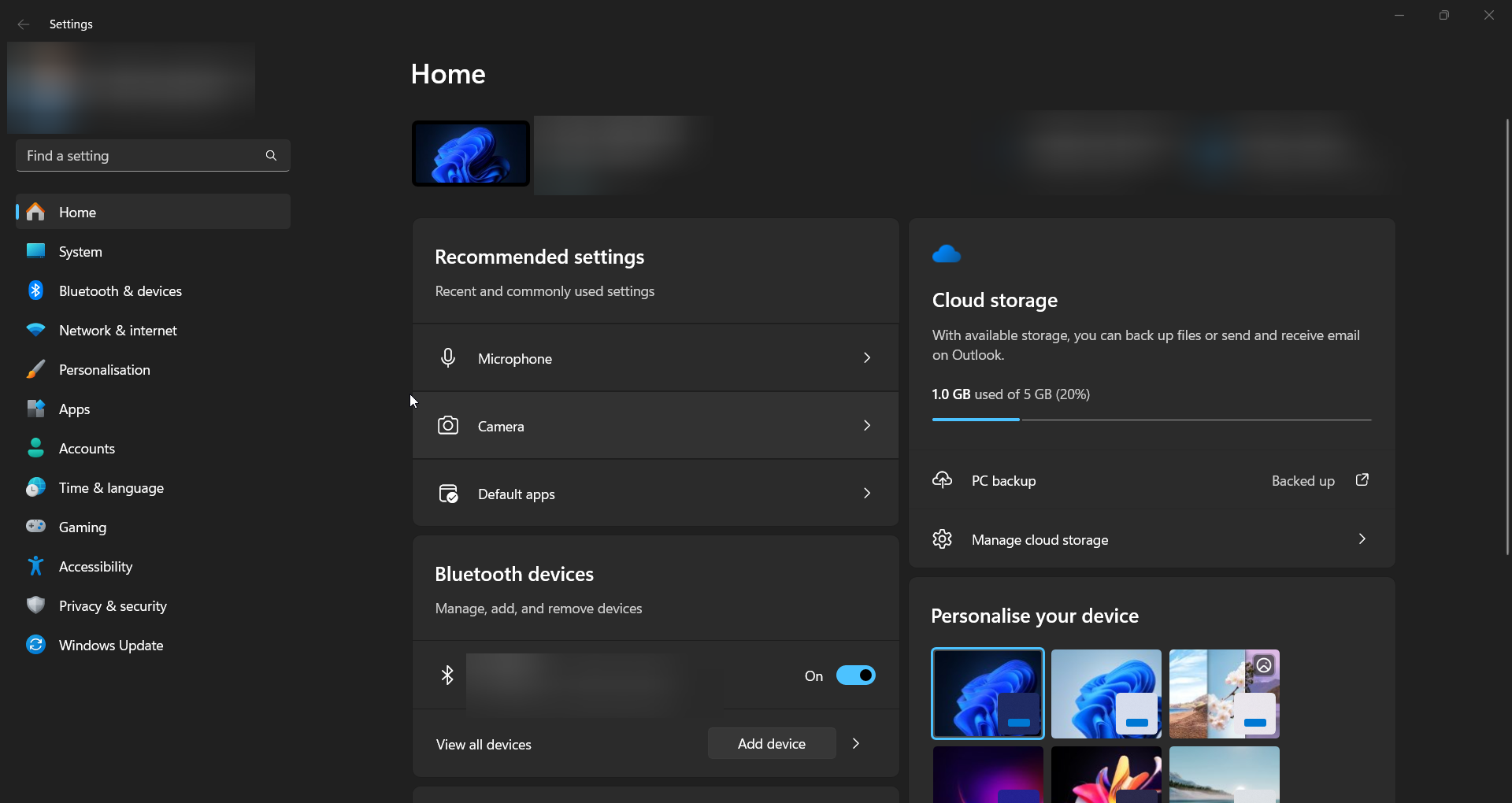
- Navigate to Bluetooth & Devices > Touchpad in the left pane.

- Scroll down to find the Adaptive Touch Mode option under the touchpad settings.
- Toggle the switch to On to enable or Off to disable adaptive touch mode.
- Test the touchpad to ensure the changes suit your preferences.
This method is quick and accessible, ideal for most users.
Method 2: Using Surface App
If you’re using a Microsoft Surface device, the Surface app provides additional customization options:
- Open the Surface app by searching for it in the Start menu.
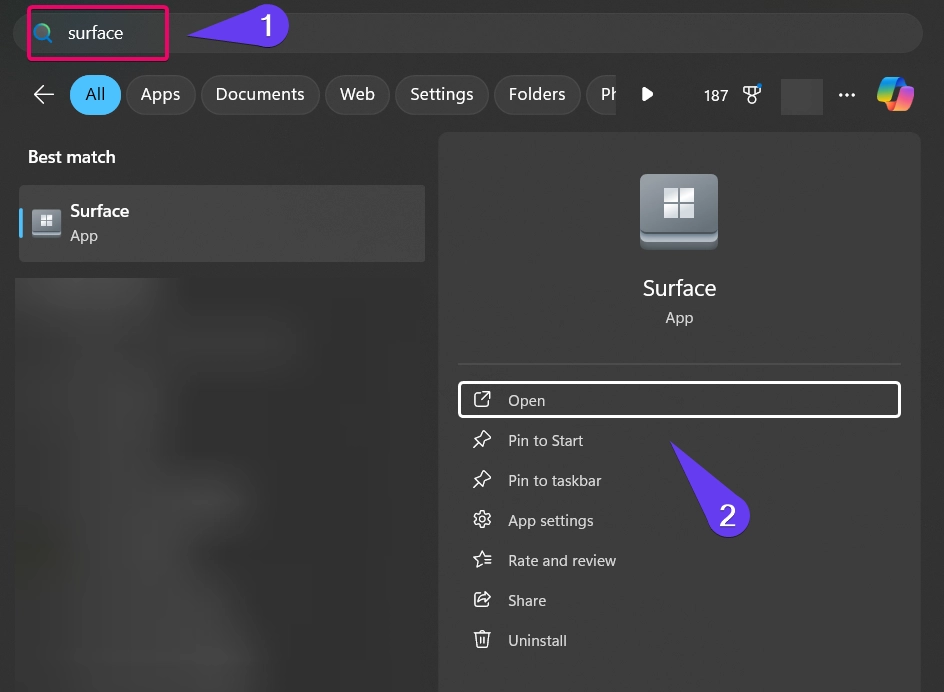
- Navigate to the Device Information or Settings tab (depending on your Surface model).
- Locate the Touchpad Settings or a similar option.
- Find Adaptive Touch Mode and toggle it to On or Off based on your preference.
- Close the app and test the touchpad functionality.
The Surface app often provides more granular settings for Surface-specific features, making it a great tool for device optimization.
Method 3: Using Device Manager
The Device Manager allows advanced users to configure touchpad drivers and related settings:
- Press Winkey + X and select Device Manager from the menu.
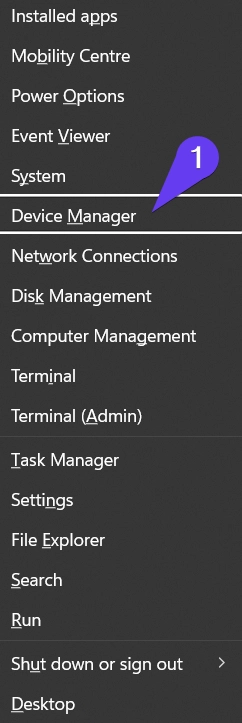
- Expand the Human Interface Devices or Mice and Other Pointing Devices section.
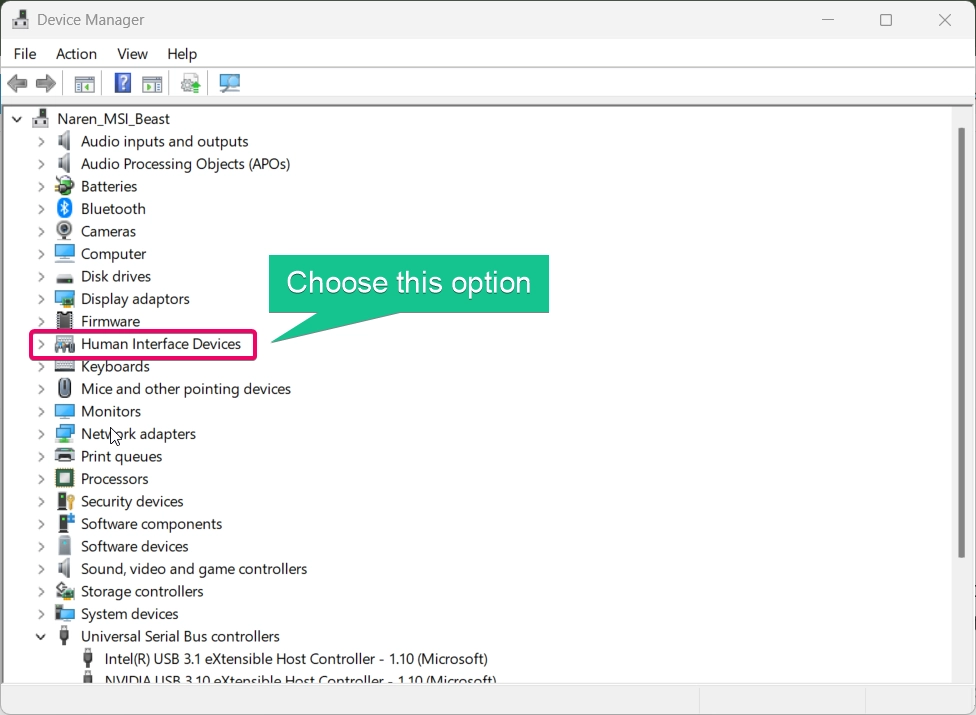
- Right-click on your touchpad driver (e.g., Surface Touchpad Device) and select Properties.
- Navigate to the Settings or Advanced Settings tab (if available).
- Look for an option related to Adaptive Touch Mode and enable or disable it as needed.
- Click OK to save changes and restart your device if prompted.
This method provides more control over driver-level settings but may vary based on your device model and driver version.
Method 4: Using PowerShell Commands
For those who prefer command-line tools, PowerShell can be used to modify touchpad settings programmatically:
- Open PowerShell as Administrator by right-clicking the Start button and selecting Windows Terminal (Admin).

- Use the following command to enable adaptive touch mode:
Set-ItemProperty -Path "HKCU:\Software\Microsoft\Windows\PrecisionTouchpad" -Name "AdaptiveTouchMode" -Value 1
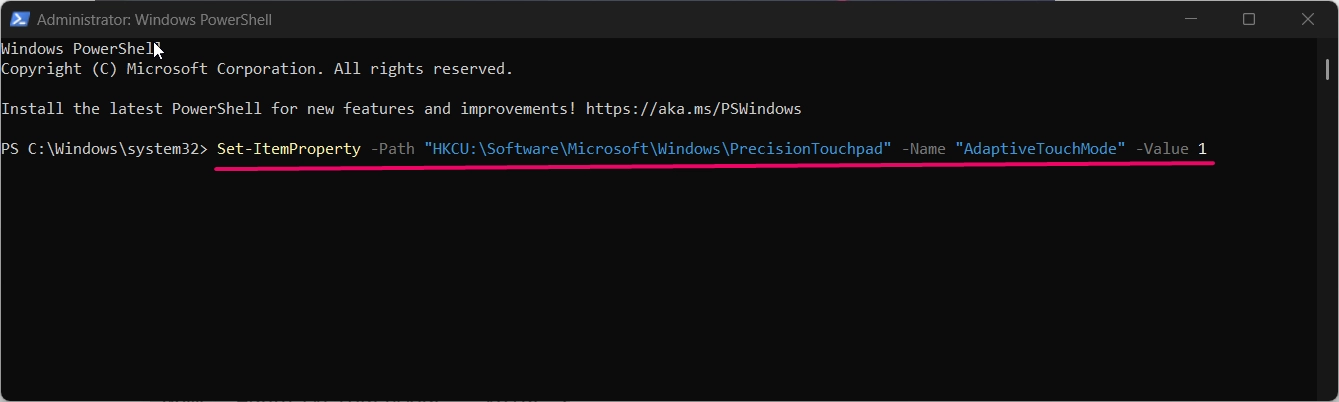
- To disable adaptive touch mode, use:
Set-ItemProperty -Path "HKCU:\Software\Microsoft\Windows\PrecisionTouchpad" -Name "AdaptiveTouchMode" -Value 0
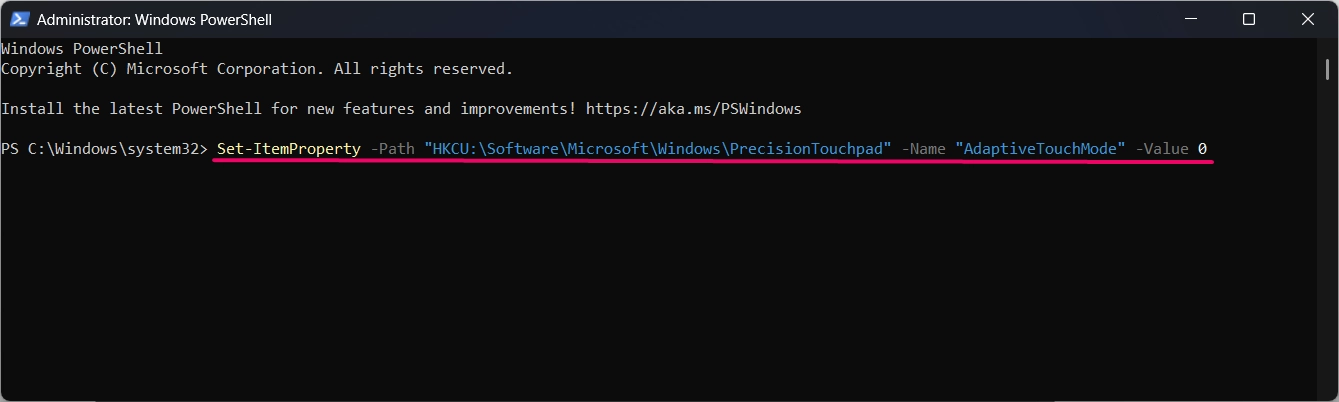
- Restart your Surface device to apply changes.
This method is ideal for IT professionals or users who want to automate settings changes.
Method 5: Using Registry Editor
Important: Editing the registry can cause system issues if not done carefully. Back up the registry before making any changes.
If the above methods don’t work, you can manage adaptive touch mode via the Registry Editor:
- Press Winkey + R, type
regedit, and press Enter.

- Navigate to:
HKEY_CURRENT_USER\Software\Microsoft\Windows\PrecisionTouchpad
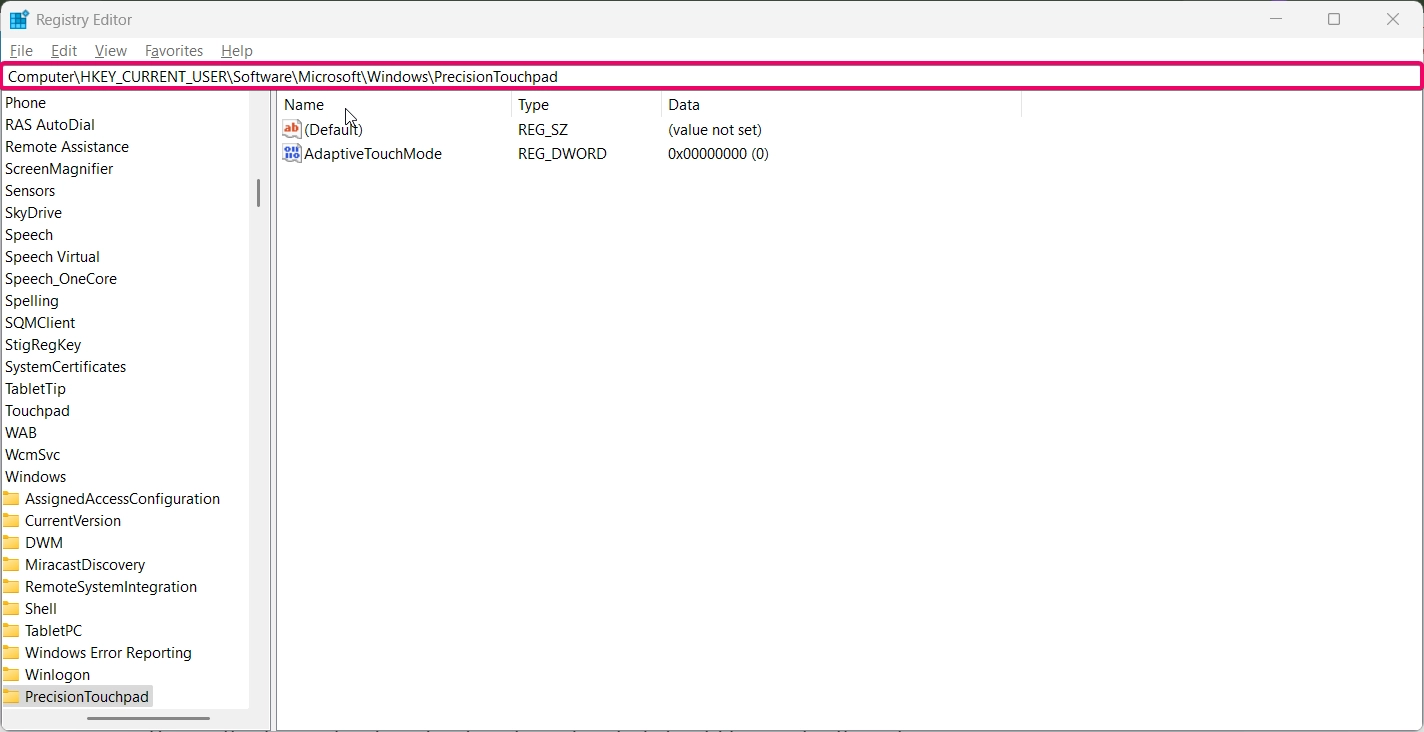
- Locate or create a
DWORD (32-bit) Valuenamed AdaptiveTouchMode. - Set the value to:
1to enable adaptive touch mode.0to disable adaptive touch mode.
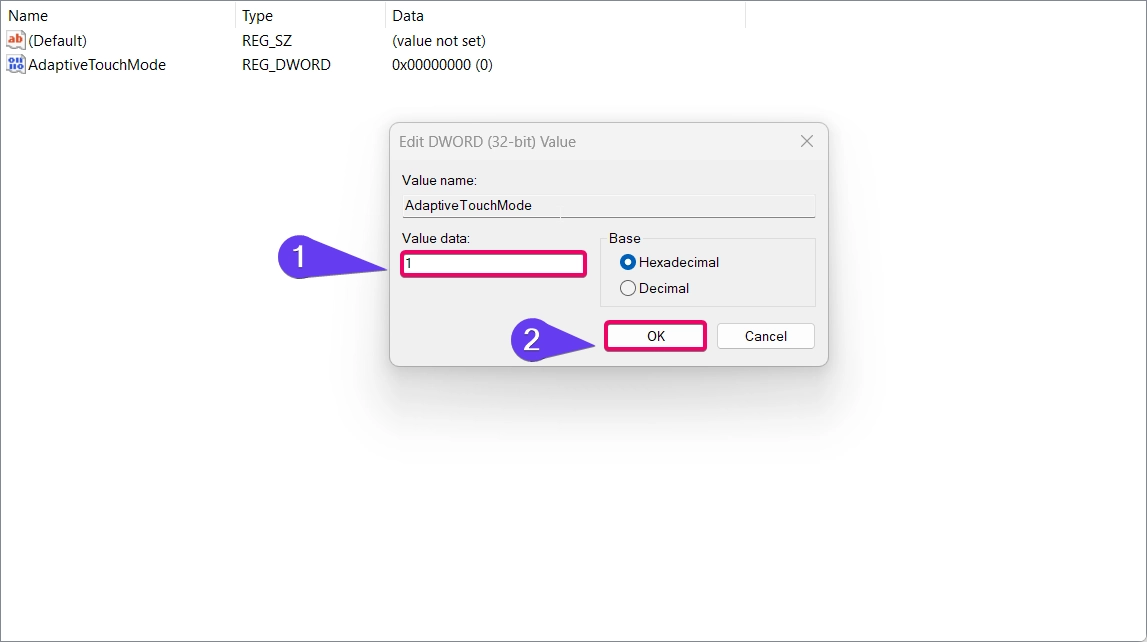
- Restart your Surface device for the changes to take effect.
This method provides deep-level configuration but should be used with caution.
Conclusion
The adaptive touch mode on Microsoft Surface devices enhances the touchpad experience by dynamically adjusting its responsiveness and sensitivity. Depending on your needs, you can enable or disable this feature using the Settings app, Surface app, Device Manager, PowerShell, or Registry Editor. These methods cater to a wide range of users, from beginners to advanced.
Check Out: Enable/disable Administrator Protection For Admin Approval Mode In Windows 11
FAQ:
What is adaptive touch mode, and how does it work?
Adaptive touch mode adjusts the touchpad’s responsiveness and sensitivity based on your interaction, such as typing or touch input.
Why should I disable adaptive touch mode?
Disabling this feature can provide consistent touchpad behavior if the automatic adjustments interfere with your workflow.
Does adaptive touch mode work on all Surface devices?
Adaptive touch mode is available on most Surface devices with precision touchpads. Check your device specifications to confirm.
Is it safe to use Registry Editor to change touchpad settings?
Yes, but always back up your registry before making changes to avoid unintended system issues.
Can I enable adaptive touch mode temporarily?
Yes, you can toggle the setting on or off at any time using the Settings app or Surface app.
Read More:
- How to Add/Remove Common Program Groups from Start Menu in Windows 11?
- How to Add/Remove Android Apps from Your Phone to Start on Windows 11 PC?
- How to Turn On/Off Airplane Mode in Windows 11?