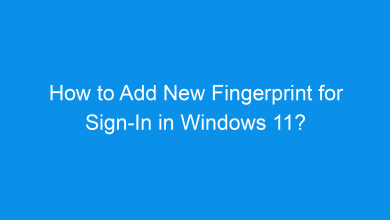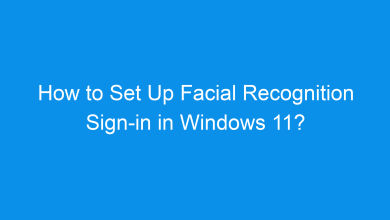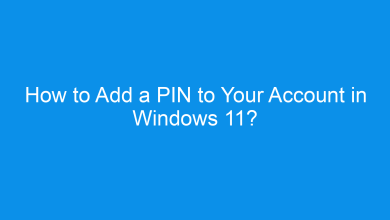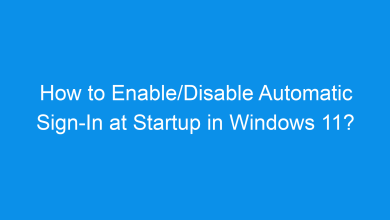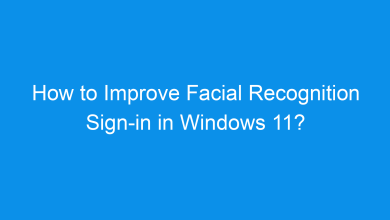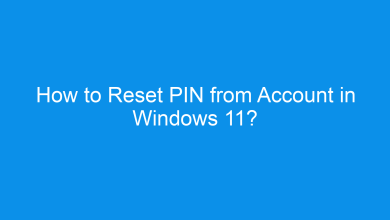How to Change PIN for Your Account in Windows 11?
5+ Unique Methods to Change PIN for your account in WIndows 11 PC!
Using a PIN to sign in to your Windows 11 account is a quick and secure way to access your device. Over time, you may need to change your PIN to enhance security or simply set a new one that’s easier to remember. This tutorial explains how to change your account PIN in Windows 11, offering several methods to ensure you can manage your PIN easily. Updating your PIN regularly adds an extra layer of security to your Windows account. A new PIN can help protect your personal files, data, and applications from unauthorized access. Changing the PIN is also helpful if you’re experiencing login issues or need to reset your PIN for any reason.
Related: Change Account Type In Windows 11
Method 1: Using the Settings App
The Settings app provides a simple and straightforward way to change your account PIN. Here’s how:
- Open Settings by pressing Winkey + I.
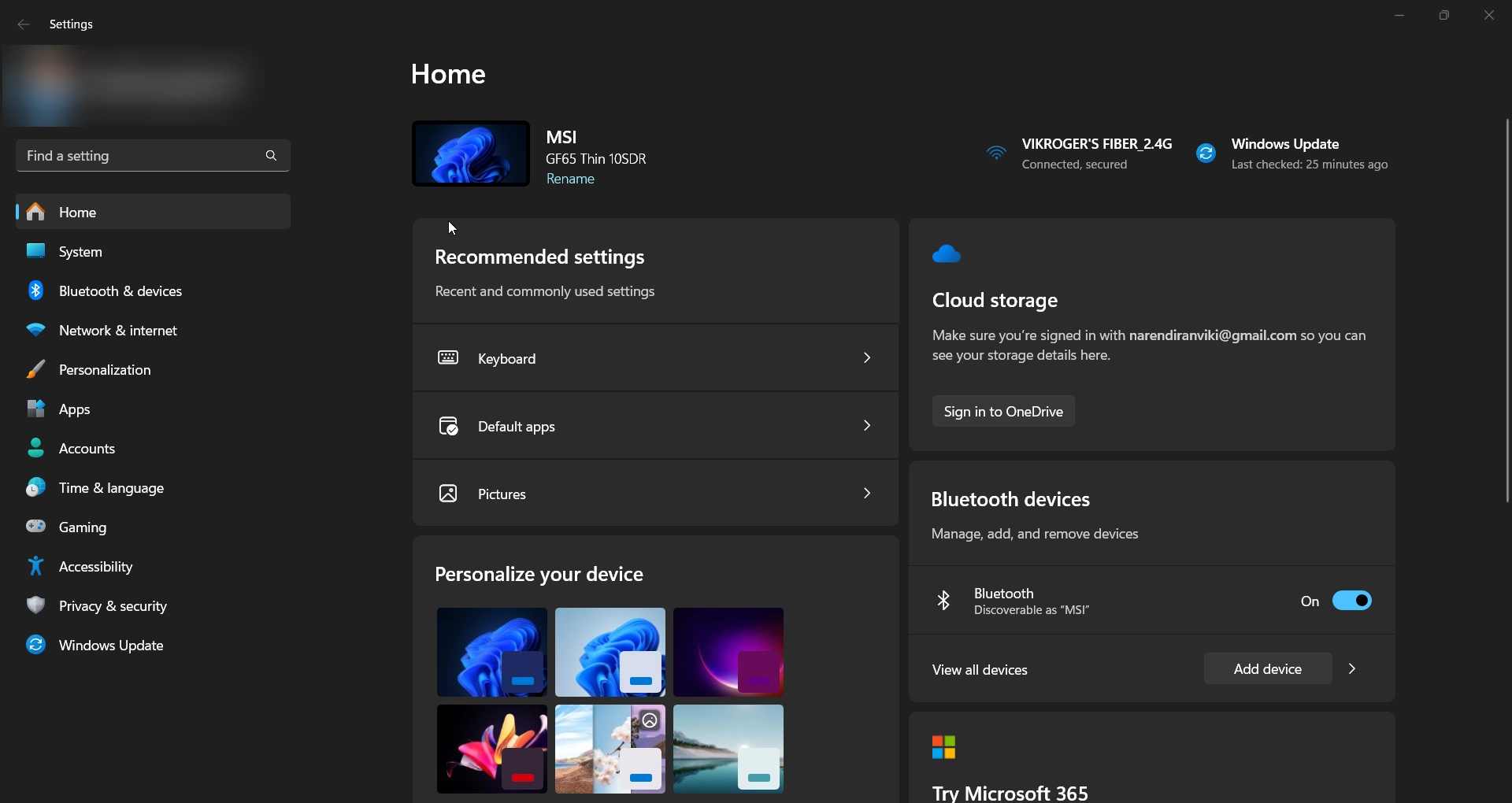
- Go to Accounts on the left pane.
- Select Sign-in options from the list.
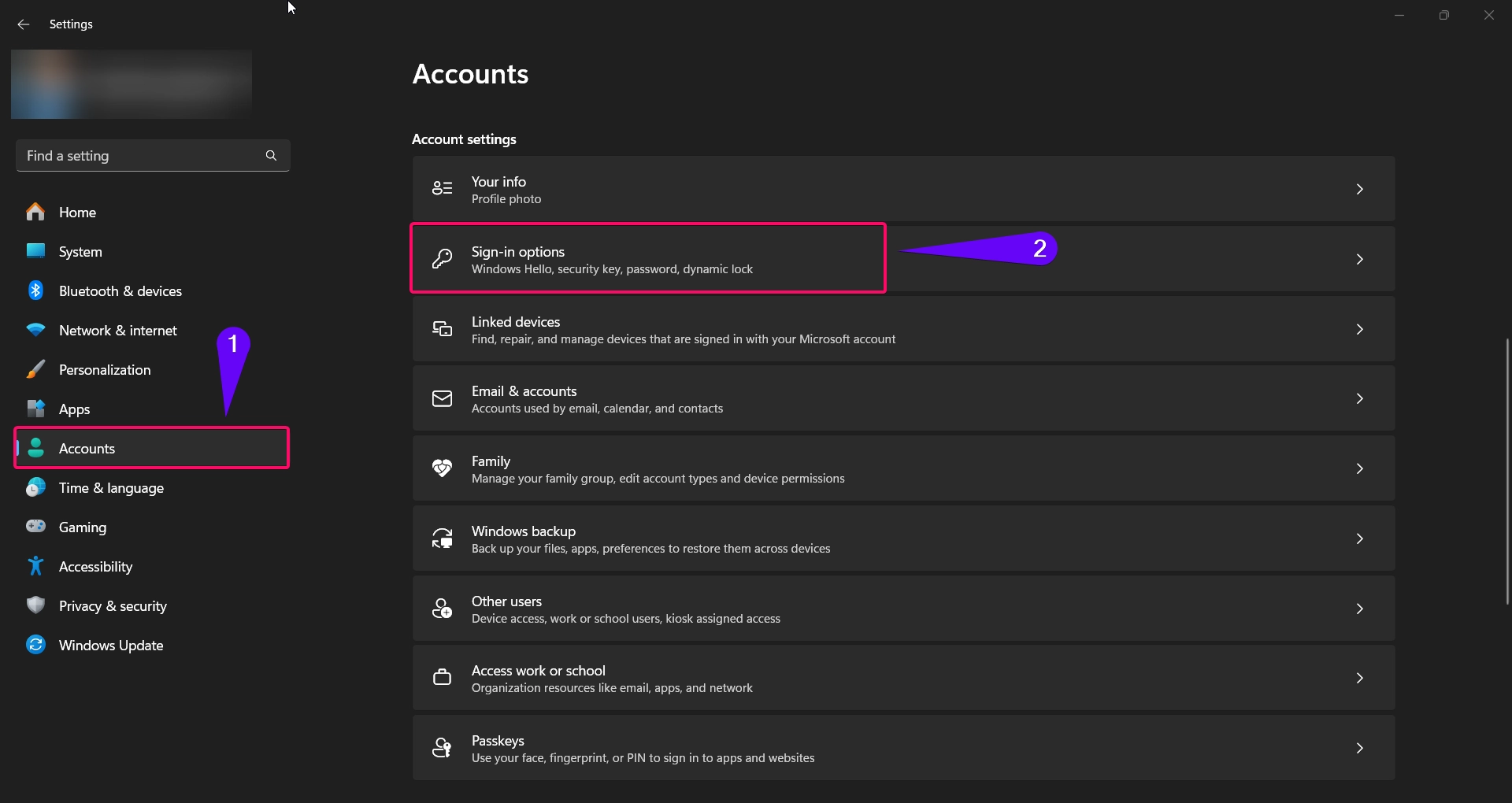
- Under PIN (Windows Hello), click on Change PIN.
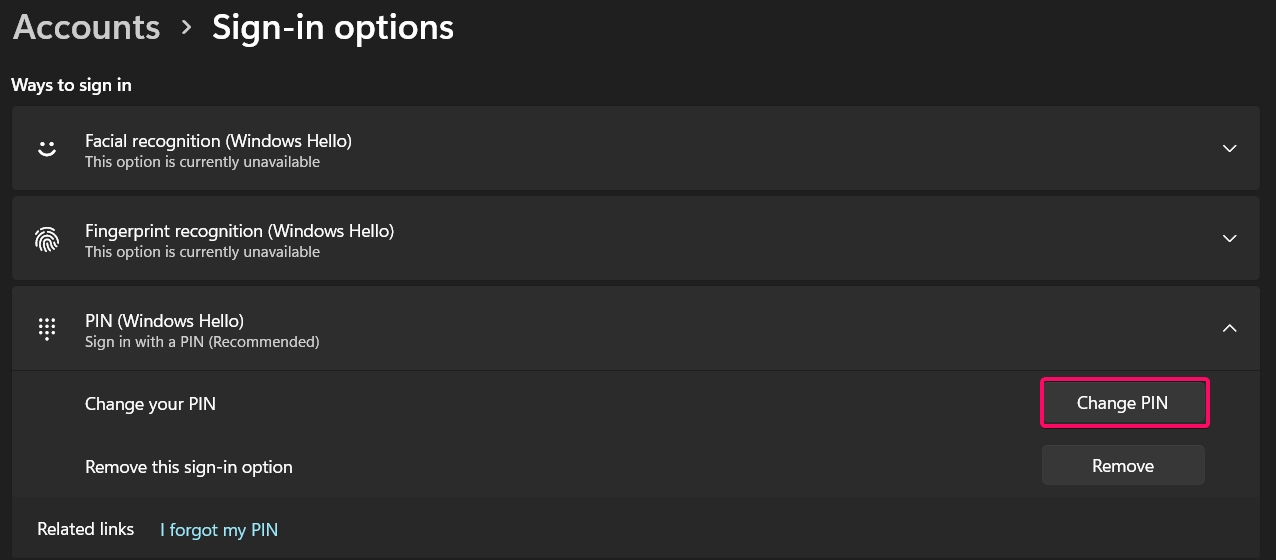
- You’ll be prompted to enter your current PIN. After that, enter a new PIN and confirm it.
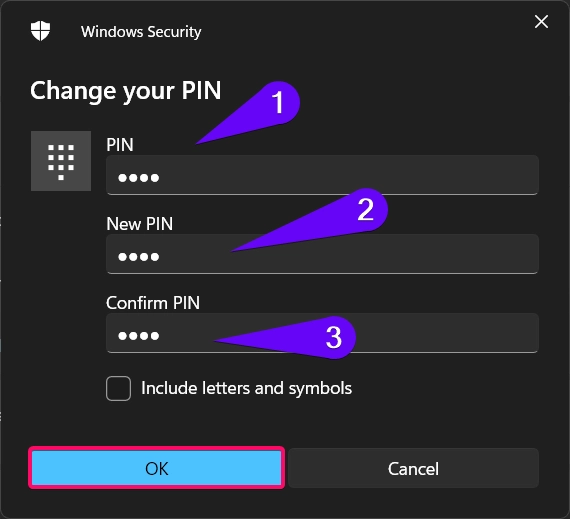
- Click OK to save the changes.
Your PIN will now be updated. You can use this new PIN the next time you sign in to Windows 11.
Method 2: Using the Ctrl + Alt + Delete Screen
The Ctrl + Alt + Delete screen provides another way to change your PIN, especially useful if you’re already signed in but prefer a quick option:
- Press Ctrl + Alt + Delete on your keyboard.
- Select Change a password from the options.
- Enter your current PIN, followed by the new PIN you want to set.
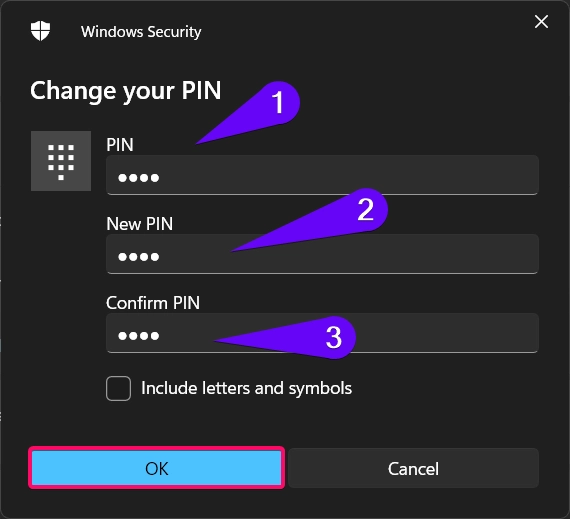
- Confirm the new PIN and click Submit to save changes.
This method is fast and doesn’t require navigating through the Settings app, making it convenient if you’re already working on your device.
Method 3: Using Microsoft Account Recovery Options (if PIN is Forgotten)
If you’ve forgotten your PIN and cannot sign in, you can recover or reset your PIN through your Microsoft account:
- On the sign-in screen, select I forgot my PIN under the PIN entry box.
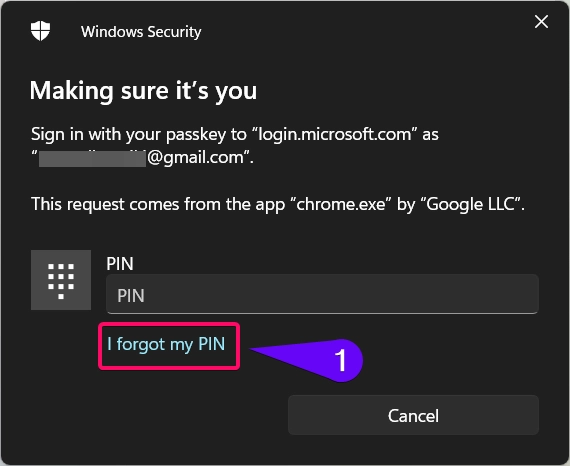
- You will be prompted to go to settings and change the pin options.
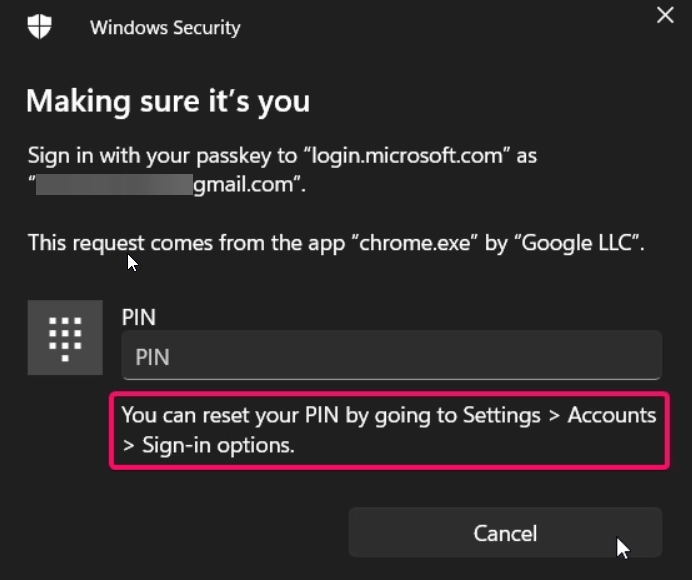
- You can change or reset your PIN from the Settings app mentioned in Method 1.
Important: This method requires an internet connection and access to your Microsoft account details to proceed.
Method 4: Using Local Group Policy Editor
Note: This method is available only in Windows 11 Pro, Enterprise, and Education editions.
For users with Windows 11 Pro or higher, the Local Group Policy Editor allows you to manage PIN settings, including PIN complexity requirements. Here’s how to access these settings:
Check Out: Fix “something Happened & Your Pin Isn’t Available” On Windows 11
- Open the Run dialog by pressing Winkey + R, type
gpedit.msc, and press Enter.

- Navigate to:
Computer Configuration > Administrative Templates > System > PIN Complexity
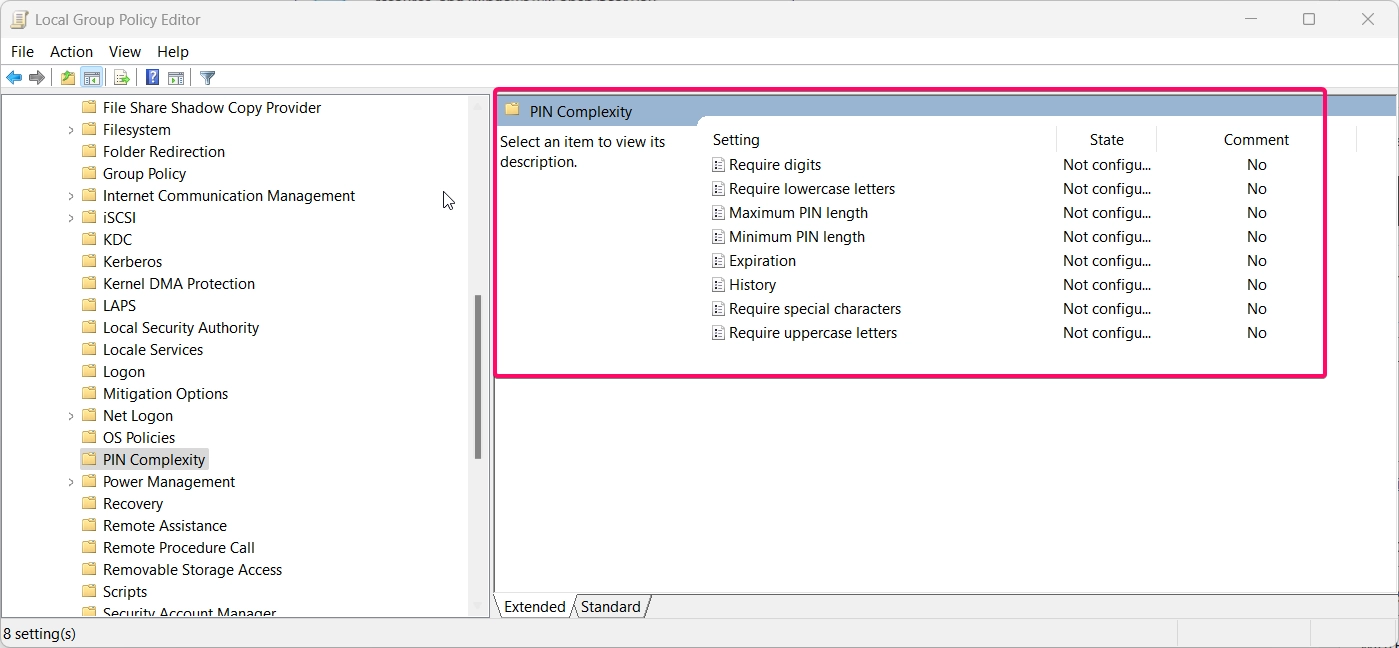
- Here, you can adjust settings like PIN length, special character requirements, and other policies.
- To apply these settings, log out and back in to your account. You can now change your PIN following the new criteria set in the policy.
Note: This method doesn’t directly change your PIN but allows you to set policies that can affect future PIN changes.
Method 5: Using Command Prompt (Advanced)
For advanced users, Command Prompt offers a way to manage PIN settings by deleting or resetting the current PIN. Follow these steps if you’re comfortable with command-line operations:
- Open Command Prompt as Administrator by typing “cmd” in the Windows search bar, right-clicking it, and selecting Run as administrator.

- To remove your PIN, type:
rundll32.exe keymgr.dll,KRShowKeyMgr
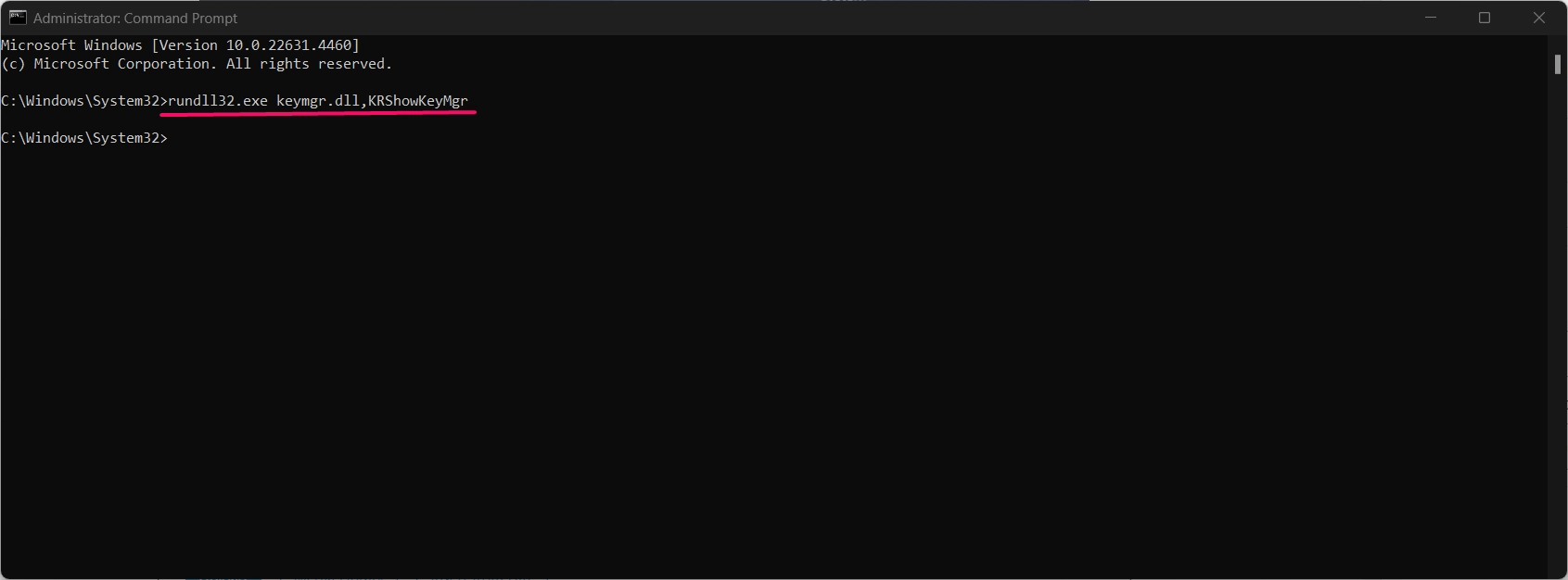
- Now choose your account and click the edit option.
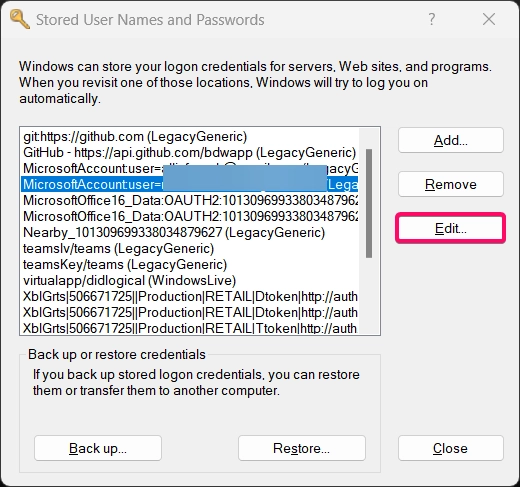
- Now, edit the password and change the password and click the okay button to confirm the changes.
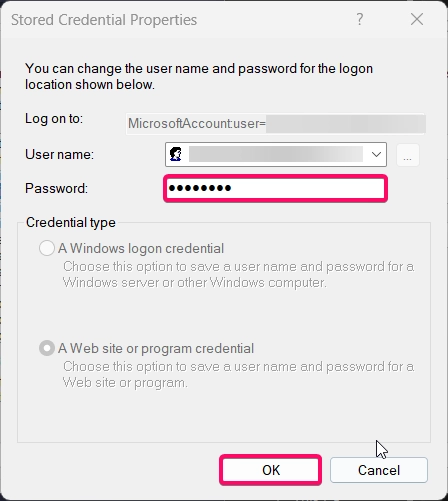
This method is typically for troubleshooting purposes and may require you to reset the PIN through the Settings app afterward.
Conclusion
Changing the PIN for your account in Windows 11 is a simple process, and you have several options to choose from. Whether you use the Settings app, Ctrl + Alt + Delete screen, Microsoft account recovery, or Command Prompt, updating your PIN regularly can help improve security. This tutorial provides everything you need to easily manage and update your PIN as needed.
Check Out: Reset Pin From Account In Windows 11
Questions Asked by USers:
Can I change my PIN without knowing the old one?
If you’ve forgotten your PIN, you can use the I forgot my PIN option on the sign-in screen to reset it.
Why can’t I see the option to change my PIN in Settings?
Ensure you’re signed in with an account that supports PIN setup. If the option is still unavailable, check for Windows updates or troubleshoot sign-in options.
Can I use letters and special characters in my PIN?
Windows 11 supports letters and special characters in PINs if enabled by system policies. You can set this option in the Local Group Policy Editor.
What if I still have trouble changing my PIN?
If you’re unable to change your PIN, consider restarting your device, updating Windows, or using Command Prompt to reset PIN settings.
Recommended: Remove Pin From Account In Windows 11
Is it safe to change my PIN frequently?
Yes, regularly updating your PIN can enhance security and prevent unauthorized access to your device.
Read More:
- How to Add/Remove Common Program Groups from Start Menu in Windows 11?
- How to Add/Remove Android Apps from Your Phone to Start on Windows 11 PC?
- How to Turn On/Off Airplane Mode in Windows 11?