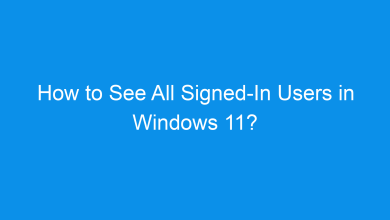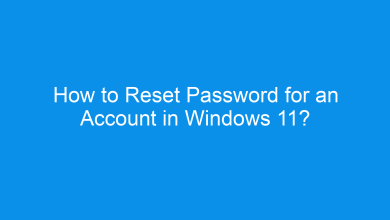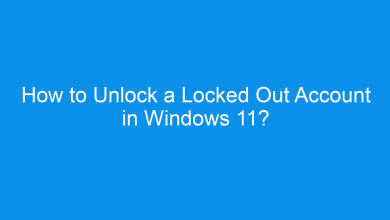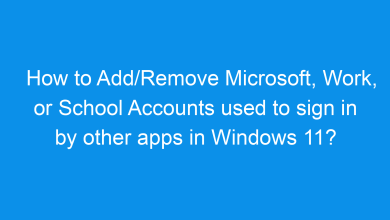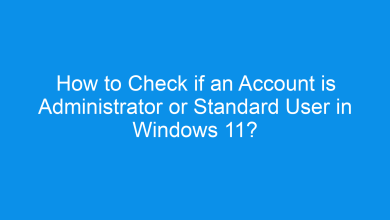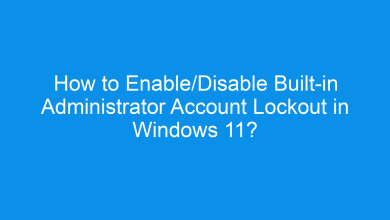How to Change Account Lockout Threshold in Windows 11?
What are the different methods to Change Account Lockout Threshold in Windows 11 pc?
The account lockout threshold determines the number of failed sign-in attempts before a user account is temporarily locked. Configuring this setting can help enhance security by preventing unauthorized access to your account. In this guide, we’ll walk through the steps to change the account lockout threshold in Windows 11, covering multiple methods to suit different user preferences.
Read This: Enable/disable Built-in Administrator Account Lockout In Windows 11
What is the Account Lockout Threshold?
The account lockout threshold is a security measure in Windows 11 that specifies how many consecutive failed login attempts are allowed before the account is locked. By adjusting this threshold, you can protect your account from potential brute-force attacks and unauthorized access. Once the threshold is reached, the account is locked for a set duration, after which the user can attempt to log in again.
Methods to Change the Account Lockout Threshold in Windows 11
We’ll go over each method to ensure you have multiple options to change the account lockout threshold.
Method 1: Using Local Group Policy Editor
Note: The Local Group Policy Editor is available only in Windows 11 Pro, Enterprise, and Education editions.
The Local Group Policy Editor offers a straightforward way to adjust the account lockout threshold:
- Open the Run dialog box by pressing Winkey + R, type
gpedit.msc, and press Enter.

- In the Group Policy Editor, navigate to:
Computer Configuration > Windows Settings > Security Settings > Account Policies > Account Lockout Policy
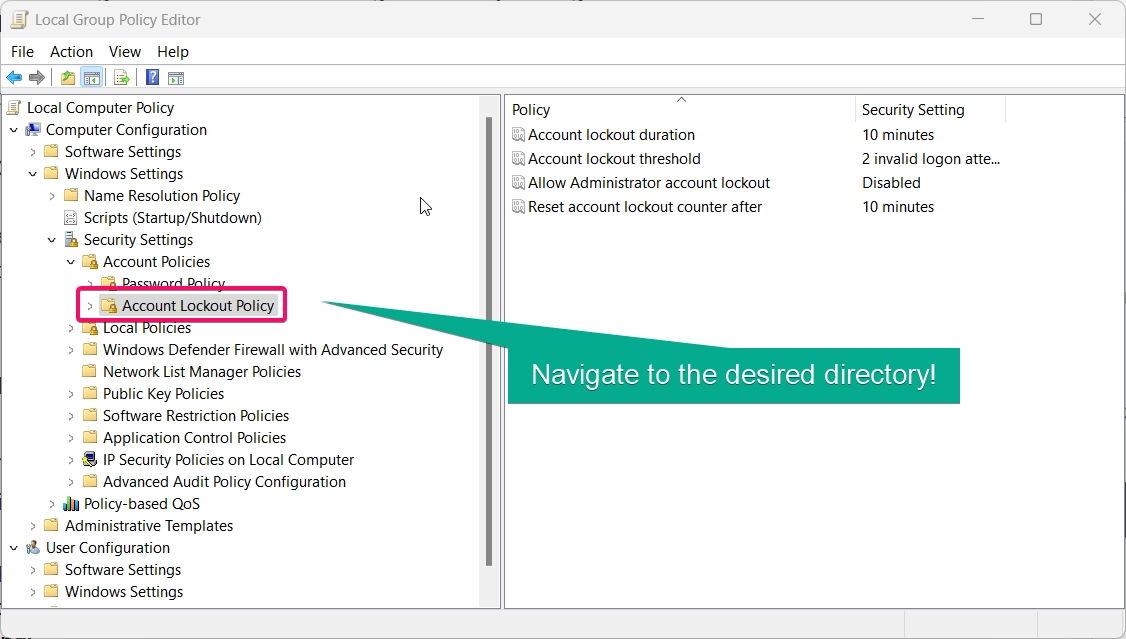
- Double-click Account lockout threshold in the right pane.
- Enter the number of failed attempts you want to allow before the account locks. For example, setting it to 3 will lock the account after three failed attempts.
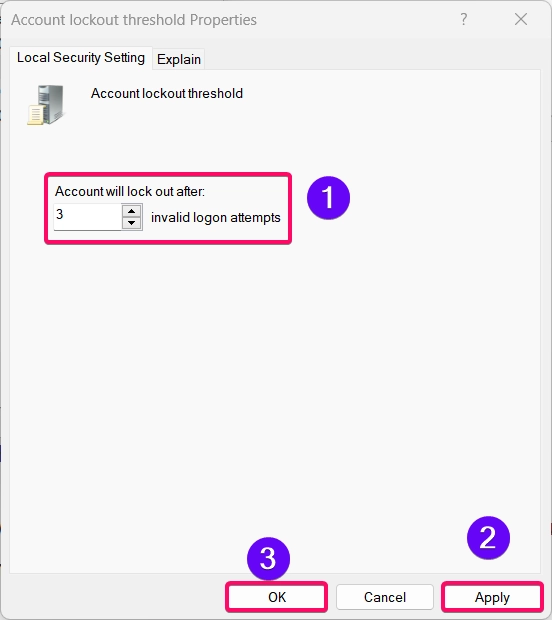
- Click Apply and then OK to save your changes.
Tip: After setting the lockout threshold, Windows will automatically configure the Account lockout duration and Reset account lockout counter after settings, which you can adjust as needed.
Method 2: Using Command Prompt
For users who prefer command-line methods, the Command Prompt provides a way to set the account lockout threshold:
- Open Command Prompt as Administrator by typing “cmd” in the search bar, right-clicking it, and selecting Run as administrator.

- To change the account lockout threshold, use the following command:
net accounts /lockoutthreshold:3
- Replace 3 with the desired number of failed attempts.
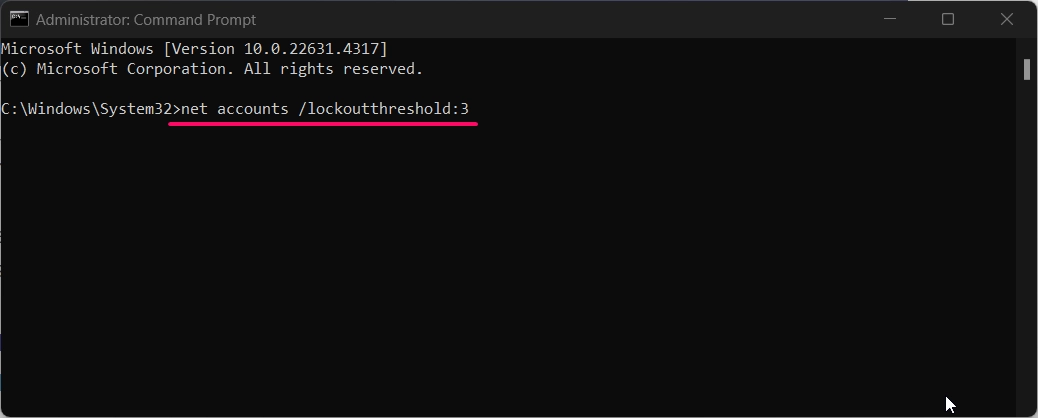
- Press Enter. You should see a confirmation that the lockout threshold has been updated.
You can also set the Account lockout duration and Reset account lockout counter using similar commands for additional customization.
Method 3: Using PowerShell
If you prefer PowerShell, this method provides a quick way to set the account lockout threshold:
See Also: Change Account Type In Windows 11
- Open PowerShell as Administrator by right-clicking the Start menu and selecting Windows Terminal (Admin).

- Use the following command to set the lockout threshold:
Set-LocalUser -Name "AccountName" -AccountLockoutThreshold 3
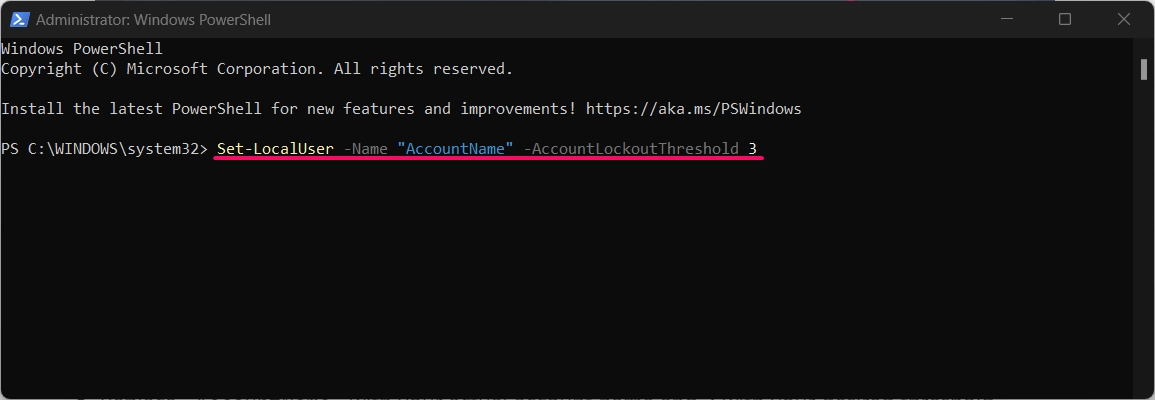
- Replace
"AccountName"with your actual account name and 3 with your desired threshold.
This command allows you to customize the lockout threshold for individual accounts, giving you more control over specific user permissions.
Method 4: Using Registry Editor
Important: Editing the Windows registry can affect system stability. Always back up the registry before making changes.
For advanced users, the Registry Editor allows you to change the account lockout threshold directly:
- Press Winkey + R, type
regedit, and press Enter to open the Registry Editor.

- Navigate to the following path:
HKEY_LOCAL_MACHINE\SOFTWARE\Microsoft\Windows\CurrentVersion\Policies\System
- Locate the AccountLockoutThreshold key. If it doesn’t exist, right-click, select New > DWORD (32-bit) Value, and name it AccountLockoutThreshold.
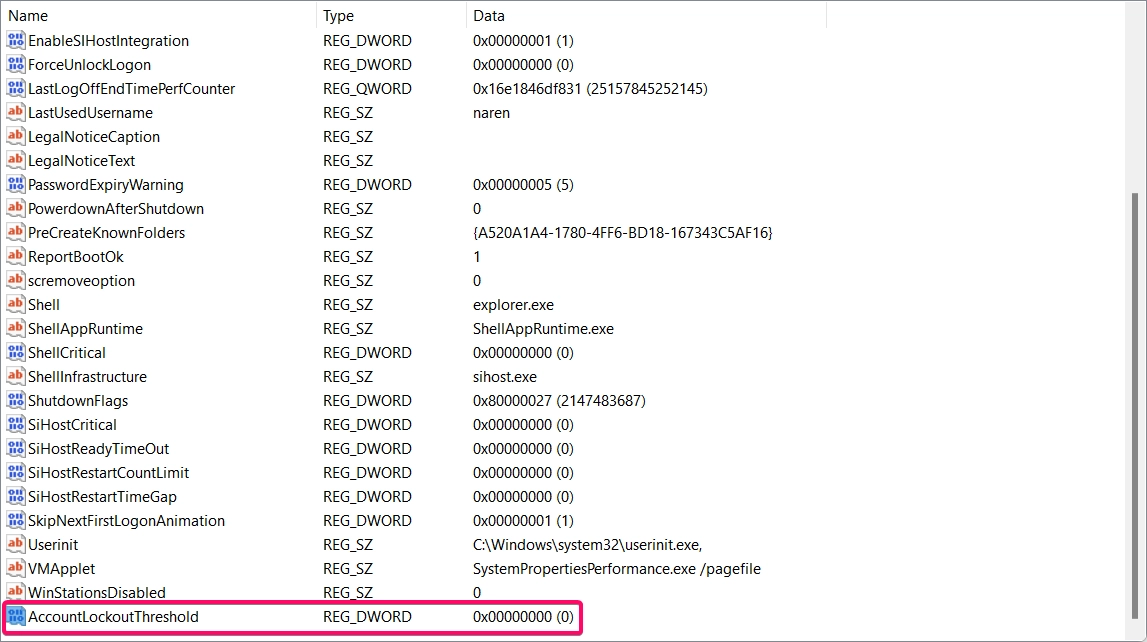
- Double-click the key and set its value to the desired threshold number (e.g., 3 for three attempts).
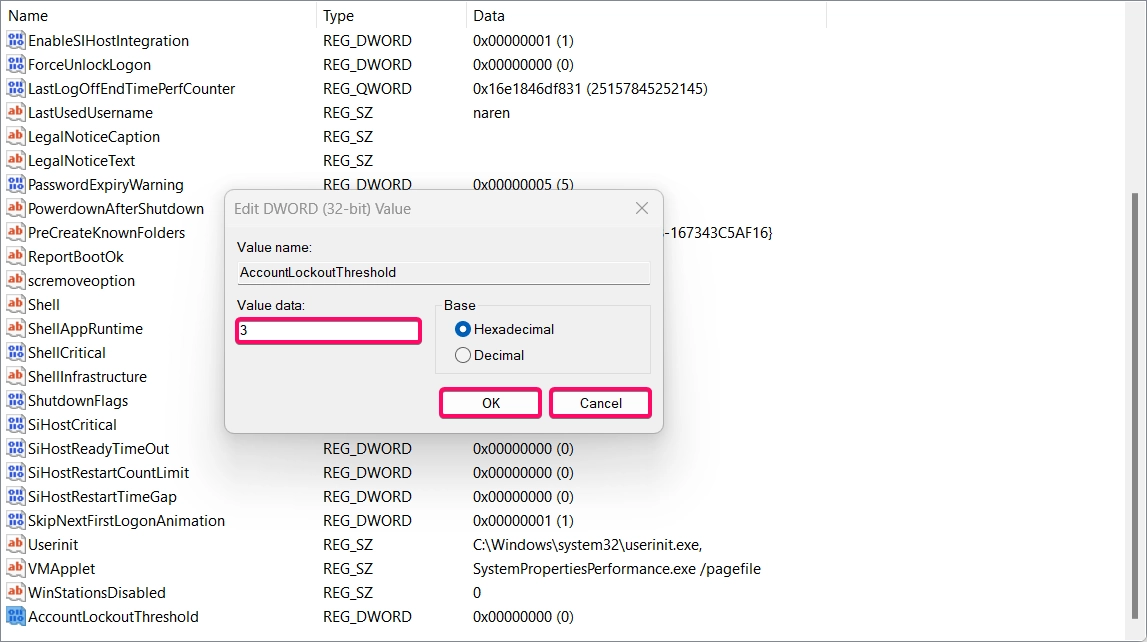
- Click OK and restart your computer for the changes to take effect.
Using the Registry Editor is a more complex method but provides a direct way to modify lockout settings at the system level.
See Also: Change Pin For Your Account In Windows 11
Why Adjust the Account Lockout Threshold?
Adjusting the account lockout threshold helps prevent unauthorized access by limiting the number of failed login attempts. This is particularly useful for users looking to secure their accounts against brute-force attacks or for shared computers where security is a priority.
Conclusion
Changing the account lockout threshold in Windows 11 is an essential security measure that provides protection against unauthorized access. Whether you choose to use the Local Group Policy Editor, Command Prompt, PowerShell, or Registry Editor, these methods give you the flexibility to customize your system’s lockout policy according to your security needs.
Most Queries Asked by Users:
What should I set the account lockout threshold to?
For optimal security, consider setting it between 3 and 5 attempts. A higher number could allow too many login attempts, while a lower number might result in frequent lockouts.
Can I turn off account lockouts entirely?
Yes, setting the lockout threshold to 0 disables the lockout feature, but this is not recommended for security purposes.
See Also: Change Account Picture In Windows 11
Will changing the lockout threshold affect all accounts?
Yes, the threshold applies to all accounts on the device. You can customize individual account settings through PowerShell if needed.
How long will the account remain locked after reaching the threshold?
This depends on the Account lockout duration setting, which you can configure in Local Group Policy Editor or using commands.
Is it safe to edit the registry for lockout settings?
Yes, as long as you follow the instructions carefully and back up the registry before making any changes.
Read More:
- How to Add/Remove Common Program Groups from Start Menu in Windows 11?
- How to Add/Remove Android Apps from Your Phone to Start on Windows 11 PC?
- How to Turn On/Off Airplane Mode in Windows 11?