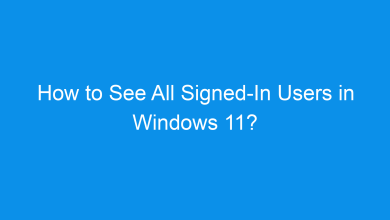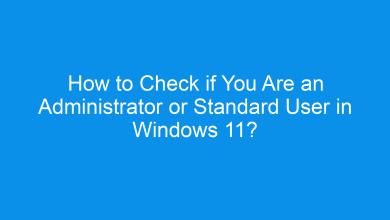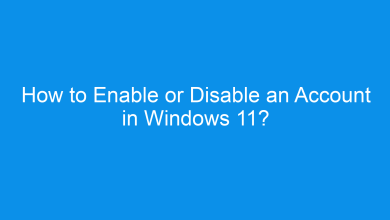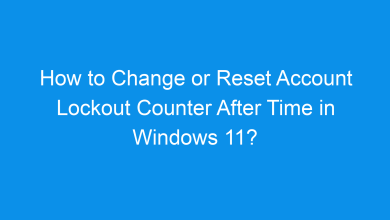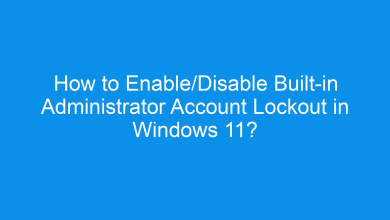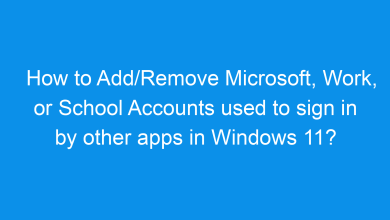How to Add a Guest Account in Windows 11? 4 Effective Methods!
4 Easy methods to Add a Guest Account in Windows 11
Adding a guest account in Windows 11 is a practical way to let others use your computer without accessing your personal files or settings. A guest account offers restricted access, ensuring that guests can browse, use applications, and access the internet without altering your settings or files. This guide explains how to create a guest account in Windows 11, offering multiple methods so you can choose the one that suits you best.
Recommended: Add A Pin To Your Account In Windows 11
Why Create a Guest Account?
Guest accounts are ideal for sharing your device securely. They provide limited access, preventing users from installing apps or changing system settings. This helps maintain privacy and ensures that your files remain safe from accidental modifications.
Method 1: Using the Settings App
The Settings app in Windows 11 provides a straightforward way to create an account with limited access. Here’s how:
- Open Settings by pressing
Windows + I. - Go to Accounts on the left sidebar.
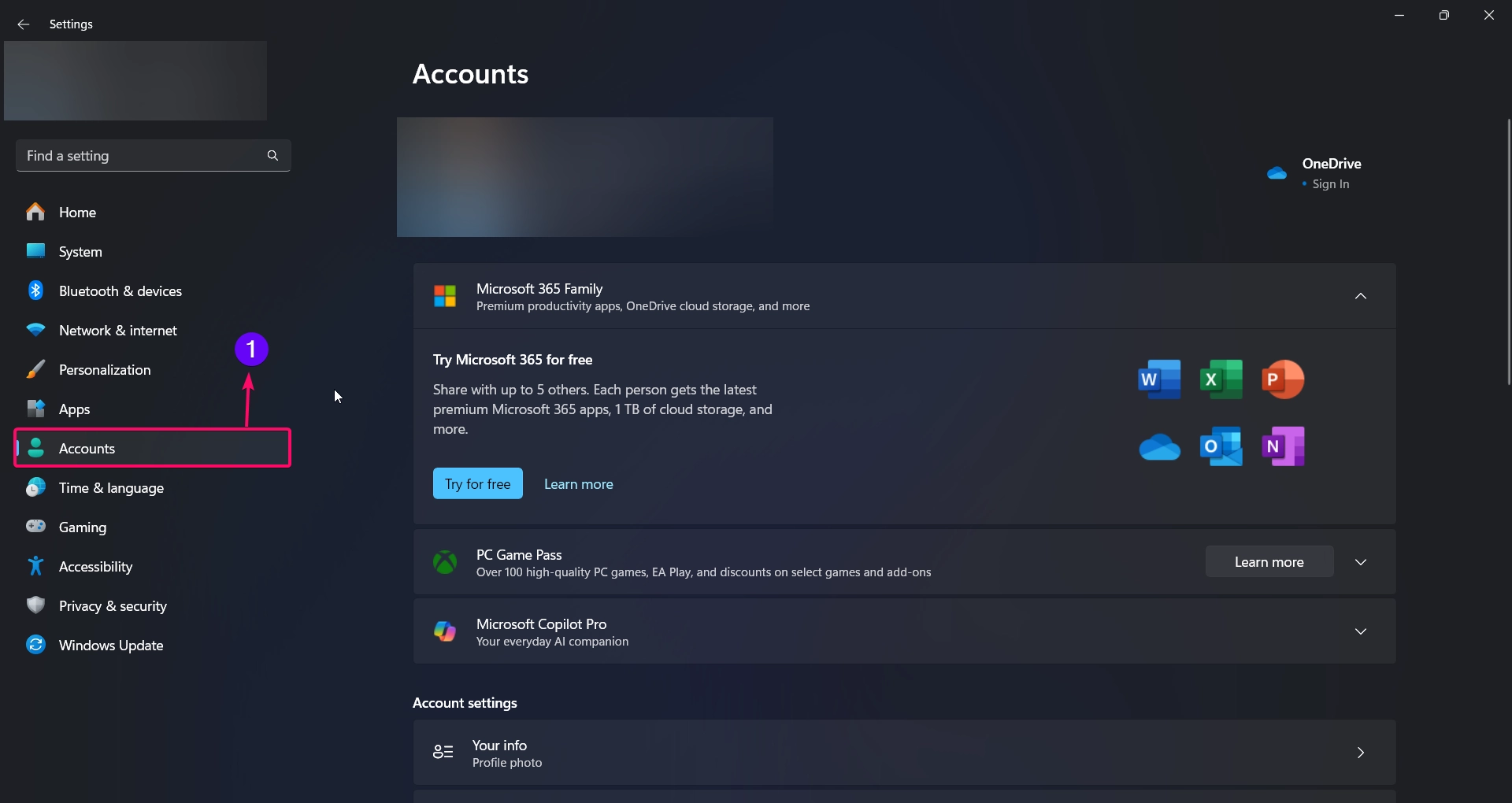
- Select Other users.
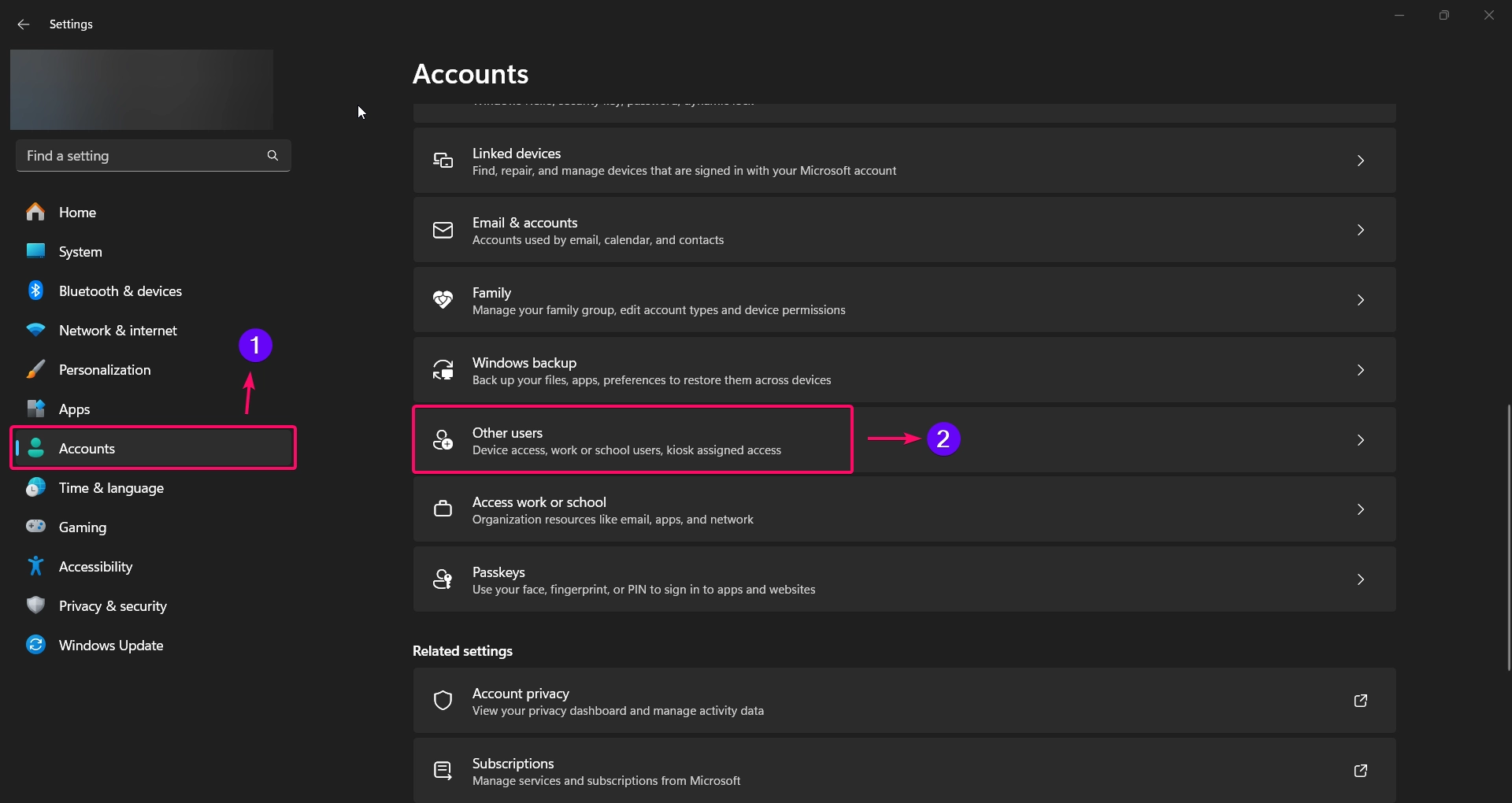
- Under Other Users, click Add Other User’s Add Account button.
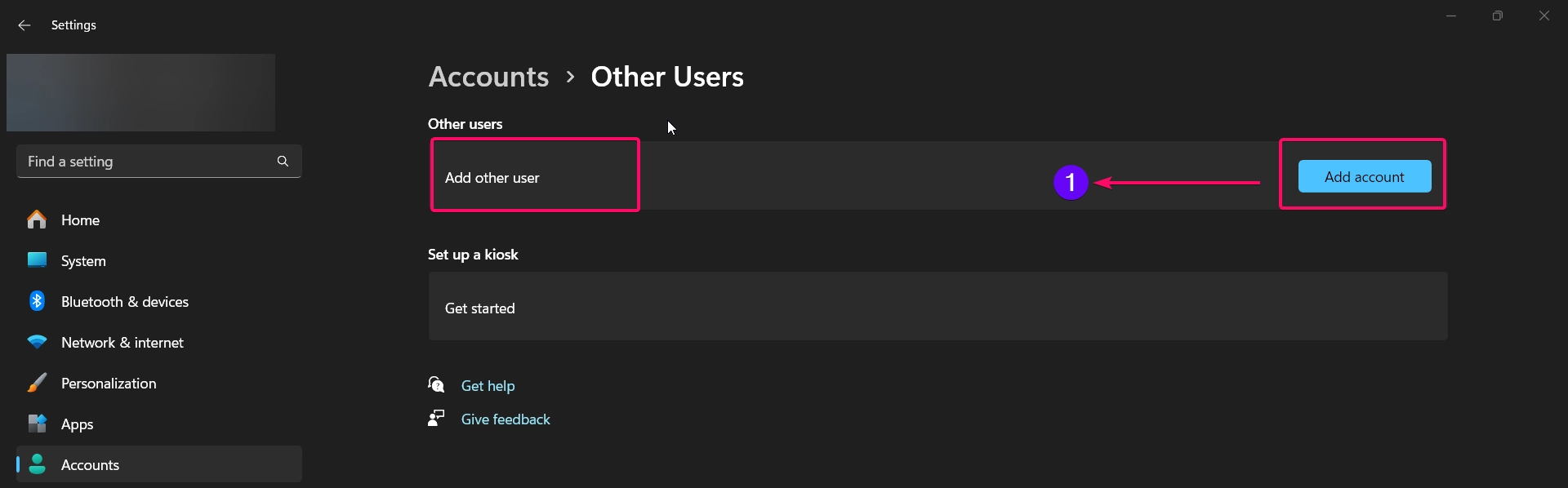
- In the Microsoft account prompt, select I don’t have this person’s sign-in information.
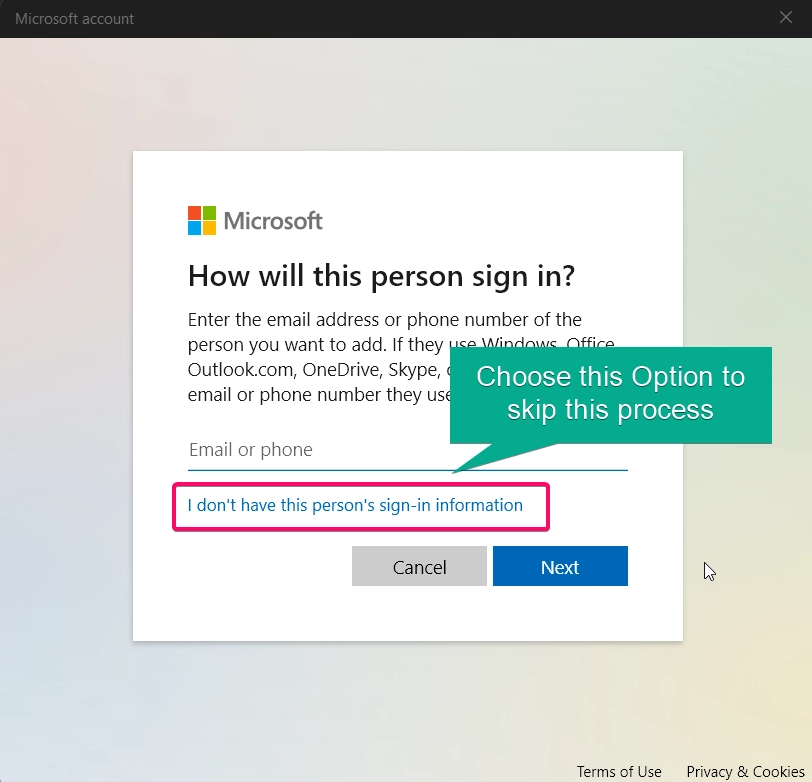
- Next, choose Add a user without a Microsoft account.
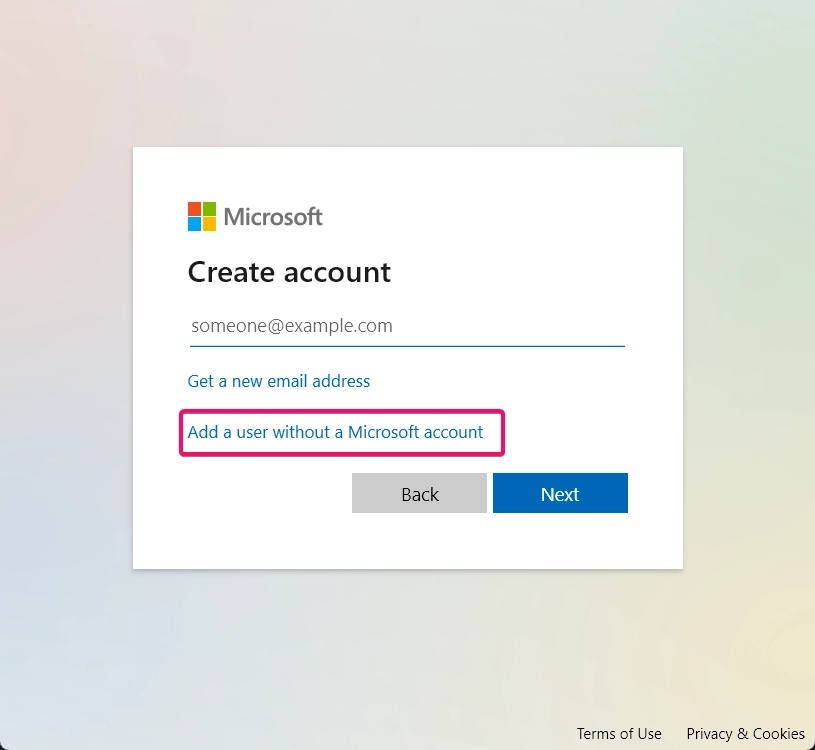
- Enter a username for the guest account (such as “Guest”), and set a password if desired.
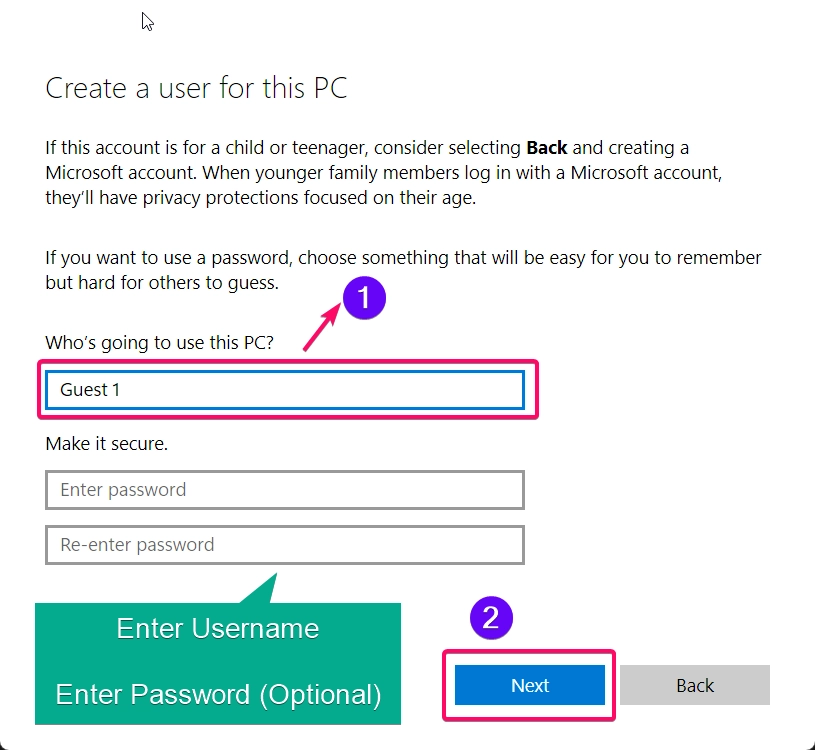
- Click Next to complete the setup.
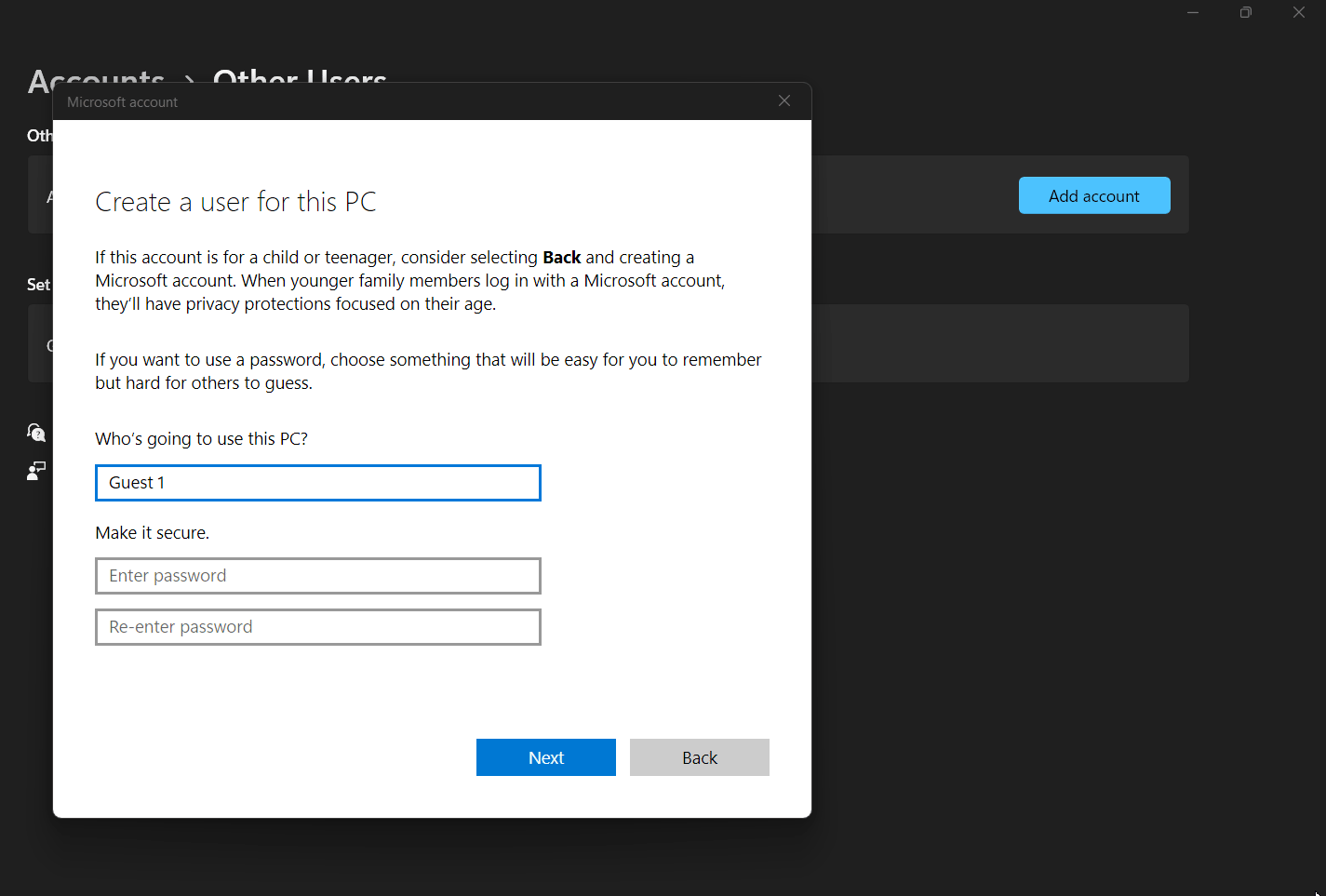
Note: This account will have standard permissions, meaning it has limited access to system settings and applications, but it’s not as restricted as a true “guest” account.
Method 2: Using Command Prompt
For users comfortable with the Command Prompt, this method allows you to set up a guest account with specific permissions:
- Open Command Prompt as Administrator by typing “cmd” in the search bar, right-clicking it, and selecting Run as administrator.

- To create a new guest account, type the following command:
net user GuestUser /add /active:yes
- Replace “GuestUser” with the name you’d like for the guest account.
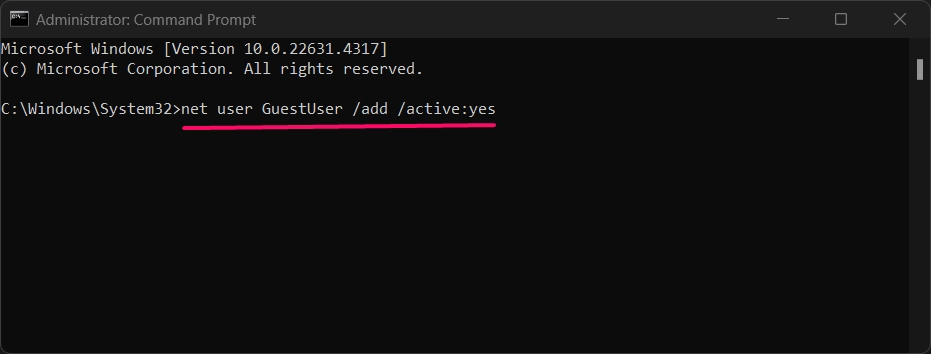
- Set the account type to standard by entering:
net localgroup users GuestUser /add
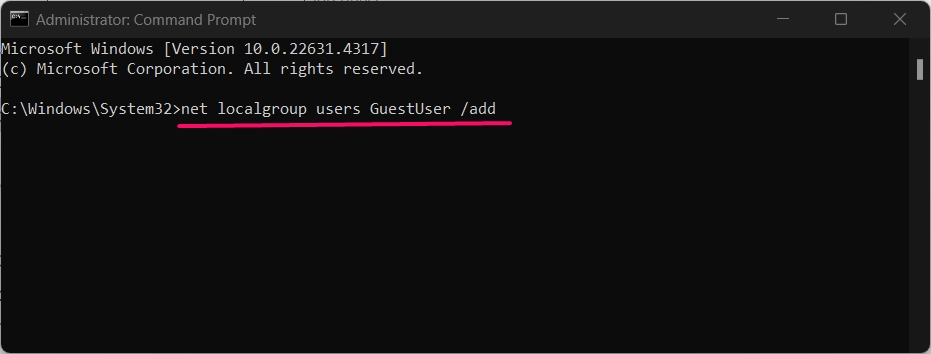
- Remove the guest account from the administrators group to ensure limited permissions:
net localgroup administrators GuestUser /delete
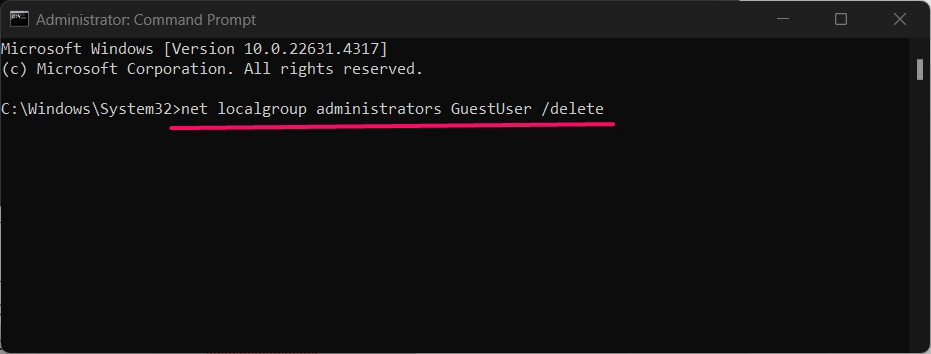
- Close Command Prompt.
This method creates a guest account with limited permissions and without requiring a Microsoft account, making it a versatile option.
Method 3: Using PowerShell
If you prefer using PowerShell, this method provides a fast way to set up a guest account:
Recommended: Get A List Of User Profiles And Account Names In Windows 11
- Open PowerShell as Administrator by right-clicking the Start menu and selecting Windows Terminal (Admin).

- To create the guest account, enter the following command:
New-LocalUser -Name "GuestUser" -NoPassword
- Replace “GuestUser” with your preferred username.
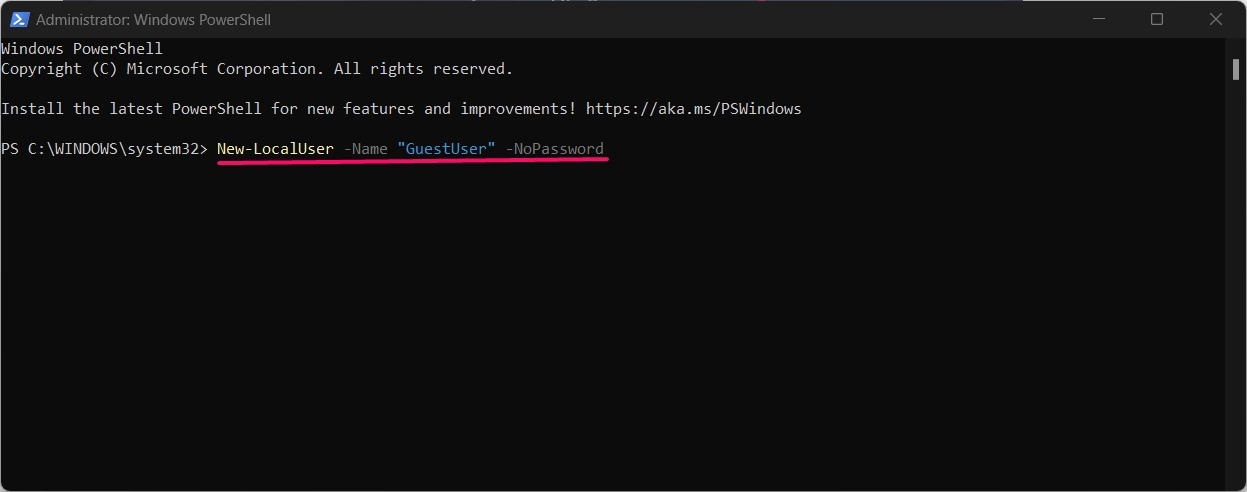
- Add the new account to the Users group to limit permissions:
Add-LocalGroupMember -Group "Users" -Member "GuestUser"
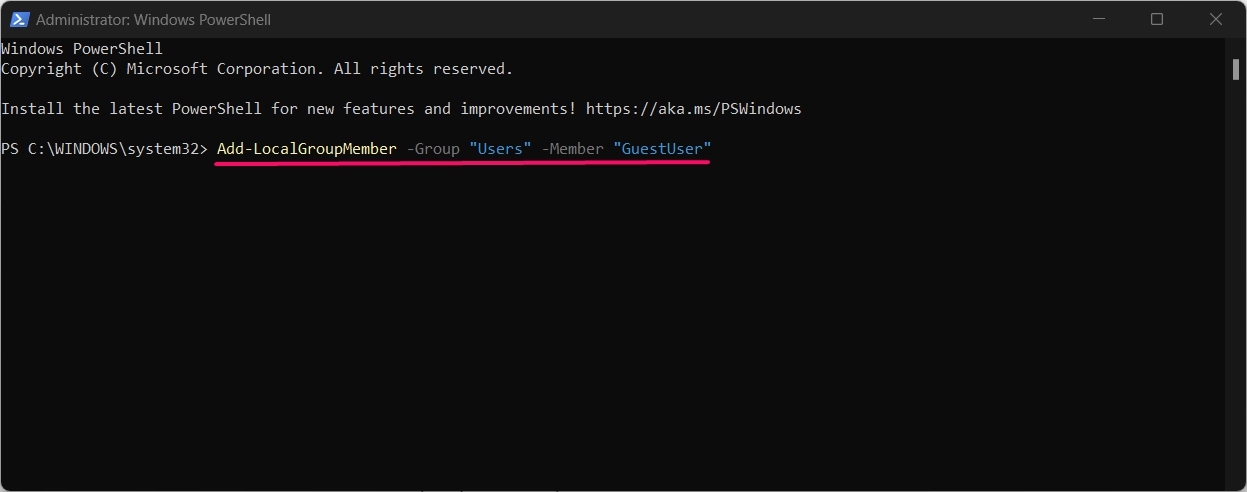
- To prevent the account from having admin privileges, remove it from the Administrators group:
Remove-LocalGroupMember -Group "Administrators" -Member "GuestUser"
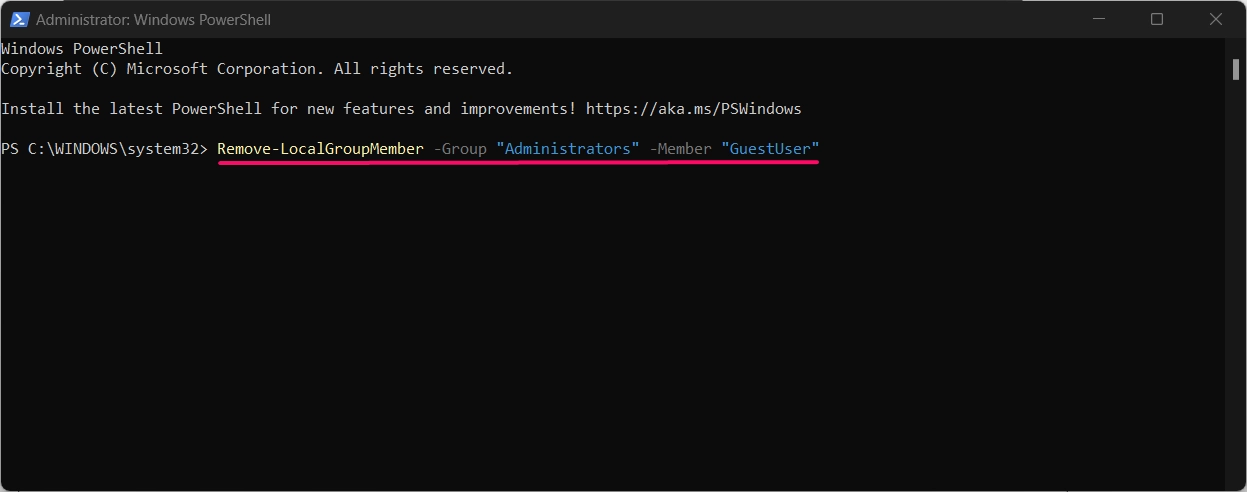
This method allows you to quickly create a guest account and ensure limited permissions, making it ideal for power users.
Method 4: Using Local Users and Groups
Note: This method is only available in Windows 11 Pro, Enterprise, and Education editions.
The Local Users and Groups tool offers an advanced way to create and manage user accounts, including guest accounts:
See Also: Unlock A Locked Out Account In Windows 11
- Press Winkey + R to open the Run dialog, type
lusrmgr.msc, and press Enter.
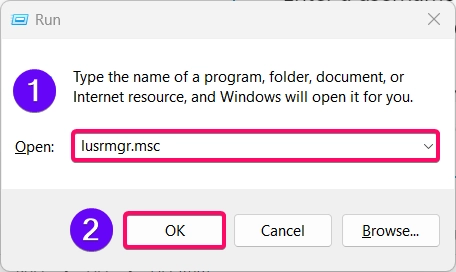
- In the Local Users and Groups window, select Users.
- Right-click on the right pane and choose New User.
- Enter a username (e.g., “Guest”) and, if desired, create a password.
- Uncheck the options User must change password at next logon and User cannot change password.
- Click Create to finalize the account.
- Right-click the new account, select Properties, and navigate to the Member Of tab.
- Remove the Administrators group to restrict permissions.
This method allows you to fully customize user properties, making it ideal for creating a controlled guest account.
Conclusion
Adding a guest account in Windows 11 is a straightforward process that offers multiple methods to suit different user preferences. By following the steps above, you can securely provide limited access for guests on your device. Whether you prefer using the Settings app, Command Prompt, Local Users and Groups, or PowerShell, these methods ensure your personal files remain secure while allowing temporary access for others.
Frequently Asked Questions:
-
Why don’t I see Local Users and Groups on my Windows 11?
The Local Users and Groups tool is available only in Windows 11 Pro, Enterprise, and Education editions. You can use Command Prompt or PowerShell instead.
-
Can I remove the guest account later?
Yes, you can delete the guest account anytime via Settings > Accounts > Family & other users or using Command Prompt and PowerShell commands.
-
Can the guest account install applications?
No, guest accounts don’t have permission to install or uninstall applications, ensuring your system settings remain unchanged.
-
What’s the difference between a guest account and a standard account?
A guest account has more restricted permissions, preventing it from accessing certain files or making system changes. A standard account has limited but broader permissions.
-
How can I password-protect a guest account?
You can set a password when creating the guest account in Settings, Local Users and Groups, or using the
net usercommand in Command Prompt.
Read More:
- How to Add/Remove Common Program Groups from Start Menu in Windows 11?
- How to Add/Remove Android Apps from Your Phone to Start on Windows 11 PC?
- How to Turn On/Off Airplane Mode in Windows 11?