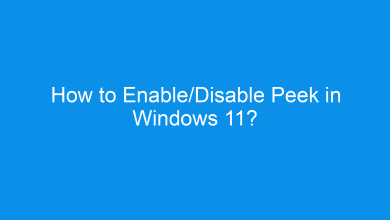How to Add/Remove Android Apps from Your Phone to Start on Windows 11 PC?
Easy steps to add or remove android apps from your phone to start menu on windows 11 pc!
Windows 11 has brought exciting new features that make multitasking and integration across devices seamless. One standout feature is the ability to link your Android phone with your PC using the Phone Link app. This feature allows you to not only sync notifications and messages but also add or remove Android apps directly to the Start Menu on your Windows 11 PC.
Recommended: Add/remove Common Program Groups From Start Menu In Windows 11
This integration provides quick access to your favorite apps right from your desktop, improving productivity and convenience. In this article, we’ll guide you through the process of adding or removing Android apps from your phone to the Start Menu in Windows 11, ensuring you make the most of this handy feature.
Add Android Apps from Your Phone to Start Menu:
- Click the Start Menu and look for Phone Link in the start menu.
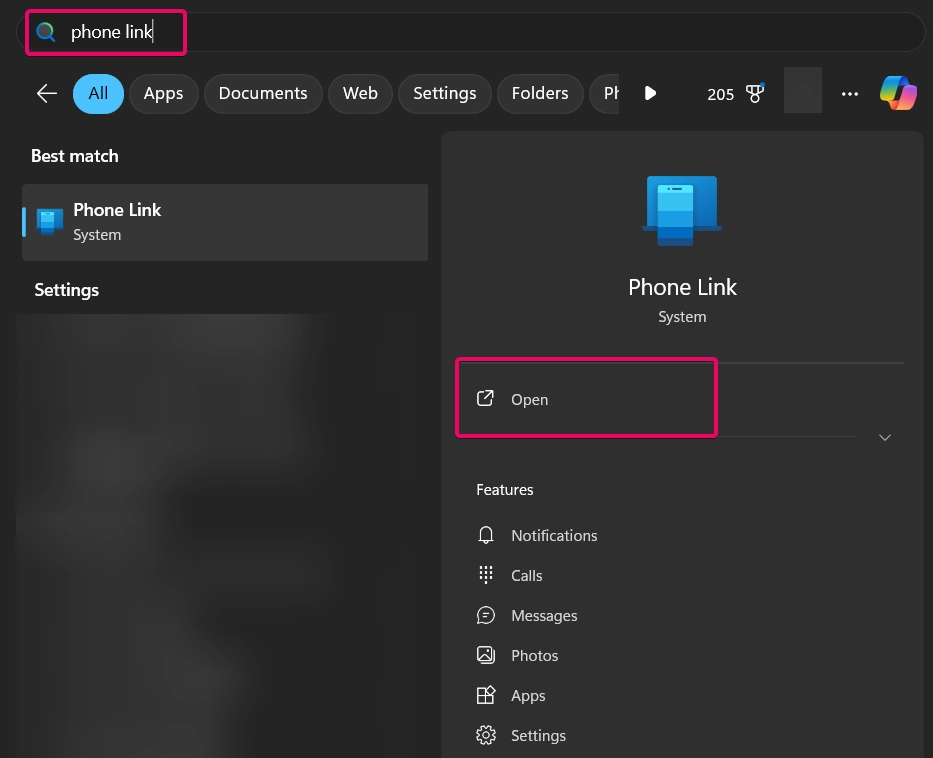
- Once, the application is launched, make sure the phone is connected successfully with your phone link app on windows 11 pc.
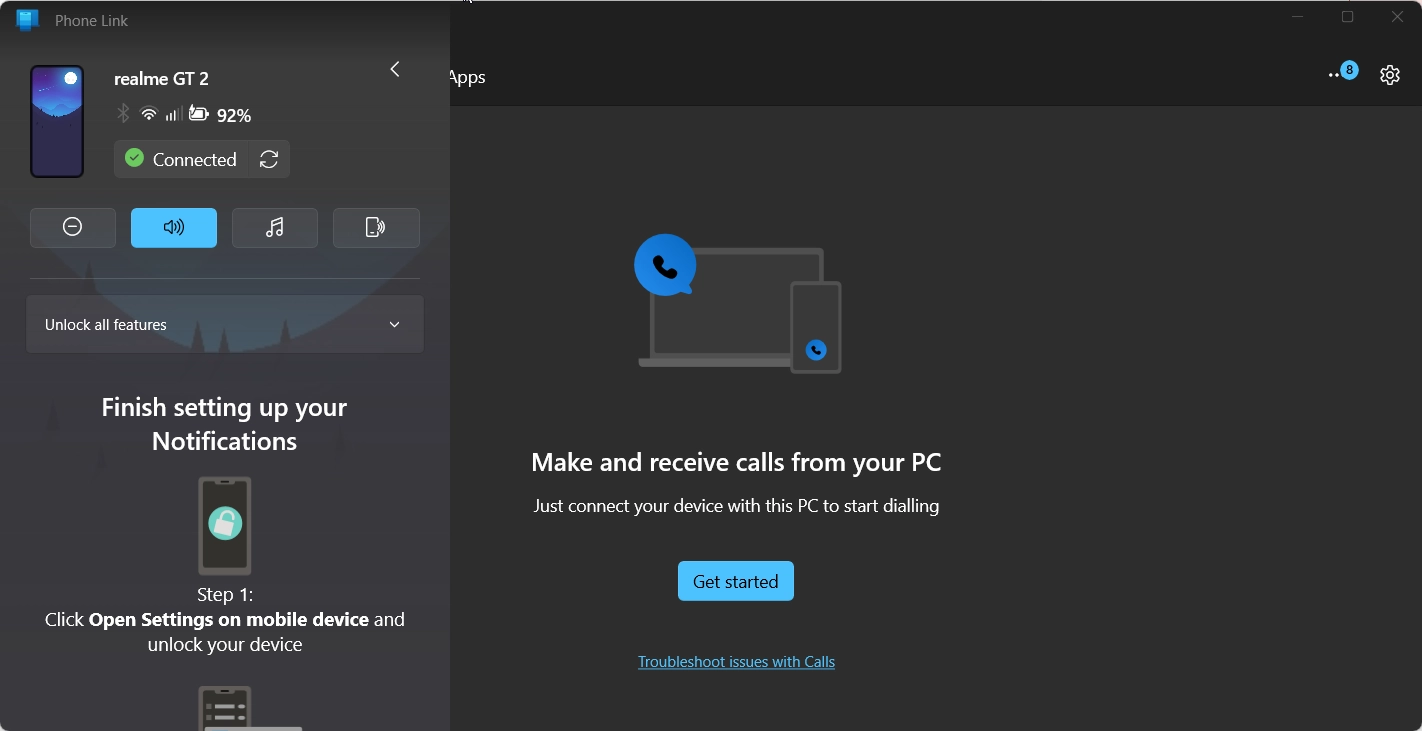
- Once connected, navigate to apps sections.
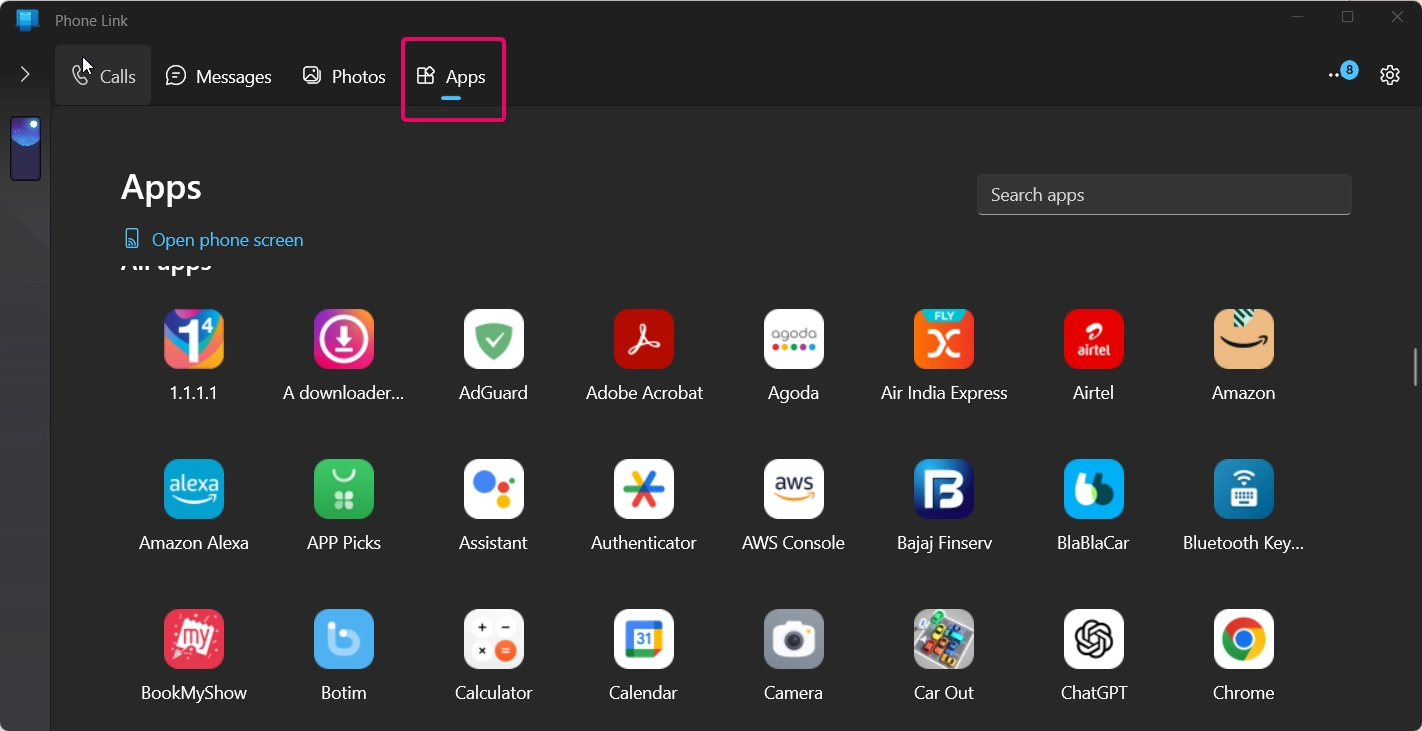
- Choose the app that you want to add to your start menu.
- Right click on the app and click Add to Start option.
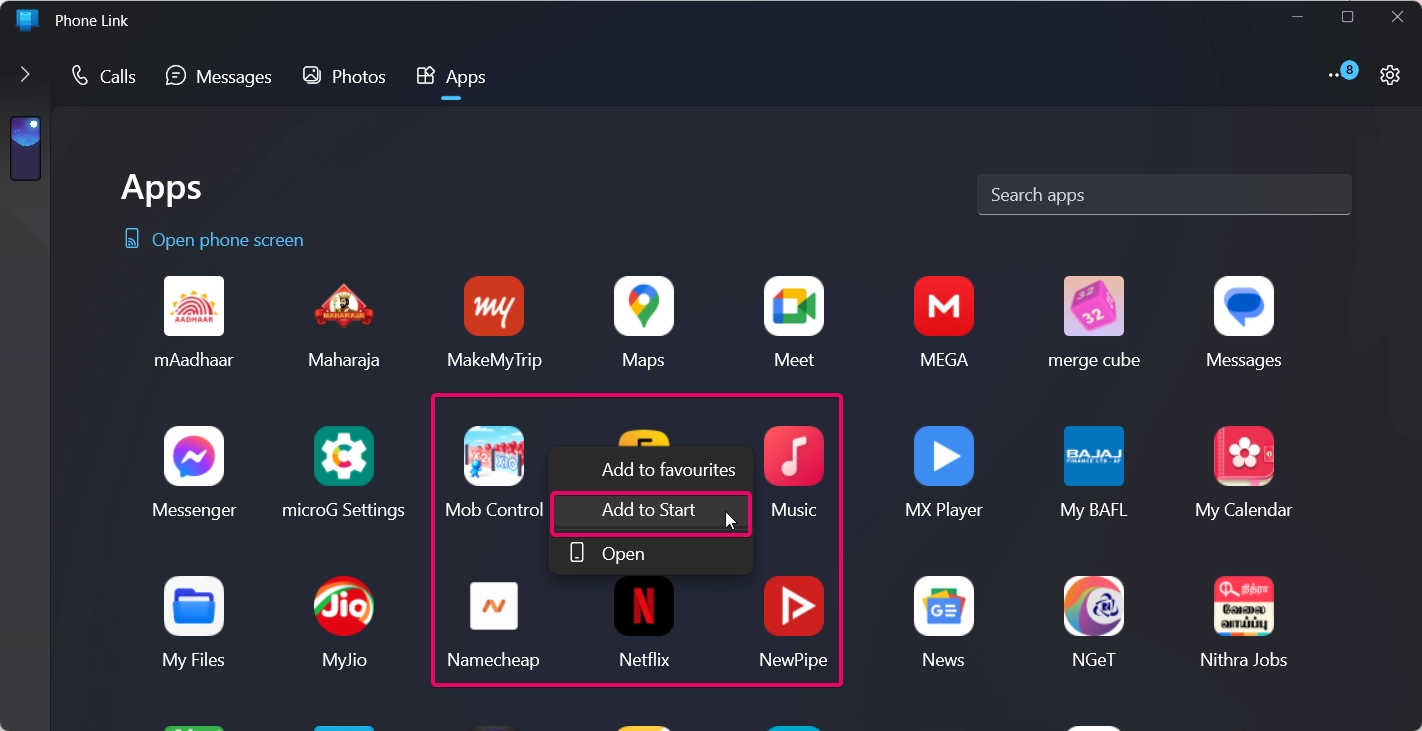
- After this step, you can simply search the app name on your start menu and you can find the app has been added to the start menu.
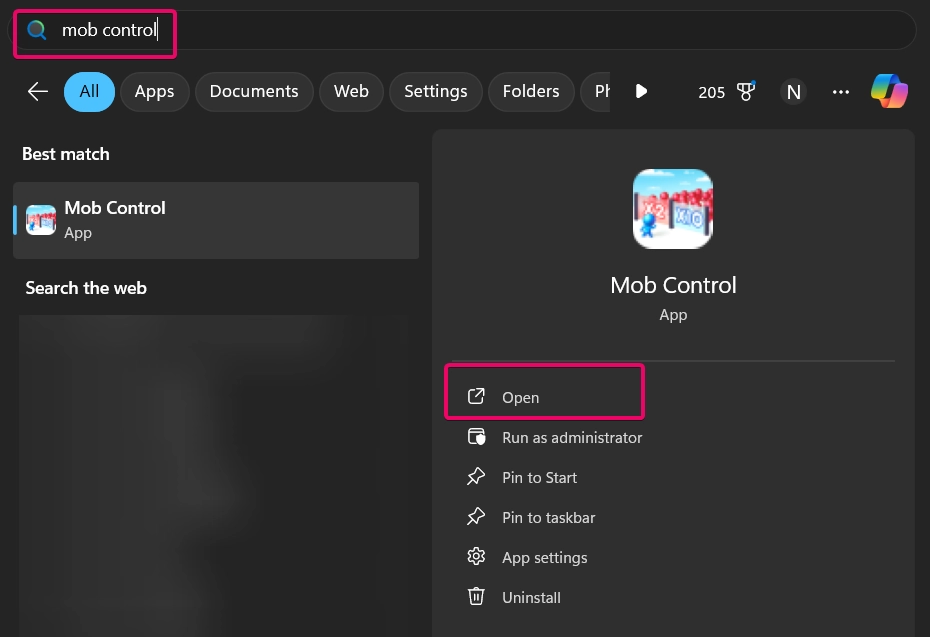
This is how you can add the apps from your mobile to your start menu.
Remove Android Apps from Your Phone to Start Menu:
- Click the Start Menu and look for Phone Link in the start menu.
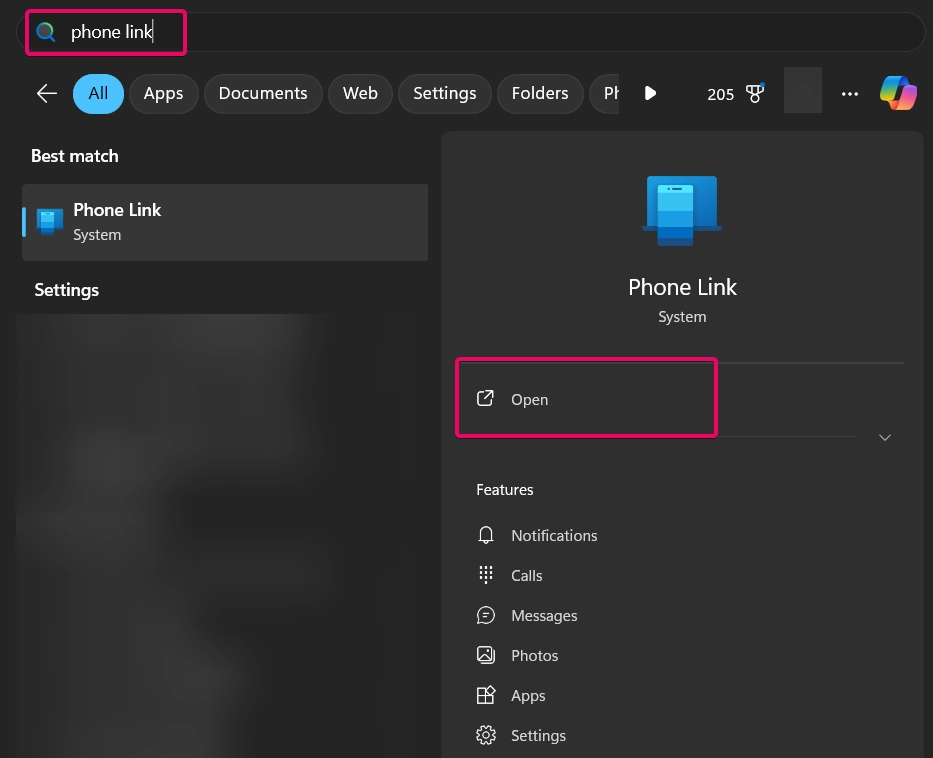
- Once, the application is launched, make sure the phone is connected successfully with your phone link app on windows 11 pc.
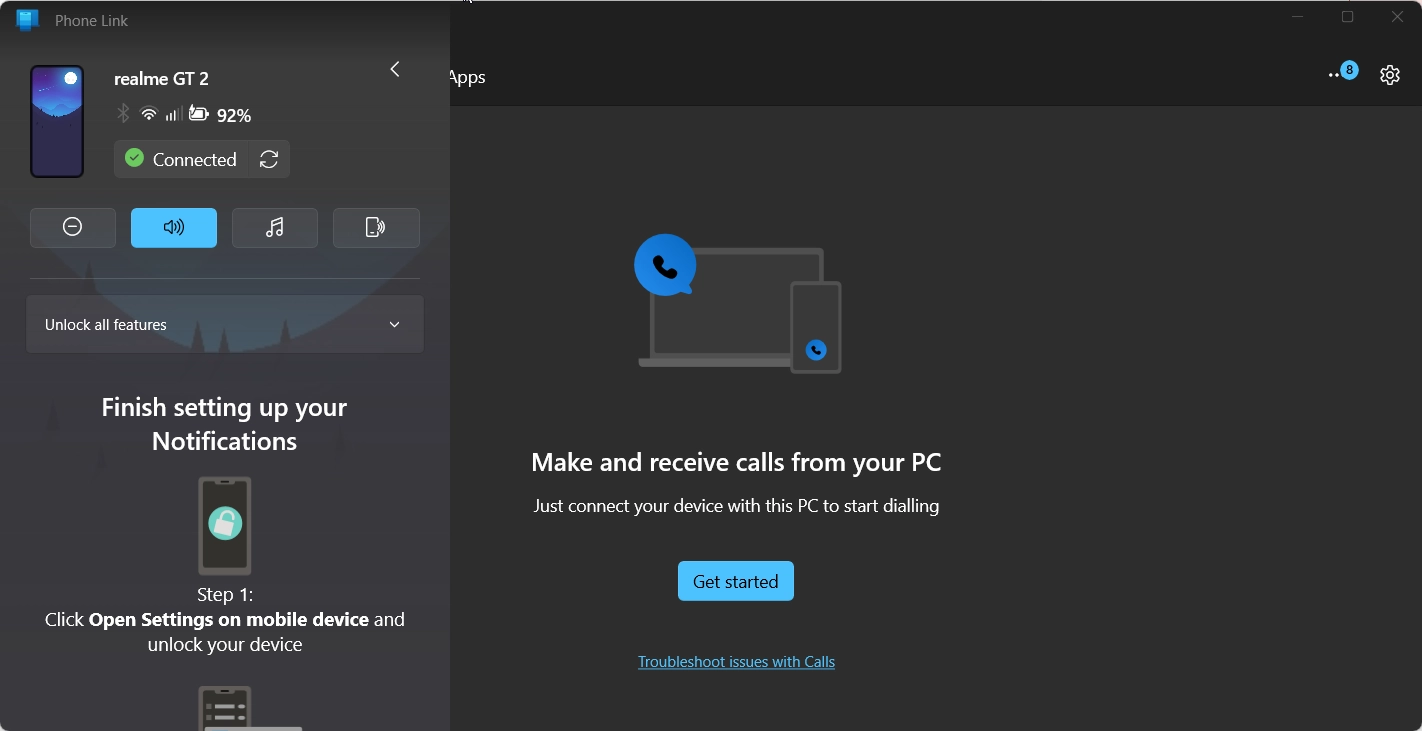
- Once connected, navigate to apps sections.
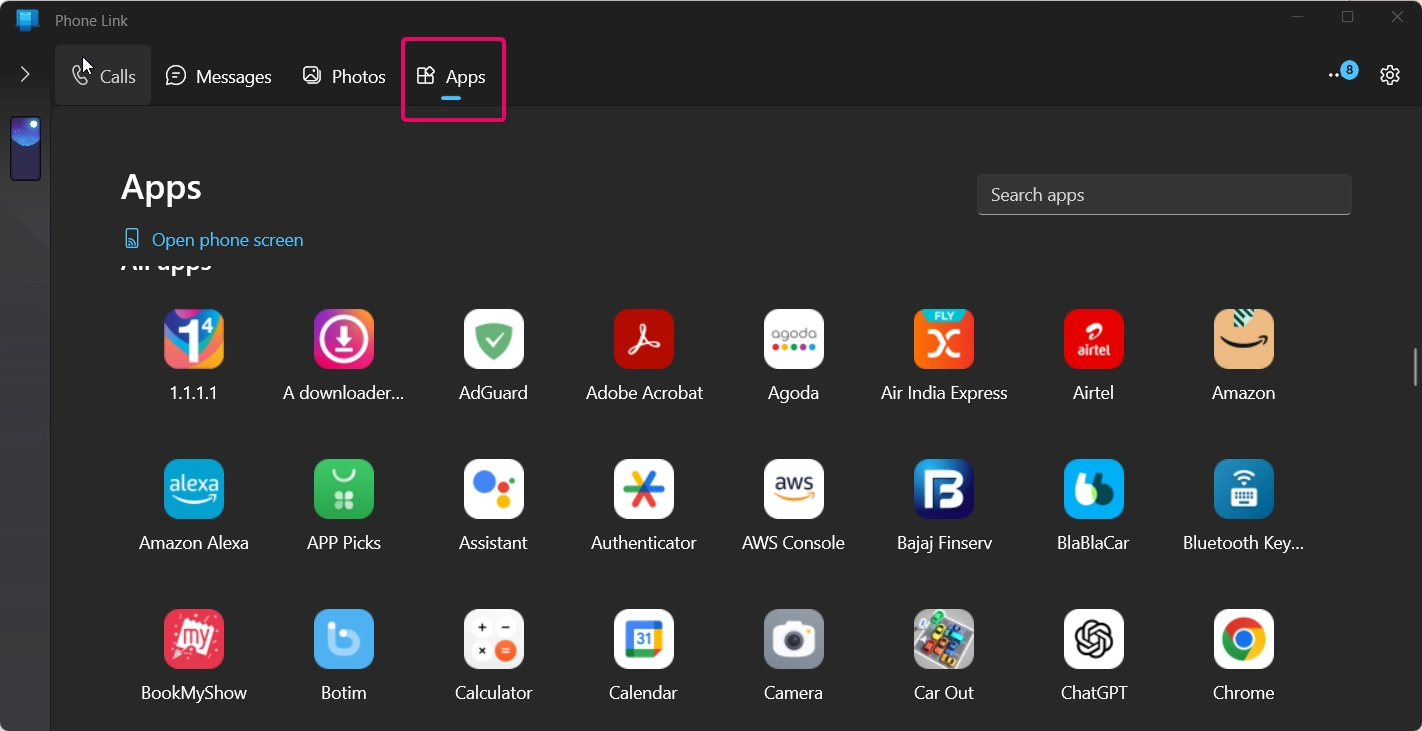
- Choose the app that you want to add to your start menu.
- Right click on the app and click Remove from Start option.
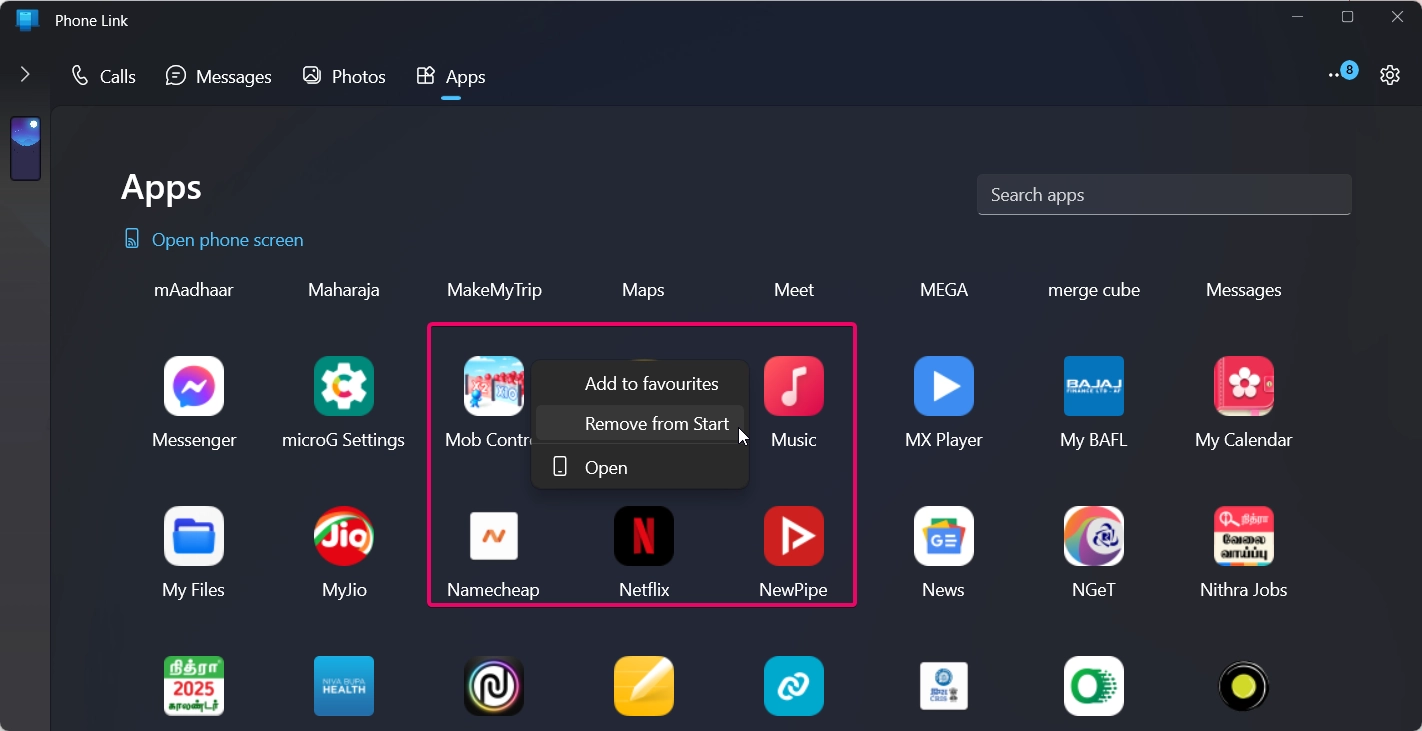
- Otherwise, you can simply uninstall the app from the start menu.
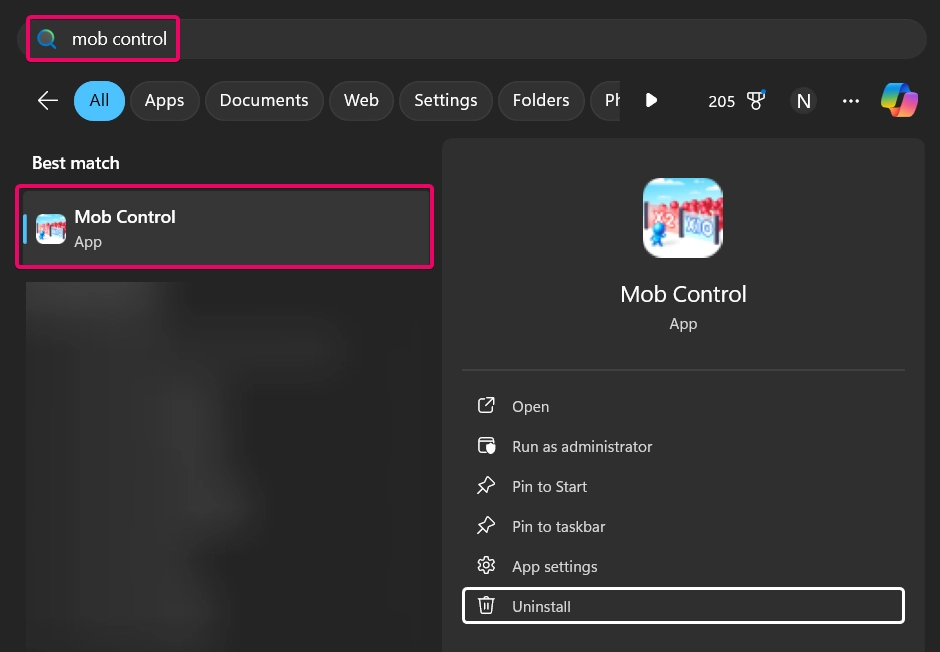
- Now, a prompt will appear to continue the uninstall process, you can click the uninstall button to finish the process.
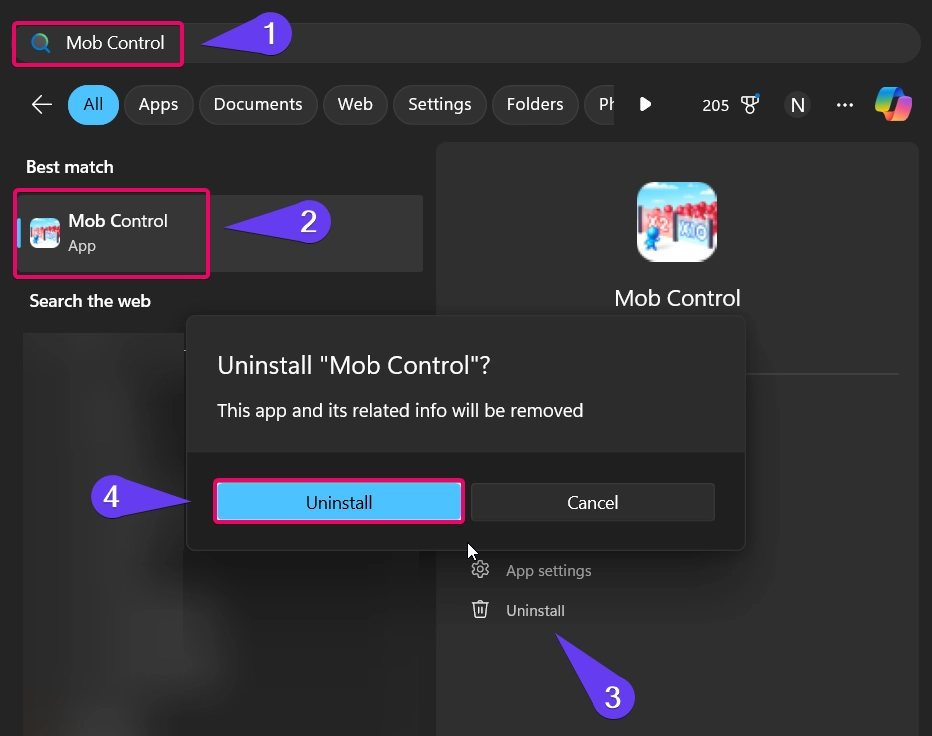
Conclusion
The ability to add or remove Android apps from your phone to the Start Menu on a Windows 11 PC is a game changer for productivity and convenience. By linking your devices and customizing the Start Menu, you can improve your workflow and enjoy seamless access to essential apps. Whether you’re working on a project, checking social media, or managing tasks, this feature ensures your favorite apps are just a click away. Start customizing your Windows 11 experience today and take full advantage of this powerful integration!
Read More:
- How to Add/Remove Common Program Groups from Start Menu in Windows 11?
- How to Turn On/Off Airplane Mode in Windows 11?
- How to Enable/Disable Peek in Windows 11?