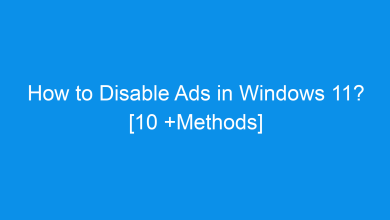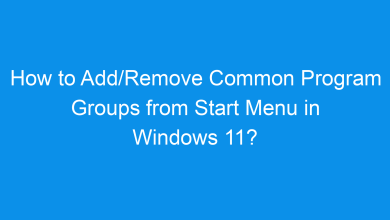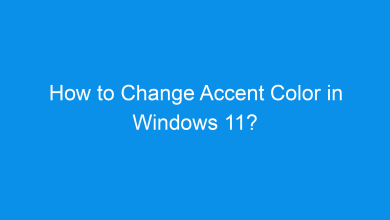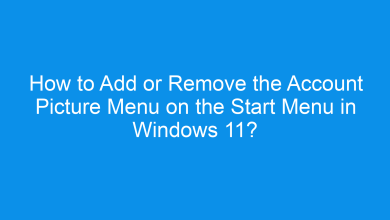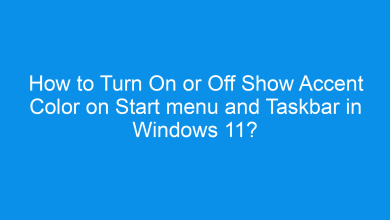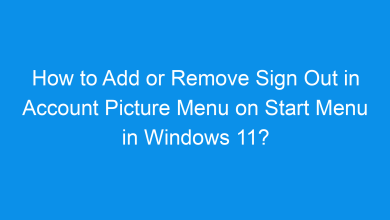How to Turn On or Off Accent Color on Title Bars and Windows Borders in Windows 11?
What are the different methods to Turn On or Off Accent Color on Title Bars and Windows Borders in Windows 11?
Windows 11 allows users to customize the appearance of title bars and window borders by applying an accent color. Enabling accent colors here can add a pop of personalization to your experience, creating a visually cohesive look across your applications and desktop. This article will guide you through each available method to turn on or off accent colors on title bars and windows borders, ensuring you have all the information needed for customization.
See Also: Turn On Or Off Adaptive Brightness In Windows 11
Why Apply Accent Colors on Title Bars and Windows Borders?
Adding an accent color to title bars and windows borders enhances the look of your applications, making them feel part of a unified theme. Accent colors provide visual consistency and can help you easily identify active windows, making multitasking more straightforward.
Method 1: Using the Windows Settings
The easiest way to enable or disable accent colors is through the Windows Settings app. Here’s how:
- Open Settings by pressing Winkey + I.
- Navigate to Personalization > Colors in the left pane.
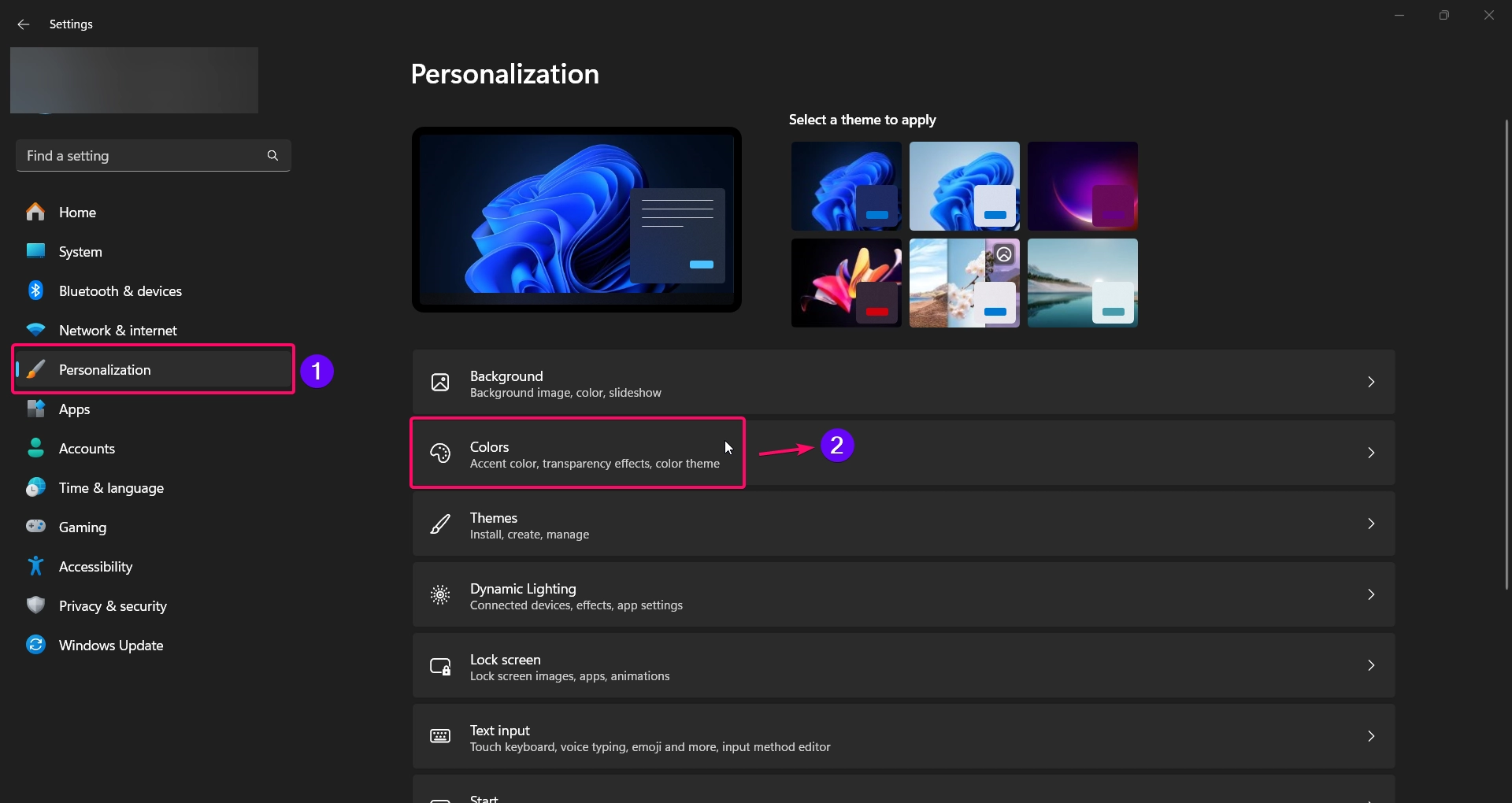
- Scroll down and locate the option for “Show accent color on title bars and window borders.”
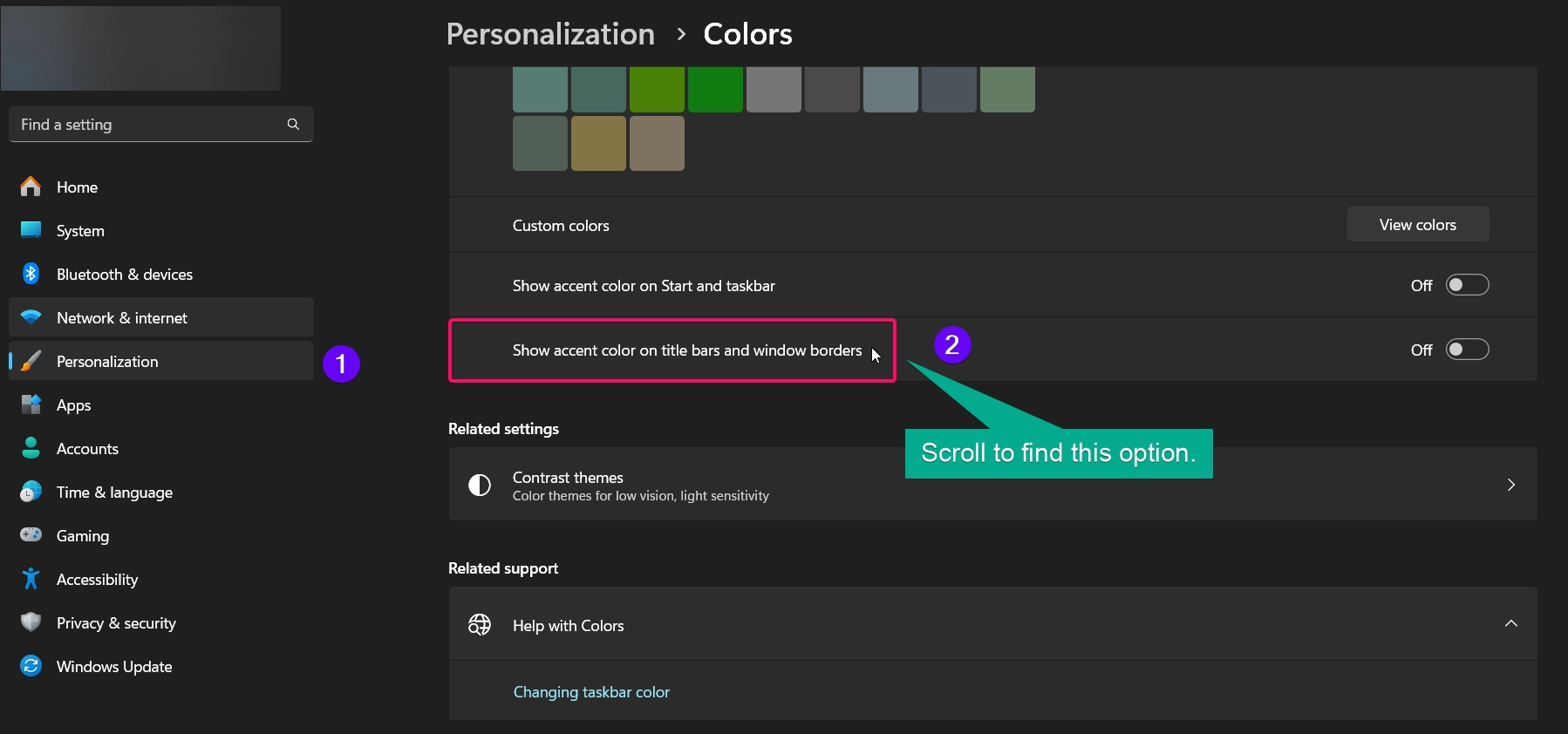
- Toggle the switch On to enable accent color or Off to disable it.
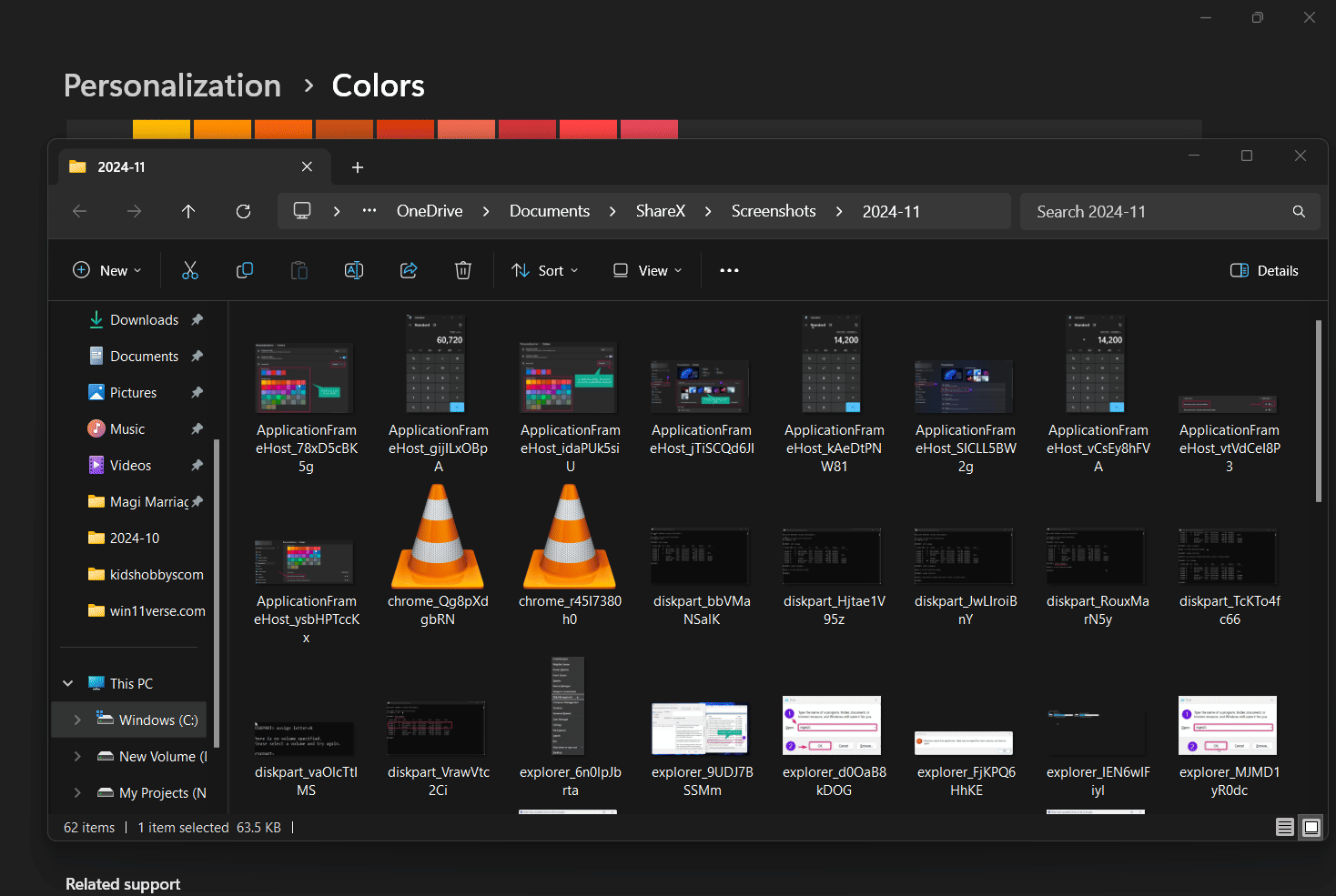
- Select Your Preferred Accent Color in the Choose your color section. You can pick a color manually or let Windows automatically choose a color based on your background.
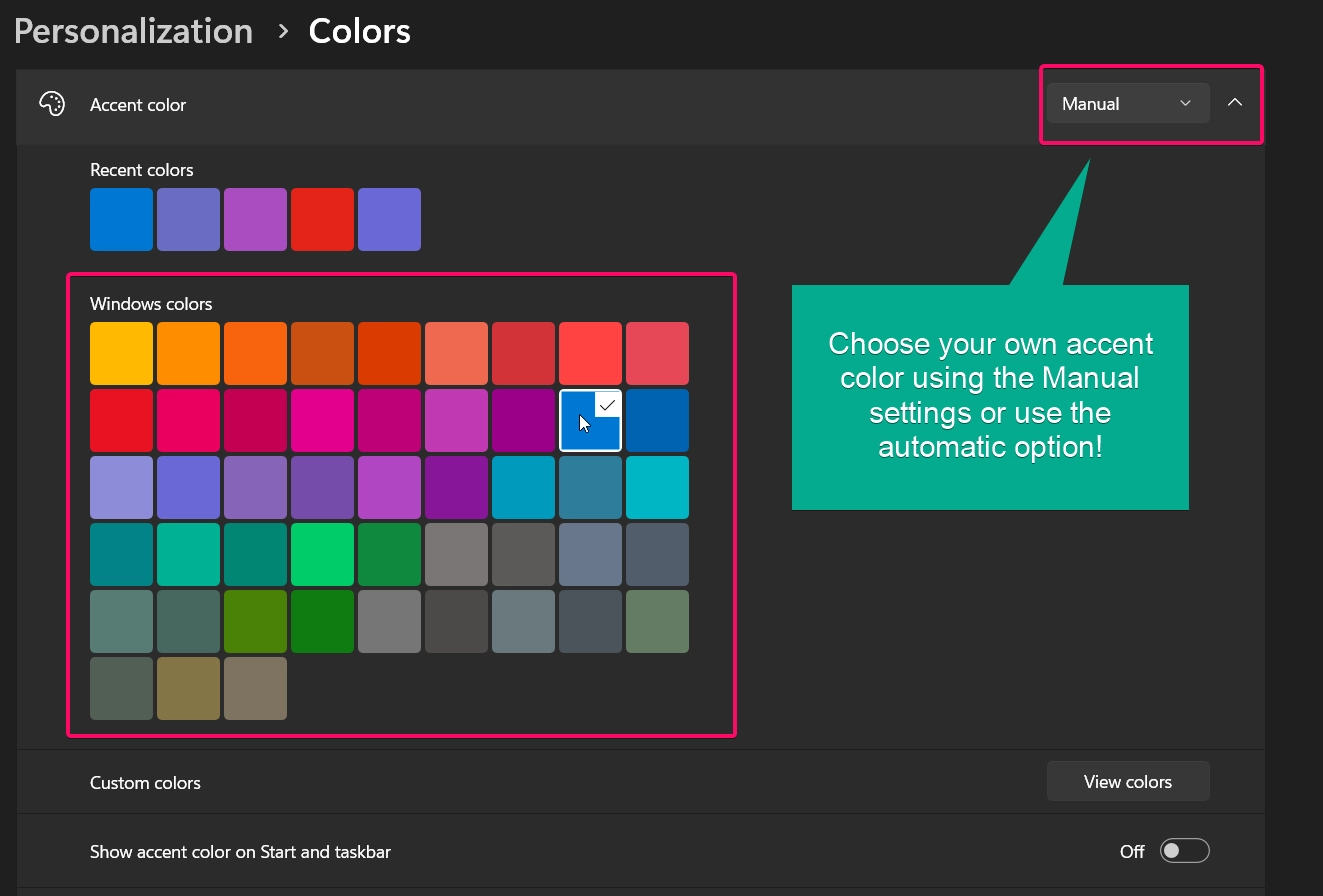
Method 2: Using Registry Editor
Important: Editing the registry can potentially cause issues if not done correctly. Back up your registry before proceeding.
If you don’t have access to the Settings app or prefer a more advanced method, you can modify the accent color setting through the Registry Editor:
- Press Winkey + R to open the Run dialog, type
regedit, and press Enter.
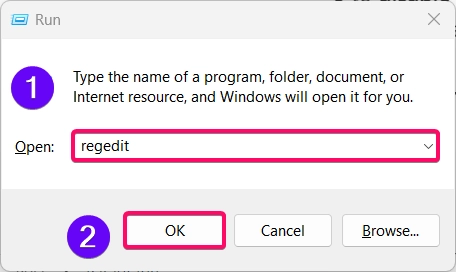
- In the Registry Editor, navigate to:
HKEY_CURRENT_USER\Software\Microsoft\Windows\DWM
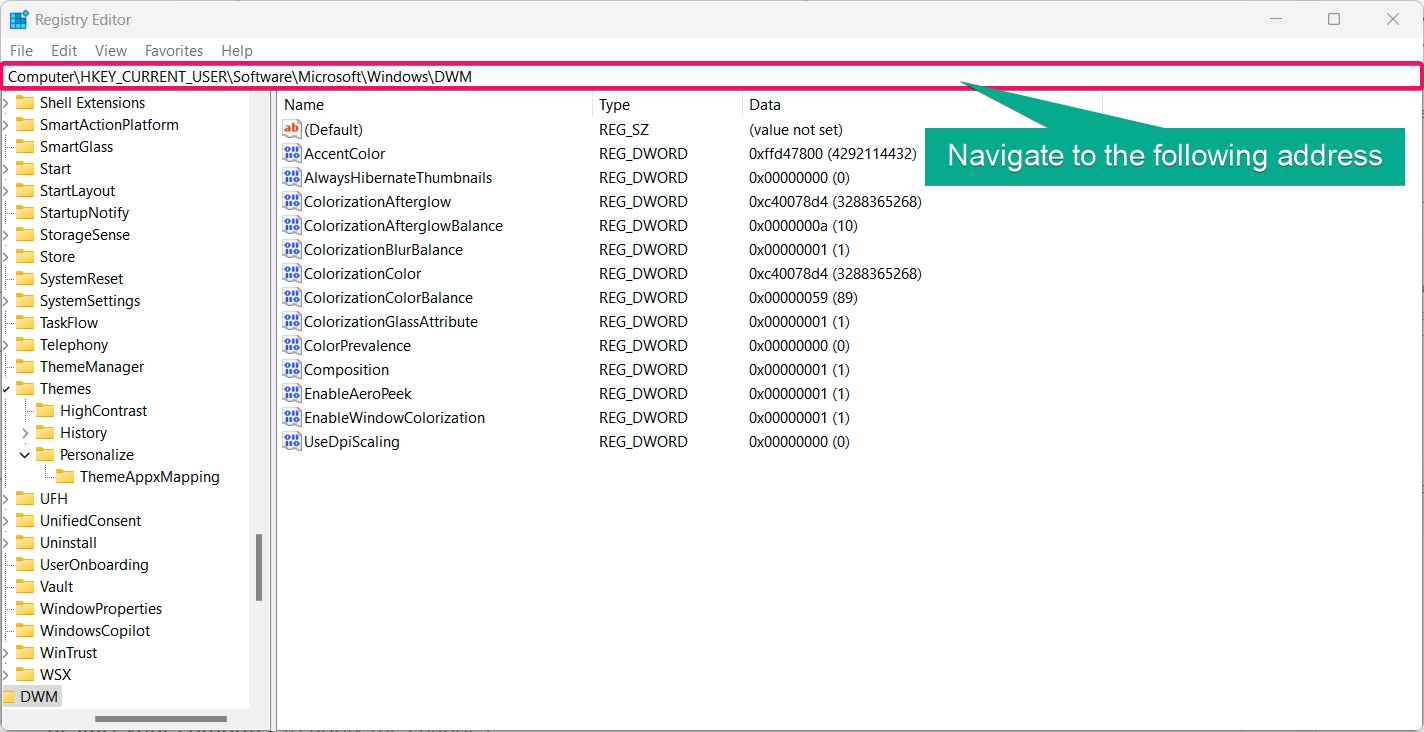
- Locate AccentColorInactive and ColorPrevalence keys. If they don’t exist, create them by right-clicking, selecting New > DWORD (32-bit) Value, and naming them accordingly.
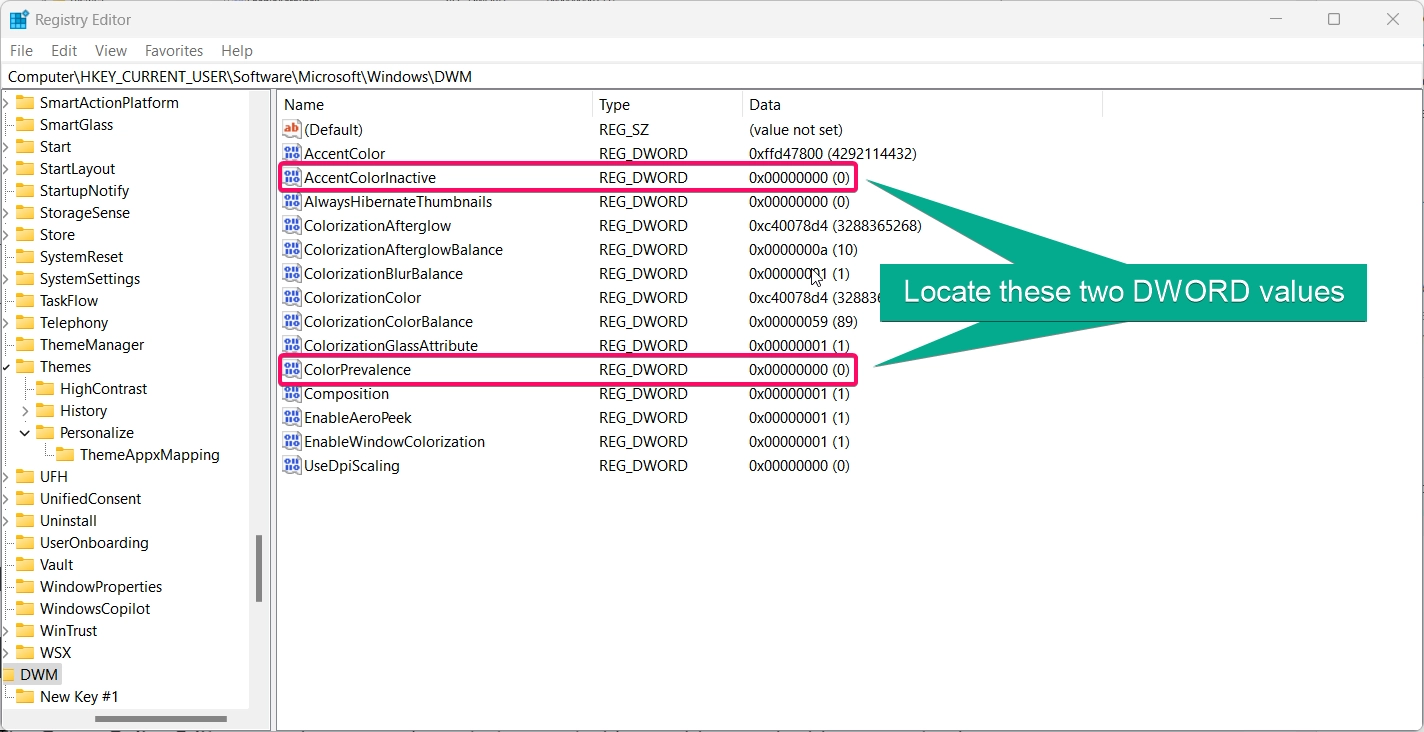
- Set the values as follows:
- ColorPrevalence: Set to
1to enable accent color or0to disable. - AccentColorInactive: Adjust the color values if desired.
- ColorPrevalence: Set to
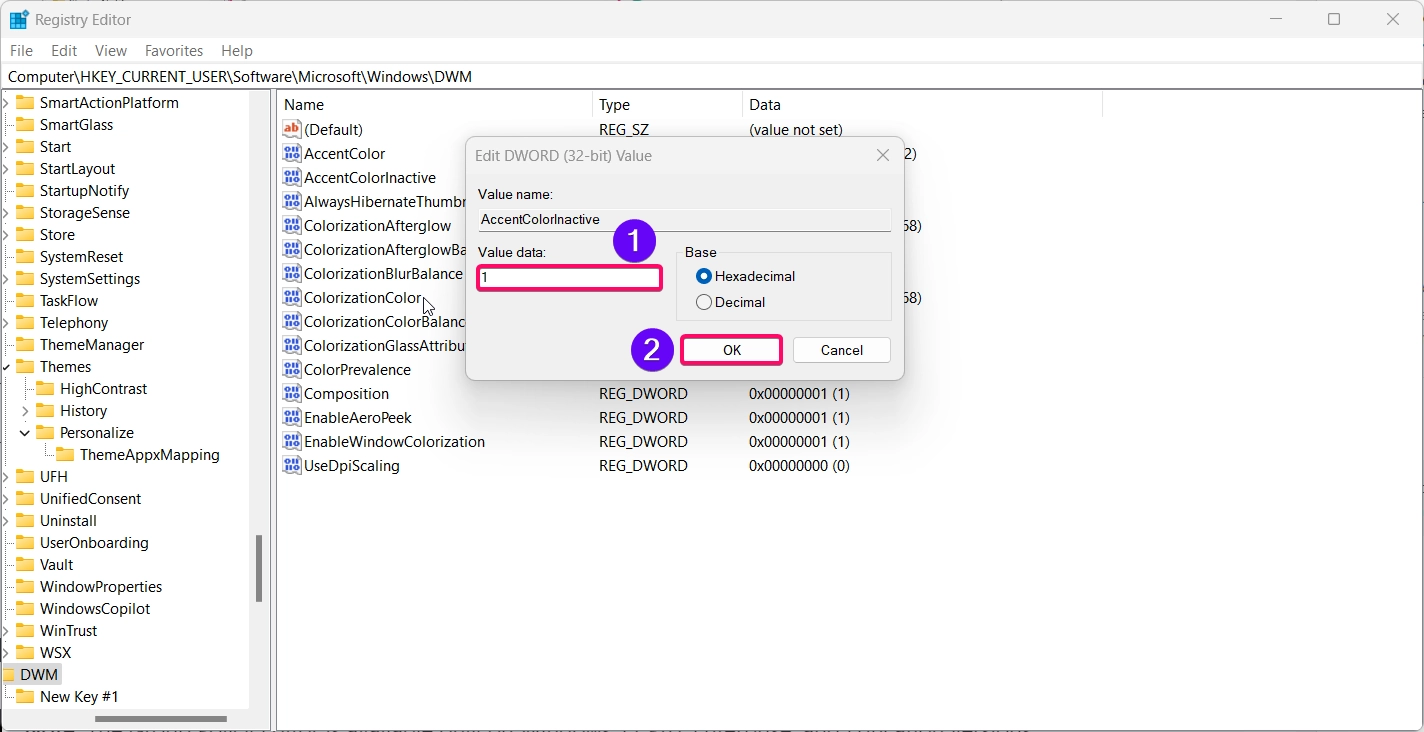
- Restart your computer to apply the changes.
Method 3: Using Group Policy Editor
Note: The Group Policy Editor is available only on Windows 11 Pro, Enterprise, and Education versions.
The Group Policy Editor provides more administrative control for enabling or disabling accent colors on title bars:
See Also: Turn On Or Off Activate Window By Hovering Over With Mouse Pointer In Windows 11
- Press
Windows + R, typegpedit.msc, and press Enter to open the Group Policy Editor.
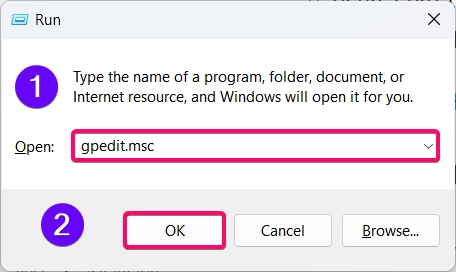
- Go to the following path:
User Configuration > Administrative Templates > Desktop > Desktop Window Manager
- Find “Force a specific color for title bars” and double-click it.
- Choose Enabled or Disabled to control the accent color on title bars.
- Select Apply and then OK to save your changes.
Method 4: Using PowerShell
For users comfortable with command-line tools, PowerShell offers an efficient way to turn the accent color on or off:
- Click the Start Menu and search for PowerShell
- You need to choose the “Run as Administrator” option to launch the powershell in admin mode.

- Enter the following command to enable the accent color:
Set-ItemProperty -Path "HKCU:\Software\Microsoft\Windows\DWM" -Name ColorPrevalence -Value 1
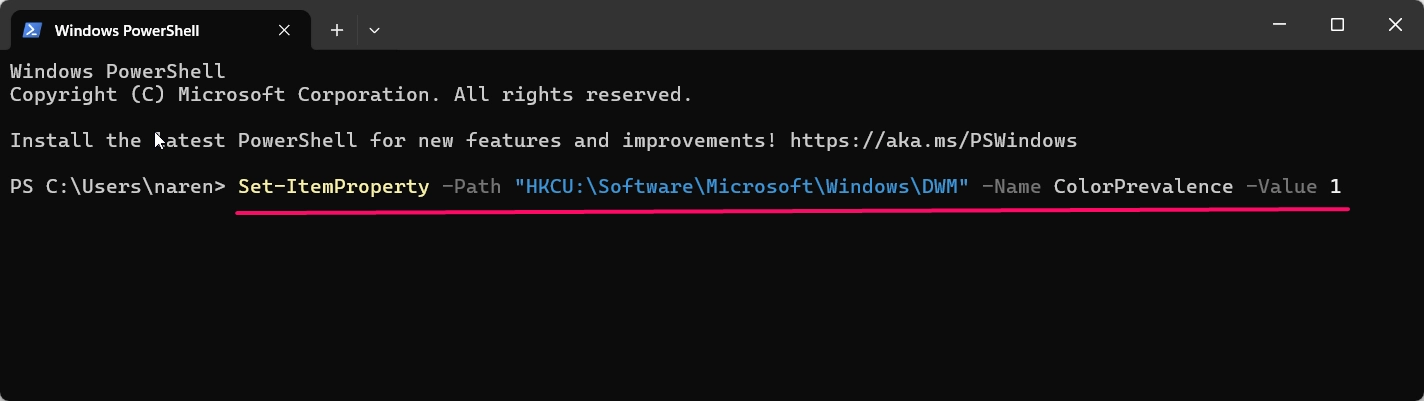
- To disable the accent color, enter:
Set-ItemProperty -Path "HKCU:\Software\Microsoft\Windows\DWM" -Name ColorPrevalence -Value 0
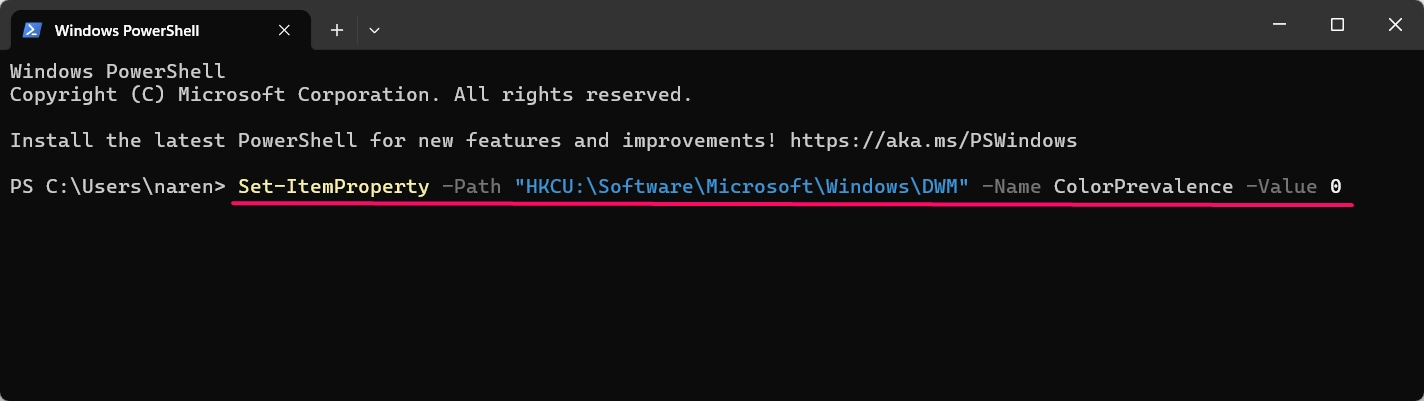
- Restart your computer for changes to take effect.
Method 5: Using Third-Party Tools
If you prefer an easier approach, several third-party tools allow for Windows 11 customization, including accent colors for title bars and window borders. These tools offer an intuitive interface for adjusting settings without manually editing the registry or policy files.
- Examples include Winaero Tweaker or Open-Shell, which allow you to toggle accent colors and access a range of customization options.
Conclusion
Customizing title bars and window borders with an accent color in Windows 11 allows for a more personalized user experience. Using the methods outlined above, you can enable or disable accent colors based on your preferences. From the Settings app to PowerShell and third-party tools, there’s a method for every user level to create a cohesive, visually appealing Windows interface.
Recommended: Turn On Or Off Always Underline Access Keys In Windows 11
Questions Frequently Asked by Users:
-
Can I use a custom accent color for title bars and windows borders?
Yes, you can manually pick a custom color in Settings > Personalization > Colors to personalize your Windows experience.
-
What if I don’t see the option to change the accent color?
This option may be hidden if your system has a high-contrast theme enabled. Disable it in Settings > Accessibility > Contrast themes to access color options.
-
Is it safe to edit the registry to change accent colors?
Yes, but always back up the registry before making changes. Incorrect registry edits can impact your system.
Check Out: Turn On Or Off Show Accent Color On Start Menu And Taskbar In Windows 11
-
Why isn’t the accent color applying after enabling it?
Restart your computer to apply changes. If it still doesn’t work, check for updates or use a third-party tool to customize colors.
-
Can I apply the accent color to just the active window?
Windows 11 currently applies accent colors to both active and inactive windows uniformly.
Read More:
- How to Add/Remove Common Program Groups from Start Menu in Windows 11?
- How to Add/Remove Android Apps from Your Phone to Start on Windows 11 PC?
- How to Turn On/Off Airplane Mode in Windows 11?