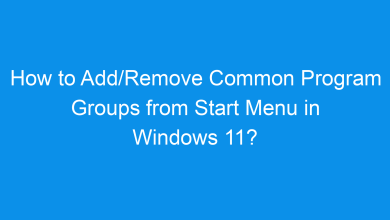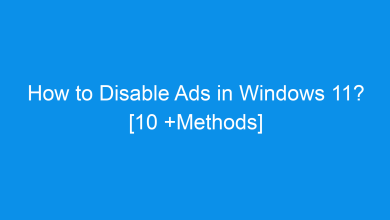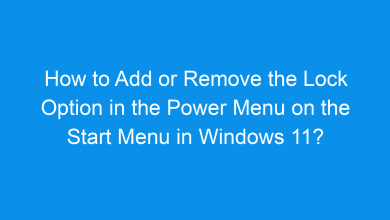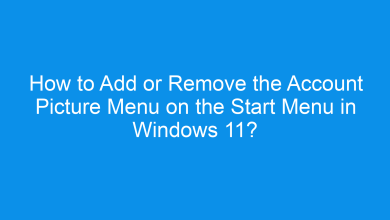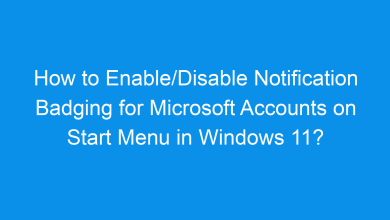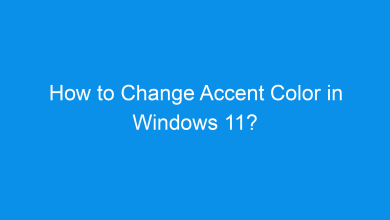How to Add or Remove Sign Out in Account Picture Menu on Start Menu in Windows 11?
What are the methods available to How to Add or Remove Sign Out in Account Picture Menu on Start Menu in Windows 11?
In Windows 11, the Account Picture Menu on the Start Menu includes various options, such as Sign out, which allows users to quickly log out of their accounts. Sometimes, users prefer to remove the Sign out option for security reasons or to streamline the Start Menu, especially on shared devices. This guide explains how to add or remove the Sign out option in the Account Picture Menu, providing multiple methods for customization. Removing the Sign out option can prevent accidental logouts or limit access for other users on shared devices. Conversely, adding it back ensures that users have quick access to sign out when needed, offering a flexible option for both personal and public computers.
See Also: Add/remove Common Program Groups From Start Menu In Windows 11
Method 1: Using Registry Editor
Important: Modifying the Windows registry can cause system issues if not done correctly. Consider backing up the registry before making changes.
For users without access to the Group Policy Editor, the Registry Editor offers an alternative method:
To Add the Sign Out in Account Picture Menu on Start Menu:
[HKEY_LOCAL_MACHINE\SOFTWARE\Microsoft\PolicyManager\default\Start\HideSignOut]
“value”=dword:00000000
- Save the above code as Add_Sign-out_to_account_picture_menu_on_Start_menu_for_all_users.reg file.
- Run the .reg file and restart your computer and it will add signout option to the account picture on the start menu.
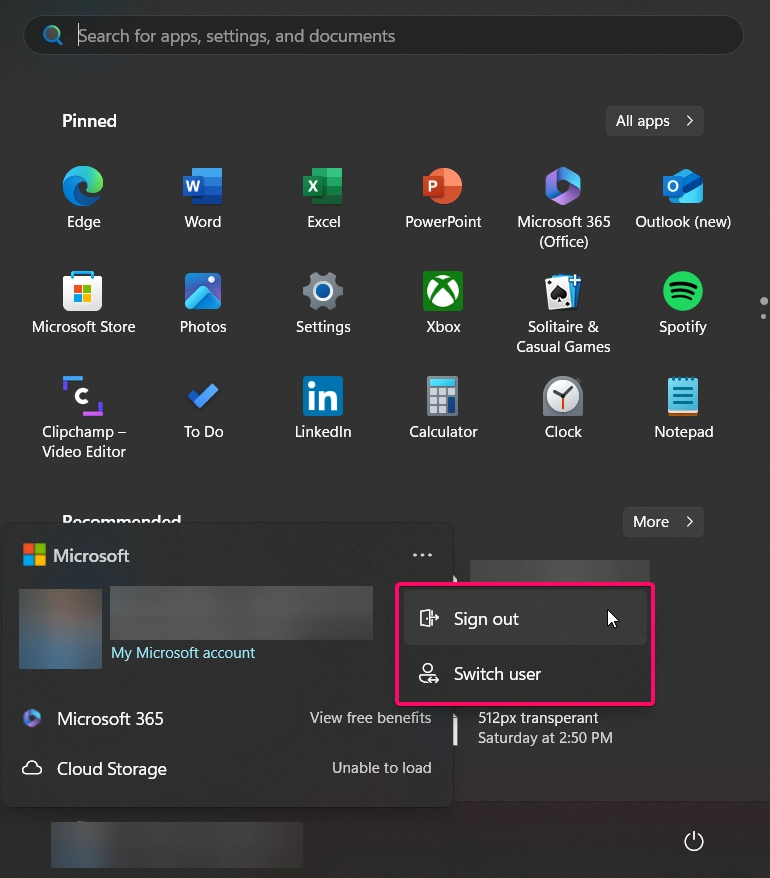
To Remove the Sign Out in Account Picture Menu on Start Menu:
[HKEY_LOCAL_MACHINE\SOFTWARE\Microsoft\PolicyManager\default\Start\HideSignOut]
“value”=dword:00000001
- Save the above code as Remove_Sign-out_to_account_picture_menu_on_Start_menu_for_all_users.reg file.
- Run the .reg file and restart your computer and it will remove signout option to the account picture on the start menu.
Alternate Method:
- Press
Winkey + R to open the Run dialog, typeregedit, and press Enter. - In the Registry Editor, navigate to:
HKEY_CURRENT_USER\Software\Microsoft\Windows\CurrentVersion\Policies\Explorer
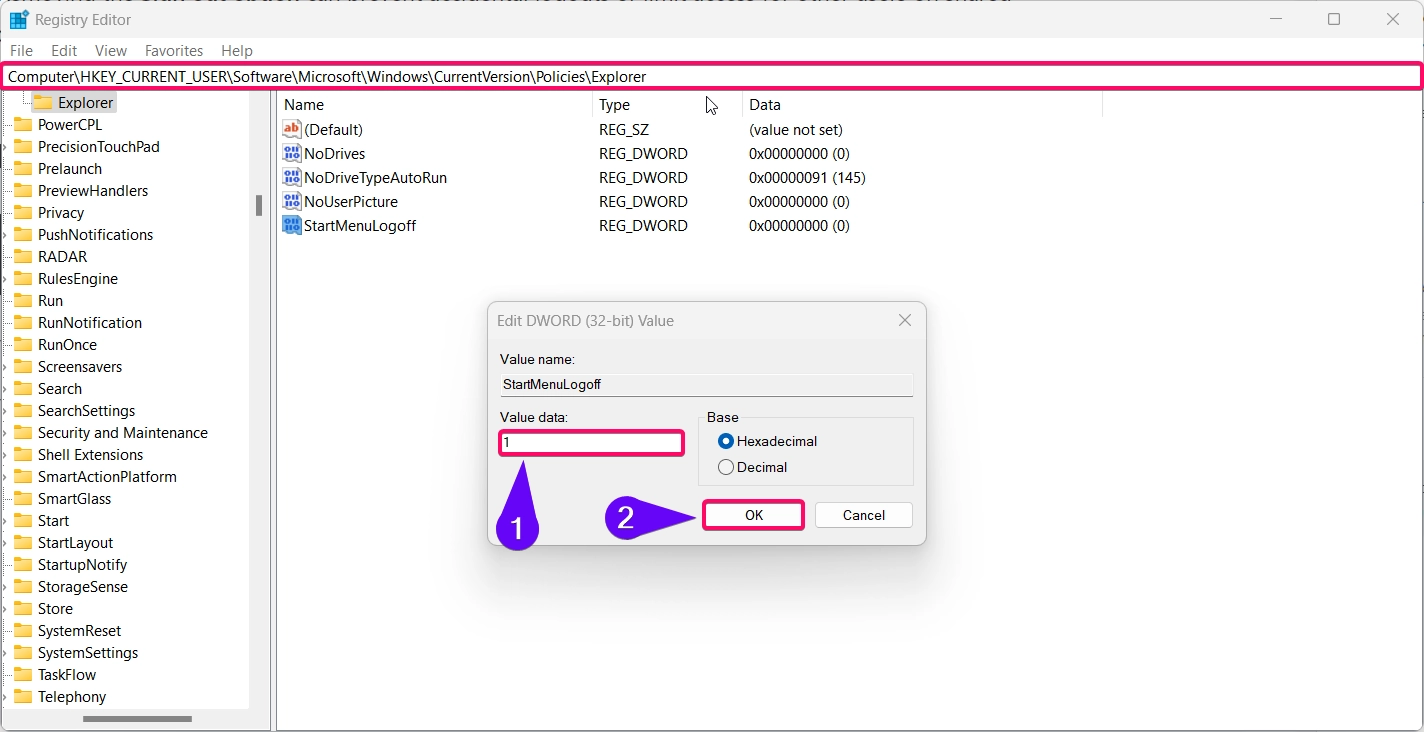
- If the Explorer key doesn’t exist, right-click Policies, select New > Key, and name it Explorer.
- Right-click on the Explorer key, select New > DWORD (32-bit) Value, and name it StartMenuLogoff.
- To remove the Sign out option, set the StartMenuLogoff value to
1. To add it back, set it to0or delete the StartMenuLogoff entry. - Close the Registry Editor and restart your computer for the changes to take effect.
This method allows advanced users to manage the Sign out option without requiring the Group Policy Editor.
Method 2: Using PowerShell Commands
If you prefer command-line methods, PowerShell provides a straightforward way to toggle the Sign out option:
Recommended: Add Or Remove “boot To Advanced Startup” Context Menu In Windows 11
- Open PowerShell as Administrator by right-clicking the Start button and selecting Windows Terminal (Admin).

To Remove the Sign Out in Account Picture Menu on Start Menu
- To remove the Sign out option, enter the following command:
New-ItemProperty -Path "HKCU:\Software\Microsoft\Windows\CurrentVersion\Policies\Explorer" -Name "StartMenuLogoff" -Value 1 -PropertyType DWord
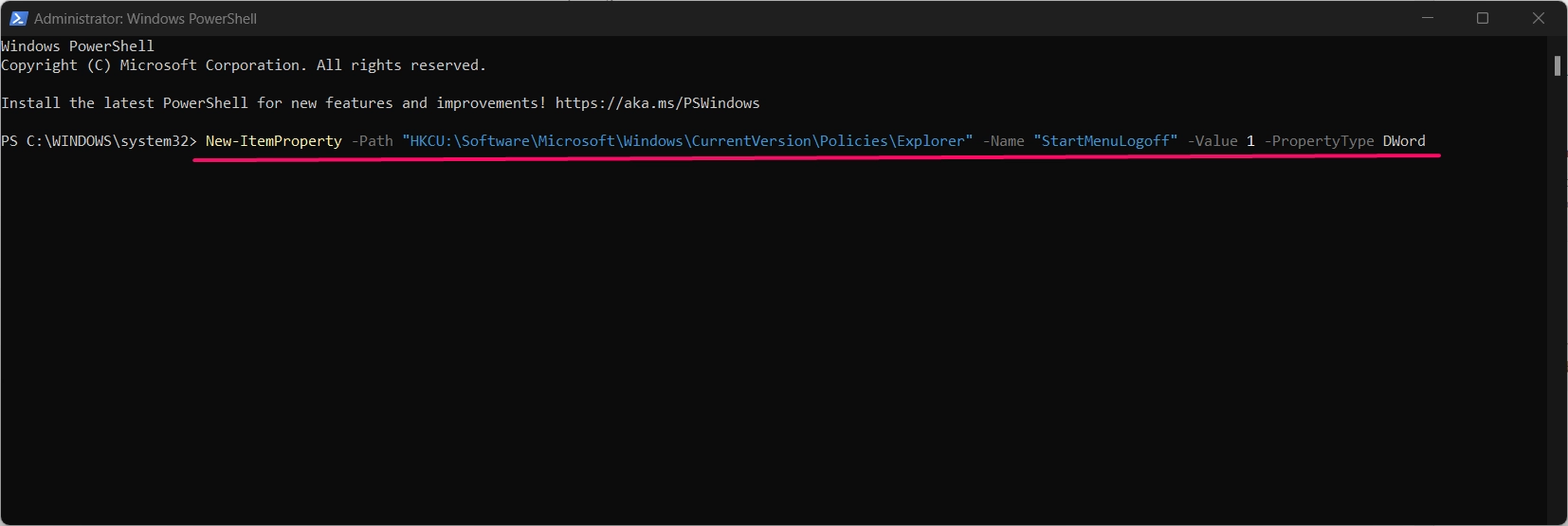
- Restart your PC to see the changes.
To Add the Sign Out in Account Picture Menu on Start Menu
- To add the Sign out option back, enter:
Remove-ItemProperty -Path "HKCU:\Software\Microsoft\Windows\CurrentVersion\Policies\Explorer" -Name "StartMenuLogoff"
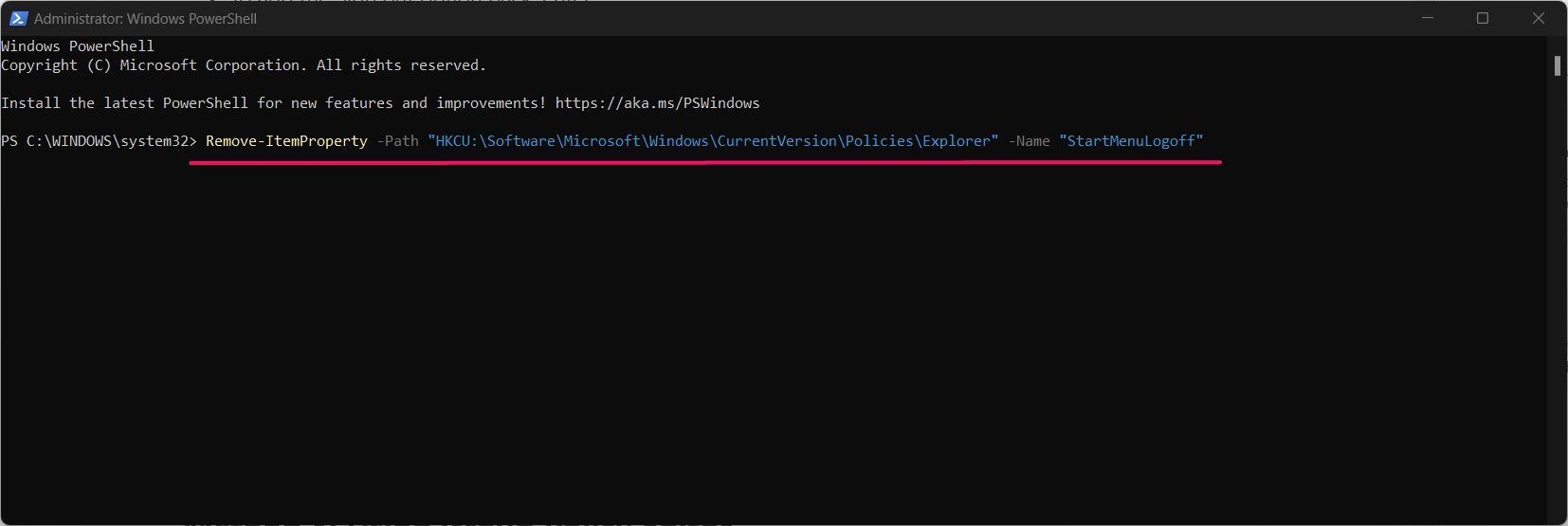
- Close PowerShell and restart your computer to apply the changes.
This method is quick and convenient for advanced users who prefer command-line solutions.
Method 3: Using Group Policy Editor
Note: This method is available only in Windows 11 Pro, Enterprise, and Education editions.
The Group Policy Editor allows administrators to manage user interface elements, including the Sign out option on the Start Menu. Here’s how to use it:
Related: Add/remove “add To Favorites” Context Menu In Windows 11
- Press Winkey + R to open the Run dialog, type
gpedit.msc, and press Enter.

- In the Local Group Policy Editor, navigate to:
User Configuration > Administrative Templates > Start Menu and Taskbar
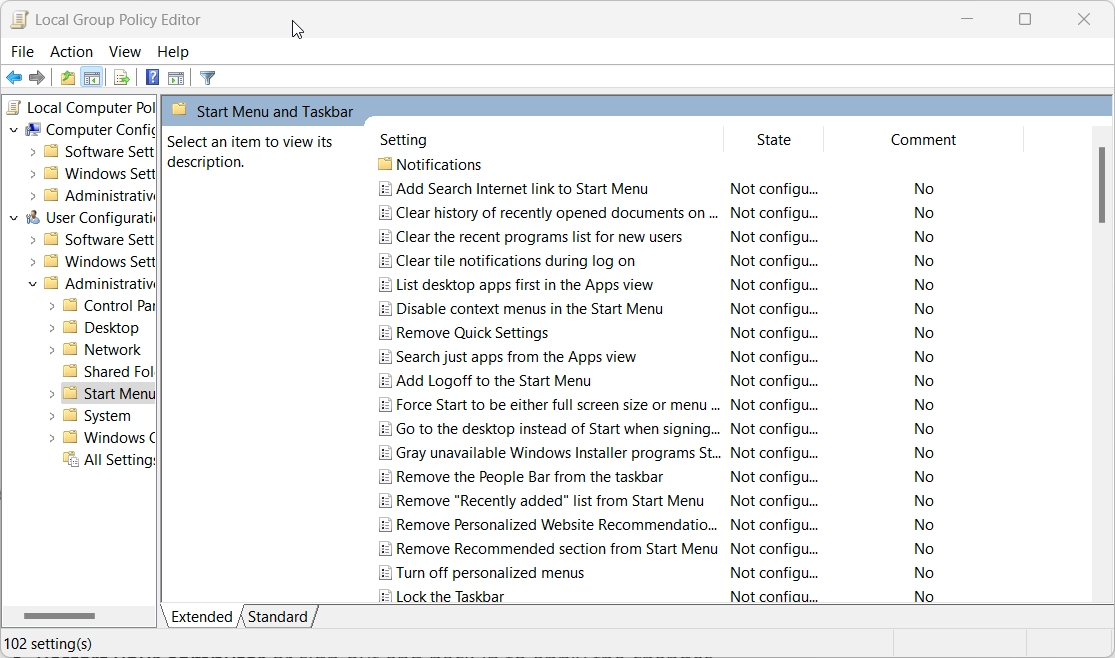
- Find and double-click the setting named Remove Logoff on the Start Menu.
- To remove the Sign out option, select Enabled. To add it back, select Disabled or Not Configured.
- Click Apply and then OK to save your settings.
- Restart your computer or sign out and back in to apply the changes.
This method provides direct control over the Sign out option, making it easy to show or hide it as needed.
Conclusion
Adding or removing the Sign out option in the Account Picture Menu on the Start Menu in Windows 11 is a simple process that enhances control over user access. Whether you choose to use the Group Policy Editor, Registry Editor, or PowerShell, each method provides a reliable way to customize the Start Menu to suit your needs. By following the steps above, you can easily show or hide the Sign out option to ensure a secure and streamlined user experience.
Commonly Asked Questions:
Is it safe to edit the registry to remove the Sign out option?
Yes, but always back up the registry before making changes to avoid potential issues.
Why would I want to remove the Sign out option?
Removing the Sign out option can prevent accidental logouts, especially on shared or public devices, and can provide more control over user access.
Is this change permanent?
No, you can add or remove the Sign out option anytime by following the methods above.
Does removing the Sign out option impact other account settings?
No, removing the Sign out option only hides it from the Account Picture Menu and does not affect other account settings or permissions.
Can I apply these settings to other users on the same device?
Yes, using Group Policy Editor or Registry Editor can apply the change to multiple users, especially in business environments.
Read More:
- How to Add/Remove Common Program Groups from Start Menu in Windows 11?
- How to Add/Remove Android Apps from Your Phone to Start on Windows 11 PC?
- How to Turn On/Off Airplane Mode in Windows 11?