How to Add/Remove “Add to Favorites” Context Menu in Windows 11?
What are the methods to Add/Remove "Add to Favorites" Context Menu in Windows 11?
Windows 11 introduces several new features to enhance productivity and personalization. One of these is the “Add to Favorites” context menu option in File Explorer, which allows users to quickly pin frequently used files or folders to the Favorites section for easy access. This tutorial will guide you through the process of adding or removing the “Add to Favorites” option in the context menu, ensuring you can customize File Explorer to suit your preferences.
Related: Add/remove Common Program Groups From Start Menu In Windows 11
The “Add to Favorites” option in the context menu is a convenient feature that enables users to pin files or folders to the Favorites section in File Explorer. Favorites appear prominently in the File Explorer sidebar, allowing for quick access to important items without searching through multiple folders.
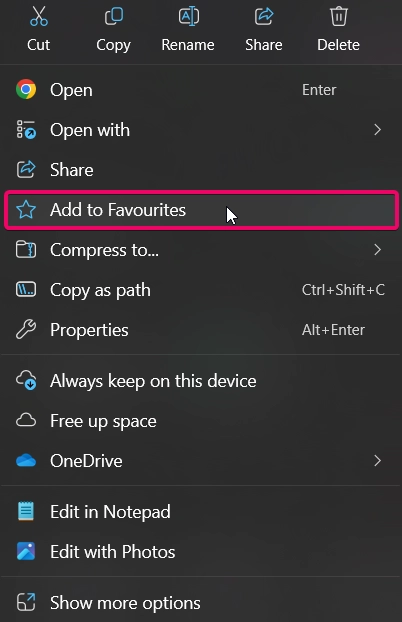
After choosing the File to add to favourites option, the file will be added the favourites list in the File Explorer.
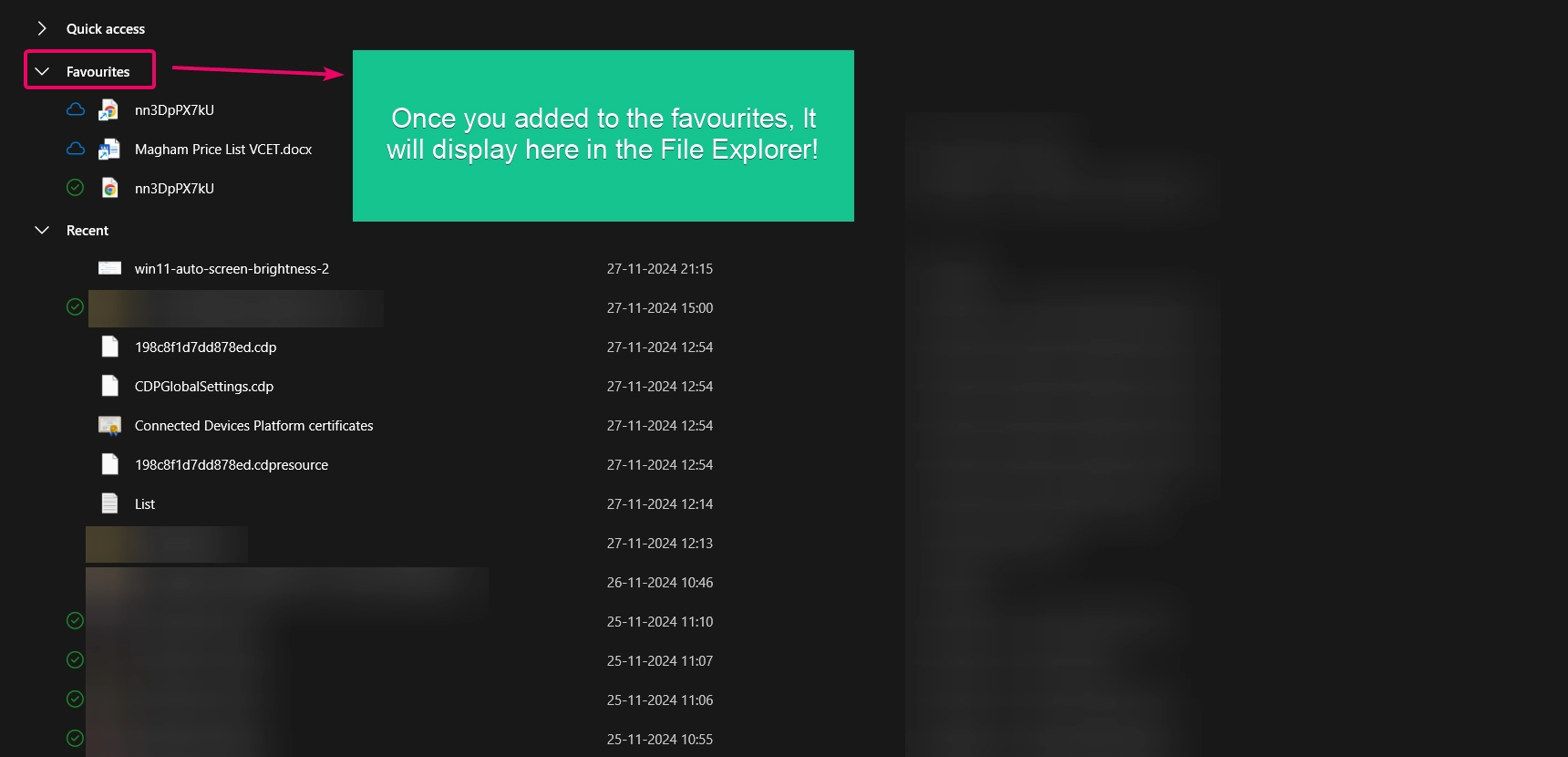
Method 1a: Adding “Add to Favorites” to Context Menu:
- Open Notepad file.
- Copy the below code and paste it in the notepad file.
[-HKEY_CLASSES_ROOT*\shell\pintohomefile]
[HKEY_CLASSES_ROOT*\shell\pintohomefile]
“CommandStateHandler”=”{b455f46e-e4af-4035-b0a4-cf18d2f6f28e}”
“CommandStateSync”=””
“MUIVerb”=”@shell32.dll,-51389”
“NeverDefault”=””
“SkipCloudDownload”=dword:00000000[HKEY_CLASSES_ROOT*\shell\pintohomefile\command]
“DelegateExecute”=”{b455f46e-e4af-4035-b0a4-cf18d2f6f28e}”
- Click File and Save as.
- Save the file as Adding_Add_to_Home_context_menu.reg to the desktop.
- Run the file and click Yes if it is prompting you for UAC.
- Click OK button to approve the merge with existing registry files.
- That’s it.
Method 1b: Removing “Add to Favorites” to Context Menu:
- Open Notepad file.
- Copy the below code and paste it in the notepad file.
[-HKEY_CLASSES_ROOT*\shell\pintohomefile]
- Click File and Save as.
- Save the file as Removing_Add_to_Home_context_menu.reg to the desktop.
- Run the file and click Yes if it is prompting you for UAC.
- Click OK button to approve the merge with existing registry files.
- That’s it.
Method 2: Using Registry Editor:
If you’re comfortable modifying system settings, you can add or remove the “Add to Favorites” context menu through the Registry Editor:
- Press Winkey + R, type
regedit, and press Enter.

- Navigate to the following key:
HKEY_CLASSES_ROOT\*\shell\AddToFavorites
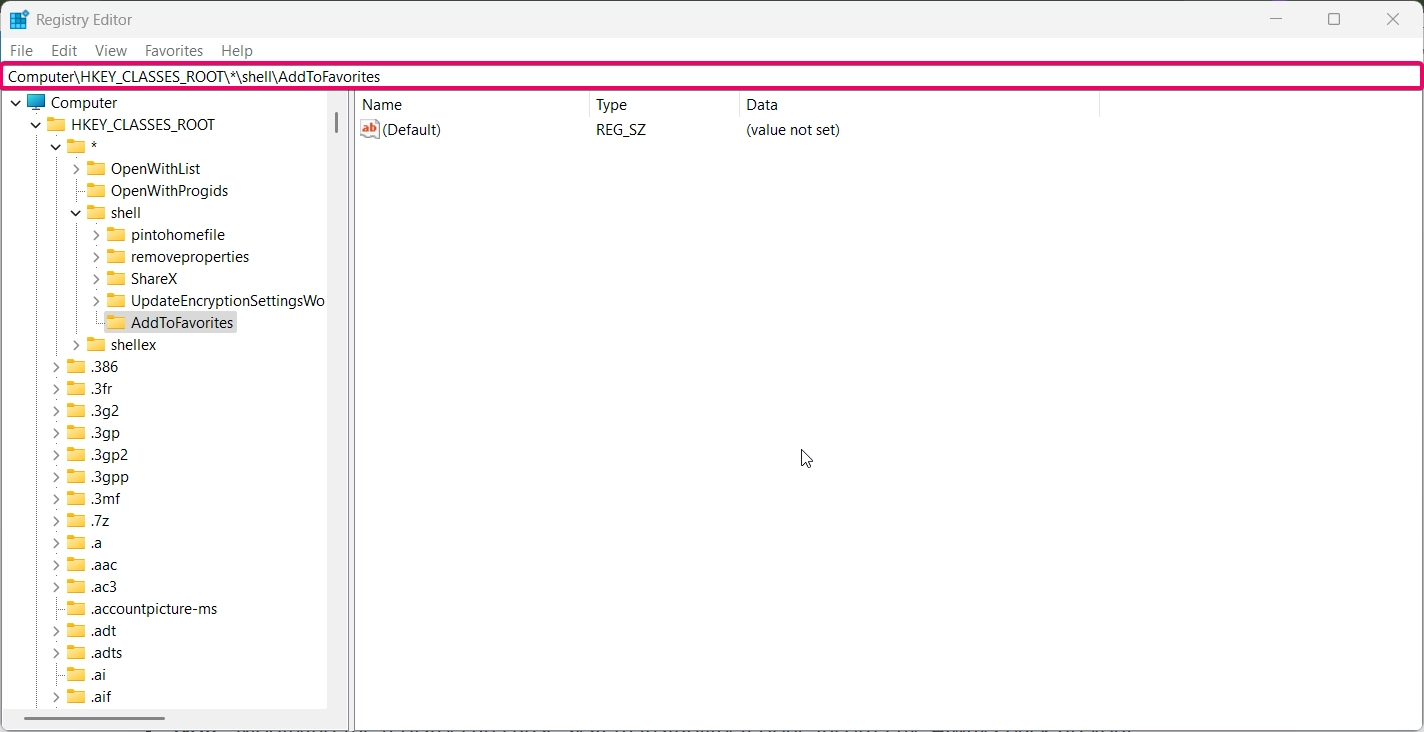
- To add the option, ensure the
AddToFavoriteskey exists. If not, right-click and create a new key named AddToFavorites. - To remove the option, delete the
AddToFavoriteskey by right-clicking it and selecting Delete.
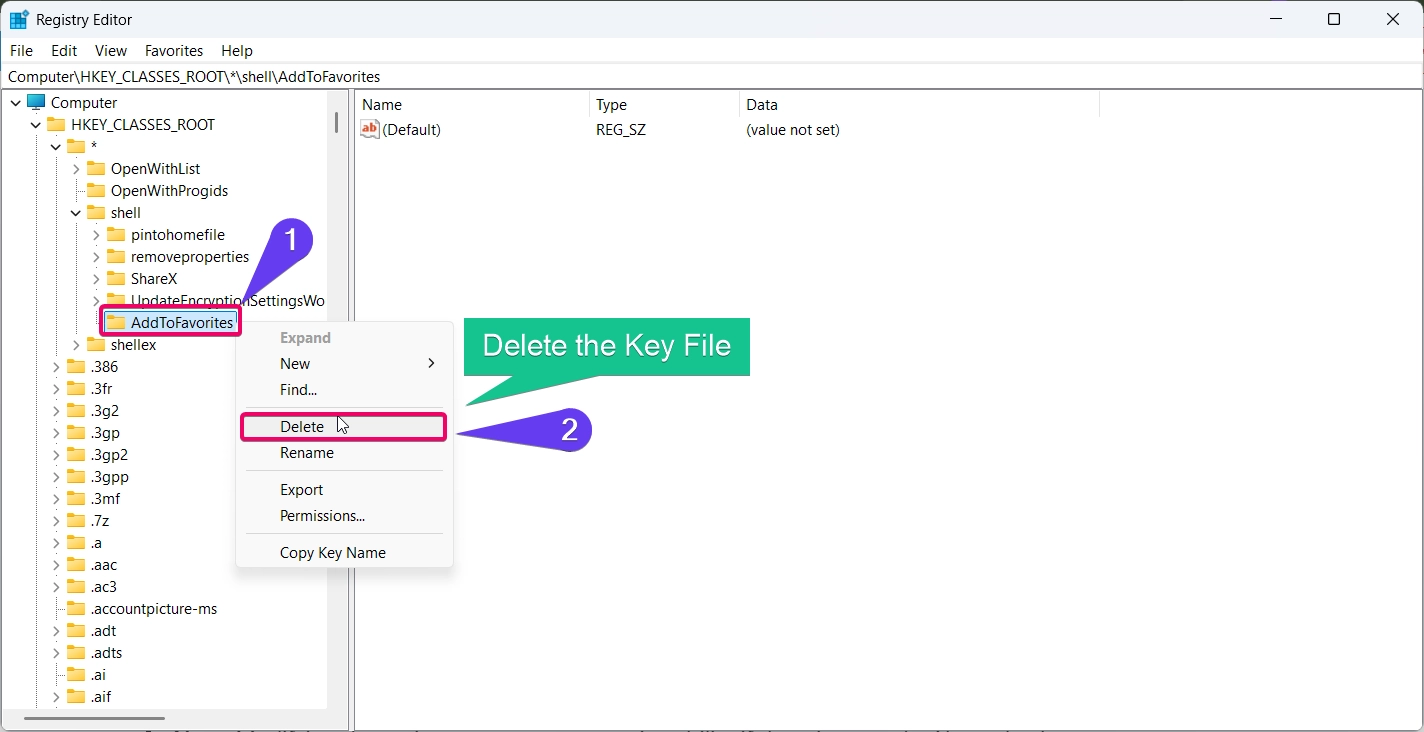
- Close the Registry Editor and restart File Explorer for the changes to take effect.
Note: Modifying the registry can cause system instability if done incorrectly. Always back up your registry before making changes.
Method 4: Using PowerShell:
For users familiar with command-line tools, PowerShell provides a quick way to manage the “Add to Favorites” feature:
- Open PowerShell as Administrator by right-clicking the Start menu and selecting Windows Terminal (Admin).

- To add the “Add to Favorites” option, run the following command:
New-Item -Path "HKCR:\*\shell\AddToFavorites" -Force
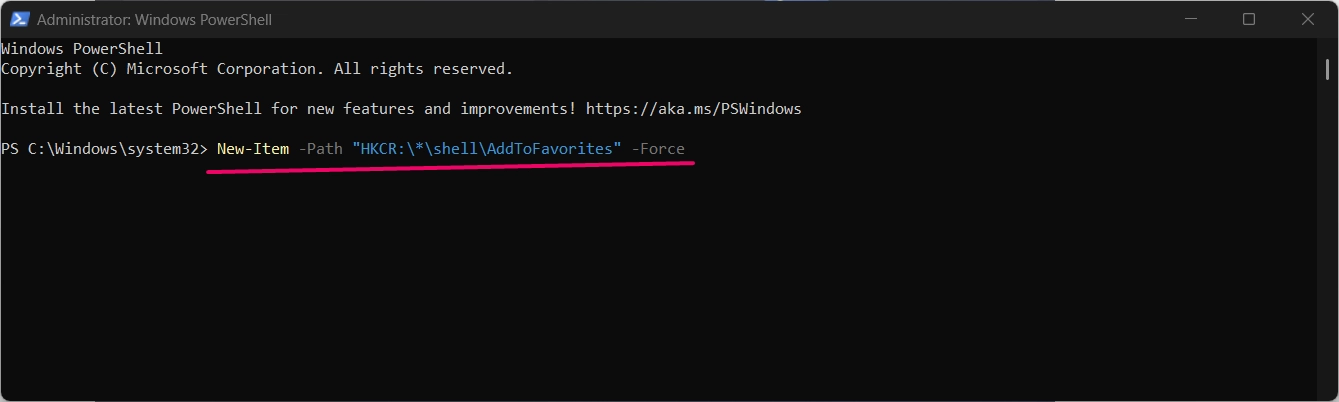
- To remove the “Add to Favorites” option, run:
Remove-Item -Path "HKCR:\*\shell\AddToFavorites" -Recurse
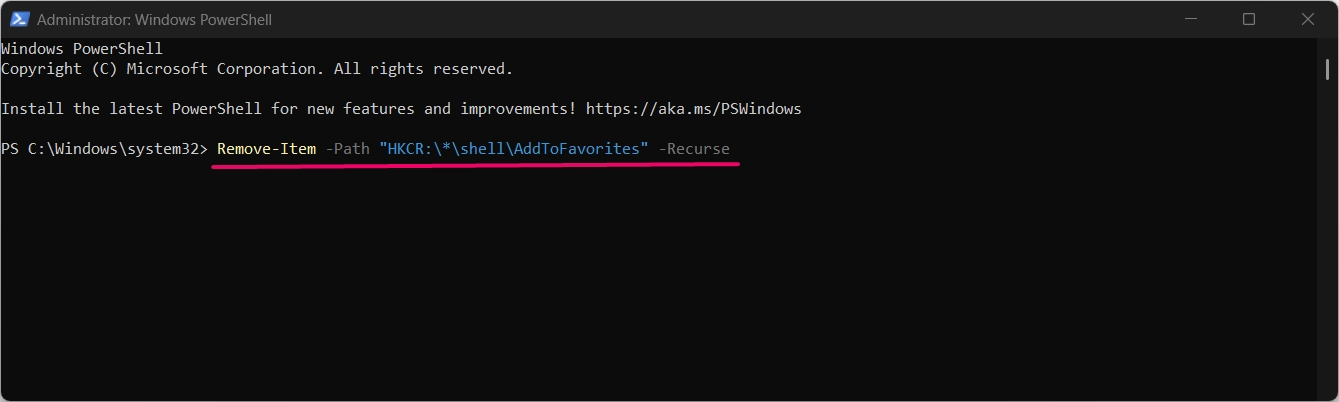
- Close PowerShell and restart File Explorer for the changes to apply.
Adding the “Add to Favorites” context menu option can significantly improve productivity by allowing quick access to important files or folders. On the other hand, if you don’t use the Favorites feature, removing the option declutters your context menu for a cleaner experience.
Conclusion
The “Add to Favorites” context menu is a versatile feature that enhances File Explorer’s usability in Windows 11. Using the methods outlined above, you can easily add or remove this option based on your preferences. Whether you prefer the simplicity of the Settings app or the advanced capabilities of the Registry Editor, there’s a method to suit your needs.
Commonly ASked Questions:
What happens when I add an item to Favorites?
The item is pinned to the Favorites section in File Explorer, providing quick access without needing to navigate through folders.
Can I use this feature on network drives or shared folders?
The “Add to Favorites” feature works for local and network files, but access may depend on your permissions for the shared folder or drive.
Is it safe to modify the registry for this feature?
Yes, but always back up your registry before making changes to avoid potential issues.
Why don’t I see the Favorites option in File Explorer?
Ensure the Favorites feature is enabled in Settings > Personalization > Start. You can also check for Windows updates to ensure your system supports this feature.
Can I rename or reorder Favorites in File Explorer?
No, the Favorites section currently doesn’t allow renaming or reordering. Items are listed in the order they are added.
Read More:
- How to Add/Remove Common Program Groups from Start Menu in Windows 11?
- How to Add/Remove Android Apps from Your Phone to Start on Windows 11 PC?
- How to Turn On/Off Airplane Mode in Windows 11?