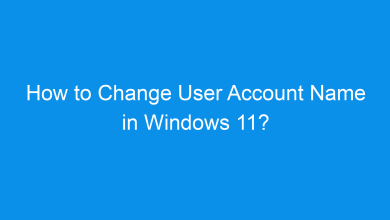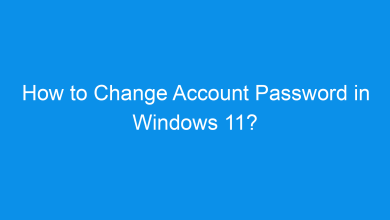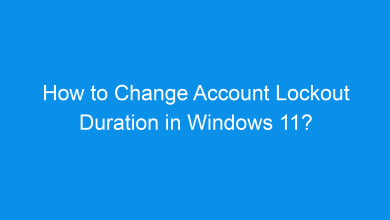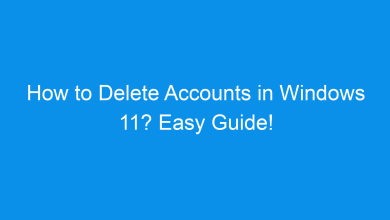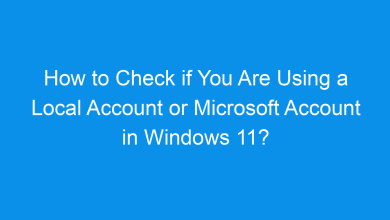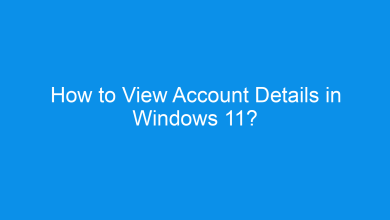How to See All Signed-In Users in Windows 11?
What are the different methods to see all signed in users in windows 11 pc?
Windows 11 allows multiple user accounts to sign in simultaneously, making it convenient for shared devices. However, knowing who is currently signed in can help with system management, privacy, and troubleshooting. This writeups provides multiple methods to see all signed-in users in Windows 11, whether through graphical tools or command-line interfaces.
Checking the list of signed-in users can be useful for:
- Managing resource usage: Signed-in accounts may use system resources even when inactive.
- Enhancing security: Ensure only authorized users are signed in.
- Troubleshooting system performance: Identify accounts that may be running resource-intensive applications.
Method 1: Using Task Manager
The Task Manager provides a straightforward way to see all signed-in users and their resource usage.
- Open Task Manager by pressing Ctrl + Shift + Esc.
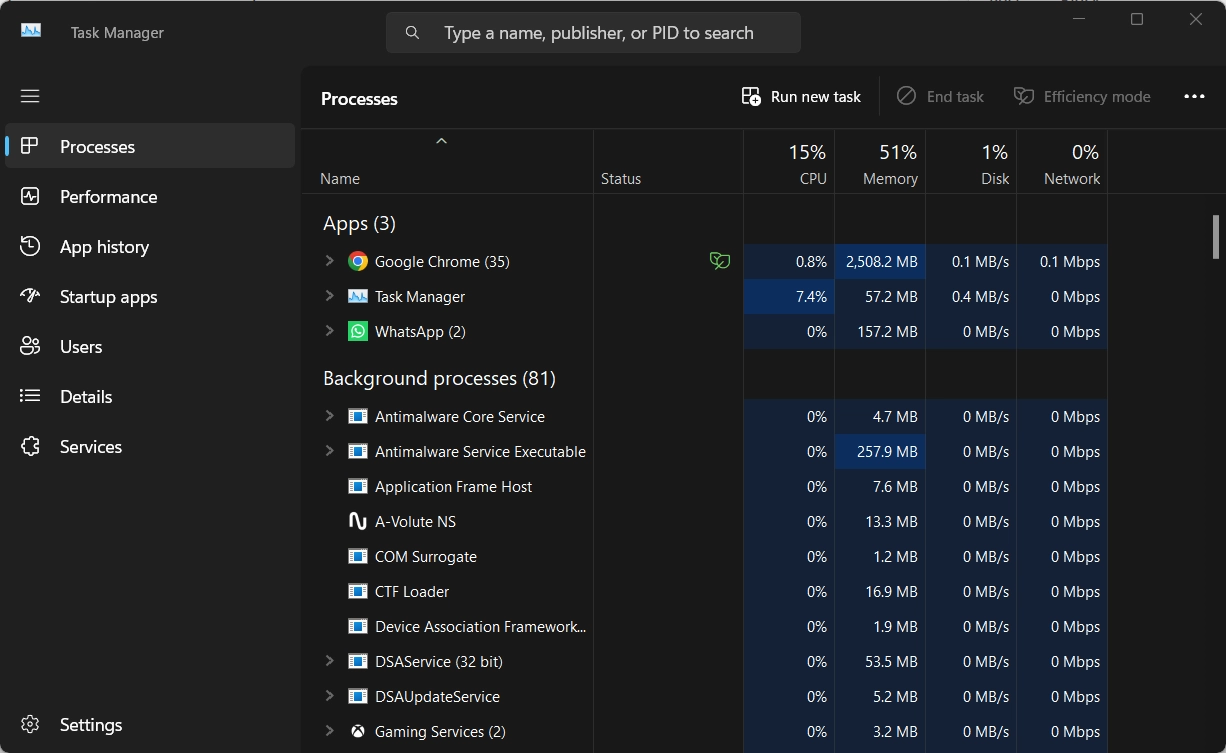
- Navigate to the Users tab.
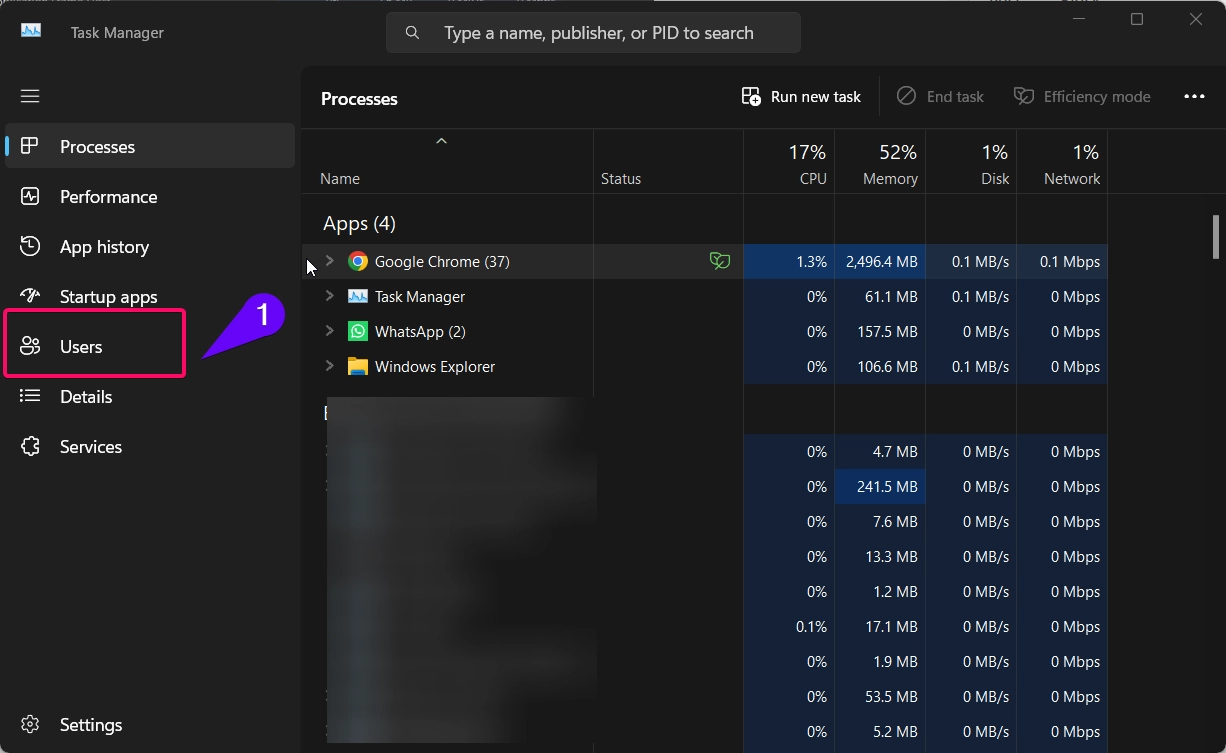
- Here, you’ll see a list of all signed-in users, along with details such as:
- The status (active or disconnected).
- CPU, memory, and disk usage for each user.
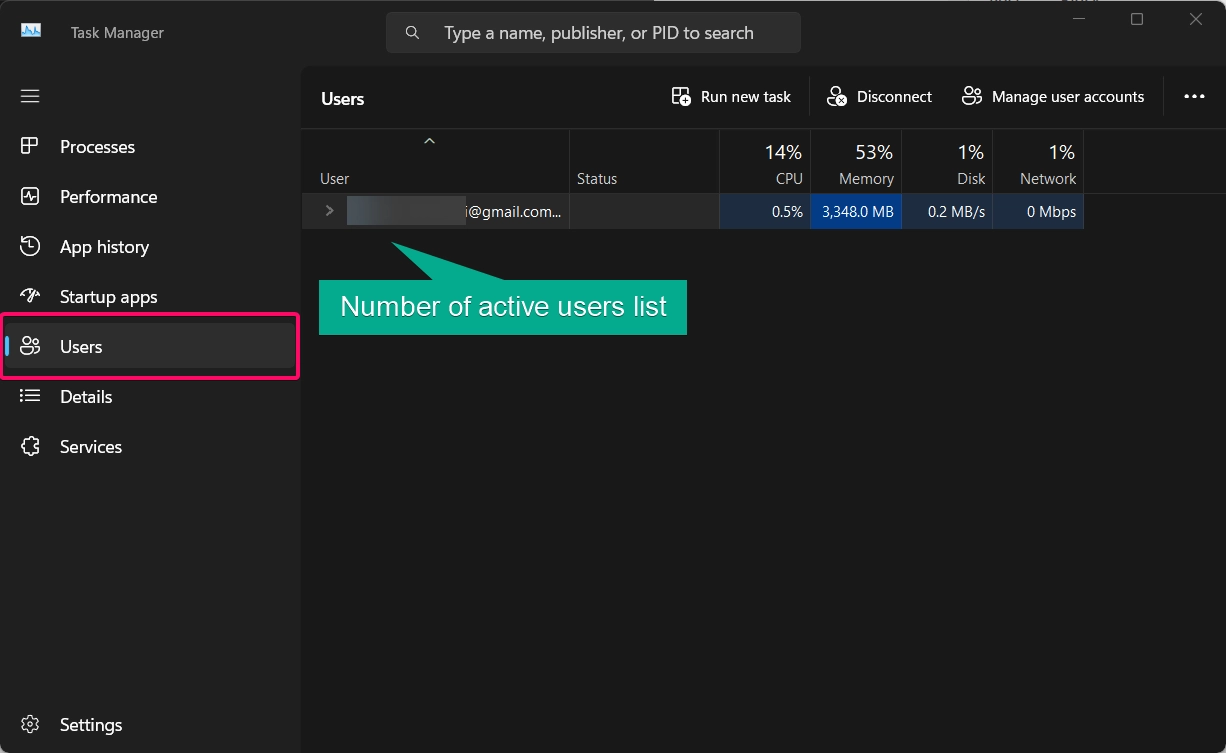
Note: This method is ideal for checking resource usage for each account.
Method 2: Using Command Prompt
The Command Prompt provides a quick and effective way to see all signed-in users with a simple command.
- Open Command Prompt as Administrator by typing
cmdin the search bar, right-clicking it, and selecting Run as administrator.

- Type the following command and press Enter:
query user
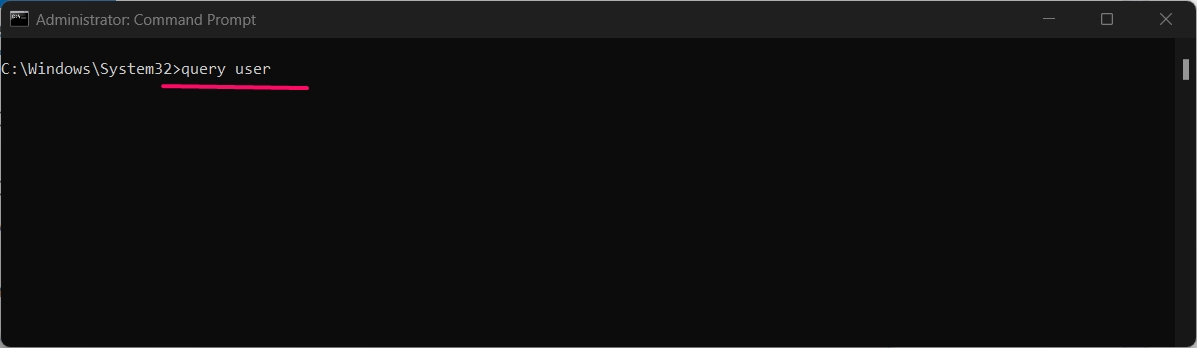
- This will display a list of all signed-in users, including:
- Username.
- Session ID.
- Status (active or disconnected).
- Login time.
Tip: Use this method for detailed session information. If you’re using Windows 11 Home, you might consider upgrading to Pro for full command-line support.
Method 3: Using PowerShell
PowerShell offers a more flexible and scriptable way to view signed-in users.
- Open PowerShell as Administrator by right-clicking the Start button and selecting Windows Terminal (Admin).
- Type the following command and press Enter:
Get-WmiObject -Class Win32_ComputerSystem | Select-Object -ExpandProperty UserName
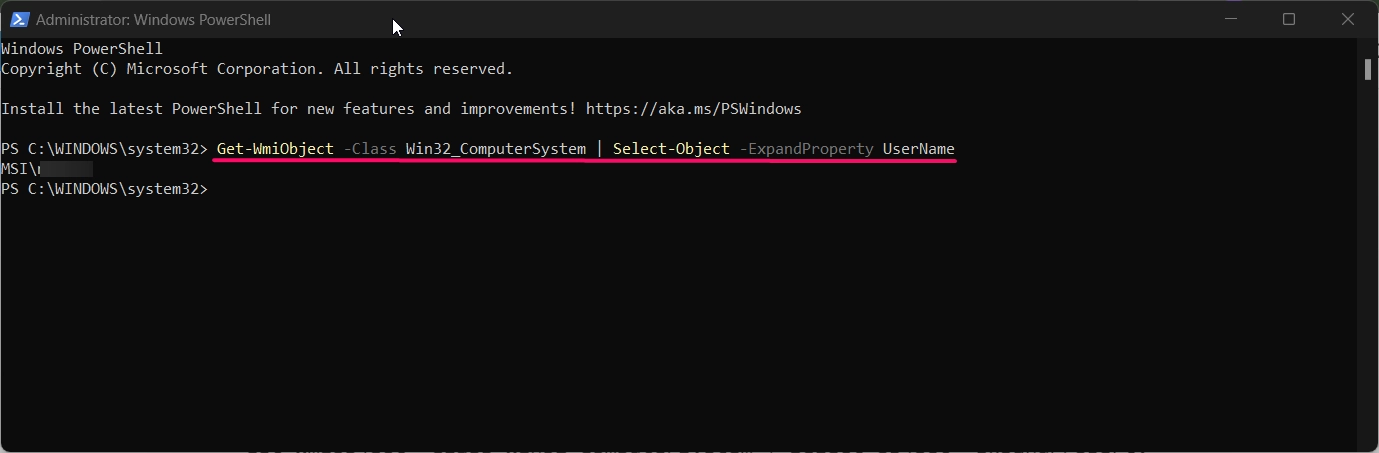
- This command retrieves the current active session. To list all sessions, use:
quser
PowerShell is particularly useful for administrators managing multiple user accounts.
Method 4: Using Local Users and Groups
Note: This method is available only in Windows 11 Pro, Enterprise, and Education editions.
The Local Users and Groups management console allows you to view all users on the system, including signed-in accounts.
- Press Winkey + R, type
lusrmgr.msc, and press Enter.
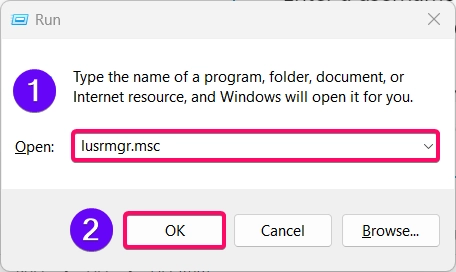
- In the Local Users and Groups window, click Users in the left panel.
- You’ll see a list of all user accounts. To check signed-in users:
- Right-click an account and select Properties to see its status.
This method offers detailed control and is best suited for IT professionals.
Method 5: Using Event Viewer
The Event Viewer provides a history of user logins and currently signed-in accounts.
- Press Winkey + S and search for Event Viewer.
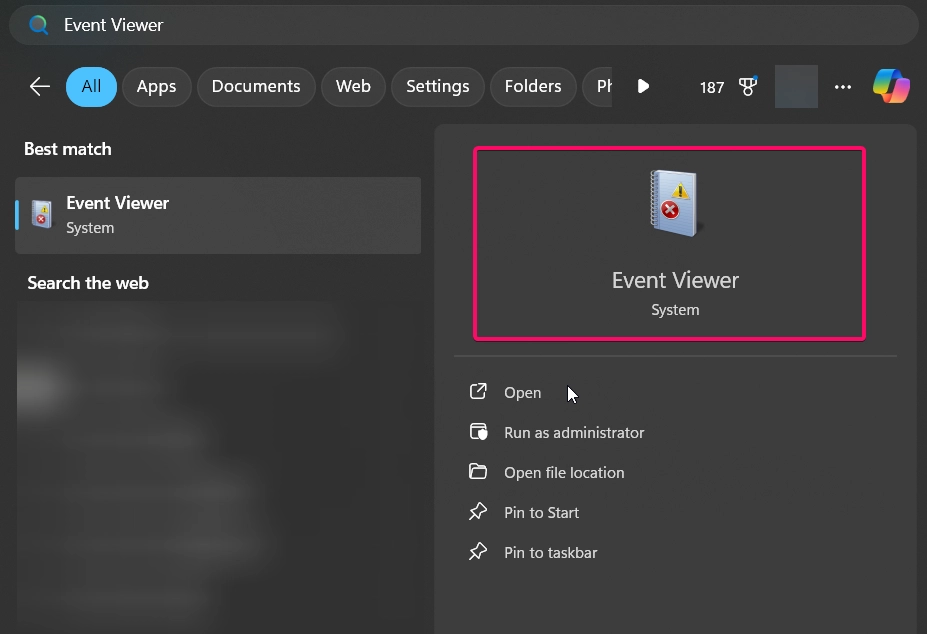
- Navigate to Windows Logs > Security.
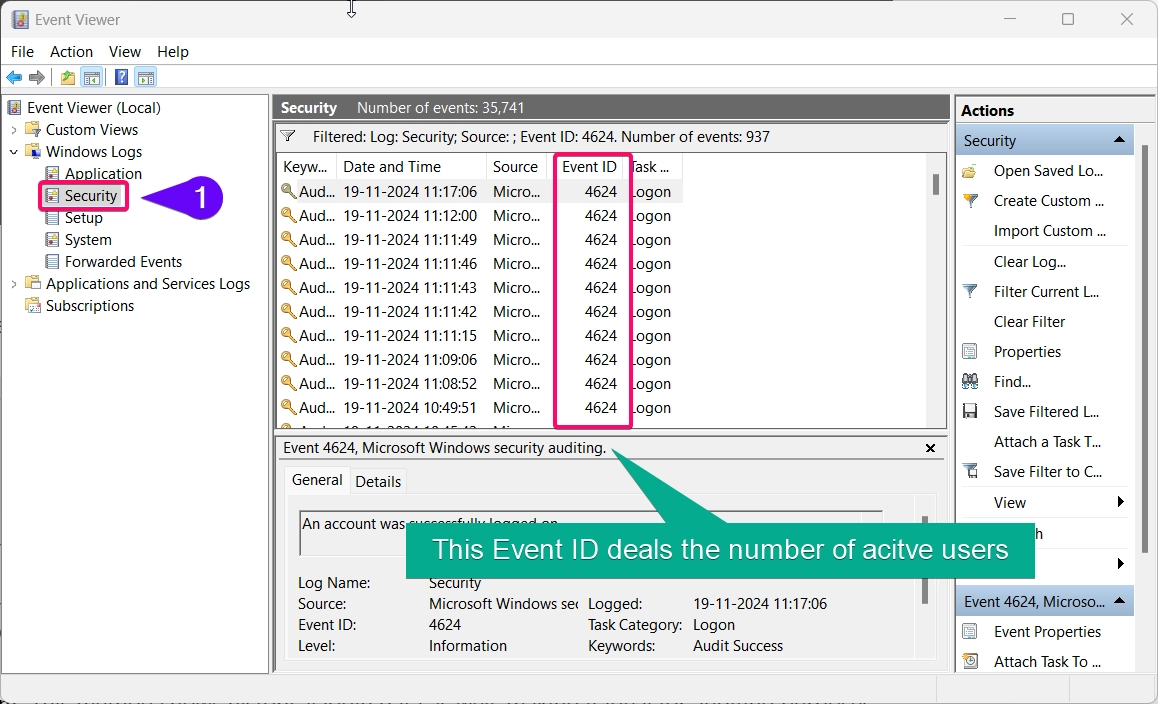
- Look for Event ID 4624 (Successful login) to identify signed-in users.
Important: This method shows historical login data as well, making it ideal for auditing purposes.
Conclusion
Knowing how to see all signed-in users in Windows 11 is essential for managing shared devices, troubleshooting performance, or enhancing security. Whether you prefer graphical tools like Task Manager or command-line methods such as Command Prompt or PowerShell, the above methods provide flexibility and detailed insights into user activity.
Frequently Asked Questions:
Can I log out other users from the system?
Yes, in the Task Manager, you can right-click a user session and select Sign off. However, this will close any open applications for that user.
Why are some user sessions marked as disconnected?
Disconnected sessions occur when a user has signed in but is not actively using the account. The session remains open in the background.
Can I see signed-in users on Windows 11 Home?
Yes, you can use methods like Task Manager, Command Prompt, or PowerShell. The Local Users and Groups tool is not available in the Home edition.
Is it safe to log out another user?
Logging out another user will close their open files and applications, which could lead to unsaved work. Ensure you have permission before signing out another account.
Are signed-in users consuming system resources?
Yes, inactive sessions can still consume memory or CPU resources depending on open applications. Use Task Manager to monitor and manage resource usage.
Read More:
- How to Add/Remove Common Program Groups from Start Menu in Windows 11?
- How to Add/Remove Android Apps from Your Phone to Start on Windows 11 PC?
- How to Turn On/Off Airplane Mode in Windows 11?