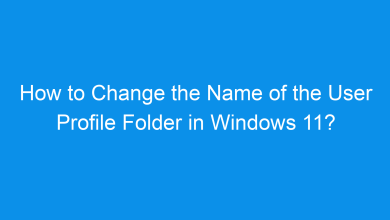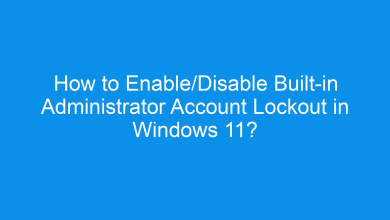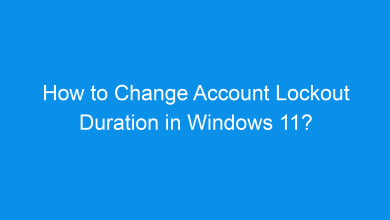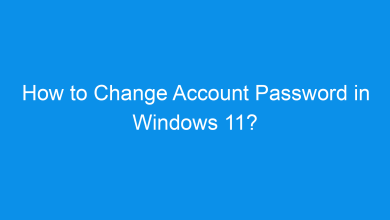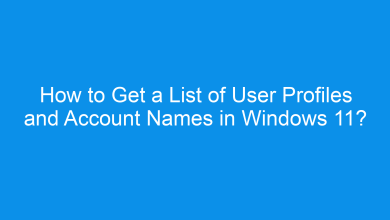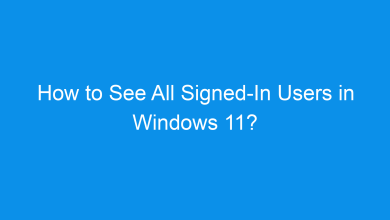How to Change Display Name of Account in Windows 11?
What are the multiple methods to Change Display Name of Account in Windows 11?
In Windows 11, changing the display name of your account allows you to personalize your user profile. This name appears on the login screen, in the Start menu, and in other system areas, providing a customized experience. This guide will walk you through various methods to change your account’s display name in Windows 11, covering options for both Microsoft and local accounts.
Recommended: Change The Name Of The User Profile Folder In Windows 11
Why Change the Display Name?
Your display name is how Windows identifies your account across the system, including on the login screen and in account settings. Changing it can help personalize your device or update your name if you recently changed it.
Method 1: Changing the Display Name of a Microsoft Account
If you’re signed in with a Microsoft account, changing the display name requires updating your profile on the Microsoft website. Here’s how:
- Open Settings by pressing Winkey + I.
- Go to Accounts > Your Info.
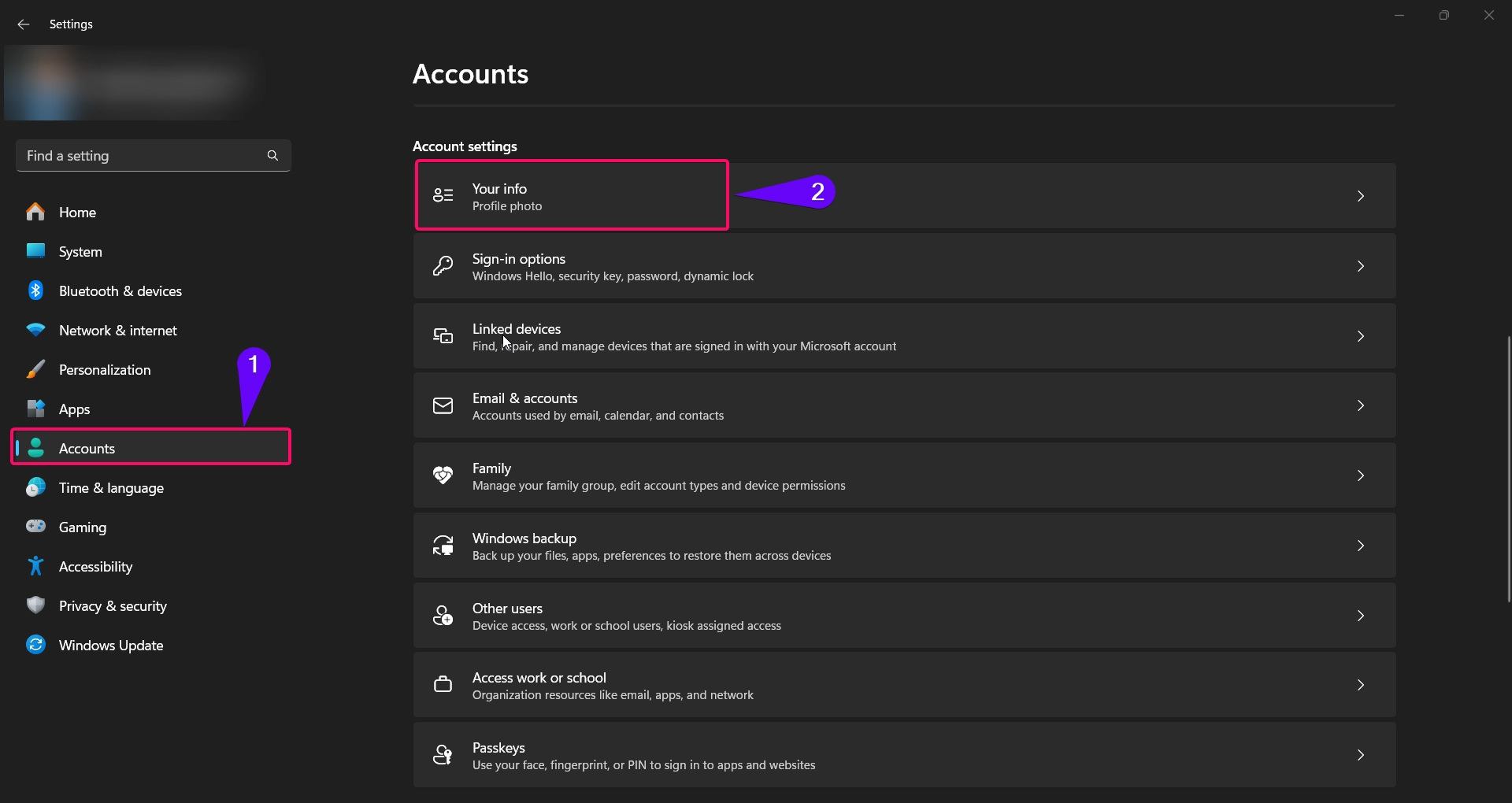
- Under Account settings, click on Manage my Microsoft account. This will open your Microsoft account in a web browser.
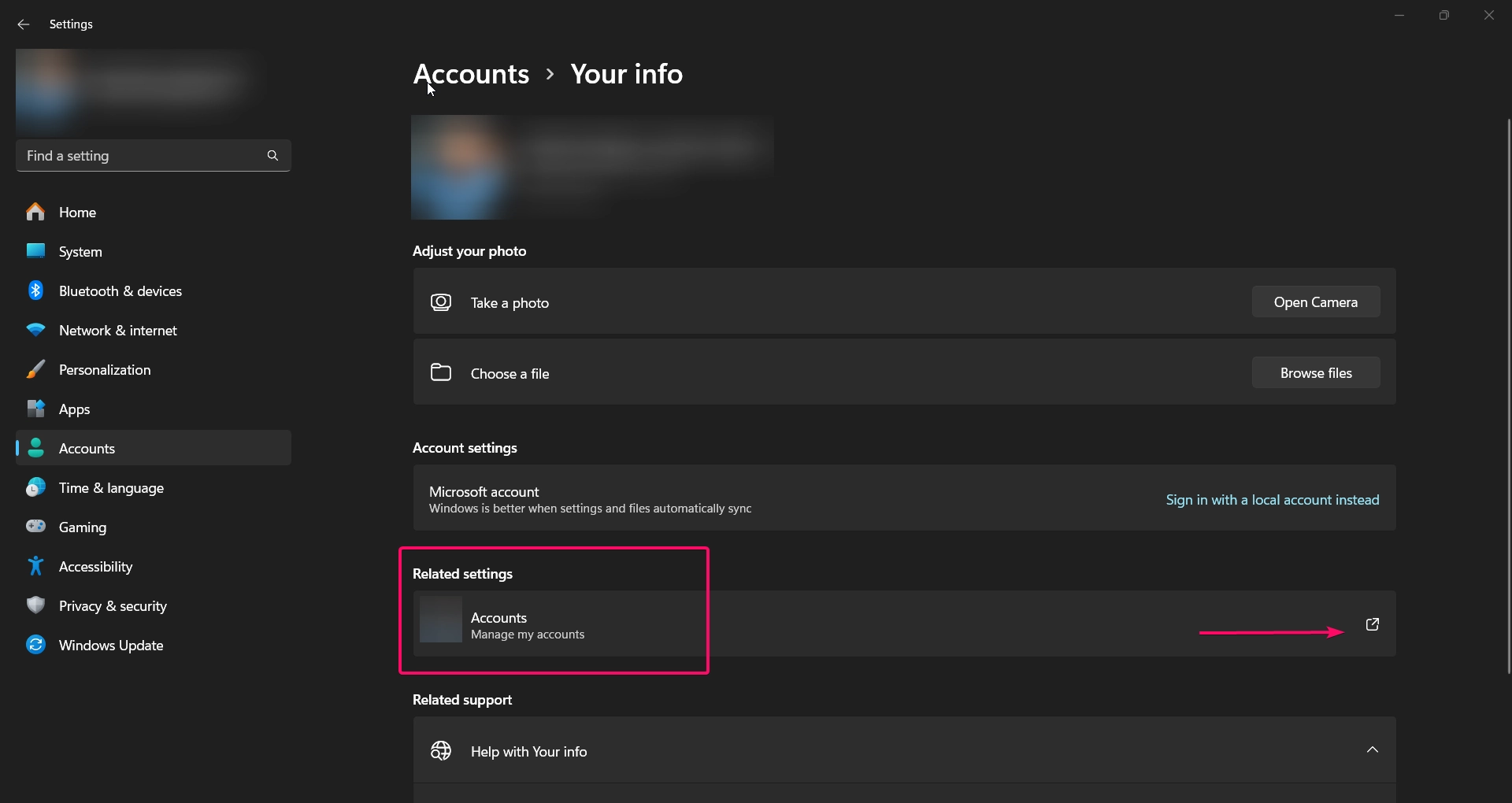
- Sign in to your Microsoft account if prompted.
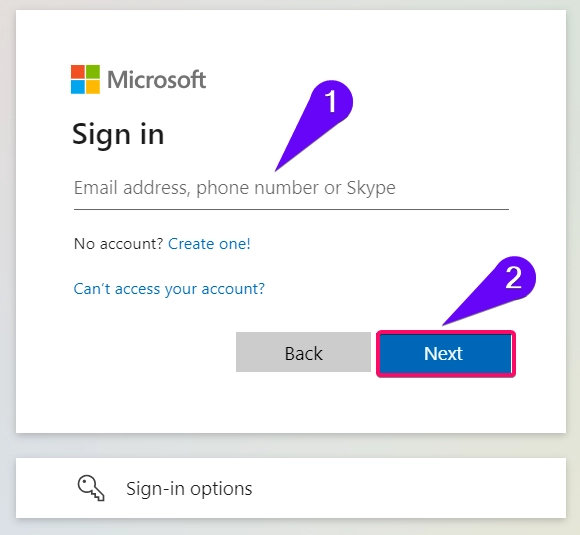
- Go to Your info on the Microsoft website and select Edit name.
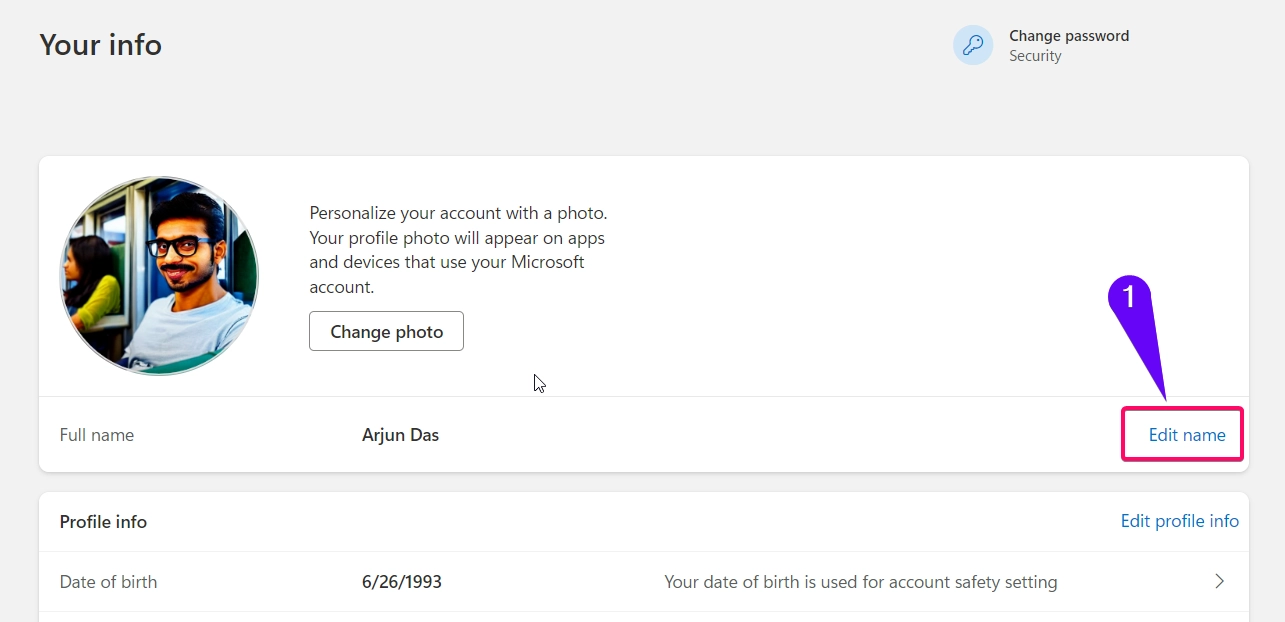
- Enter your new first and last name, complete the CAPTCHA, and click Save to update.
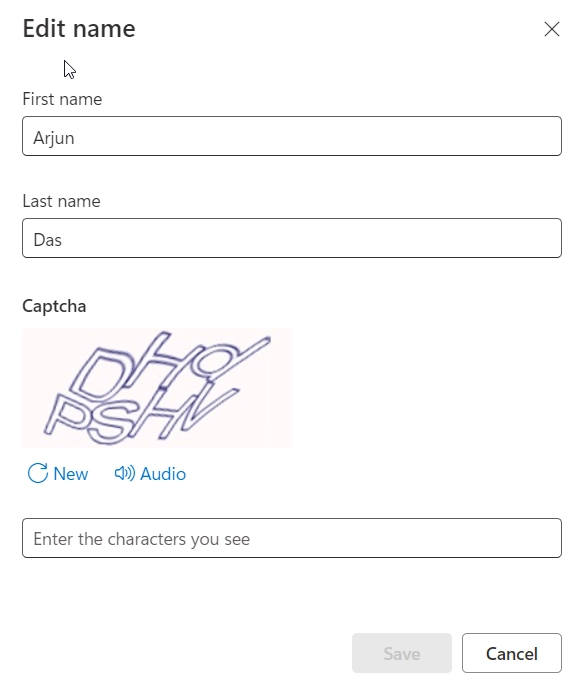
- Restart your computer to apply the new display name.
Note: Changing the display name for your Microsoft account will apply to all devices where you use this account.
Method 2: Changing the Display Name of a Local Account Using Control Panel
For users with a local account, the Control Panel provides an easy way to change the display name. Follow these steps:
- Open the Control Panel by searching for it in the Start menu.

- Go to User Accounts -> User Accounts.
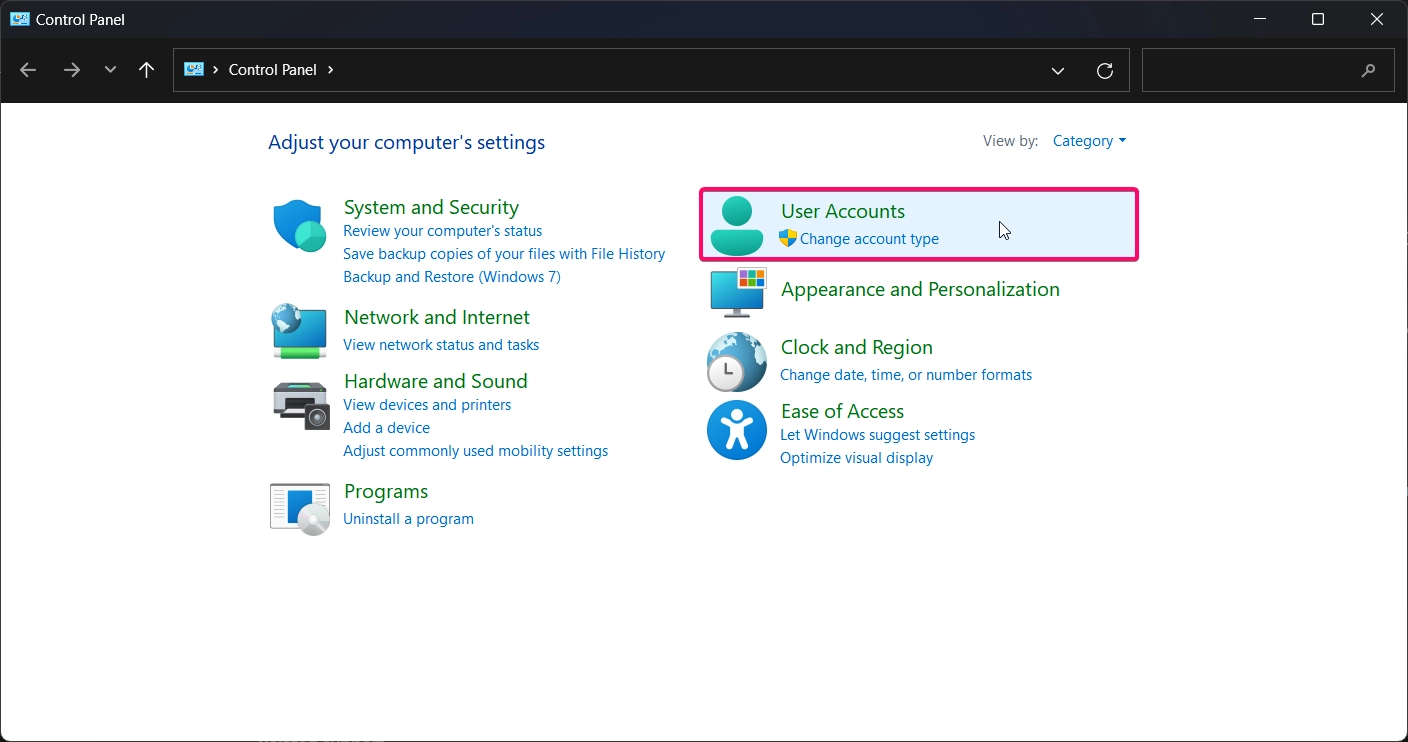
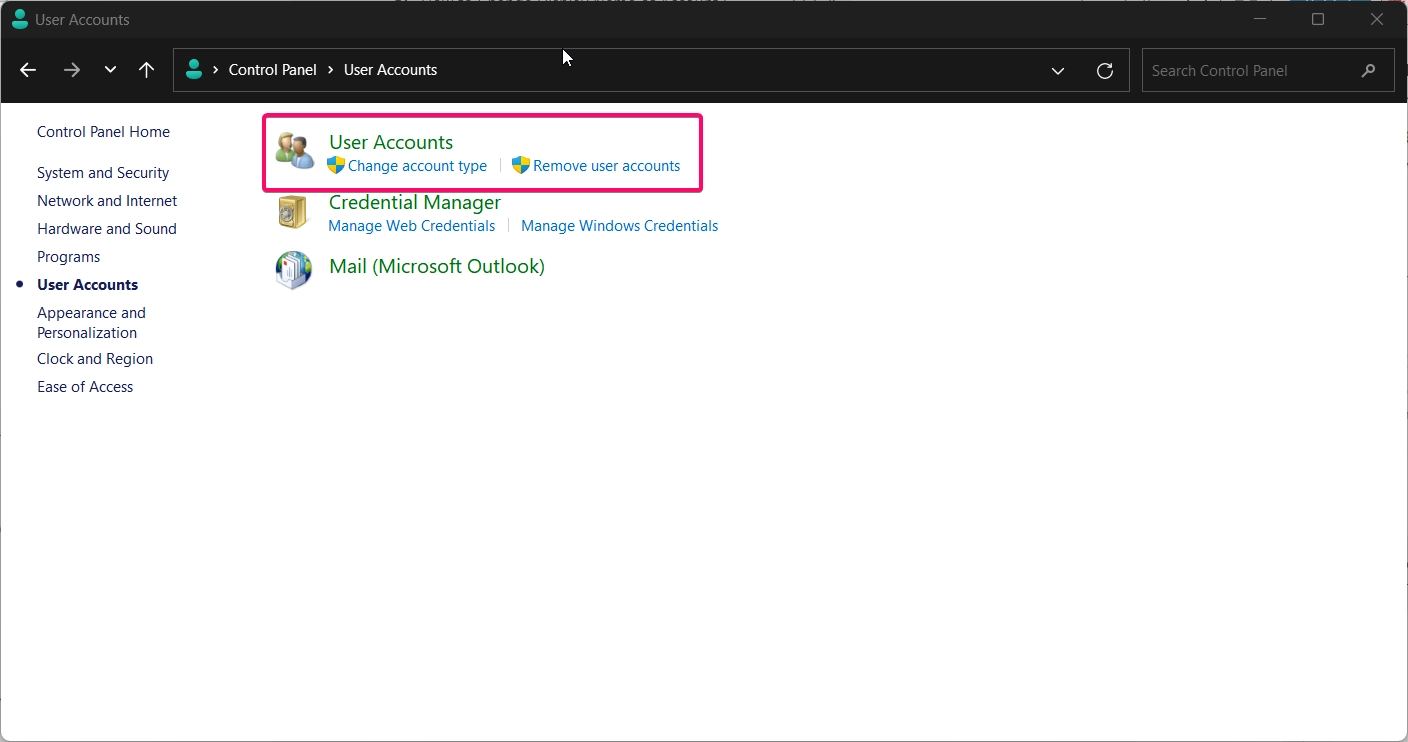
- Select Change your account name.
- Enter your new account name and click Change Name to apply it.
This method updates your local account name on the login screen and in system settings.
Method 3: Using the Settings App
Windows 11’s Settings app also provides an option for Microsoft account users to update the display name:
- Open Settings by pressing Winkey + I.
- Go to Accounts > Your info.
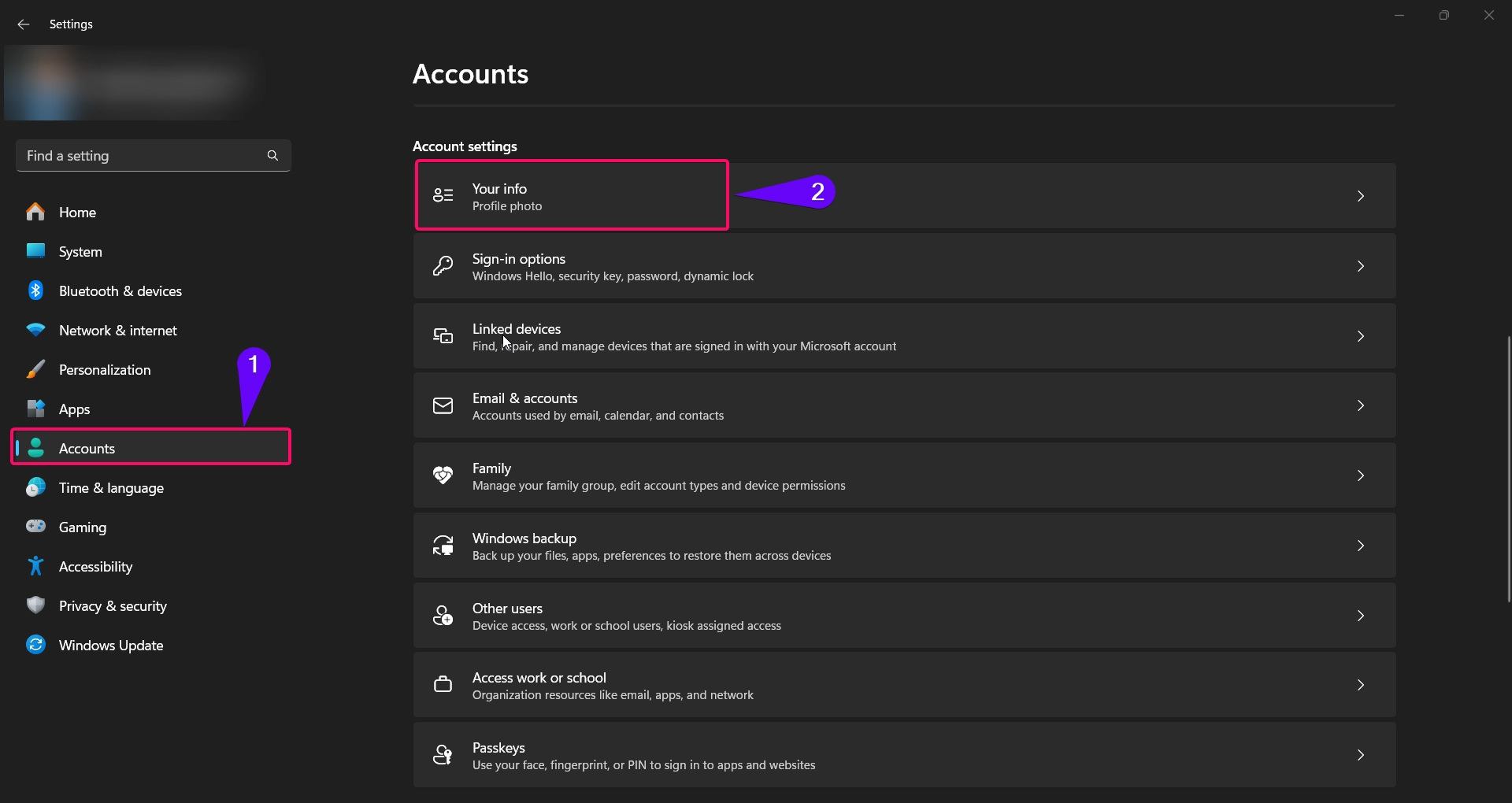
- Under Account settings, select Manage my Microsoft account to open the Microsoft account page.
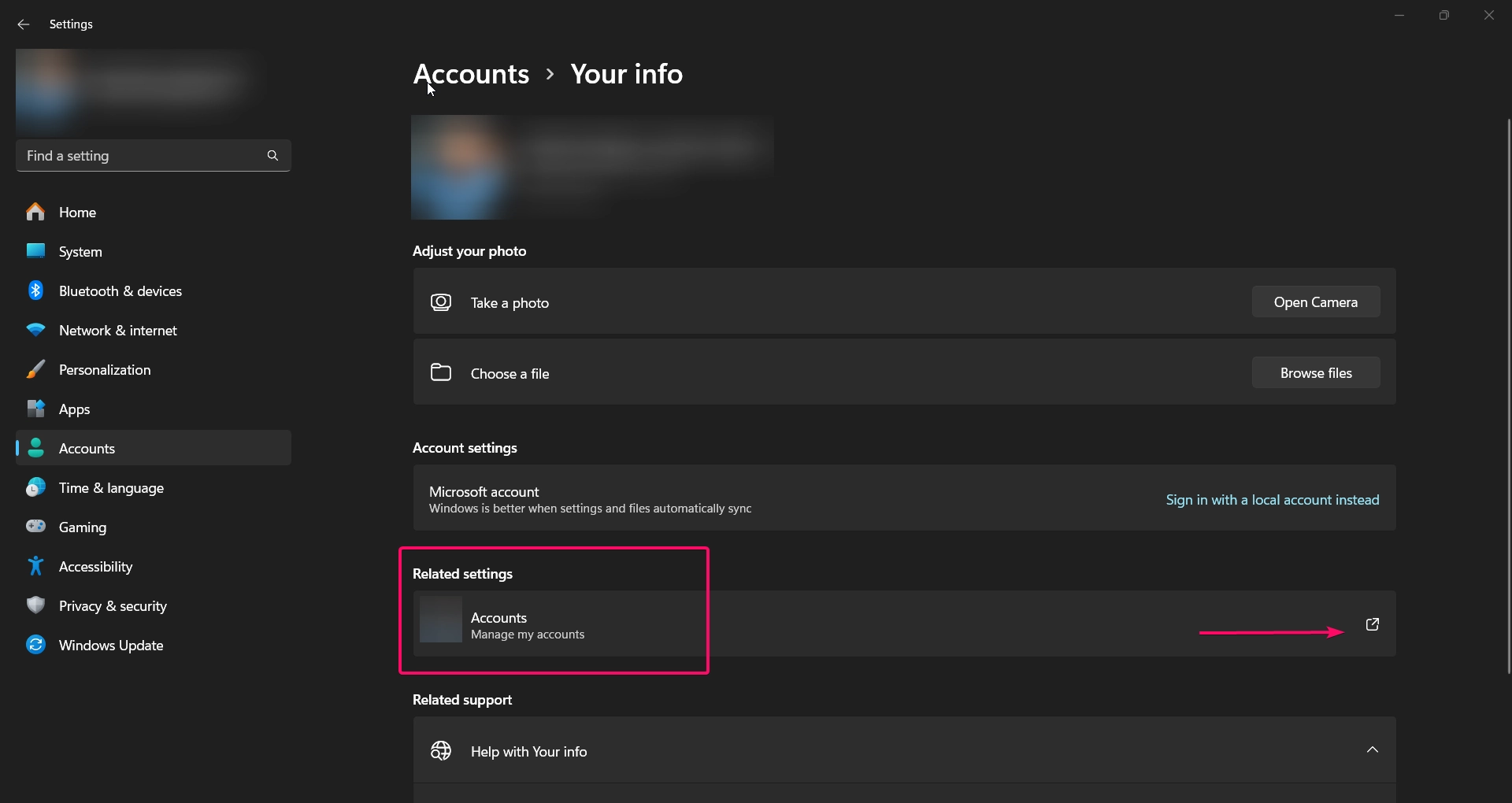
- Sign in if needed, and update your name as described in Method 1.
While this method ultimately redirects to the Microsoft website, it’s convenient for users who prefer to access account settings from the Settings app.
Method 4: Using the Computer Management Tool
Note: This method is only available on Windows 11 Pro, Enterprise, and Education editions.
For advanced users, Computer Management allows you to change the display name of a local account:
- Press Winkey + X and select Computer Management.
- Go to Local Users and Groups > Users.
- In the right pane, right-click the user account you want to rename and select Properties.
- In the General tab, update the Full name field to the new display name.
- Click Apply and then OK.
This method gives full control over account names and is ideal for users on Windows 11 Pro or higher editions.
Method 5: Using Command Prompt
For those comfortable with command-line tools, the Command Prompt provides a straightforward way to change the display name for a local account:
- Open Command Prompt as Administrator by typing “cmd” in the search bar, right-clicking it, and selecting Run as administrator.

- Type the following command, replacing
"CurrentName"with your existing username and"NewName"with the new display name you want:wmic useraccount where name="CurrentName" rename "NewName"
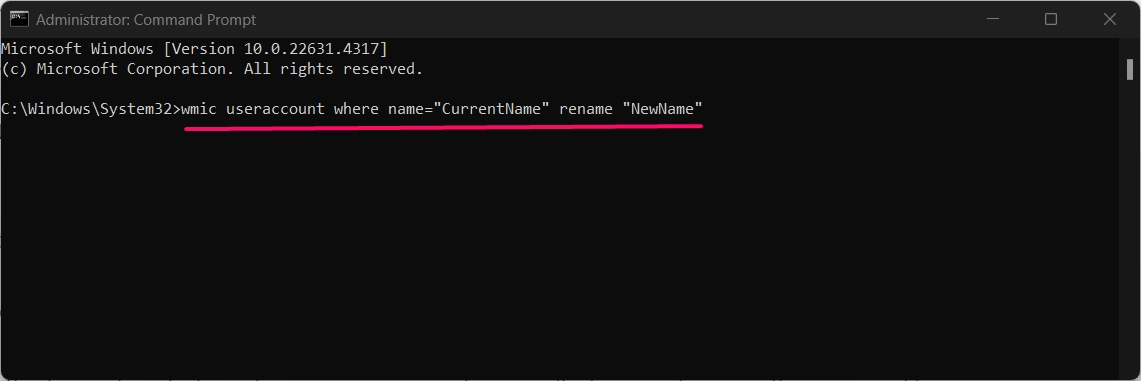
- Press Enter to execute the command.
This method provides a fast way to rename an account, especially if you prefer using the command line.
Recommended: Change Account Type In Windows 11
Why Some Methods Don’t Apply to Microsoft Accounts?
Some methods, like Control Panel and Computer Management, are only available for local accounts because they allow local-level changes. Microsoft accounts are cloud based, so display name changes must be managed online via Microsoft’s website.
Conclusion
Changing your display name in Windows 11 allows you to personalize your account and maintain consistency across devices. With options ranging from the Settings app to Command Prompt and Computer Management, you can easily update your display name to match your preferences. Whether you use a Microsoft account or local account, the steps above ensure a smooth and successful display name change.
Common Questions asked by users:
Will changing my Microsoft account name affect other services?
Yes, updating your Microsoft account display name applies to other services linked with this account, like Outlook and OneDrive.
Can I revert to my original display name?
Yes, simply follow the steps to change your display name again, entering the original name if you wish to revert.
Why doesn’t my new display name show up immediately?
In some cases, it may take a few minutes or a system restart for the new display name to appear.
How often can I change my display name?
You can change it as often as needed, but for Microsoft accounts, allow a few minutes for changes to sync across devices.
Can I change the display name of a local account without a password?
Yes, you can update the display name without altering or needing the account password, but you might need to enter captcha!
Read More:
- How to Add/Remove Common Program Groups from Start Menu in Windows 11?
- How to Add/Remove Android Apps from Your Phone to Start on Windows 11 PC?
- How to Turn On/Off Airplane Mode in Windows 11?