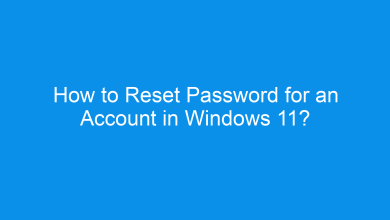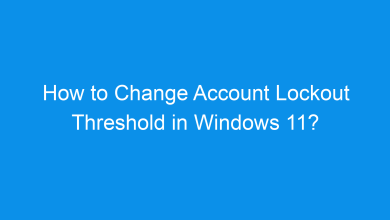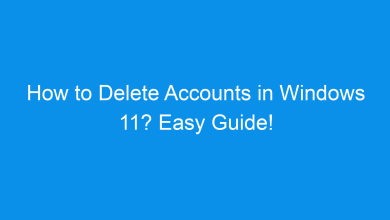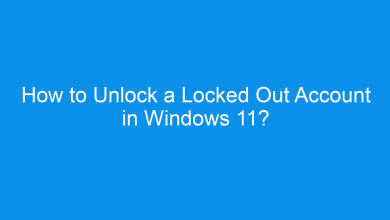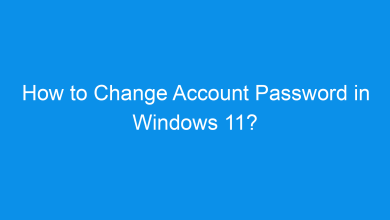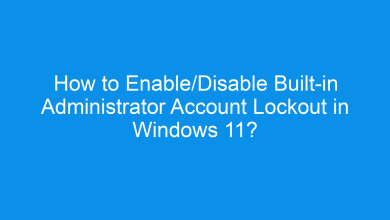How to Add a Microsoft Account in Windows 11
What are the methods to add a microsoft account in windows 11?
Adding a Microsoft account in Windows 11 offers a seamless experience, allowing you to access a range of features like OneDrive, Microsoft 365, and personalized settings across devices. In this guide, we’ll show you multiple ways to add a Microsoft account to Windows 11, making it easy to manage your files, apps, and settings.
Recommended: Add A Pin To Your Account In Windows 11
Why Add a Microsoft Account to Windows 11?
Using a Microsoft account in Windows 11 enhances the user experience by providing access to cloud storage, personalized settings, and cross-device synchronization. A Microsoft account also ensures you can download apps from the Microsoft Store and use services like OneDrive, Skype, and Outlook seamlessly.
Method 1: Using the Settings App
The Settings app is the easiest way to add a Microsoft account in Windows 11. Follow these steps:
- Open Settings by pressing
Windows + Ion your keyboard. - Select Accounts from the left sidebar.
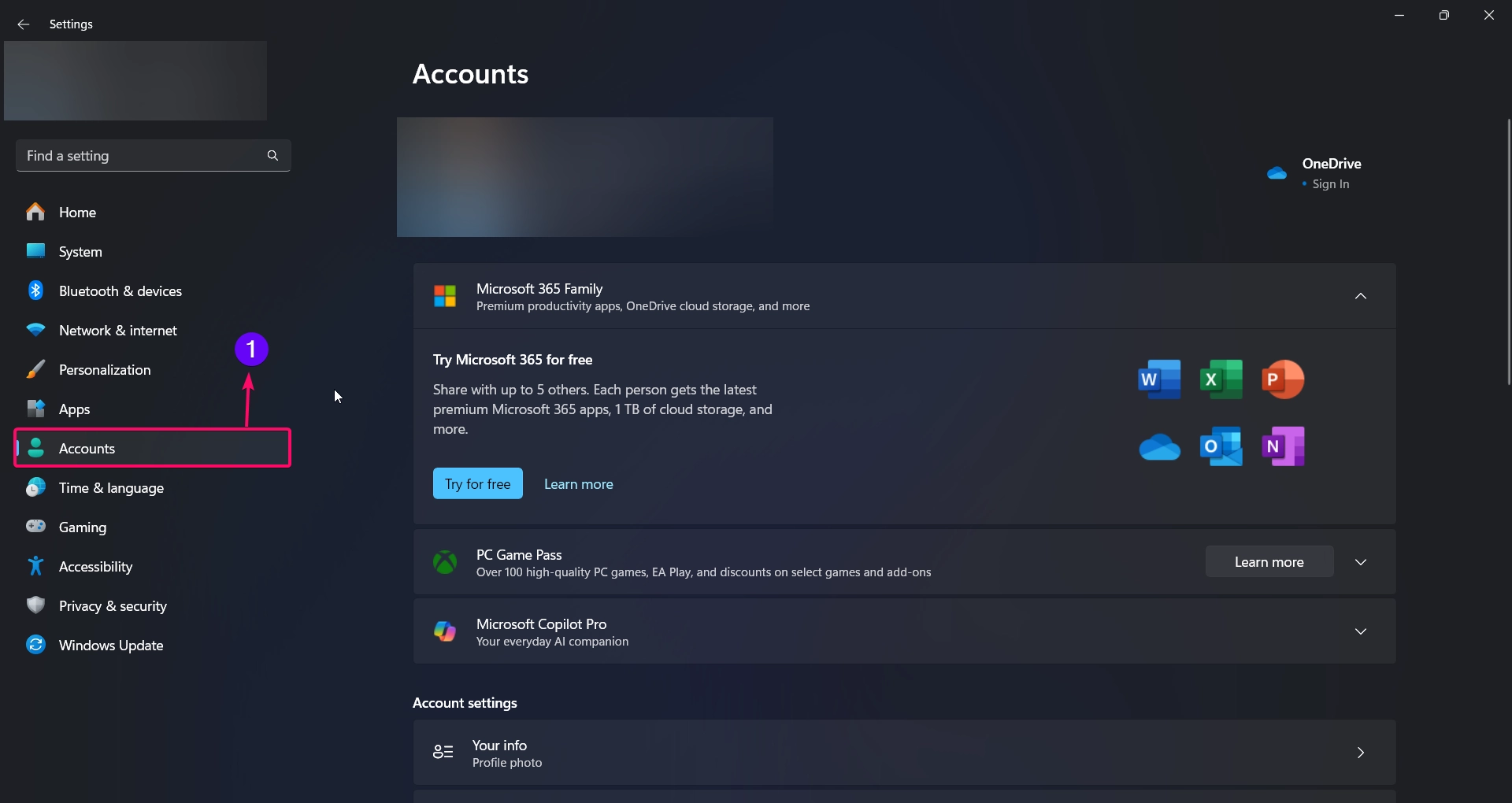
- Click on Your info.
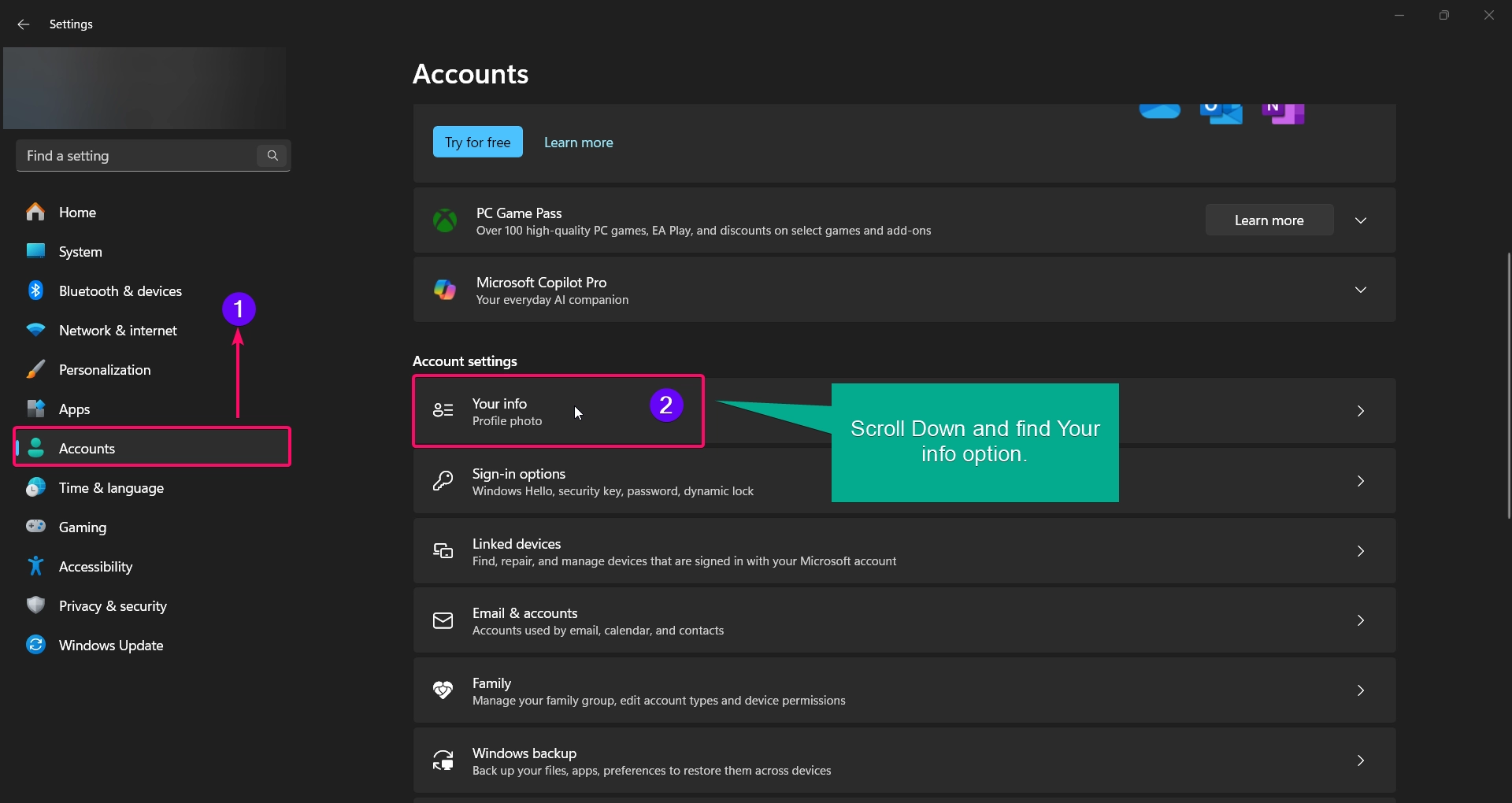
- Under Account settings, click Sign in with a Microsoft account instead.
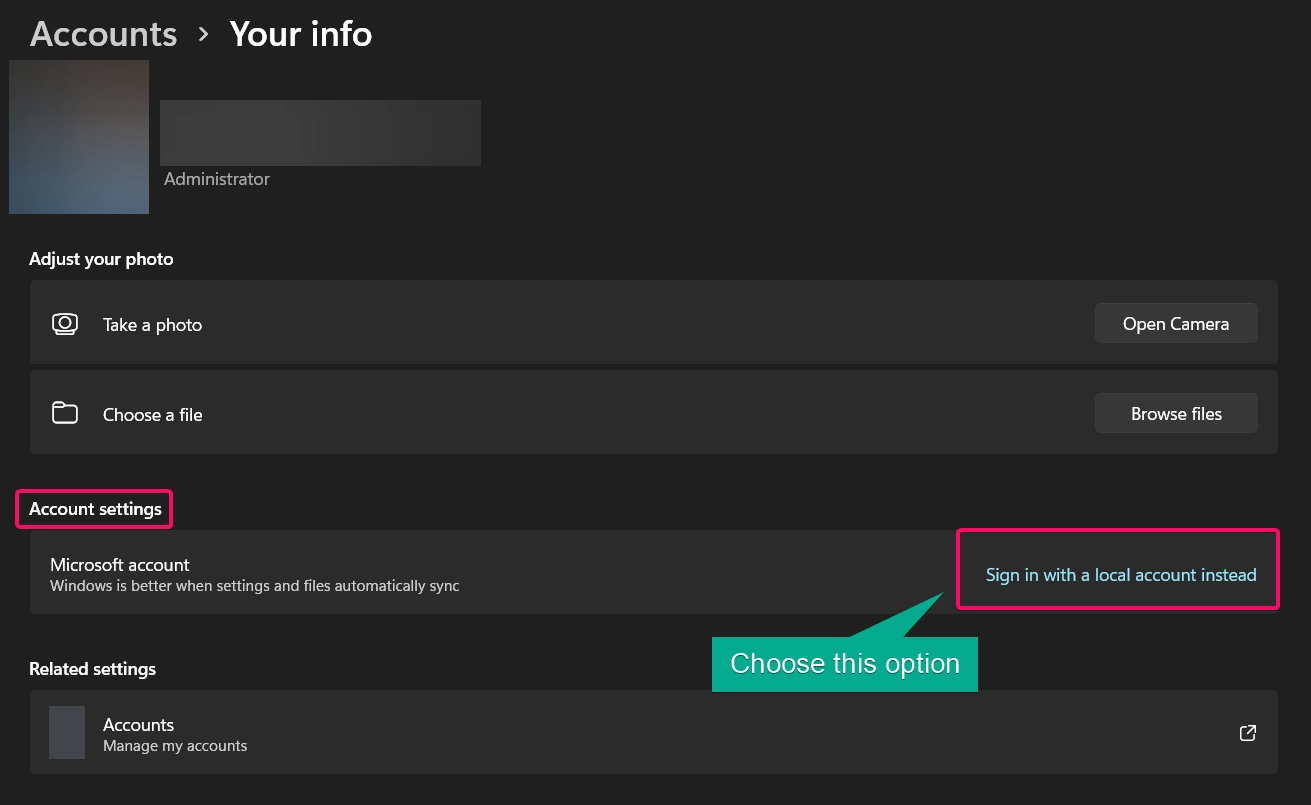
- Enter your Microsoft account credentials (email and password) and click Next.
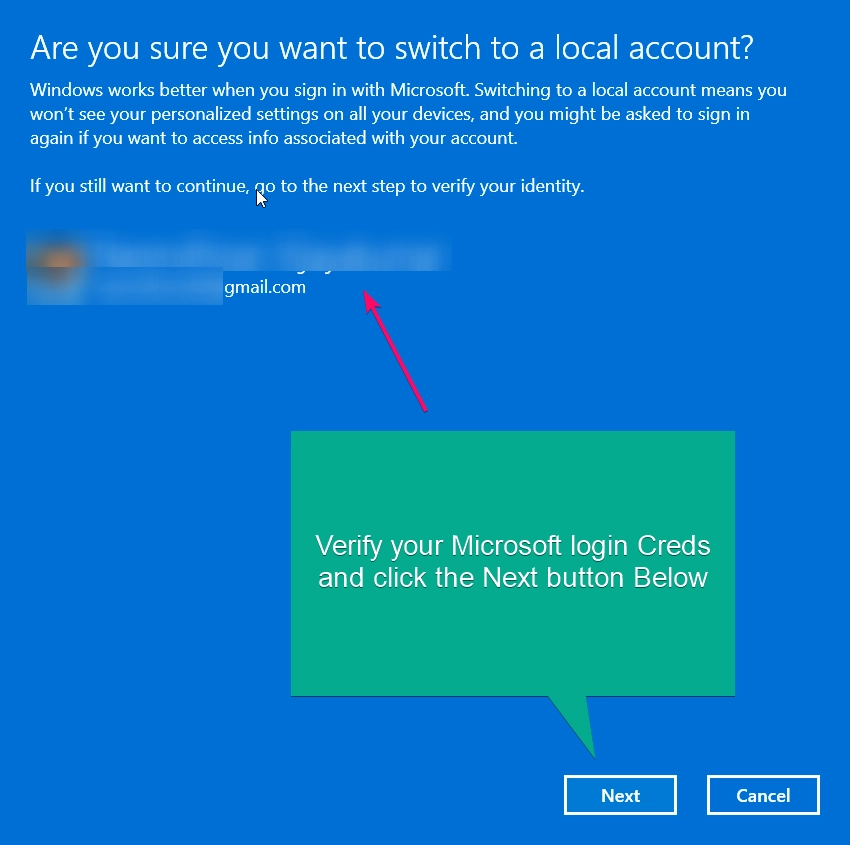
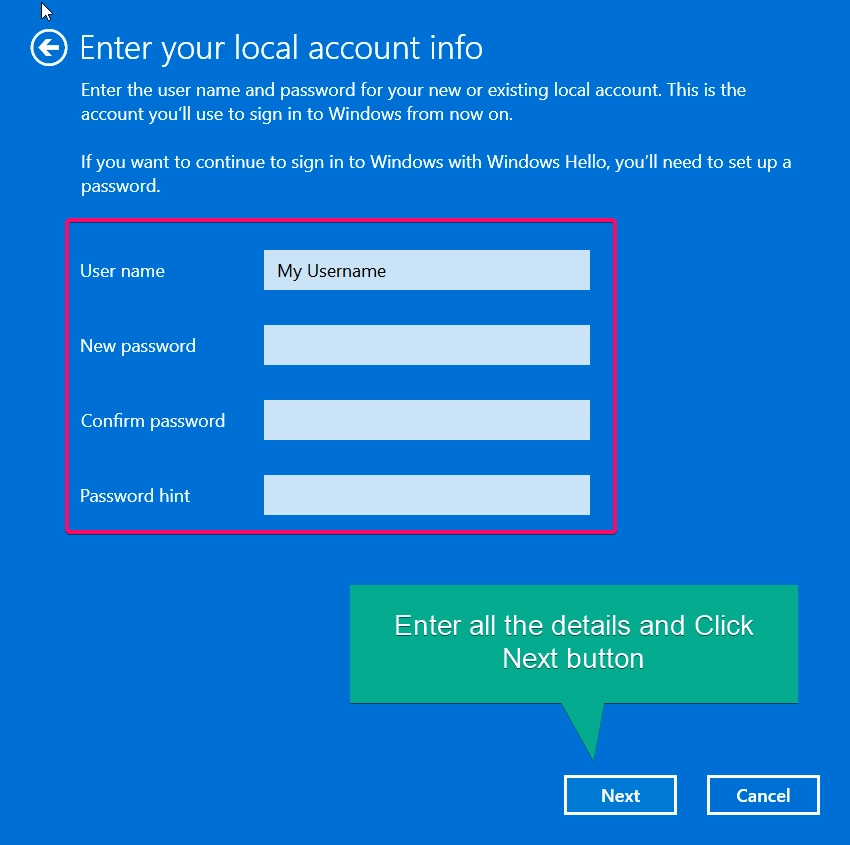
- Follow the on-screen prompts to complete the sign-in process.
Note: Once you sign in with a Microsoft account, your local account will convert to a Microsoft account, syncing your settings and files across devices.
Method 2: Adding a Microsoft Account Through the Microsoft Store
If you’re already logged in with a local account and want to switch to a Microsoft account, you can also sign in through the Microsoft Store:
- Open Microsoft Store by searching for it in the Start menu.
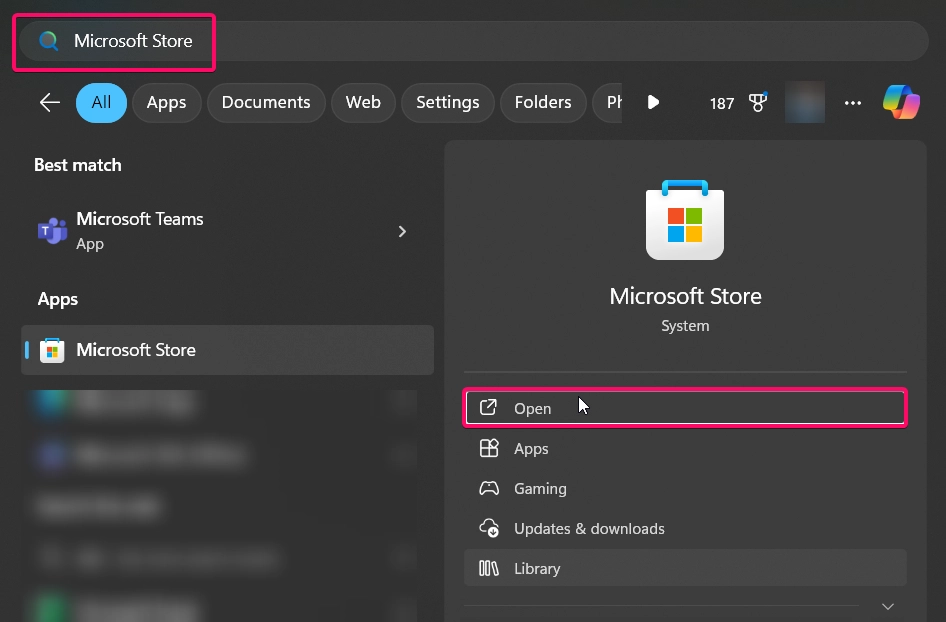
- Click on the profile icon at the top right and select Sign in.
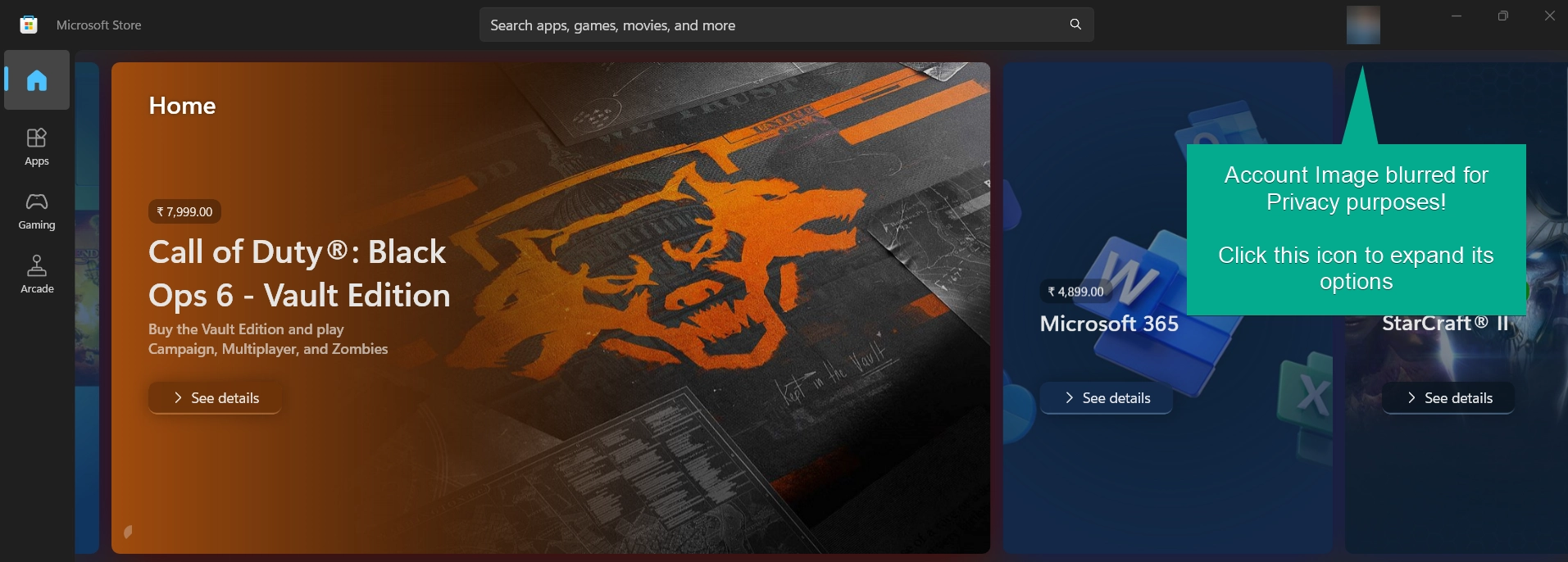
- Choose Microsoft account and enter your credentials.
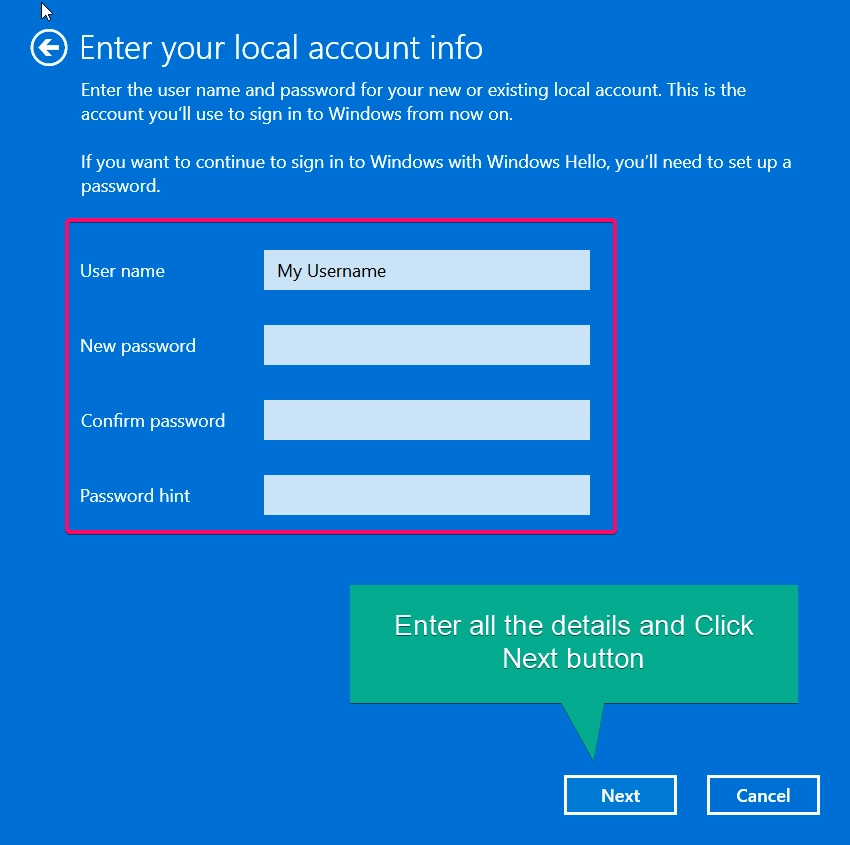
- Follow the prompts to complete the sign-in process.
This method is helpful if you need access to apps or services from the Microsoft Store without fully converting your local account to a Microsoft account.
Method 3: Using the Control Panel
For users familiar with the Control Panel, this method provides another way to add a Microsoft account:
- Open Control Panel by typing “Control Panel” in the Windows search bar and selecting it.
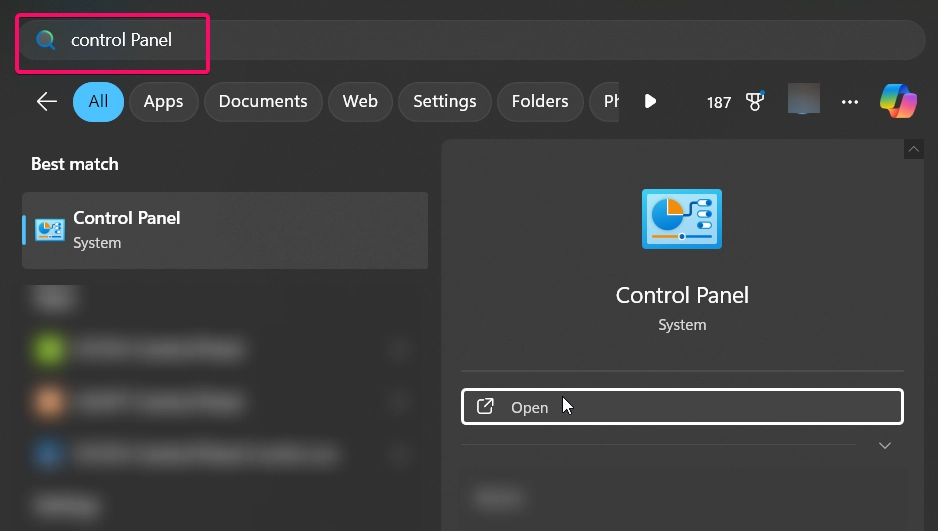
- Go to User Accounts > Manage another account.
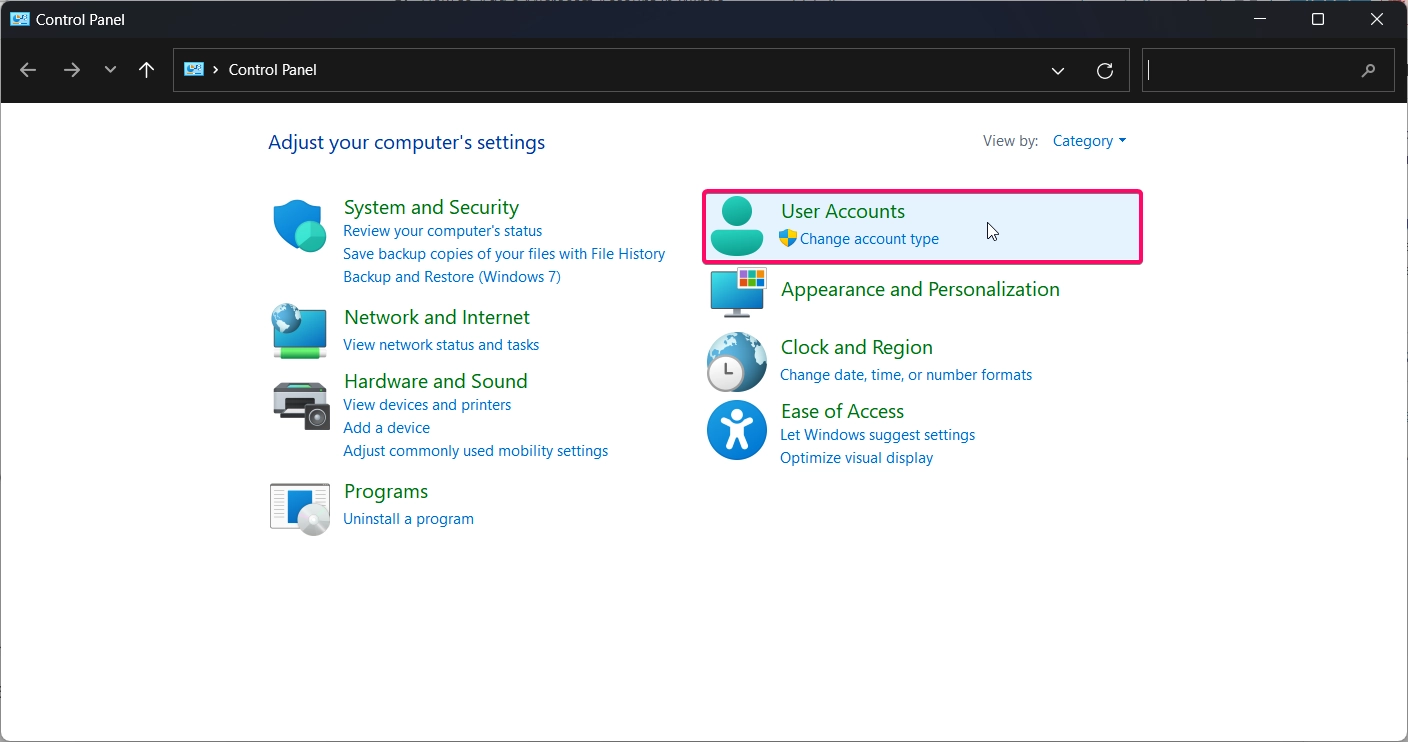
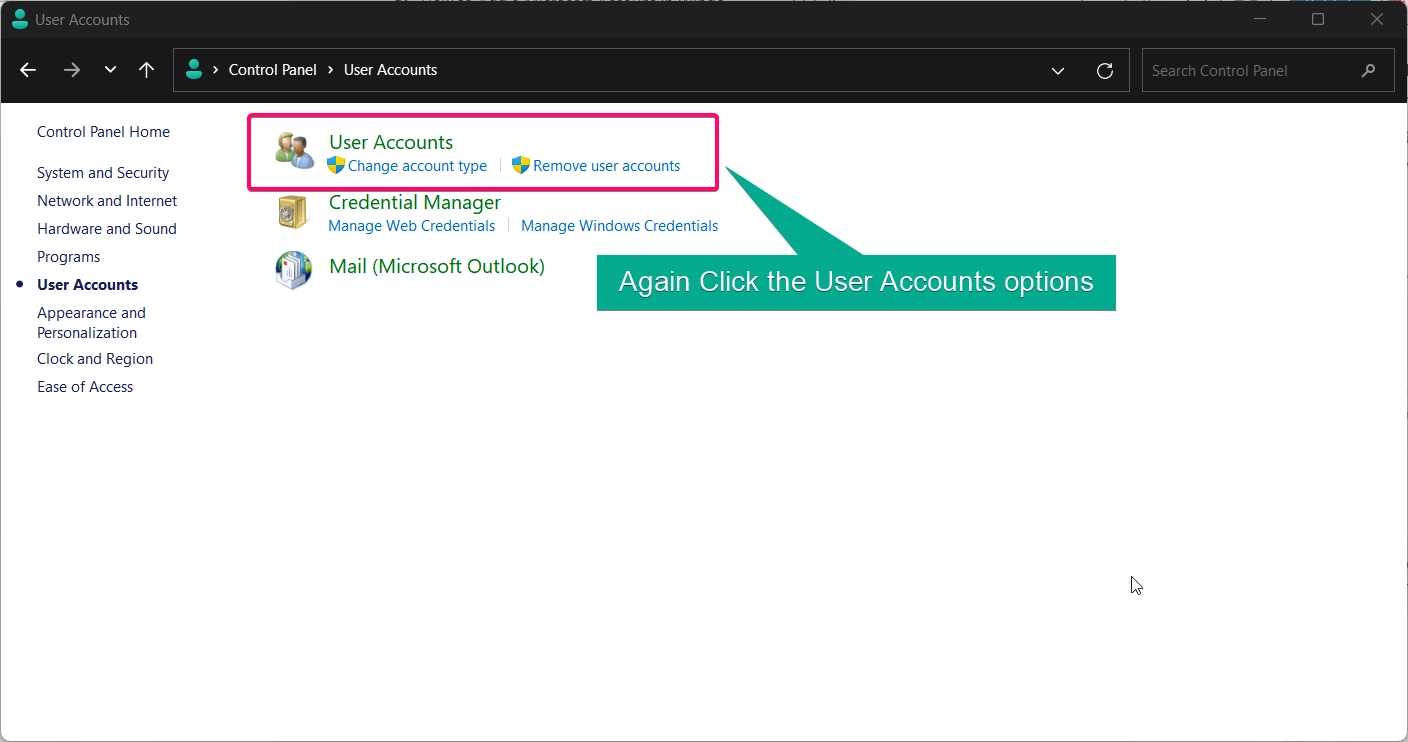
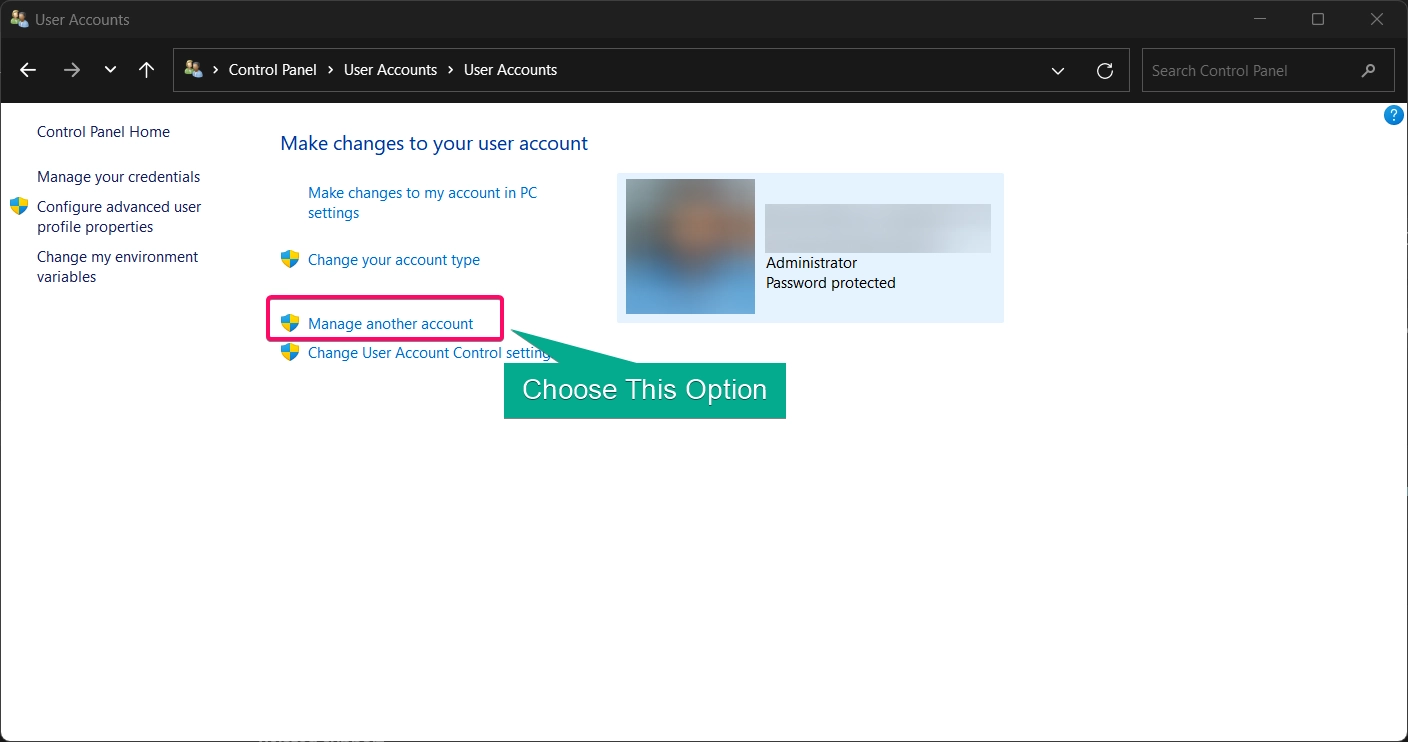
- Select Add a new user in PC settings to open the Settings app and add a Microsoft account.
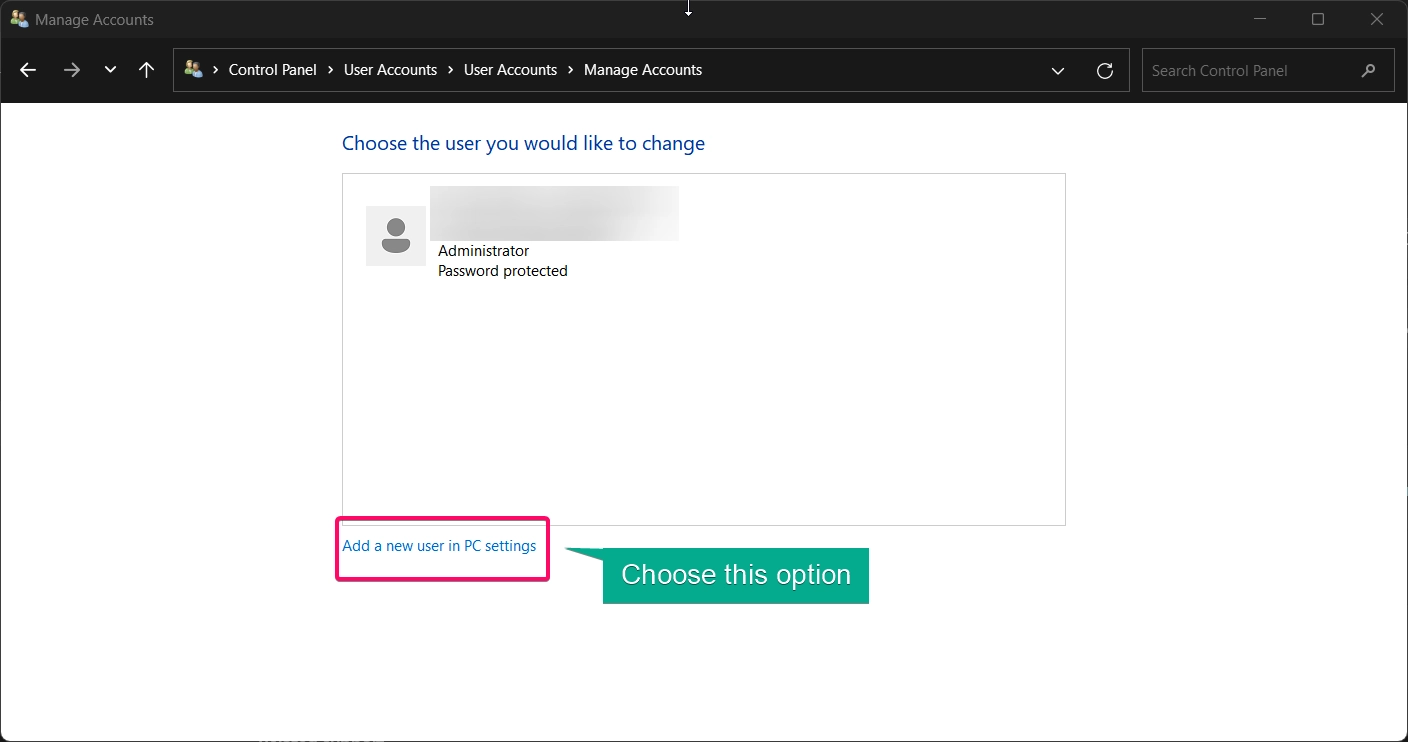
- Follow the on-screen instructions to sign in with your Microsoft account.
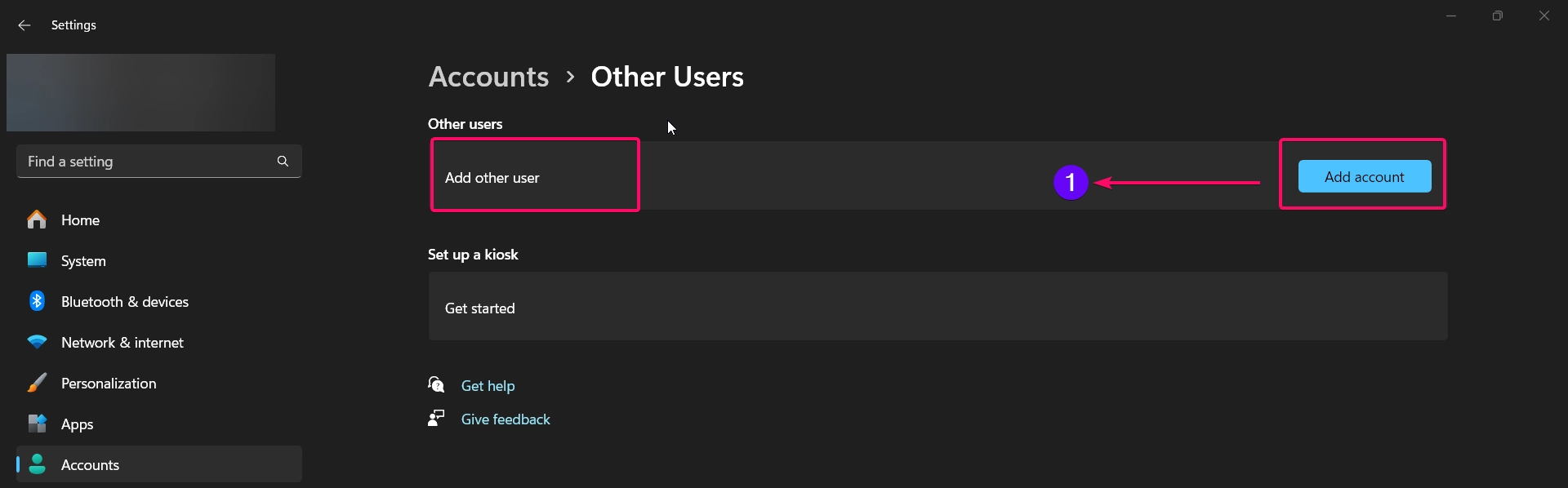
This method redirects you to the Settings app, but it’s useful if you’re already navigating the Control Panel and want a quick way to add an account.
Method 4: Using the Command Prompt
For advanced users, you can add a Microsoft account using Command Prompt. Here’s how:
Check Out: Get A List Of User Profiles And Account Names In Windows 11
- Open Command Prompt as Administrator by typing “cmd” in the search bar, right-clicking it, and selecting Run as administrator.

- Enter the following command to add a Microsoft account:
net user "MicrosoftAccount\[email protected]" /add
- Replace
[email protected]with your actual Microsoft account email.
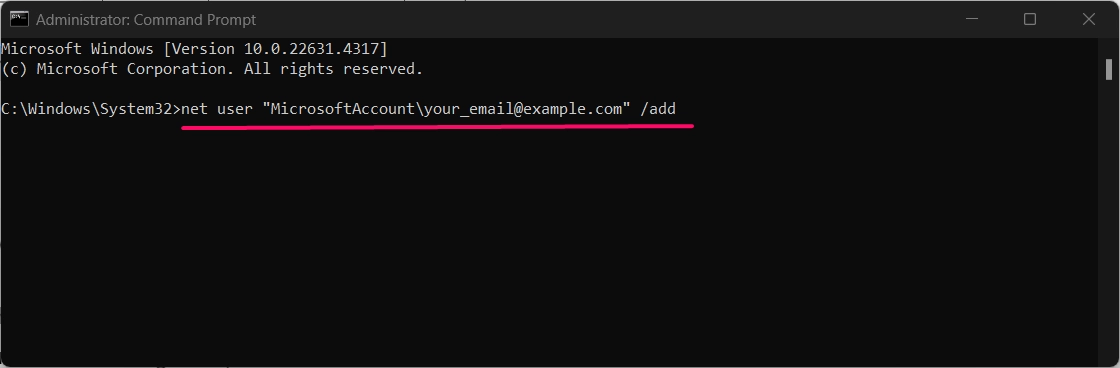
- Follow any additional prompts to complete the process.
Note: This method doesn’t provide full account integration but can be useful for advanced configurations or adding multiple users.
Method 5: Using Windows Terminal (PowerShell)
If you prefer using PowerShell, you can add a Microsoft account through Windows Terminal:
- Open Windows Terminal as Administrator by right-clicking the Start button and selecting Windows Terminal (Admin).

- Use the following command to add a Microsoft account:
Add-LocalUser -Name "MicrosoftAccount\[email protected]" -NoPassword
- Replace
[email protected]with your Microsoft account email and press Enter.
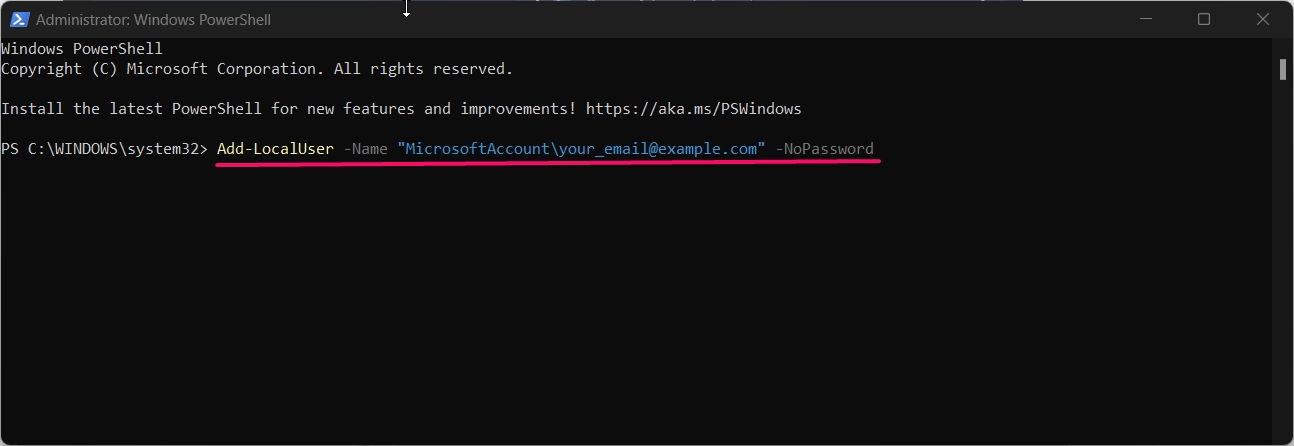
This command helps you quickly link your Microsoft account to your Windows 11 user profile.
Benefits of Using a Microsoft Account in Windows 11
Using a Microsoft account in Windows 11 lets you sync settings, access cloud storage, and utilize a range of Microsoft services. You can enjoy seamless app installations from the Microsoft Store, integration with OneDrive for cloud storage, and access to Microsoft 365 applications across your devices.
Recommended: Unlock A Locked Out Account In Windows 11
Conclusion
Adding a Microsoft account to Windows 11 provides multiple benefits, including cross-device synchronization, cloud storage access, and enhanced security. Whether you prefer using the Settings app, Microsoft Store, or Command Prompt, the methods above will help you get started. By signing in with a Microsoft account, you unlock Windows 11’s full potential and improve your overall user experience.
Frequently Asked Questions by Windows users:
-
Is there a cost to use a Microsoft account in Windows 11?
No, creating and using a Microsoft account is free. Some services, like Microsoft 365, may require a subscription, but basic account features are free.
-
Do I need a Microsoft account to use Windows 11?
No, you can use a local account. However, a Microsoft account provides additional features like OneDrive and Microsoft Store access.
-
Can I use both a local account and a Microsoft account?
Yes, you can switch between a local account and a Microsoft account in Settings > Accounts. However, only one can be active at a time.
See Also: Add A Local Account In Windows 11
-
Will adding a Microsoft account affect my files or settings?
Yes, you can switch back to a local account or remove the Microsoft account in Settings > Accounts > Your info.
-
Can I remove my Microsoft account later?
Yes, you can switch back to a local account or remove the Microsoft account in Settings > Accounts > Your info.
Read More:
- How to Add/Remove Common Program Groups from Start Menu in Windows 11?
- How to Add/Remove Android Apps from Your Phone to Start on Windows 11 PC?
- How to Turn On/Off Airplane Mode in Windows 11?