How to View Delivery Optimization Activity Monitor in Windows 11?
The Only way to View Delivery Optimization Activity Monitor in Windows 11 PC!
Windows 11 uses Delivery Optimization to download updates and apps more efficiently by sharing data between devices on your network or the internet. The Activity Monitor provides insights into how much data has been downloaded and uploaded via Delivery Optimization, helping users monitor bandwidth usage. In this simple tutorial, we’ll show you how to access and view the Delivery Optimization Activity Monitor using the Settings app.
What Is Delivery Optimization Activity Monitor?
The Delivery Optimization Activity Monitor in Windows 11 shows detailed data about downloads and uploads related to Windows updates and apps. This tool helps users track:
- Total data downloaded from Microsoft servers.
- Data shared with other devices on the same network or over the internet.
- Overall bandwidth usage for updates and apps.
This feature is especially useful for those who want to monitor their internet usage or troubleshoot network issues.
Steps to View Delivery Optimization Activity Monitor in Windows 11
- Press Winkey + I on your keyboard to open the Settings app.
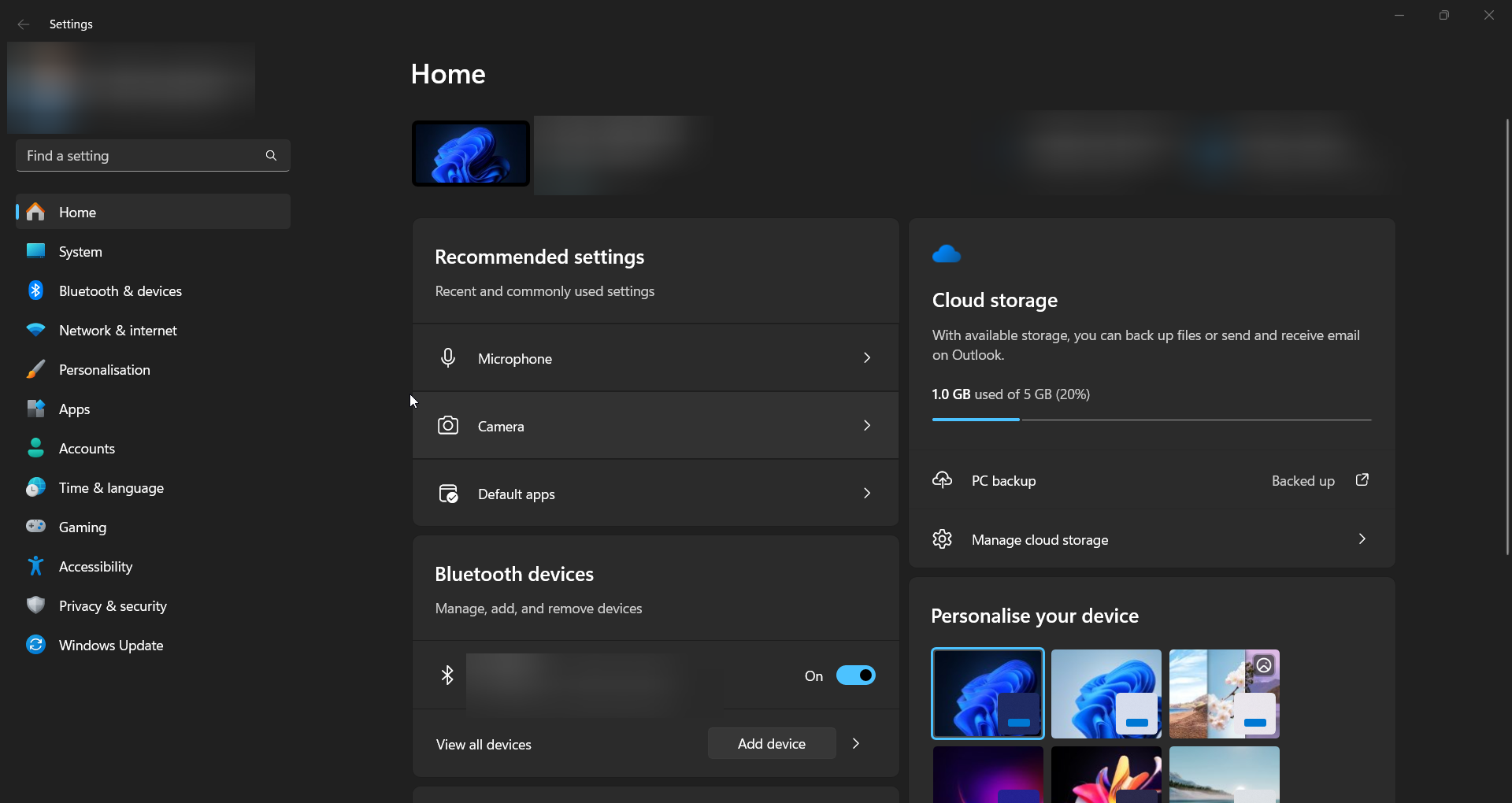
- Alternatively, click the Start button, then select Settings from the menu.
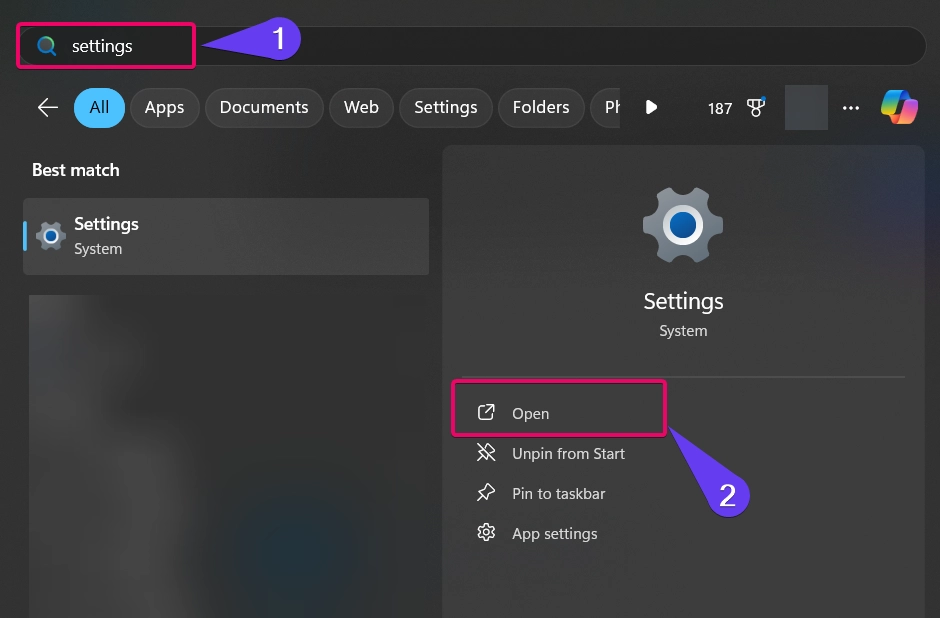
- In the Settings app, select Windows Update from the left-hand menu.
- Click on Advanced options under the Windows Update section.
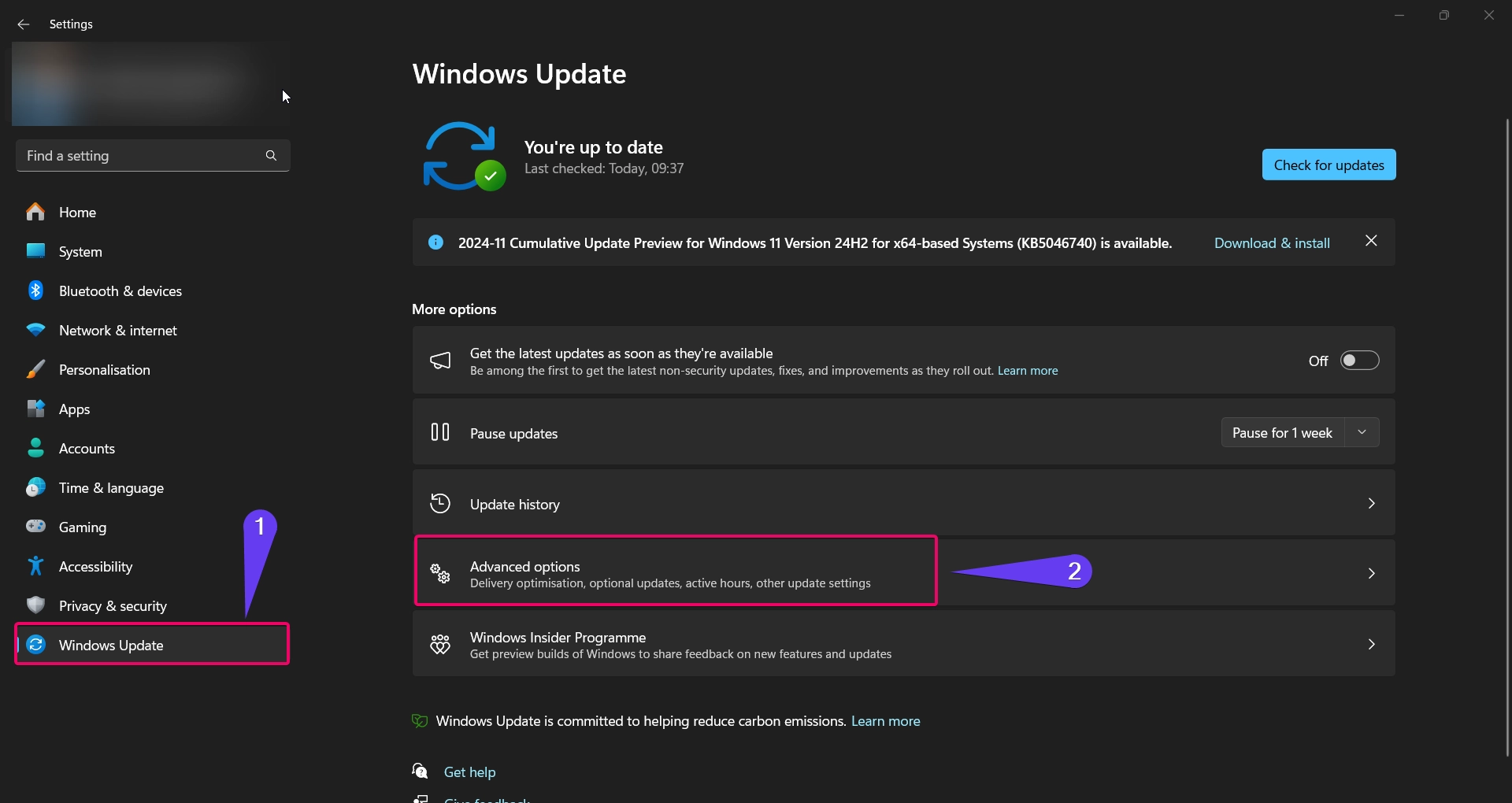
- Scroll down and select Delivery Optimization from the list of advanced options.
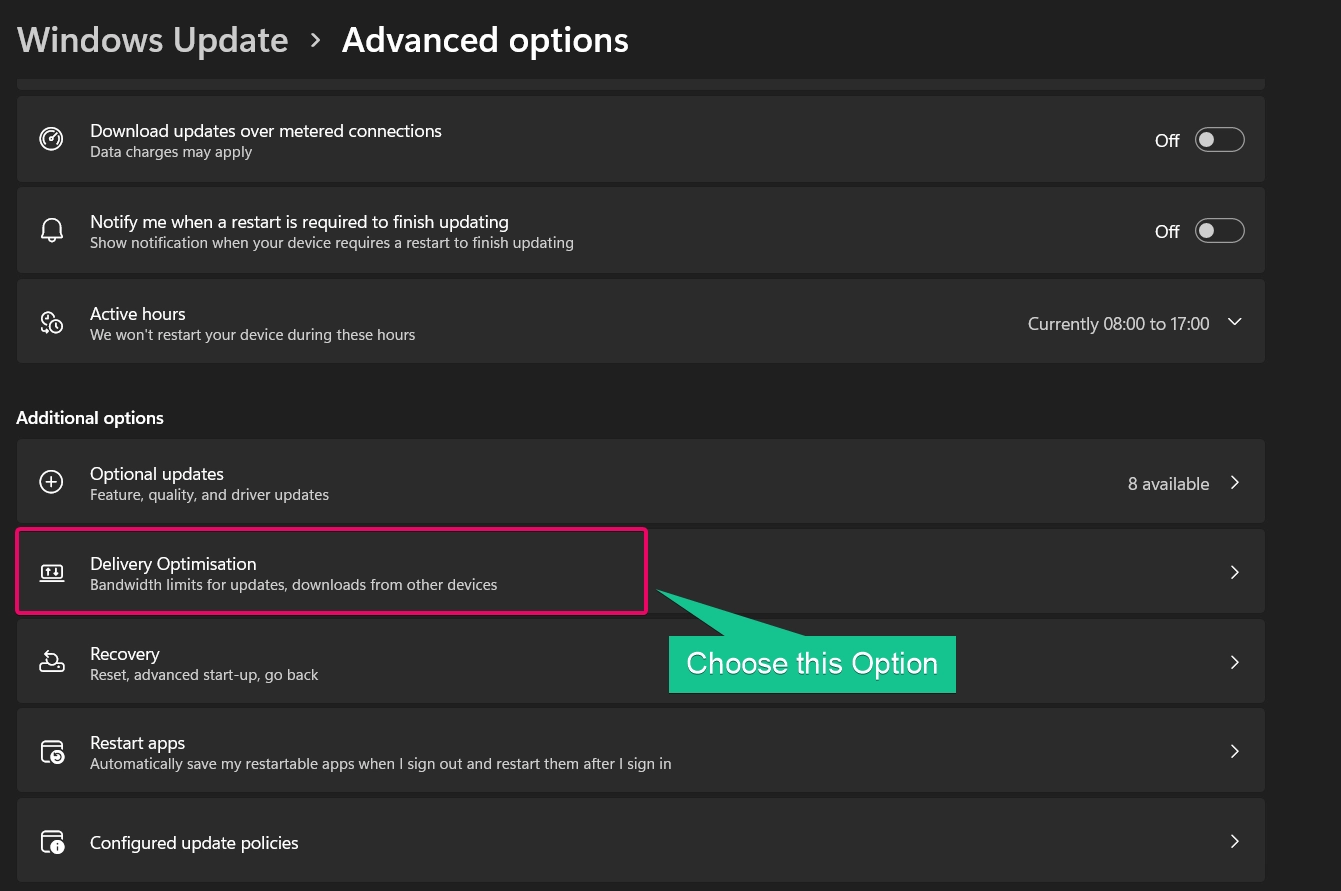
- This section contains all settings related to Delivery Optimization, including bandwidth preferences and activity monitoring.
- Under Delivery Optimization, click on Activity Monitor.
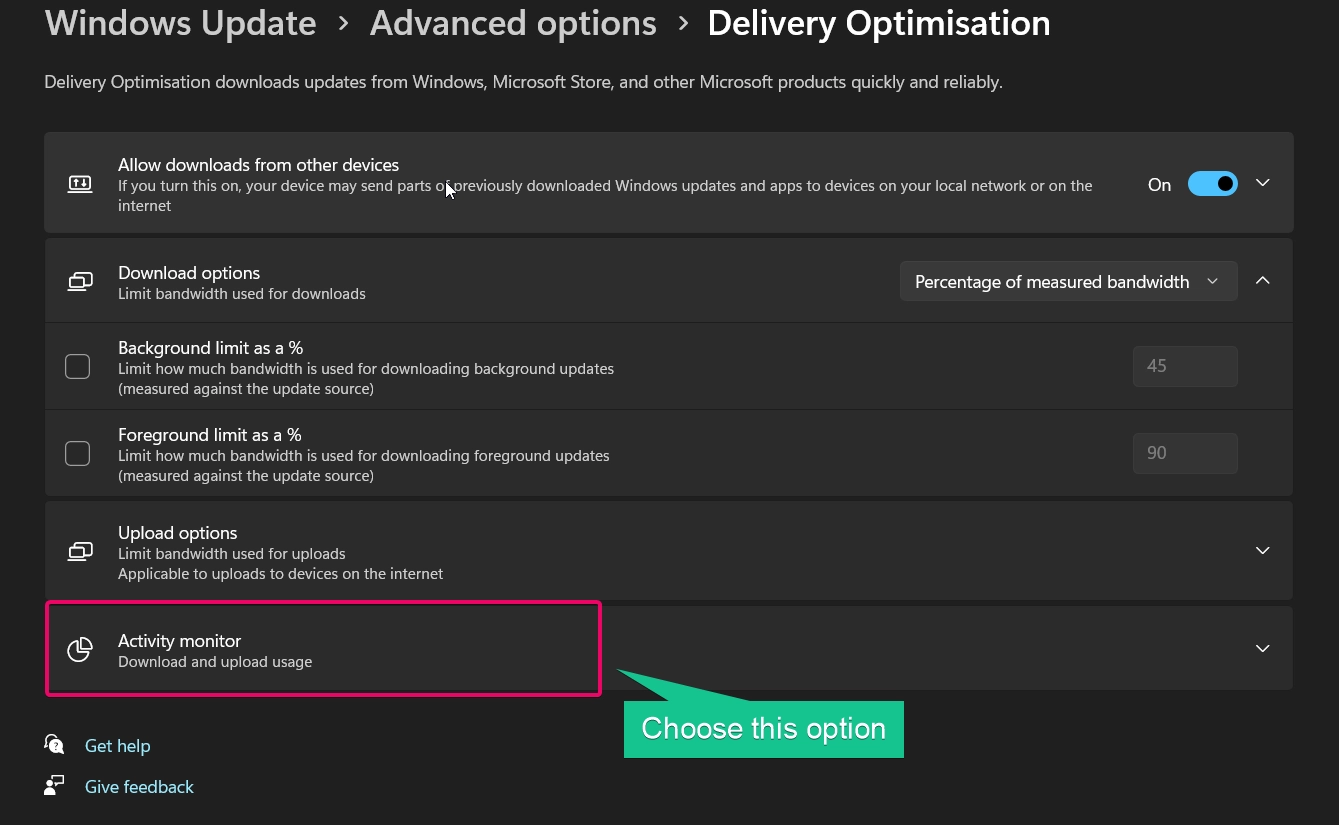
- The Activity Monitor will display detailed information about your data usage:
- Downloads from Microsoft: Shows the amount of data downloaded from official Microsoft servers.
- Downloads from other PCs: Displays data downloaded from other devices using Delivery Optimization.
- Uploads to other PCs: Indicates the amount of data your PC has shared with other devices.
- Total data used: Provides an overview of the total bandwidth used for updates and app downloads.
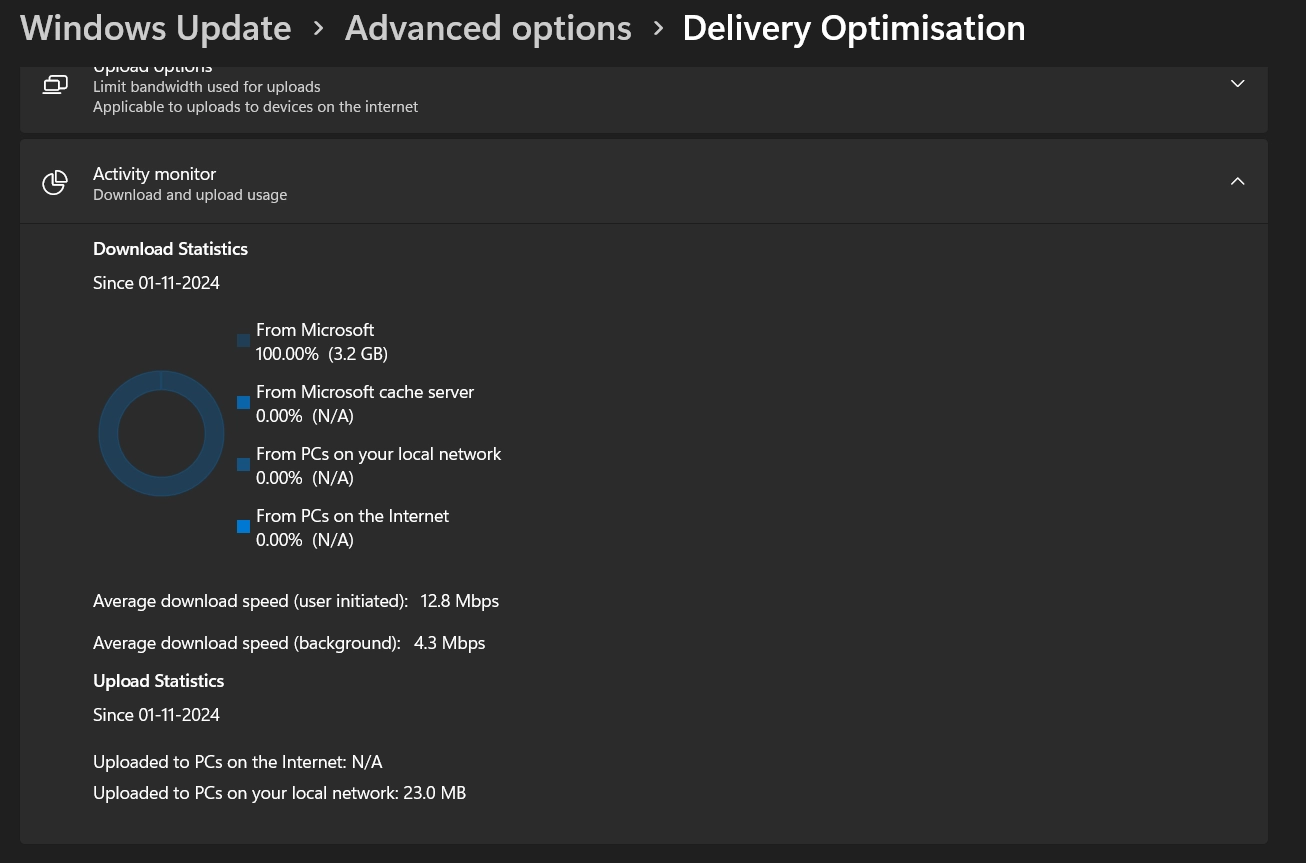
- Review the metrics provided in the Activity Monitor to understand your network’s bandwidth usage.
- Use this information to decide whether to adjust Delivery Optimization settings to limit data usage.
The Activity Monitor is particularly useful for:
- Monitoring data usage on metered connections.
- Troubleshooting slow internet speeds caused by background updates.
- Managing network bandwidth in shared environments.
- Gaining insights into how Windows uses your internet connection for updates and app installations.
Conclusion
Viewing the Delivery Optimization Activity Monitor in Windows 11 is a straightforward process that provides valuable insights into your system’s data usage. By following the steps outlined above, you can access detailed metrics and manage your bandwidth effectively. This tool is essential for users looking to monitor or limit their network usage while maintaining a seamless Windows update experience.
What is the purpose of Delivery Optimization in Windows 11?
Delivery Optimization is designed to download updates and apps more efficiently by sharing data with other devices, reducing the load on Microsoft servers.
Can I disable Delivery Optimization?
Yes, you can disable Delivery Optimization in the Settings > Delivery Optimization section. However, this may increase download times for updates.
Is the Activity Monitor available on all Windows 11 editions?
Yes, the Activity Monitor is available on all editions of Windows 11, including Home, Pro, and Enterprise.
Can I limit data sharing to my local network only?
Yes, you can configure Delivery Optimization to share data only with devices on your local network to reduce internet usage.
How does Delivery Optimization affect my internet usage?
Delivery Optimization uses your internet bandwidth to download updates and share data with other devices. You can limit its bandwidth usage in the settings.
Read More:
- How to Add/Remove Common Program Groups from Start Menu in Windows 11?
- How to Add/Remove Android Apps from Your Phone to Start on Windows 11 PC?
- How to Turn On/Off Airplane Mode in Windows 11?