How to Boot to Advanced Startup (WinRE) in Windows 11?
11+ Effective Methods to Boot to Advanced Startup WinRE in Windows 11 PC!
The Advanced Startup (WinRE) environment in Windows 11 allows users to access troubleshooting and recovery options. This is particularly useful for tasks like system repair, advanced configurations, or resetting your device. This tutorial covers multiple methods to boot into Advanced Startup, ensuring flexibility for different scenarios.
Example Images of WinRE Advanced Startup:
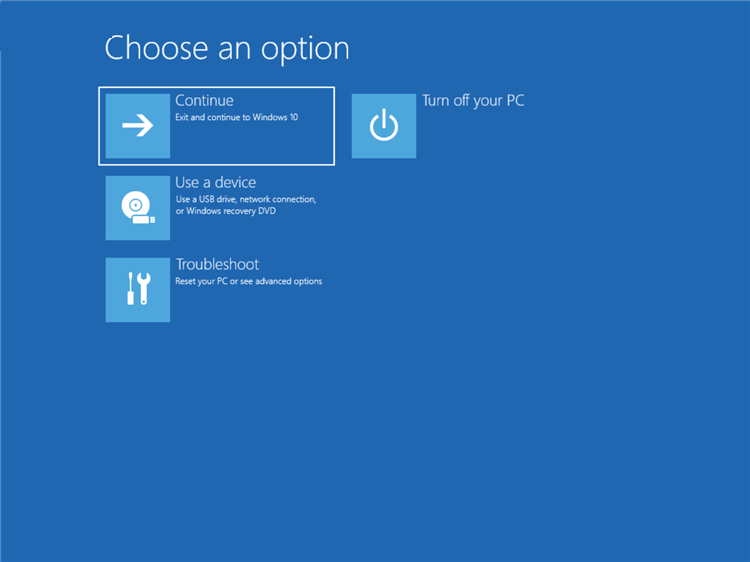
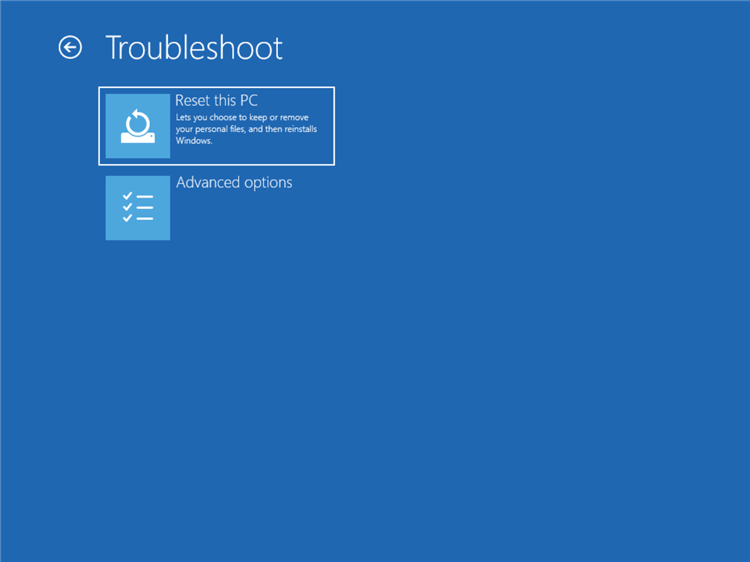
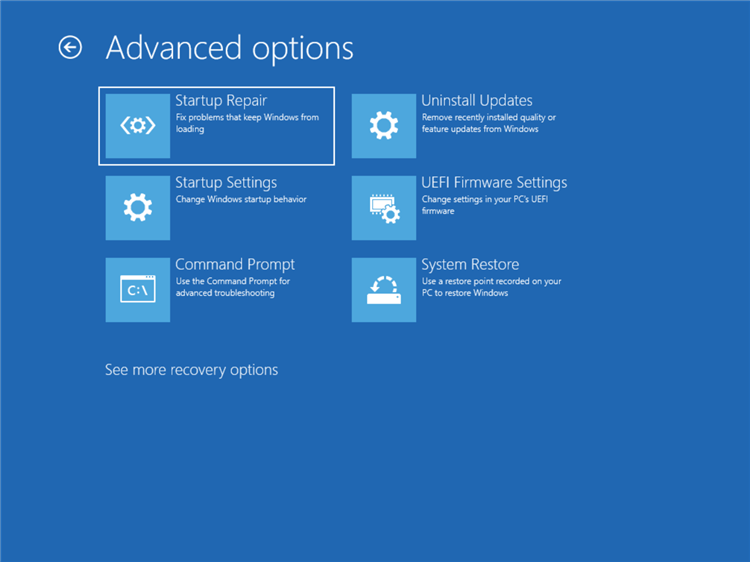
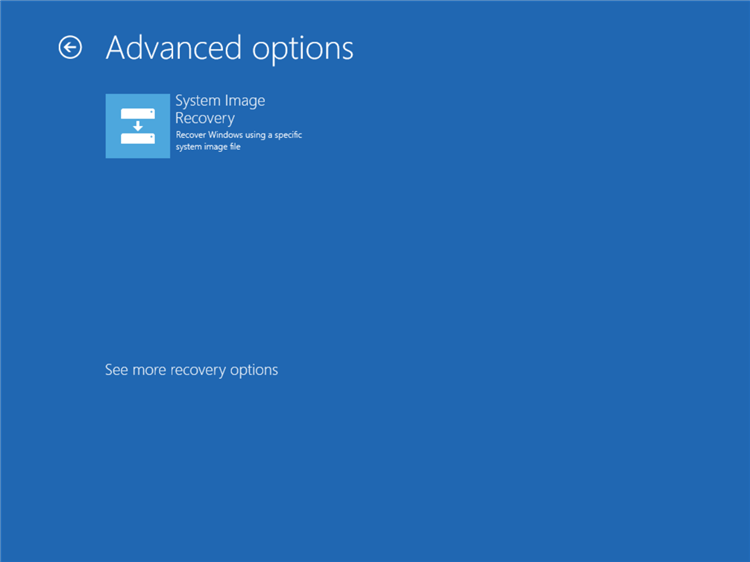
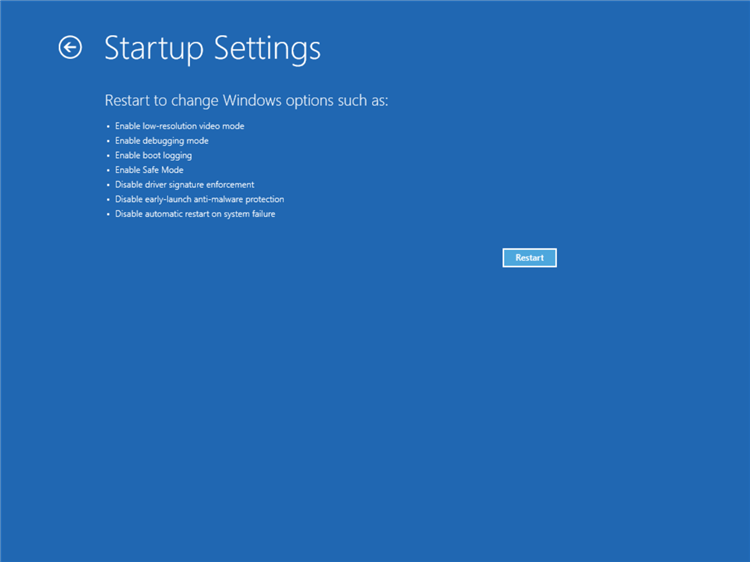
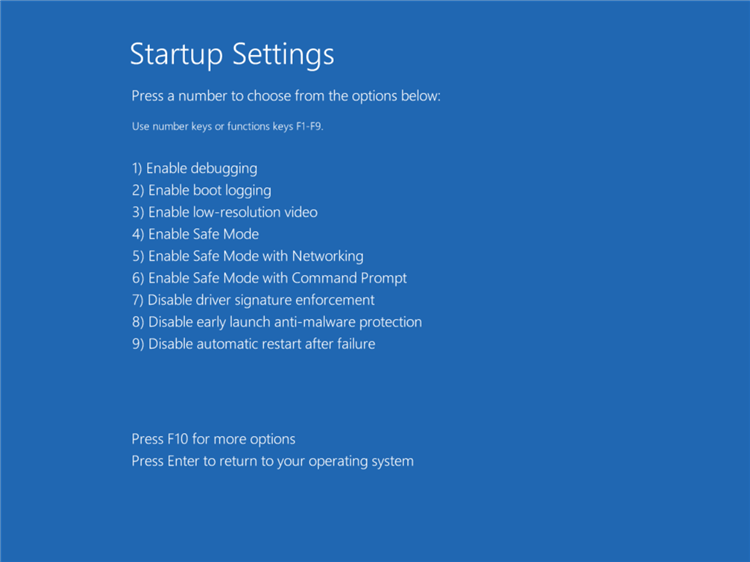
Boot to Advanced Startup (WinRE) from Settings
- Open Settings by pressing Winkey + I.
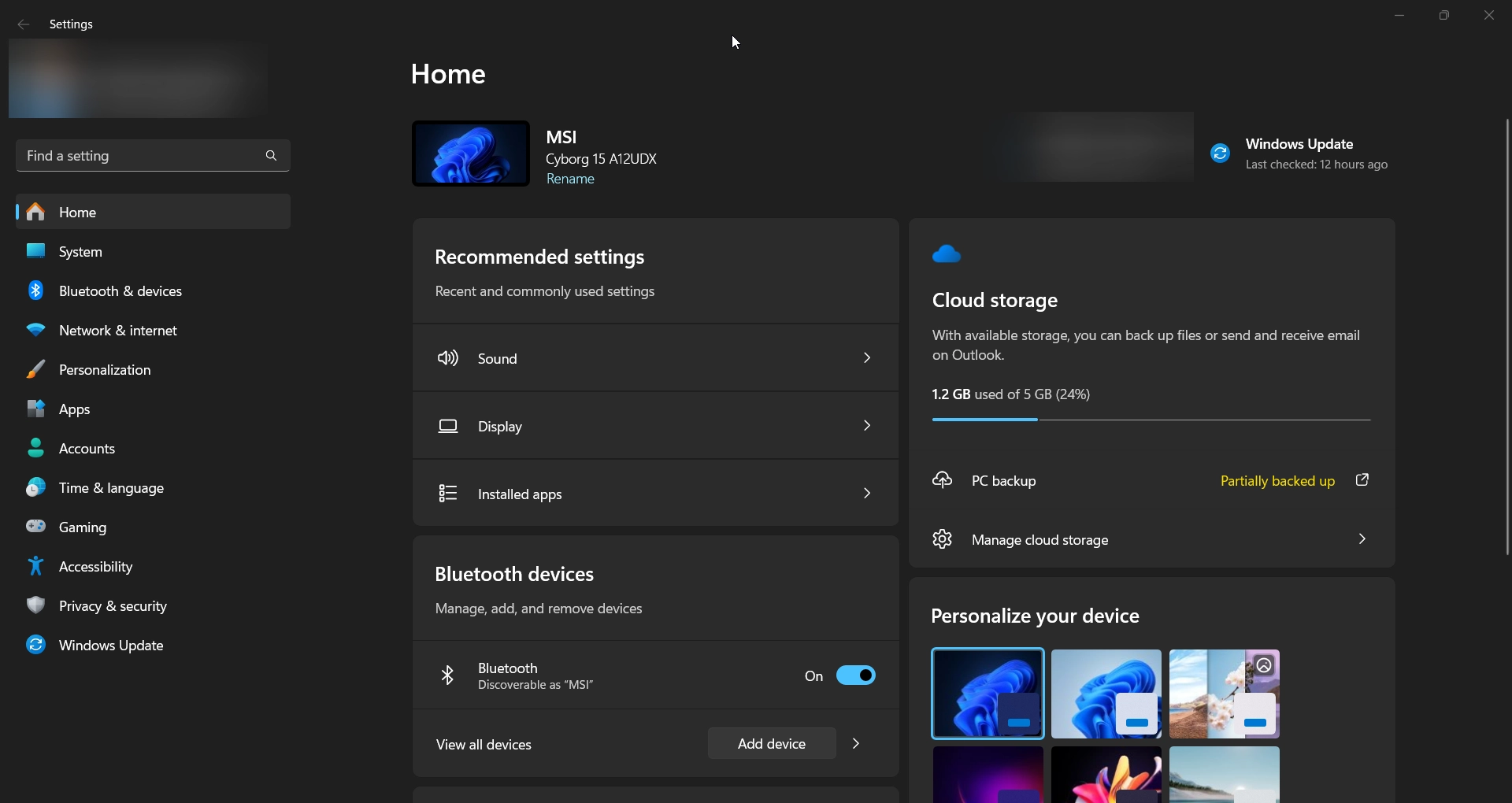
- Go to System > Recovery.
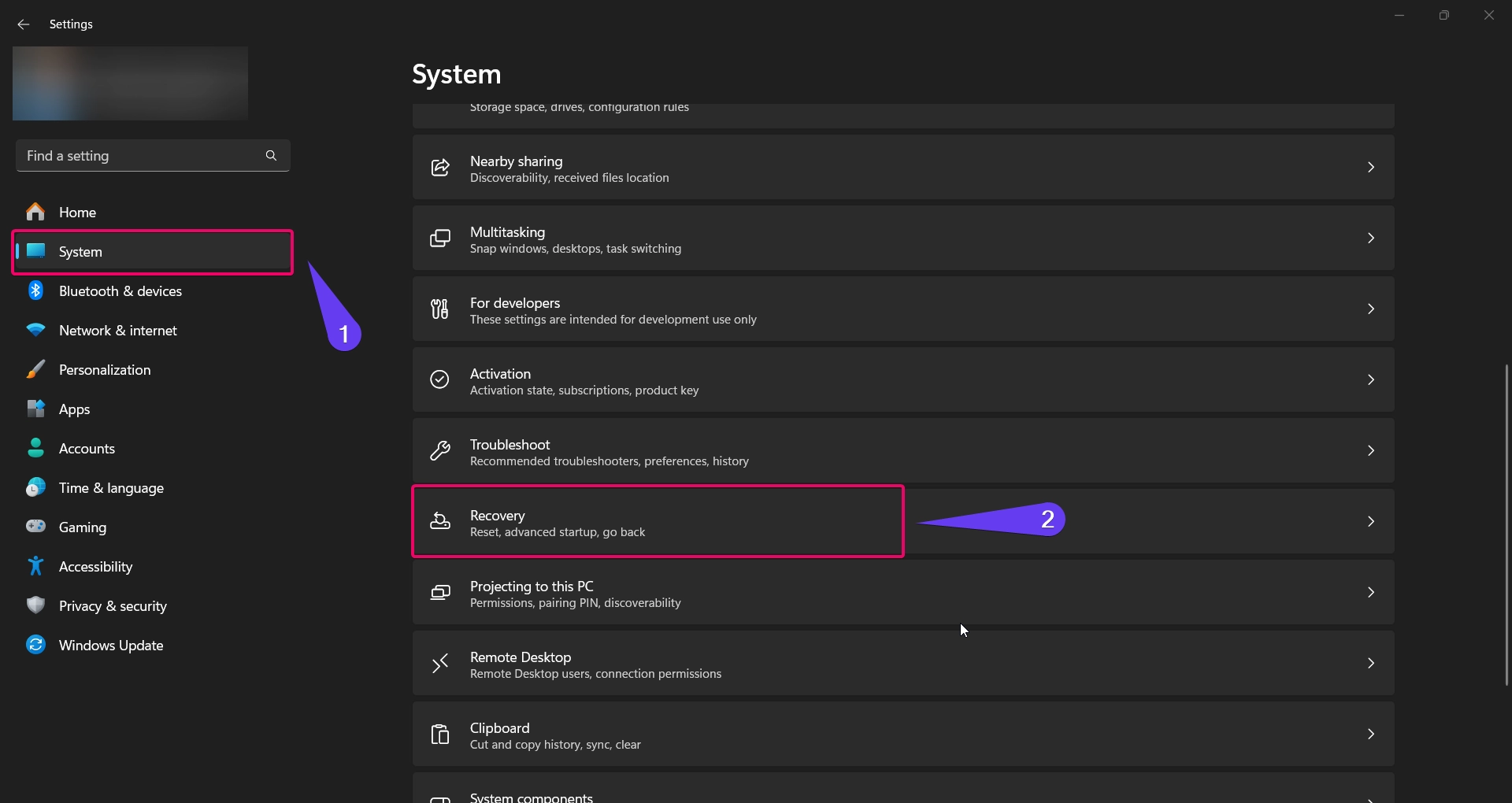
- Under the Recovery options section, locate Advanced startup and click Restart now.
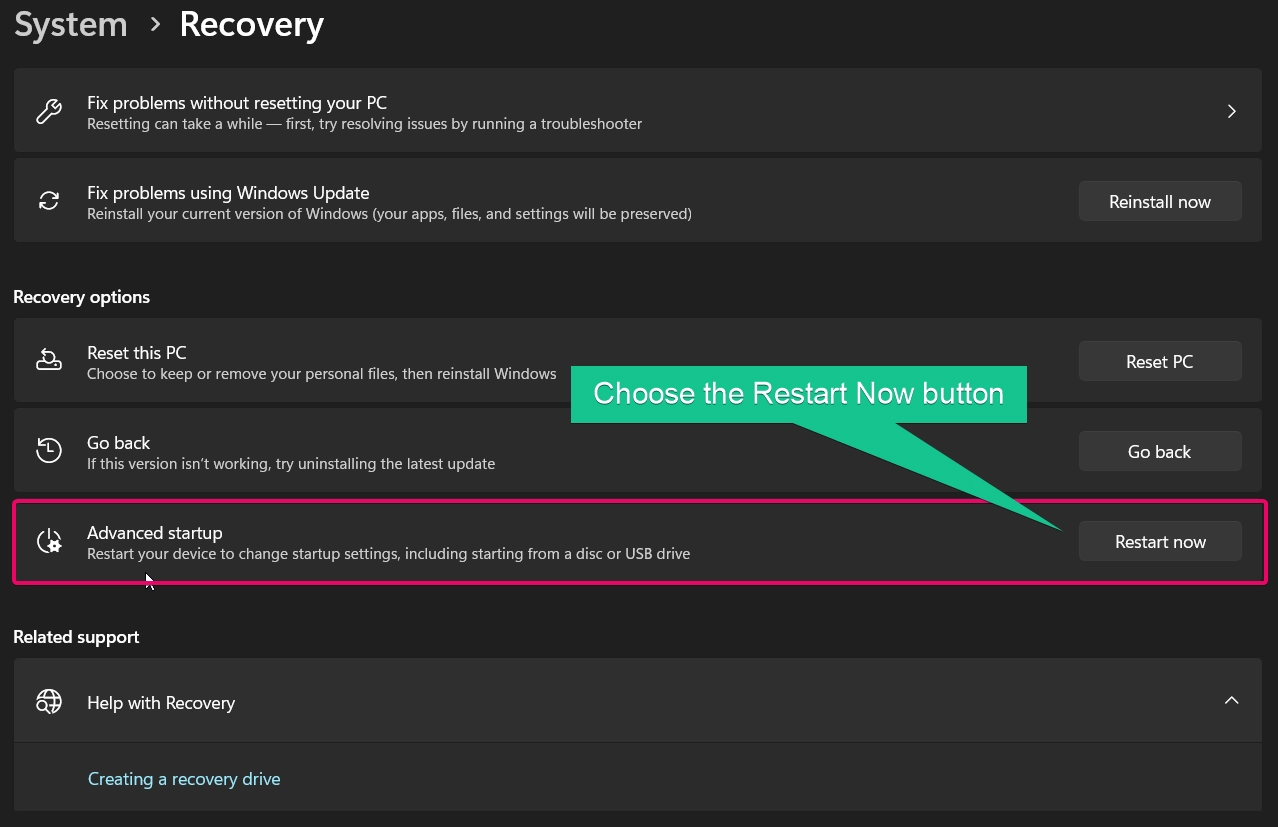
- A confirmation pop-up will appear. Click Restart now again to reboot into Advanced Startup.
- Once your system restarts, you’ll see the Advanced Startup menu.
Boot to Advanced Startup (WinRE) from Start Menu
- Open the Start menu by clicking the Start button or pressing the Windows key.
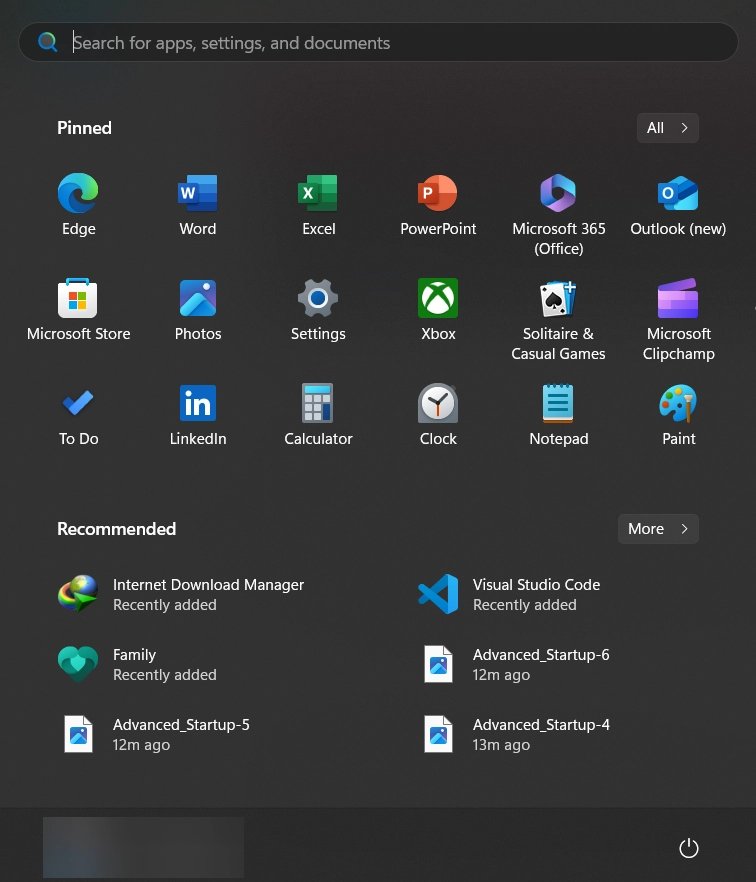
- Click the Power icon at the bottom-right corner of the Start menu.
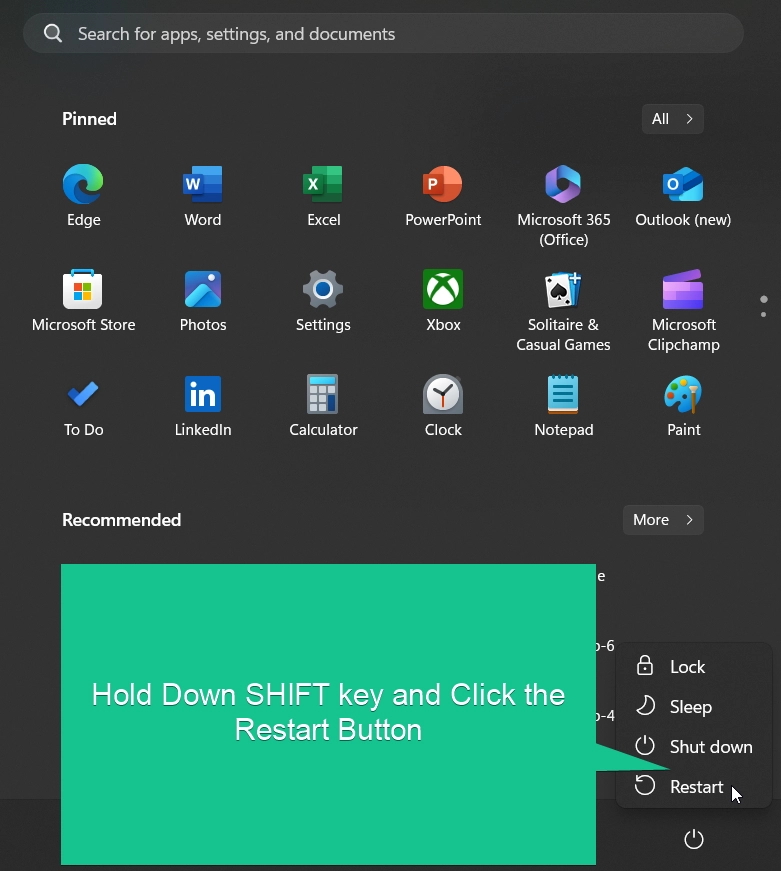
- Hold down the Shift key and select Restart.
- Your system will restart and boot into the Advanced Startup menu.
Boot to Advanced Startup (WinRE) from Win+X Quick Link Menu
- Press Winkey + X to open the Quick Link menu.
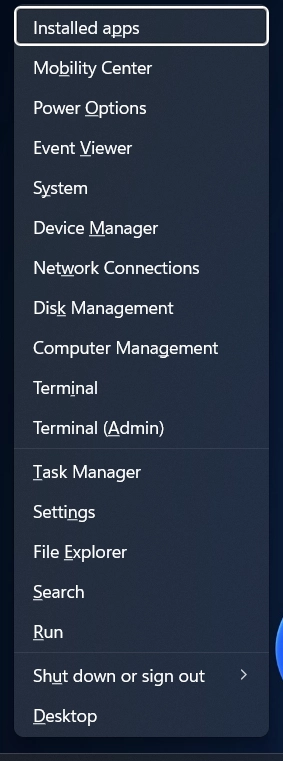
- Select Shut down or sign out, then hover over Restart.
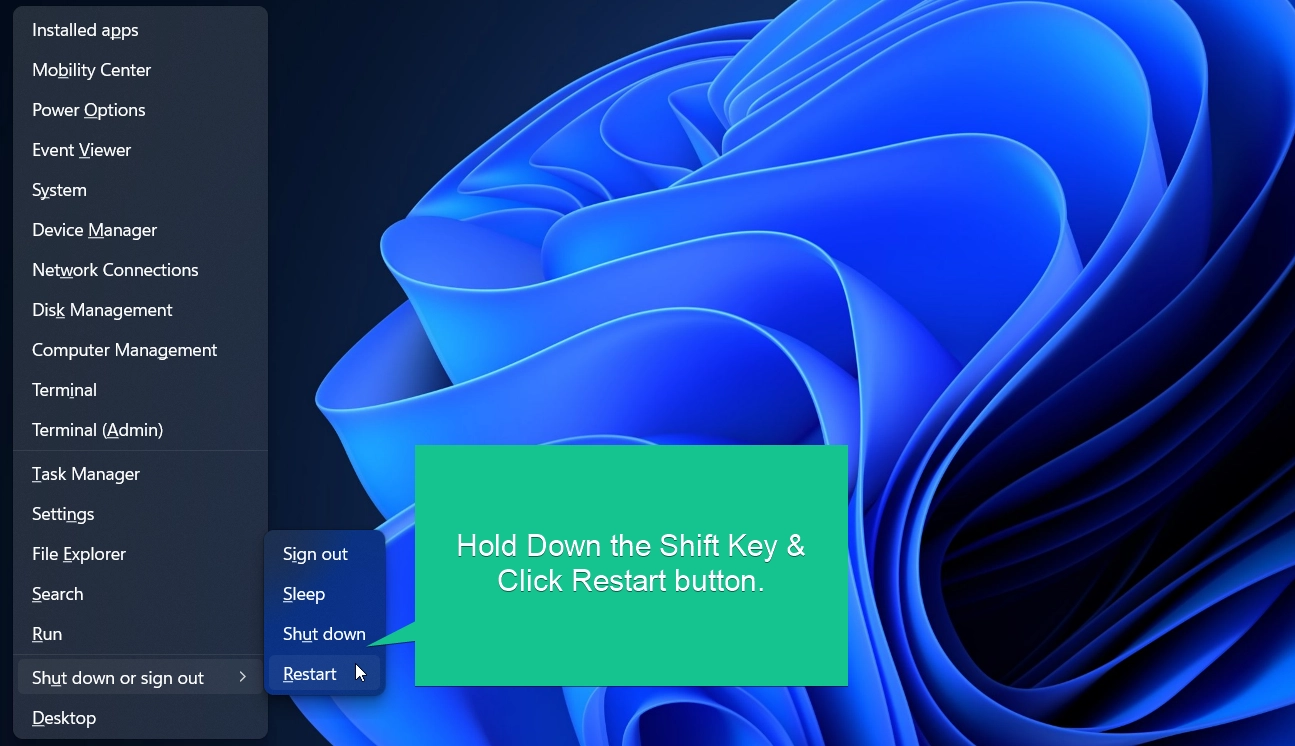
- Hold the Shift key and click Restart.
- The system will reboot and display the Advanced Startup menu.
Boot to Advanced Startup (WinRE) from Ctrl+Alt+Del Screen
- Press Ctrl + Alt + Del to open the security options screen.
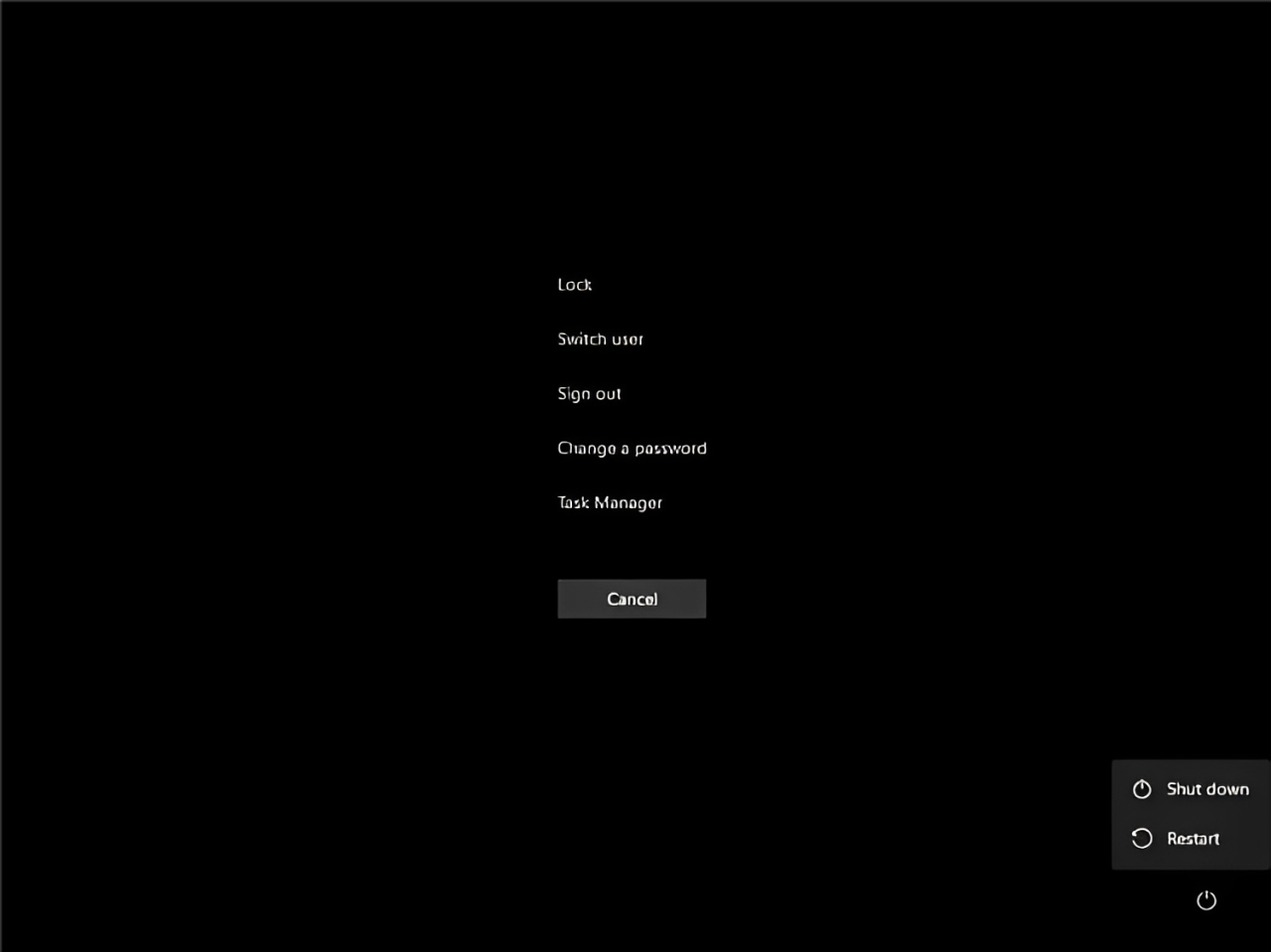
- Click the Power icon at the bottom-right corner.
- Hold the Shift key and select Restart.
- Your computer will restart directly into the Advanced Startup environment.
Boot to Advanced Startup (WinRE) from Sign-in Screen
- At the sign-in screen, click the Power icon in the lower-right corner.
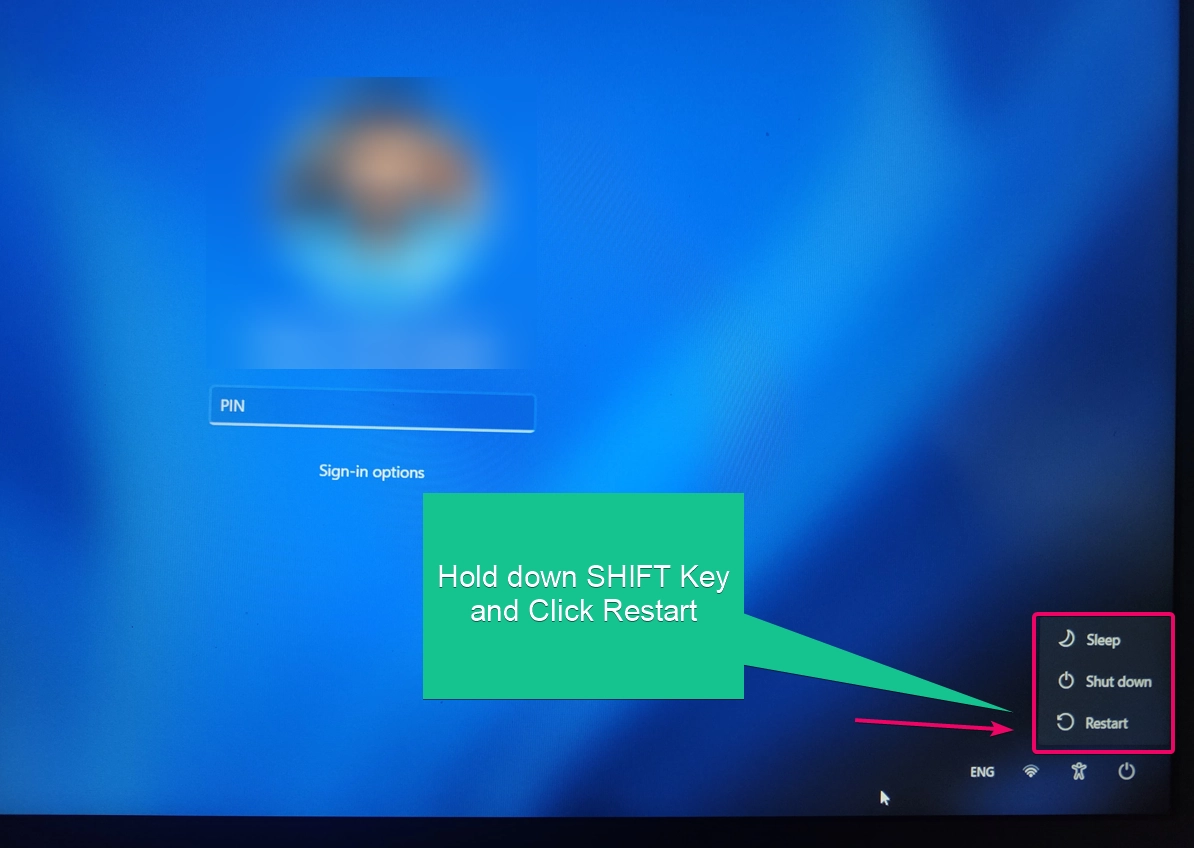
- Hold down the Shift key and select Restart.
- The system will restart and load the Advanced Startup menu.
Boot to Advanced Startup (WinRE) from Command
- Open Command Prompt or PowerShell as an administrator.

- Type the following command and press Enter:
shutdown /r /o /f /t 0
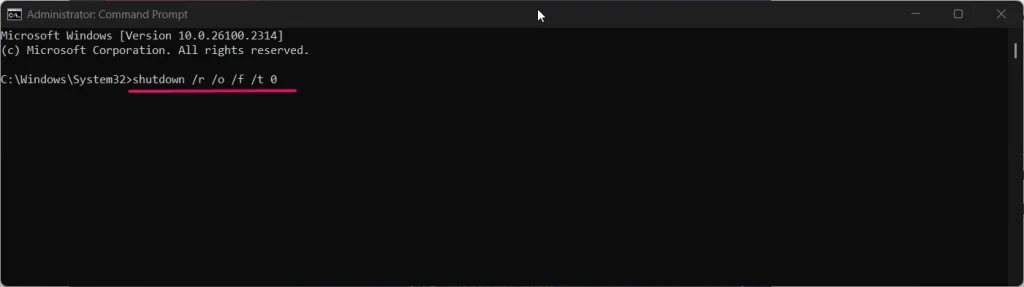
- Your system will immediately restart and boot into the Advanced Startup menu.
Tip: This method is ideal for power users who prefer command-line tools.
Boot to Advanced Startup (WinRE) from Windows 11 Installation USB
- Insert a Windows 11 installation USB into your computer.
- Restart your computer and boot from the USB by selecting it in the boot menu (usually accessible by pressing keys like F2, F12, or Esc during startup).
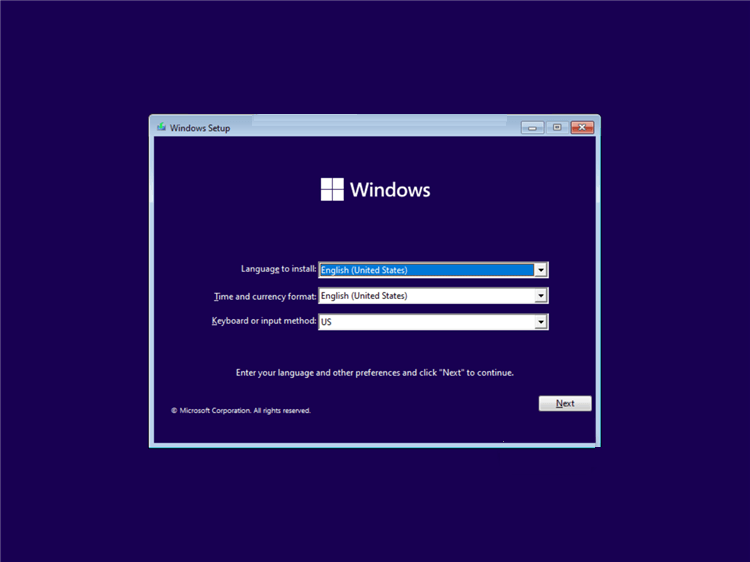
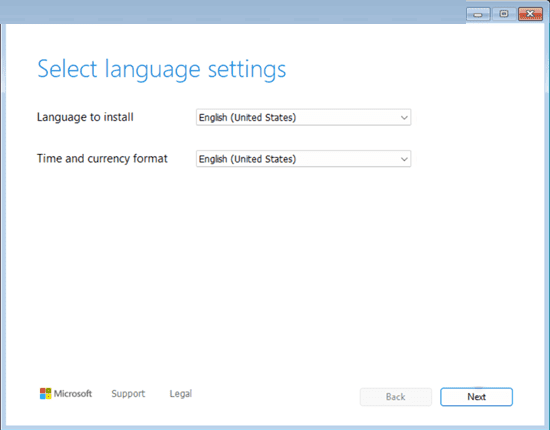
- When the Windows Setup screen appears, click Next, then select Repair your computer in the lower-left corner.
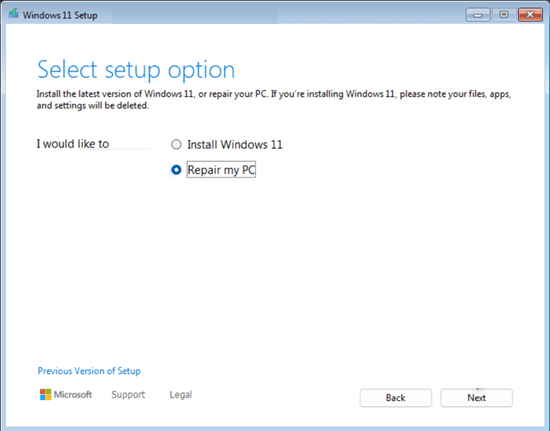
- You will enter the Advanced Startup menu.
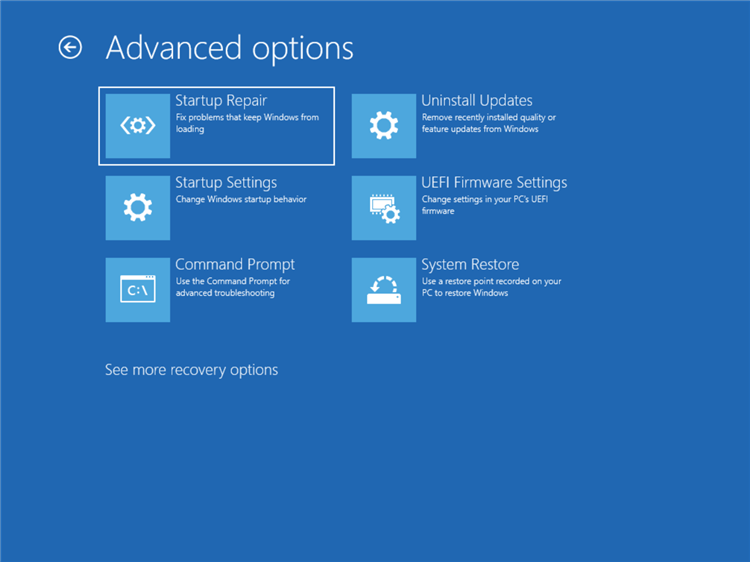
Boot to Advanced Startup (WinRE) from Recovery Drive
- Insert a previously created Windows recovery drive into your computer.
- Restart your computer and boot from the recovery drive.
- When prompted, select Troubleshoot to access the Advanced Startup options.
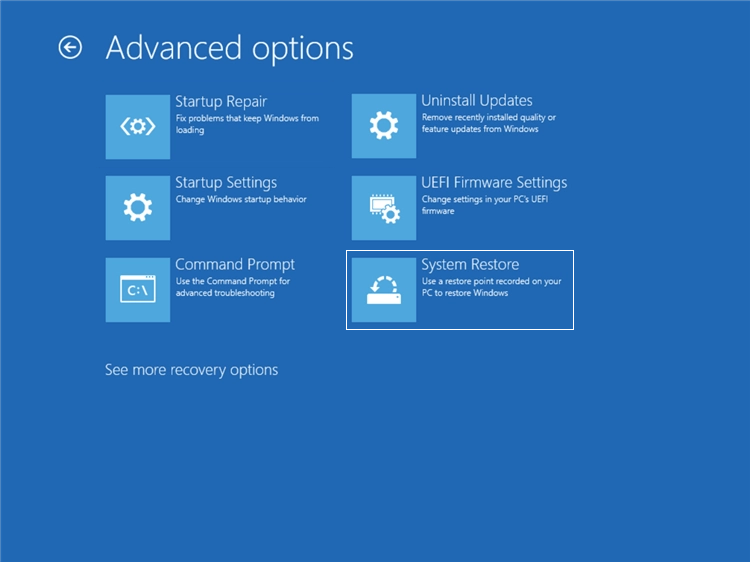
Note: A recovery drive can be created using a USB in the Control Panel > Recovery > Create a recovery drive.
Boot to Advanced Startup (WinRE) from a Hard Reboot
- Force shut down your PC by holding the power button until it turns off.
- Power it back on and, as the system boots, force shut it down again.
- Repeat this process 3 times. On the fourth startup, Windows will automatically boot into the Recovery Environment (WinRE).
- From here, select Advanced Options to enter the Advanced Startup menu.
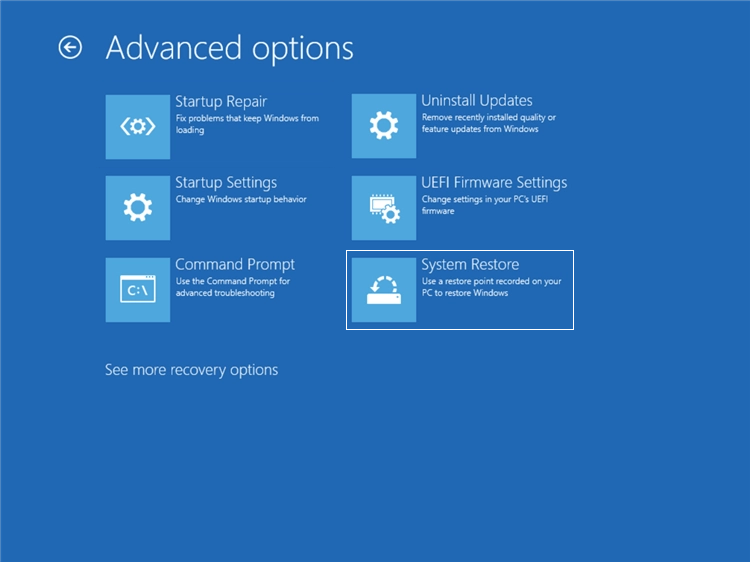
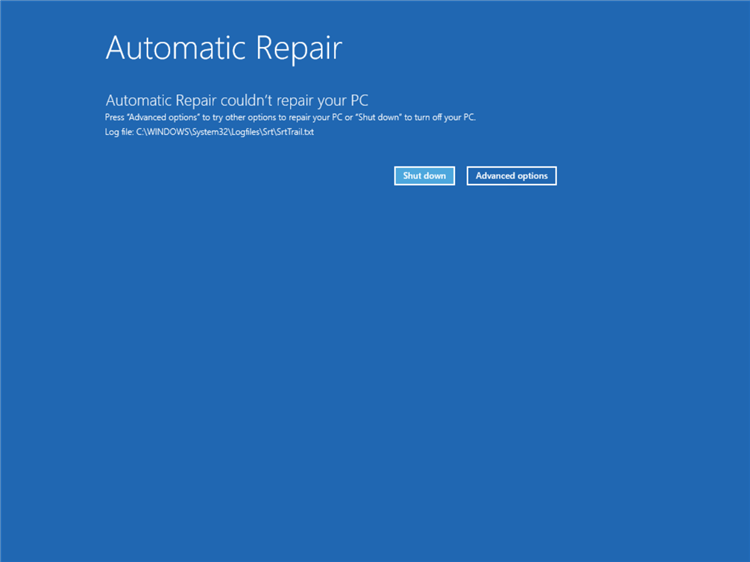
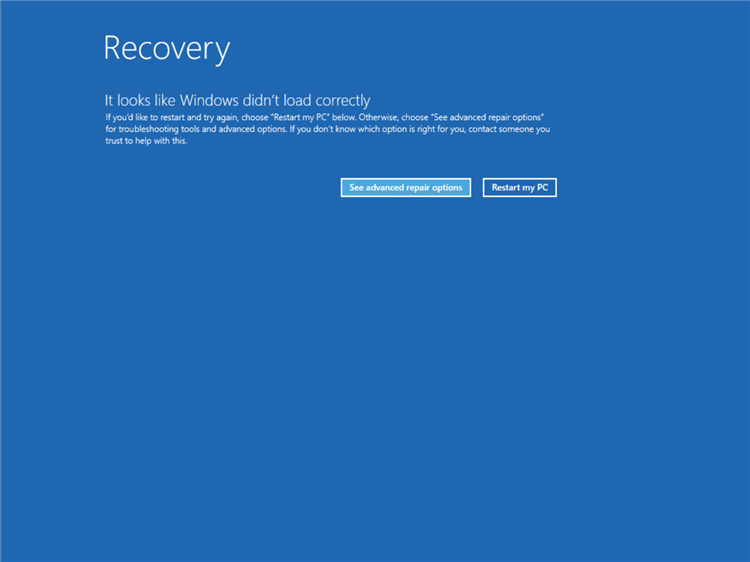
Conclusion
The Advanced Startup (WinRE) environment provides essential tools for troubleshooting and system repair. This guide offers nine different methods to boot into Advanced Startup in Windows 11, ensuring that you have options whether you’re using the Settings app, keyboard shortcuts, or external recovery tools. Each method caters to different user preferences and situations, so choose the one that suits your needs.
Read More:
- How to Add/Remove Common Program Groups from Start Menu in Windows 11?
- How to Add/Remove Android Apps from Your Phone to Start on Windows 11 PC?
- How to Turn On/Off Airplane Mode in Windows 11?