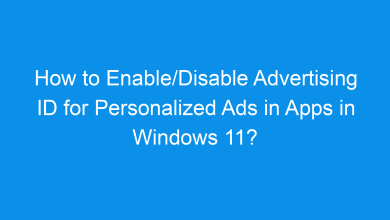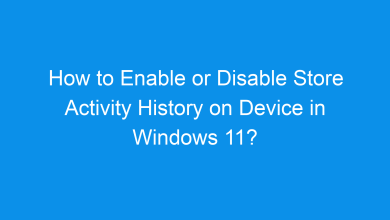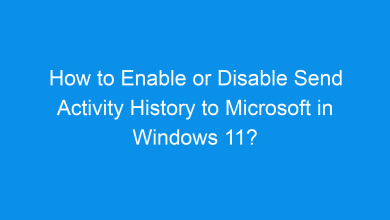How to Clear Activity History in Windows 11?
5 Easy Methods to Clear Activity History in Windows 11!
Windows 11 stores your activity history to provide a more personalized experience across devices. This history includes apps you use, files you open, and websites you visit. While it can be helpful, some users prefer to clear this data for privacy reasons. This write up explains how to clear activity history in Windows 11, covering all available methods for a complete and secure approach.
Related: Enable Or Disable Store Activity History On Device In Windows 11
Clearing your activity history enhances privacy by removing traces of your recent activities. If you share your device or are concerned about Microsoft storing your data, clearing activity history ensures your information remains private.
Method 1: Using the Settings App
The Settings app provides a straightforward way to clear activity history in Windows 11. Follow these steps:
- Open Settings by pressing Winkey + I on your keyboard.
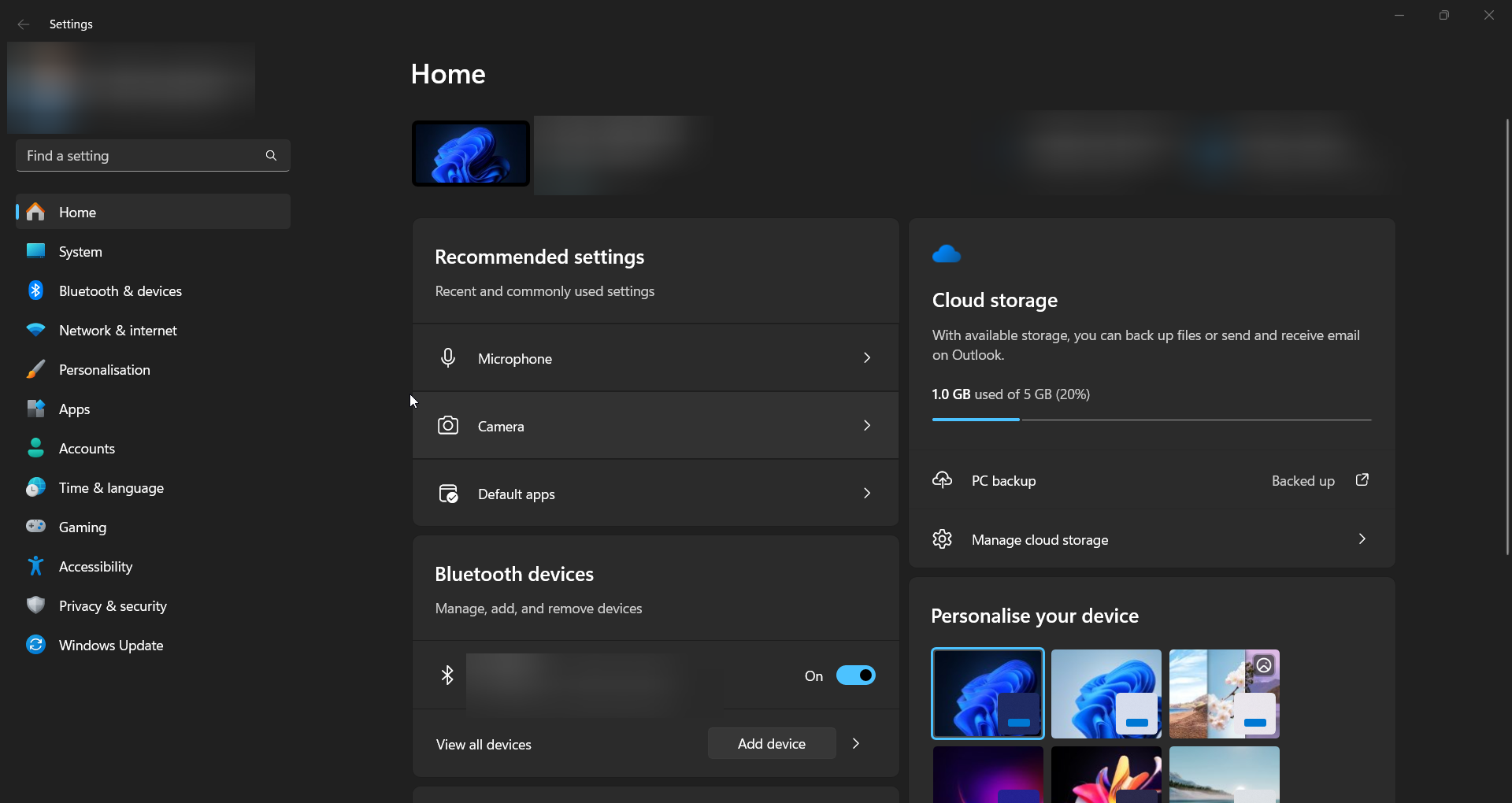
- Navigate to Privacy & security in the left pane.
- Scroll down and select Activity history under the Windows permissions section.
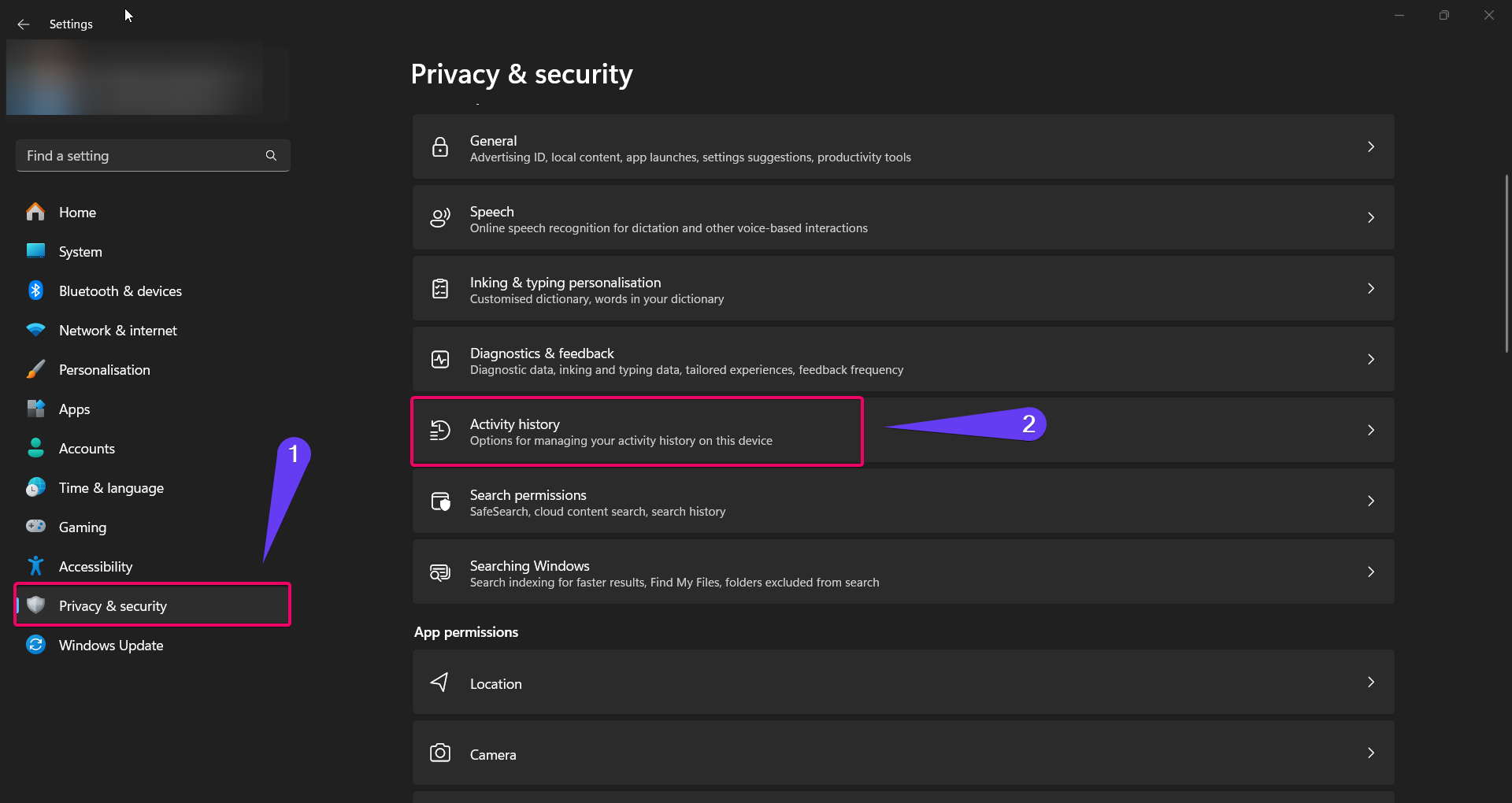
- Locate the Clear activity history button and click on it.
- Confirm the action by clicking OK or Clear when prompted.
This will delete your activity history stored locally on your device.
Method 2: Using Your Microsoft Account
If your activity history is synced to your Microsoft account, you’ll need to clear it online. Here’s how:
- Open a web browser and go to the Microsoft Privacy Dashboard at account.microsoft.com/privacy.
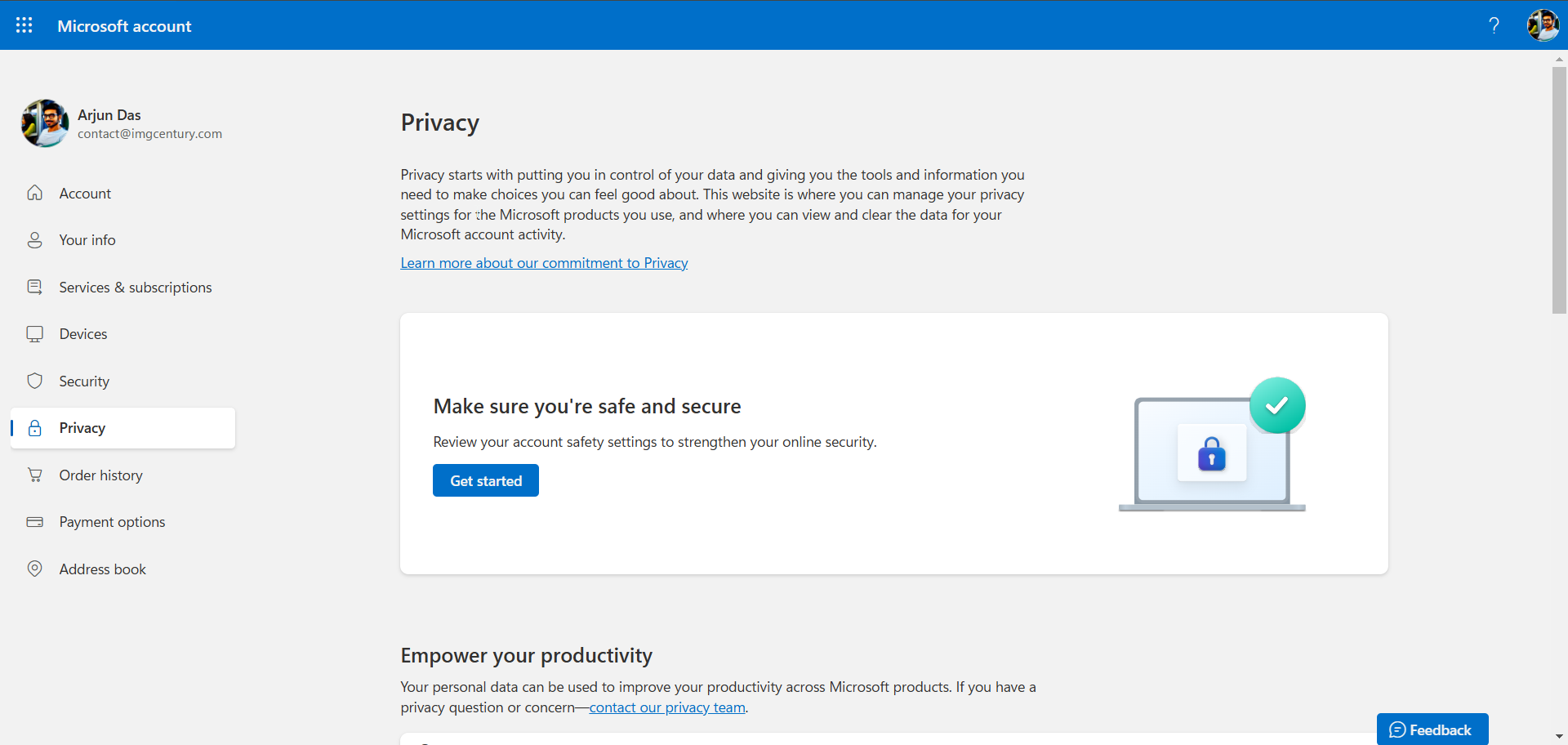
- Sign in using the Microsoft account associated with your Windows 11 device.
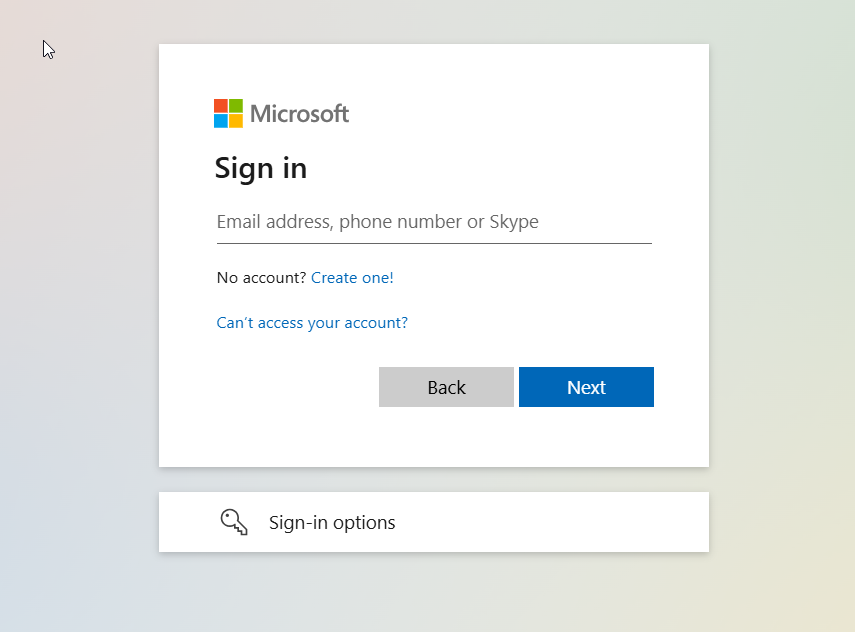
- Navigate to the Empower your productivity section.
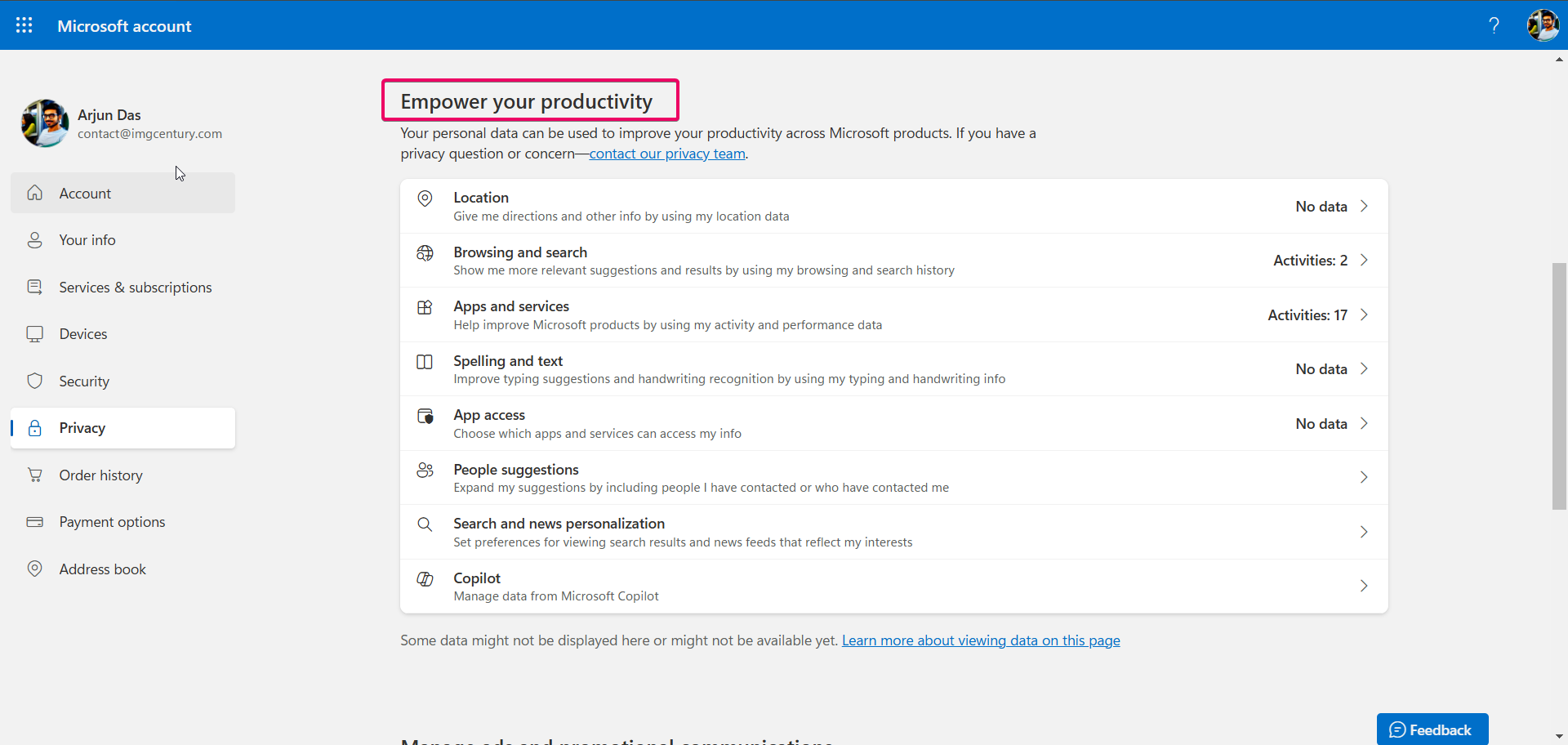
- Expand the option Apps and Services.
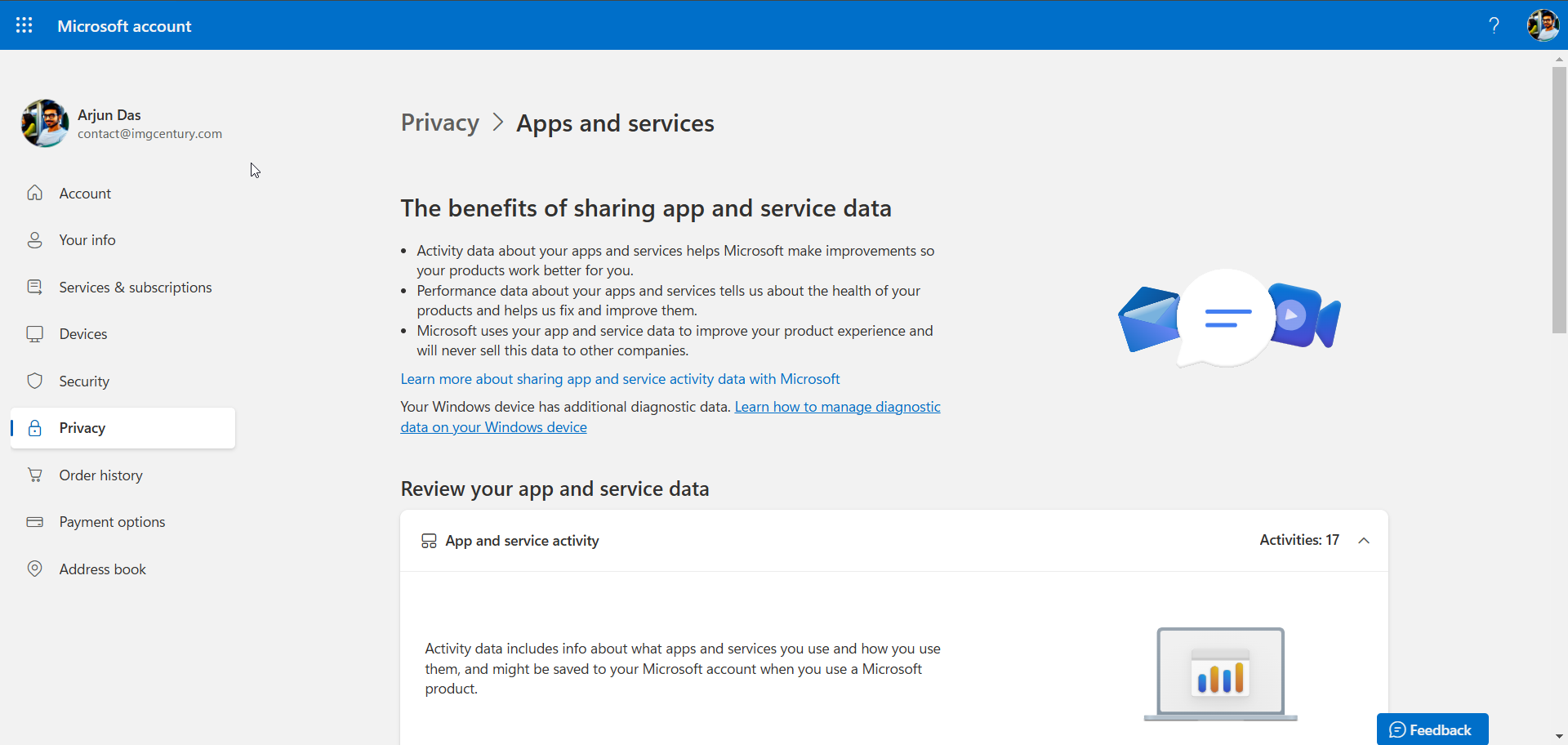
- Expand the option Apps and Service activity option.
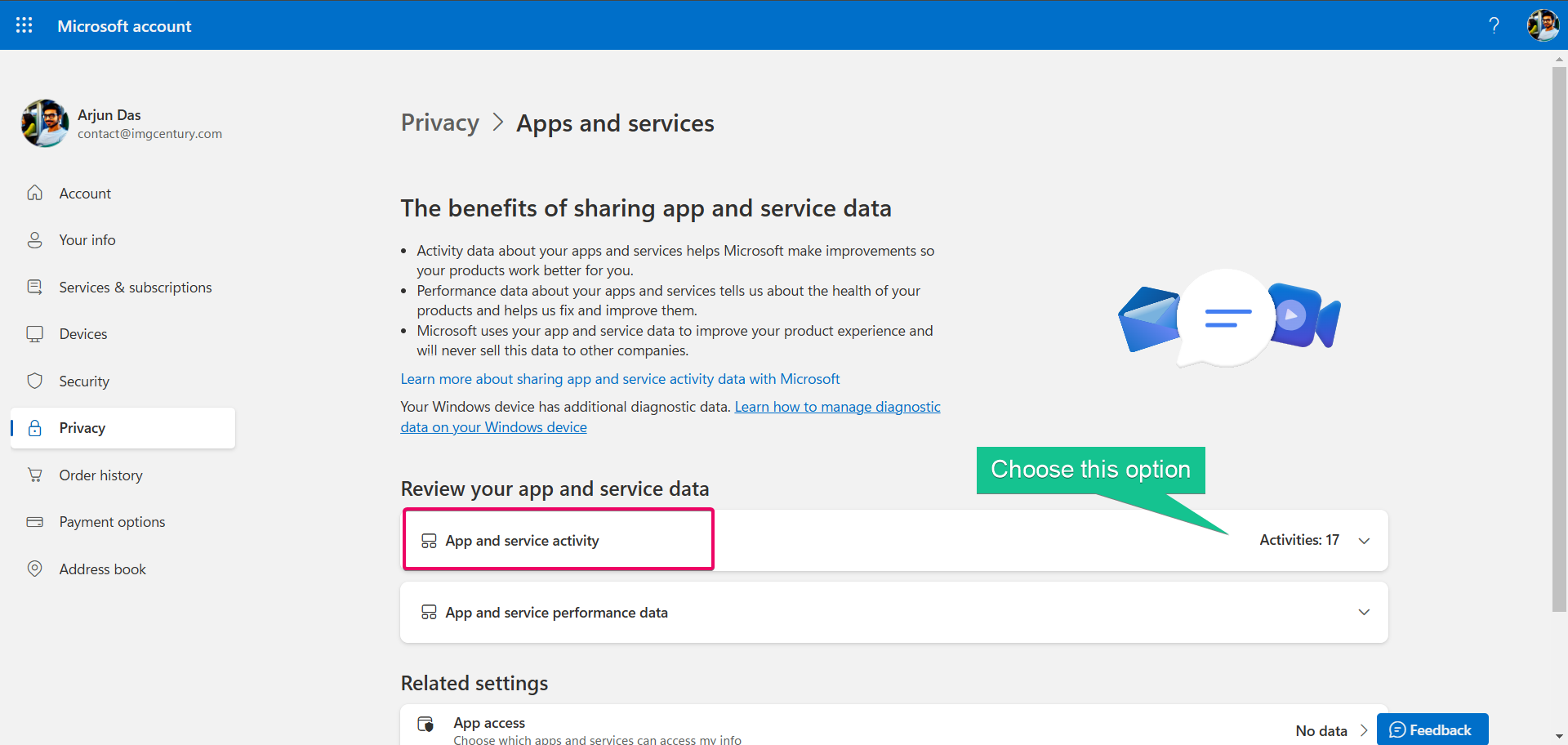
- Select the types of activity history you want to delete, such as Search history, Location history, or Browsing history.
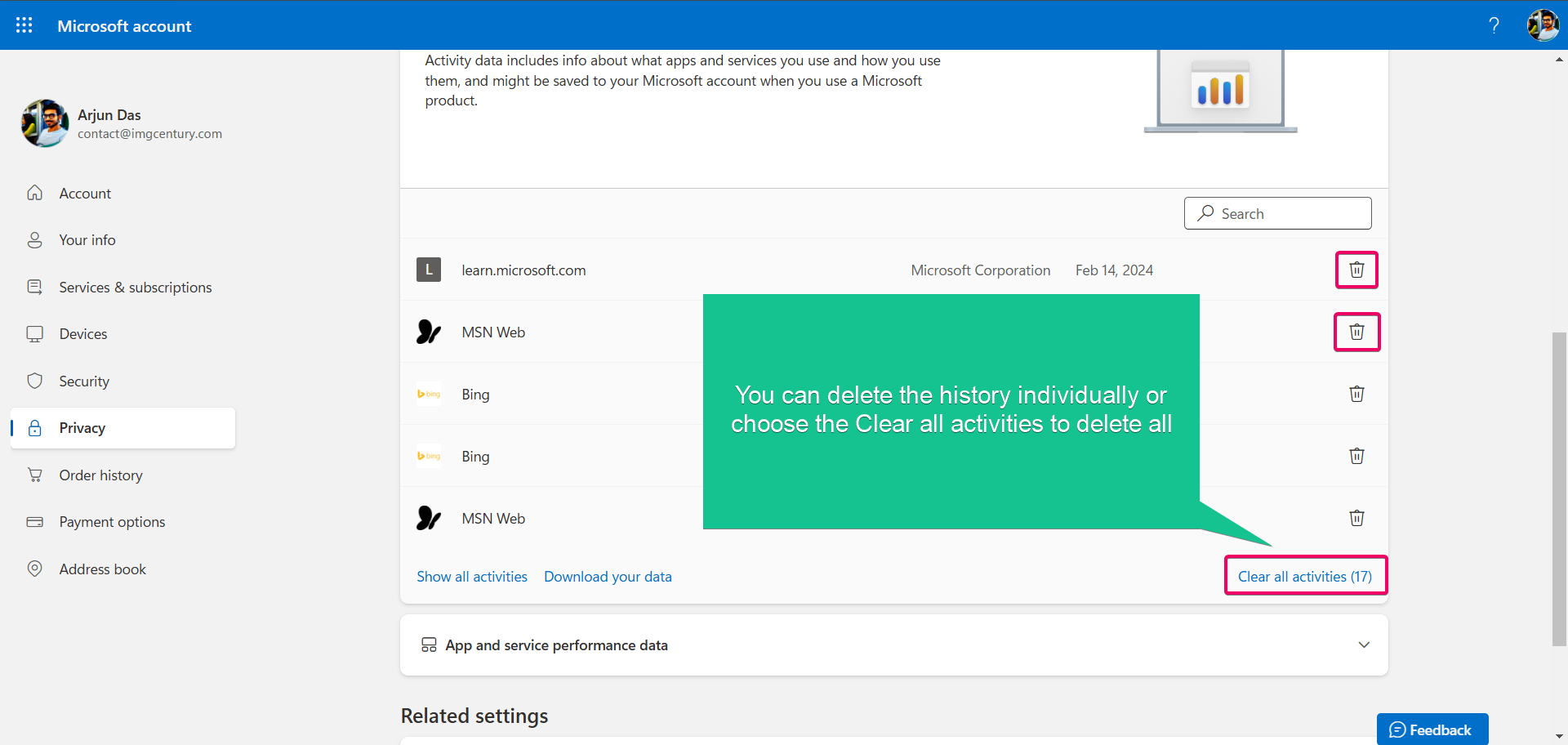
- Click on the Clear button for each section to delete the corresponding data.
Tip: Regularly review your privacy settings in the Microsoft Privacy Dashboard to ensure your data is managed according to your preferences.
Method 3: Using File Explorer to Delete Activity History Files
For advanced users, Windows stores some activity history locally in system files. You can manually delete these files via File Explorer:
- Open File Explorer by pressing Winkey + E.
- Navigate to the following directory:
C:\Users\[YourUsername]\AppData\Local\ConnectedDevicesPlatform
- Delete all the files and folders within this directory. Note: Replace
[YourUsername]with your actual username.
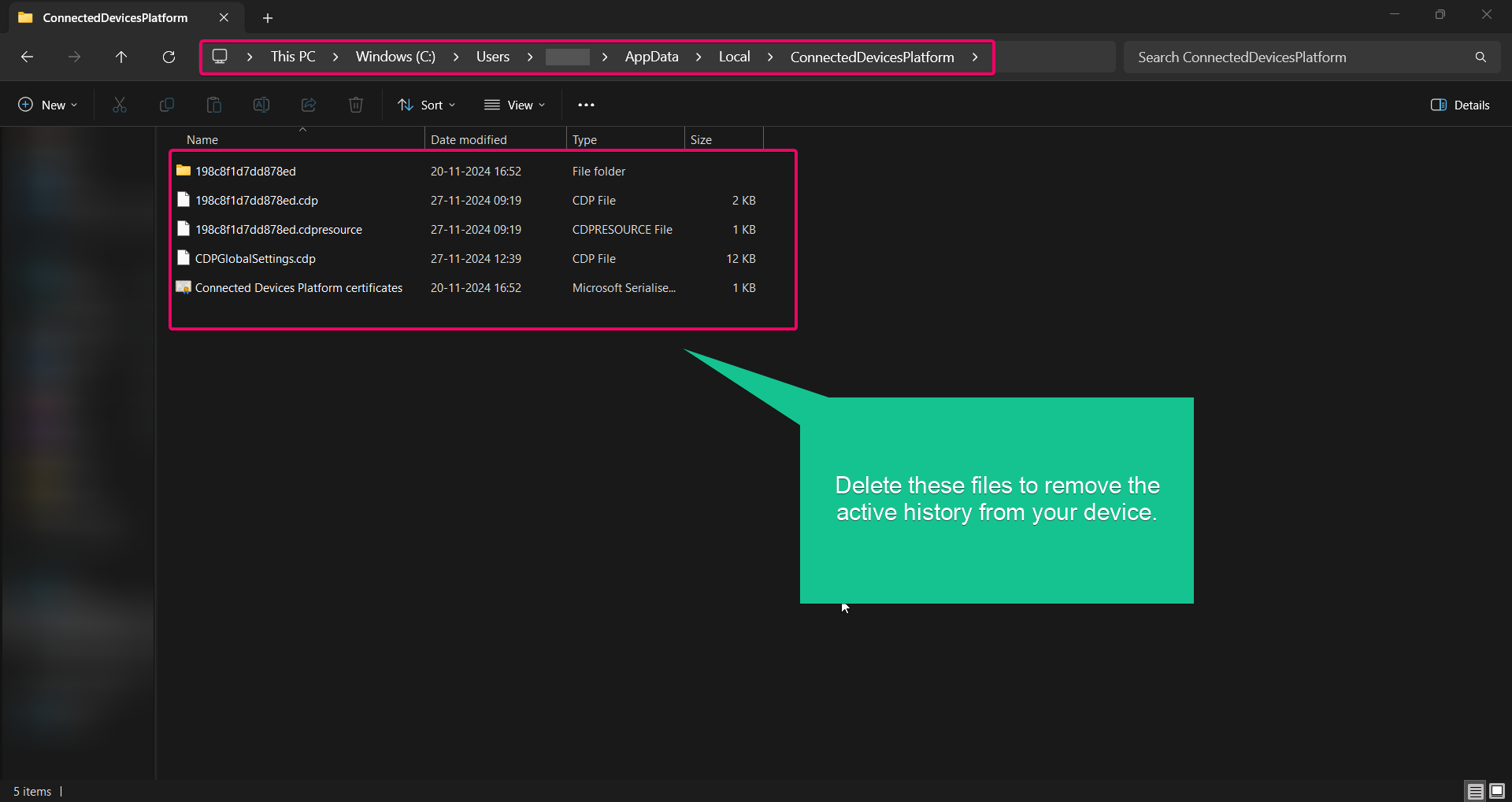
- Empty the Recycle Bin to ensure the files are permanently deleted.
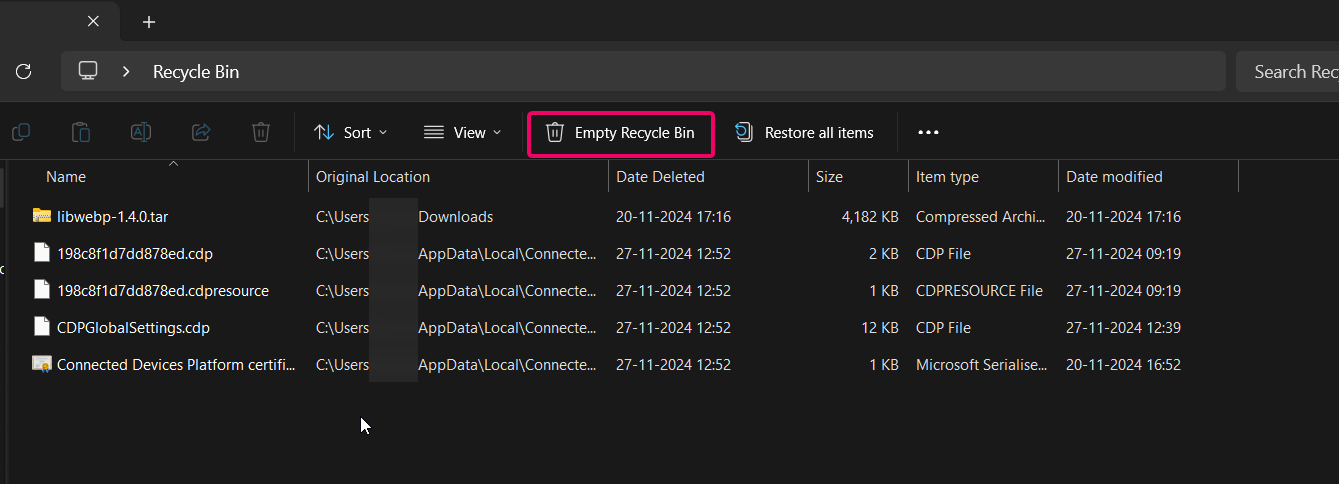
Important: Ensure you back up any critical data before manually deleting files, as this process cannot be undone.
Method 4: Using Group Policy Editor
For users on Windows 11 Pro, Enterprise, or Education, the Group Policy Editor provides a method to disable and clear activity history:
- Press Winkey + R to open the Run dialog, type
gpedit.msc, and press Enter. - Navigate to:
Computer Configuration > Administrative Templates > System > OS Policies
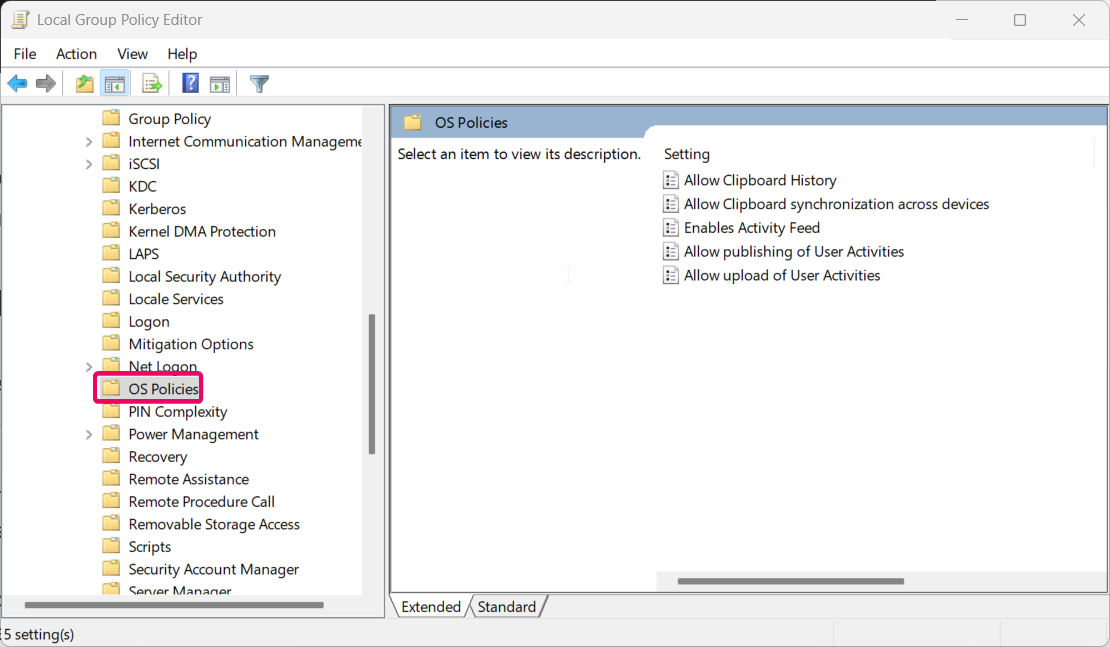
- Locate and double-click “Allow publishing of User Activities”.
- Set the policy to Disabled and click Apply, then OK.
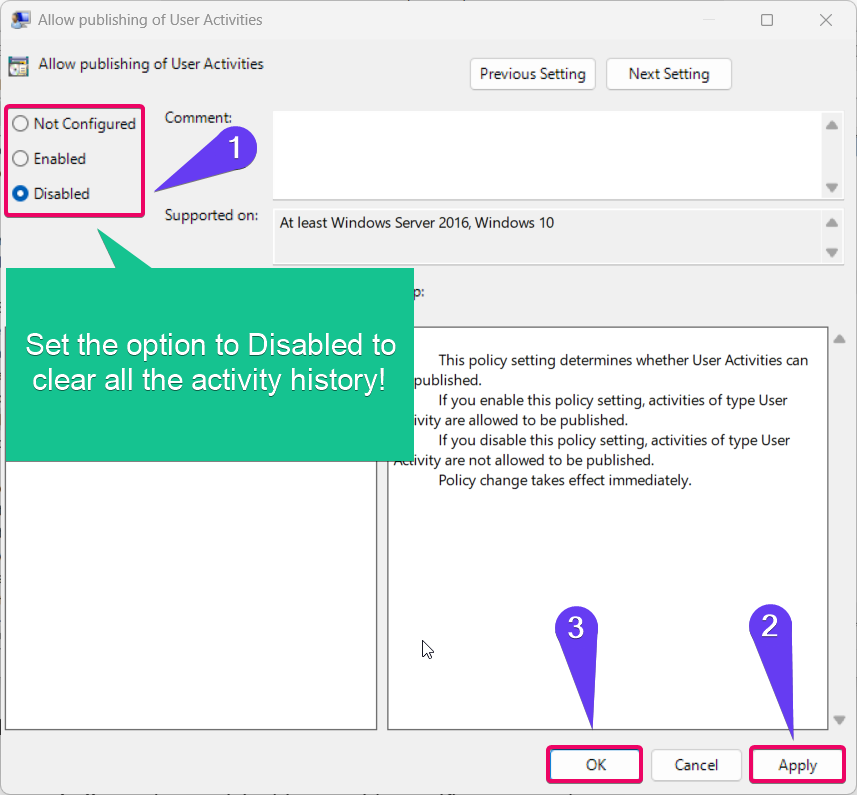
- Restart your computer to clear existing activity history and prevent new data from being stored.
This method is ideal for system administrators or users who want to enforce privacy settings across devices.
Method 5: Using PowerShell Commands
For a faster approach, PowerShell can clear activity history with specific commands:
- Open PowerShell as Administrator by right-clicking the Start button and selecting Windows Terminal (Admin).

- Enter the following command to clear activity history:
Remove-Item -Path "HKCU:\Software\Microsoft\Windows\CurrentVersion\ActivityCache\*"
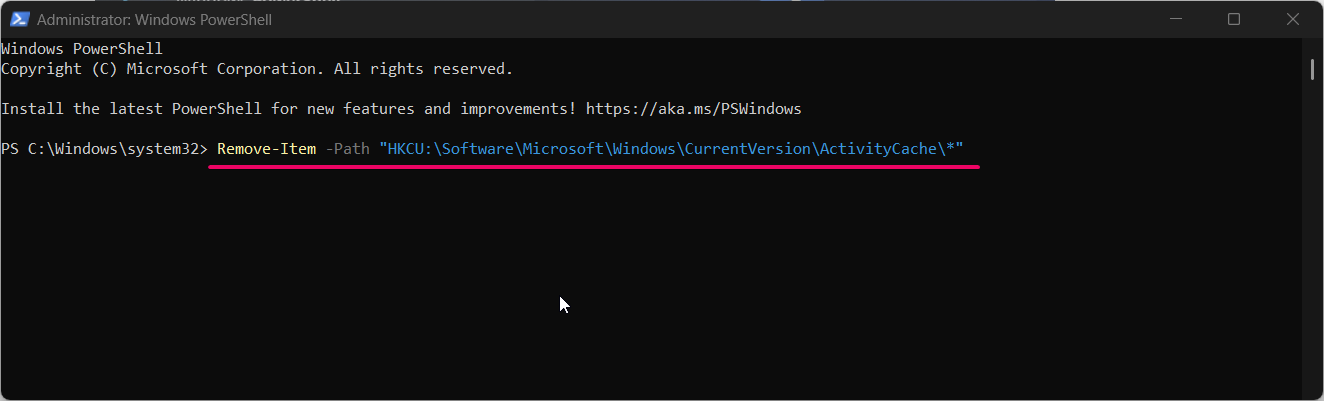
- Restart your computer to ensure the changes take effect.
PowerShell provides a quick and automated way to manage activity history, especially for advanced users.
Conclusion
Clearing your activity history in Windows 11 is a simple yet effective way to enhance privacy and security. Whether you prefer using the Settings app, Microsoft Privacy Dashboard, or advanced methods like Group Policy Editor and PowerShell, you have multiple options to manage your data. Regularly clearing your activity history ensures your personal information stays private, especially if you share your device with others.
Related: Enable Or Disable Send Activity History To Microsoft In Windows 11
Commonly Asked Queries:
Will clearing activity history delete my files or apps?
No, clearing activity history only removes logs of your recent activities, such as opened apps and files. Your files and apps remain unaffected.
Can I clear activity history for specific apps only?
No, Windows 11 does not provide an option to clear activity history for individual apps. You can clear all activity history or manage specific data types via the Microsoft Privacy Dashboard.
How often should I clear my activity history?
It depends on your privacy preferences. You may clear it regularly if you share your device or are concerned about data tracking.
Can I prevent Windows 11 from storing activity history?
Yes, you can disable the feature in Settings > Privacy & security > Activity history by unchecking the option to store activity history.
Does clearing activity history affect other users on the same device?
No, this action only affects the activity history of your account on the device.
Read More:
- How to Add/Remove Common Program Groups from Start Menu in Windows 11?
- How to Add/Remove Android Apps from Your Phone to Start on Windows 11 PC?
- How to Turn On/Off Airplane Mode in Windows 11?