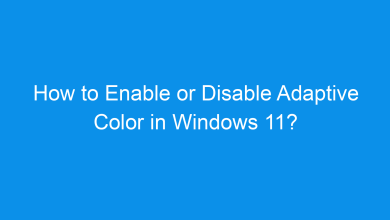How to Turn On or Off Adaptive Brightness in Windows 11?
4+ Unique methods to Turn On or Off Adaptive Brightness in Windows 11 PC!
Adaptive brightness is a useful feature in Windows 11 that adjusts the screen brightness automatically based on ambient light conditions. This helps improve visibility and conserve battery life, especially on laptops. However, some users may find it inconvenient and prefer to control brightness manually. This tutorial explains how to enable or disable adaptive brightness in Windows 11 using multiple methods.
Related: Turn On Or Off Activate Window By Hovering Over With Mouse Pointer In Windows 11
Adaptive brightness uses your device’s ambient light sensor to adjust the screen brightness automatically. When the sensor detects low light, the brightness decreases to reduce eye strain. Conversely, it increases brightness in well-lit environments. This feature is especially beneficial for laptops and tablets but may not always suit your preferences.
Method 1: Using the Settings App
The Settings app provides a straightforward way to manage adaptive brightness. Follow these steps:
- Open Settings by pressing Winkey + I on your keyboard.
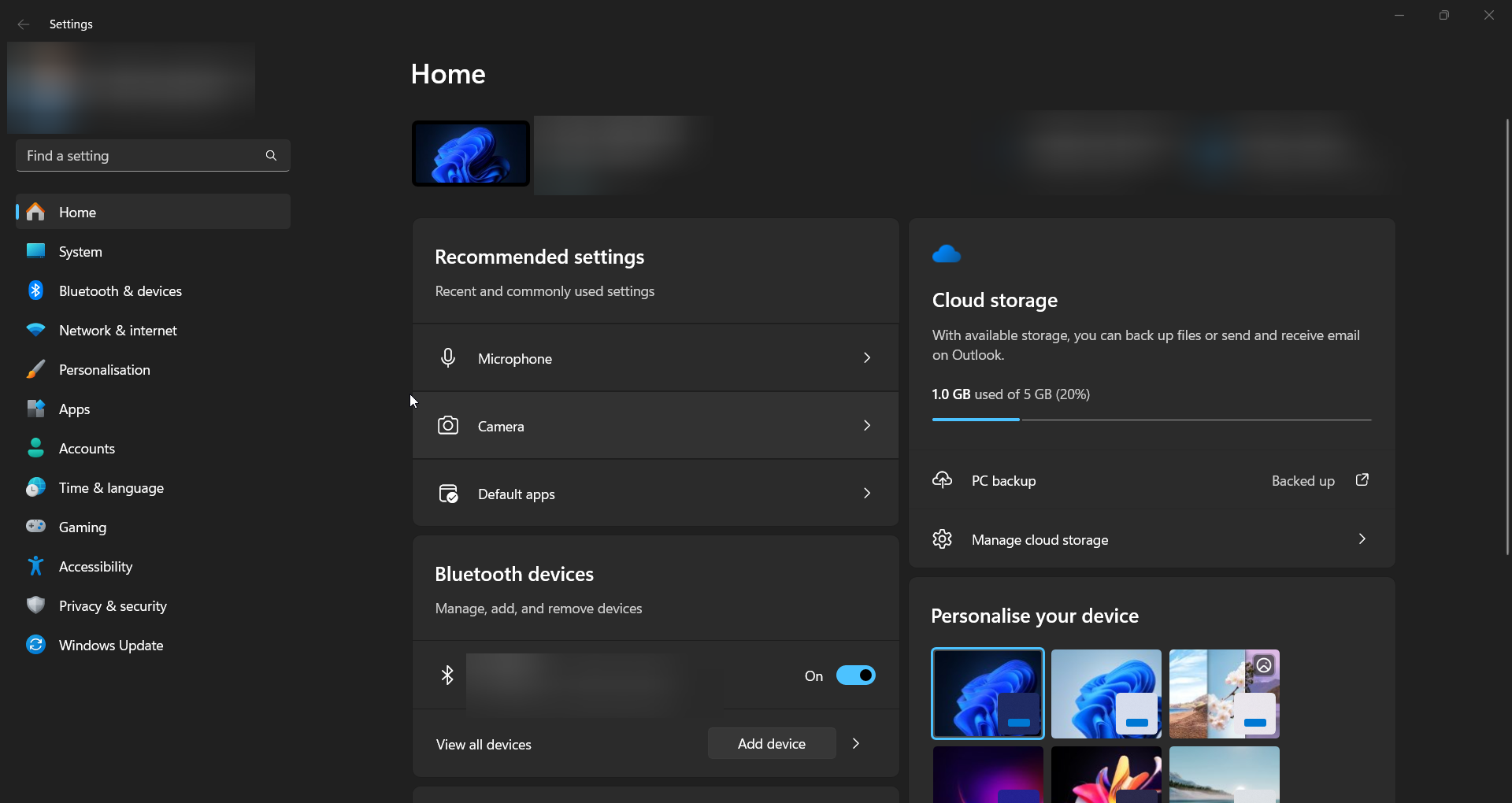
- Navigate to System from the left menu.
- Click on Display in the right pane.
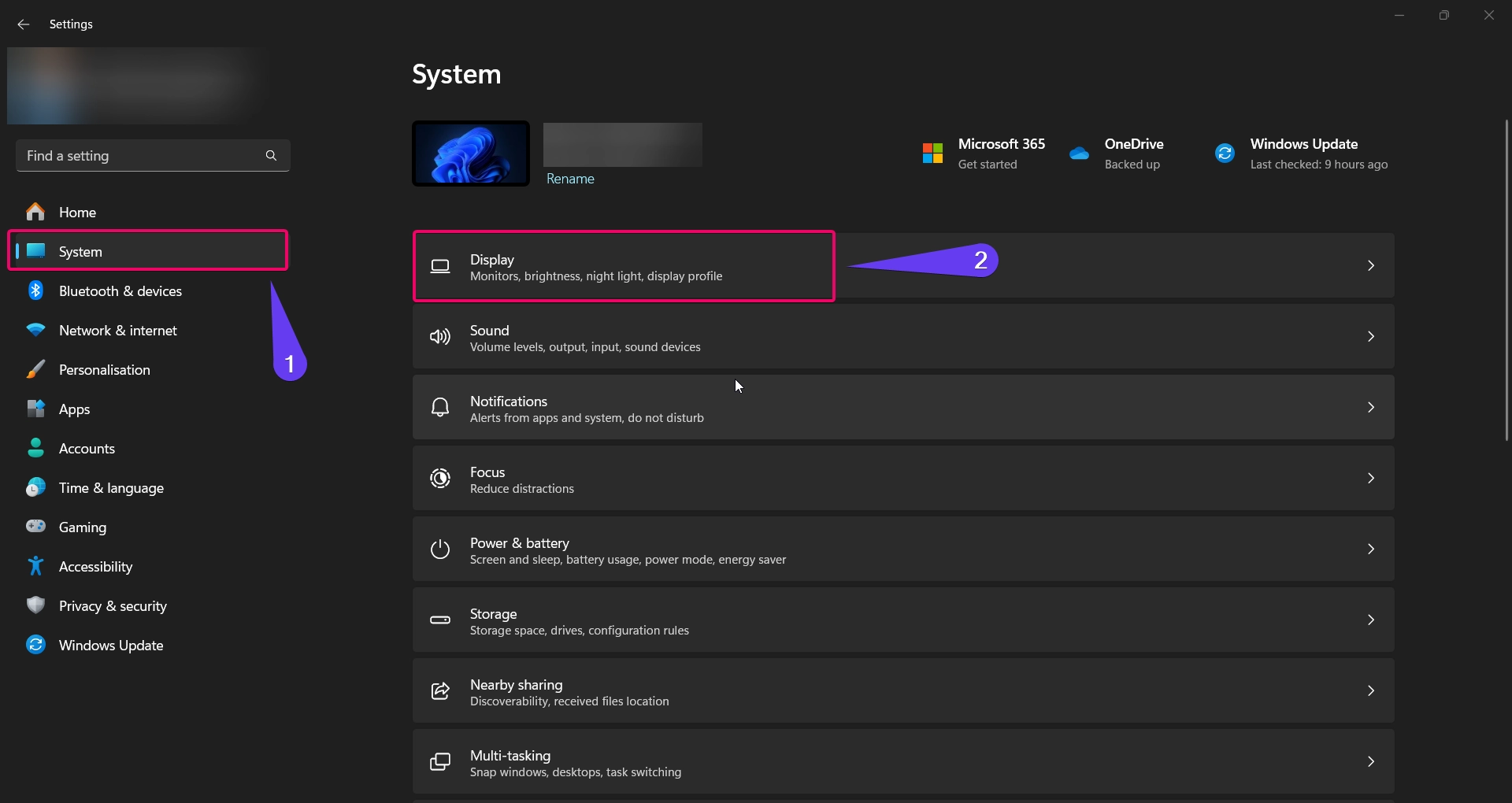
- Scroll down to the Brightness & color section.
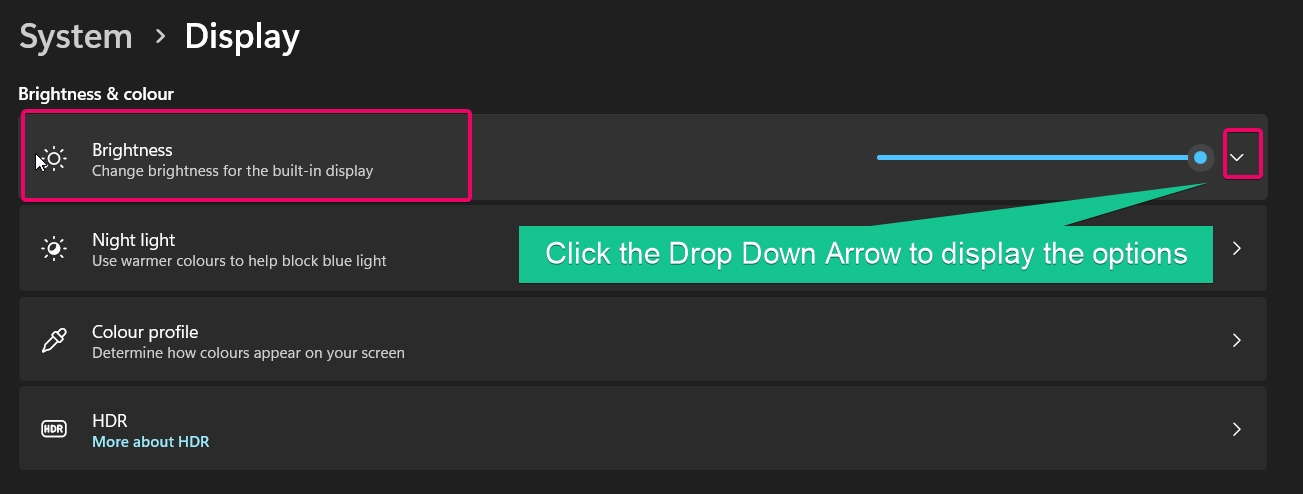
- If your device supports adaptive brightness, you’ll see an option called “Change brightness automatically when lighting changes.”
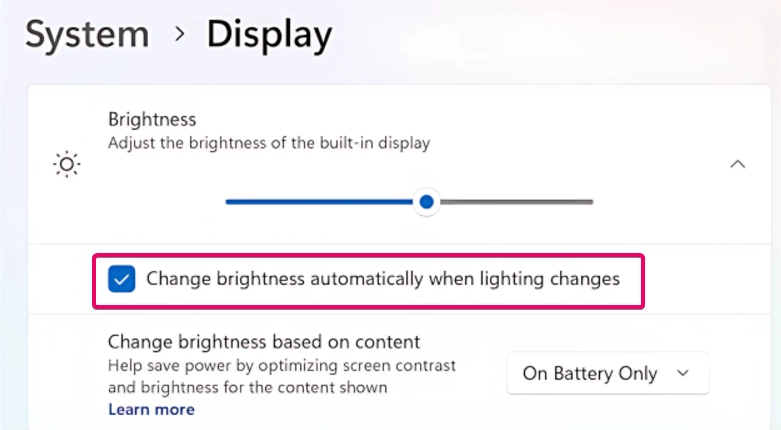
- Check the box to enable adaptive brightness or uncheck it to disable the feature.
This method is simple and works for most modern devices that have an ambient light sensor.
Method 2: Using PowerShell
For users comfortable with command-line tools, PowerShell provides a quick way to adjust adaptive brightness settings:
- Open PowerShell as Administrator by right-clicking the Start button and selecting Windows Terminal (Admin).

- To enable adaptive brightness, type:
powercfg -setdcvalueindex SCHEME_CURRENT SUB_VIDEO ADAPTBRIGHT 1 ; powercfg -setacvalueindex SCHEME_CURRENT SUB_VIDEO ADAPTBRIGHT 1
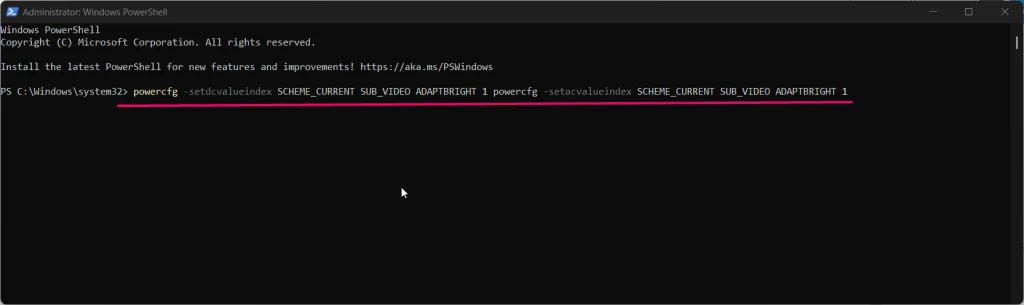
- To disable adaptive brightness, type:
powercfg -setdcvalueindex SCHEME_CURRENT SUB_VIDEO ADAPTBRIGHT 0 ; powercfg -setacvalueindex SCHEME_CURRENT SUB_VIDEO ADAPTBRIGHT 0
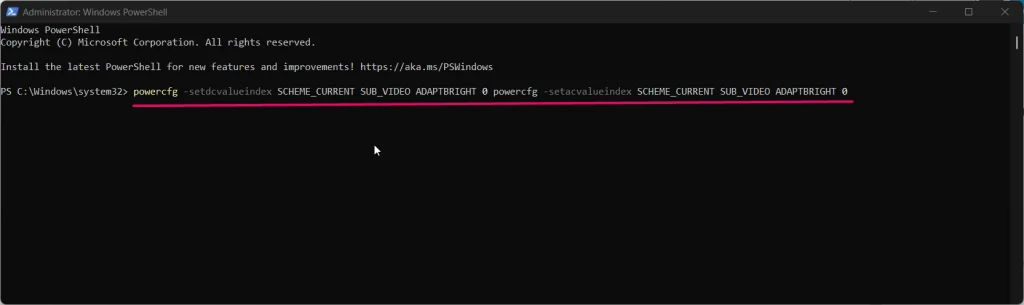
- ;: Runs the second command regardless of the success or failure of the first command.
- Restart your computer for the changes to apply.
This method is fast and suitable for users who prefer scripting solutions.
Method 3: Using Group Policy Editor
Note: The Group Policy Editor is available only in Windows 11 Pro, Enterprise, and Education editions.
You can use the Group Policy Editor to manage adaptive brightness settings for all users:
- Open the Run dialog by pressing Winkey + R, type
gpedit.msc, and press Enter. - Navigate to:
Computer Configuration > Administrative Templates > System > Power Management > Video and Display Settings
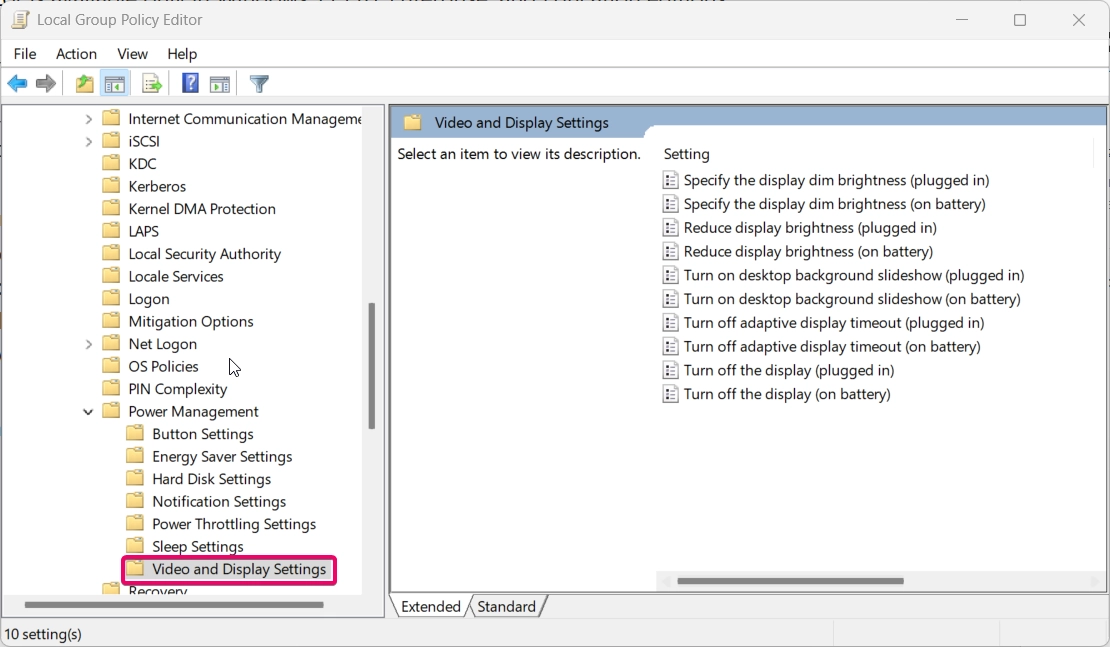
- Locate the setting “Turn off the adaptive brightness” and double-click it.
- Choose Enabled to disable adaptive brightness or Disabled to enable it.
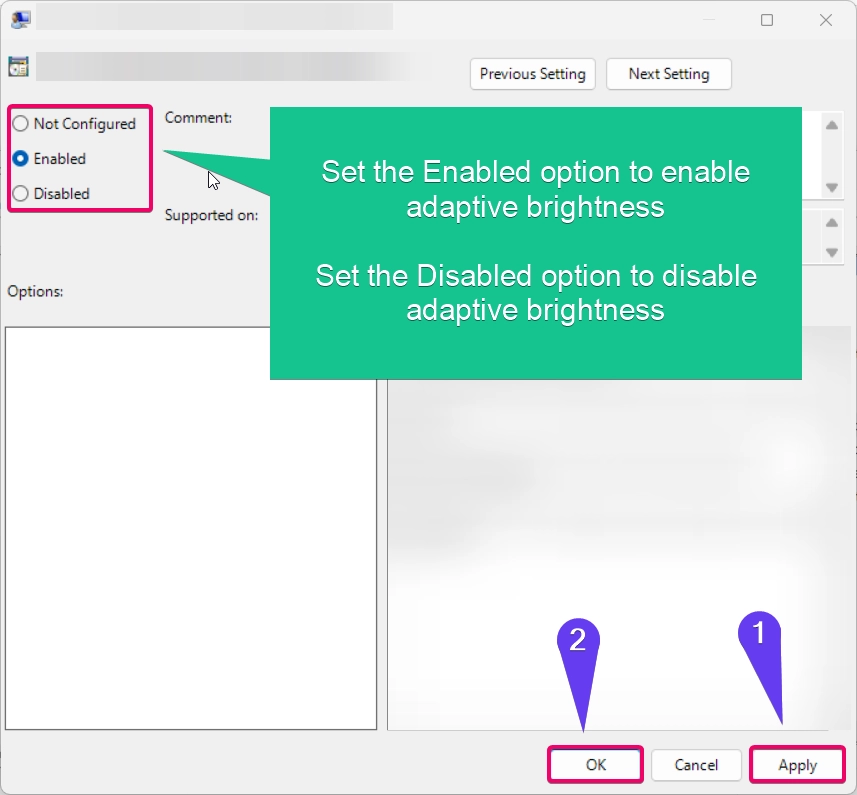
- Click Apply and OK to save your changes.
This method is ideal for administrators managing multiple devices.
Check Out: Turn On Or Off Always Underline Access Keys In Windows 11
Method 4: Using Batch Files:
You can enable or disable this via batch files, all you need to do is to create a batch files from notepad.
- Open Notepad file and do the following steps.
To Enable Adaptive Brightness while Charging (Plugged in):
powercfg -setacvalueindex SCHEME_CURRENT 7516b95f-f776-4464-8c53-06167f40cc99 FBD9AA66-9553-4097-BA44-ED6E9D65EAB8 1 powercfg -SetActive SCHEME_CURRENT- Copy the above code, paste in the notepad file.
- Save as the code file as Turn_ON_Adaptive_brightness_on_Charging.bat
- Run the file to enable adaptive brightness while charging!
- Restarting your device is optional.
To Disable Adaptive Brightness while Charging (Plugged in):
powercfg -setacvalueindex SCHEME_CURRENT 7516b95f-f776-4464-8c53-06167f40cc99 FBD9AA66-9553-4097-BA44-ED6E9D65EAB8 0 powercfg -SetActive SCHEME_CURRENT- Copy the above code, paste in the notepad file.
- Save as the code file as Turn_OFF_Adaptive_brightness_on_Charging.bat
- Run the file to disable adaptive brightness while charging!
- Restarting your device is optional.
To Enable Adaptive Brightness on Battery:
powercfg -setdcvalueindex SCHEME_CURRENT 7516b95f-f776-4464-8c53-06167f40cc99 FBD9AA66-9553-4097-BA44-ED6E9D65EAB8 1 powercfg -SetActive SCHEME_CURRENT- Copy the above code, paste in the notepad file.
- Save as the code file as Turn_ON_Adaptive_brightness_on_Battery.bat
- Run the file to enable adaptive brightness while on battery!
- Restarting your device is optional.
To Disable Adaptive Brightness on Battery:
powercfg -setdcvalueindex SCHEME_CURRENT 7516b95f-f776-4464-8c53-06167f40cc99 FBD9AA66-9553-4097-BA44-ED6E9D65EAB8 0 powercfg -SetActive SCHEME_CURRENT- Copy the above code, paste in the notepad file.
- Save as the code file as Turn_OFF_Adaptive_brightness_on_Battery.bat
- Run the file to disable adaptive brightness while on battery!
- Restarting your device is optional.
Conclusion
Whether you prefer to let your device adjust brightness automatically or prefer manual control, these methods allow you to enable or disable adaptive brightness in Windows 11. By exploring options like the Settings app, Control Panel, or advanced tools like Registry Editor and PowerShell, you can tailor your display settings to suit your needs.
Frequently ASked Questions:
How do I know if my device supports adaptive brightness?
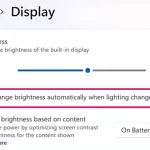
Look for the Change brightness automatically when lighting changes option in Settings or check for an ambient light sensor in your device specifications.
Does adaptive brightness work in all Windows apps?
Yes, adaptive brightness applies system-wide, but some apps with custom brightness controls may override it.
Read This: Turn On Or Off Accent Color On Title Bars And Windows Borders In Windows 11
Can I enable adaptive brightness for specific power modes only?
Yes, use the Power Options in Control Panel to configure adaptive brightness separately for “On battery” and “Plugged in” modes.
Will turning off adaptive brightness affect battery life?
Yes, disabling adaptive brightness may reduce battery efficiency, especially on laptops.
Why don’t I see the adaptive brightness option in Settings?
This feature is available only on devices with an ambient light sensor. Check your device specifications to confirm.
Read More:
- How to Add/Remove Common Program Groups from Start Menu in Windows 11?
- How to Add/Remove Android Apps from Your Phone to Start on Windows 11 PC?
- How to Turn On/Off Airplane Mode in Windows 11?