How to Enable or Disable Background Apps in Windows 11
Enhance your system performance by optimizing the Background Apps
In Windows 11, background apps can impact system performance, battery life, and network usage. Some apps may run tasks even when not in use, affecting your computer’s resources. This tutorial will guide you on how to enable or disable background apps in Windows 11 to optimize performance and customize your experience.
Check Out: Enable Or Disable Adaptive Color In Windows 11
By the end of this guide, you’ll know various methods to control background app activity in Windows 11. Whether you’re looking to save battery power, improve system speed, or limit app permissions, we’ve got you covered.
Why Manage Background Apps in Windows 11?
Managing background apps is important for several reasons:
- Improve Battery Life: Disabling apps that consume power in the background can help extend battery life.
- Optimize Performance: Freeing up resources by stopping unnecessary background apps can make your system run faster.
- Enhance Privacy: Some apps may collect data or use resources in the background without your knowledge.
Methods to Enable or Disable Background Apps in Windows 11
In Windows 11, there are multiple ways to enable or disable background apps. Below are detailed steps for each method to help you control background activity effectively.
Method 1: Using Windows Settings
The simplest way to manage background apps in Windows 11 is through the Settings app.
- Open Settings: Press
Windows + Ito open the Settings menu. - Go to Apps: In the left sidebar, select Apps.
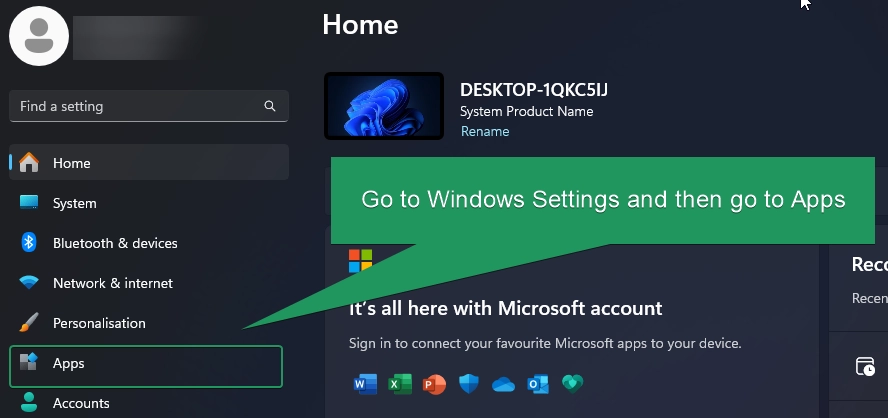
- Click on Apps & Features: Here, you’ll find a list of all installed apps.
- Select an App: Choose the app you want to manage, then click on the three dots (
...) next to it. - Modify Background Permissions: Click Advanced Options and locate the Background App Permissions section.
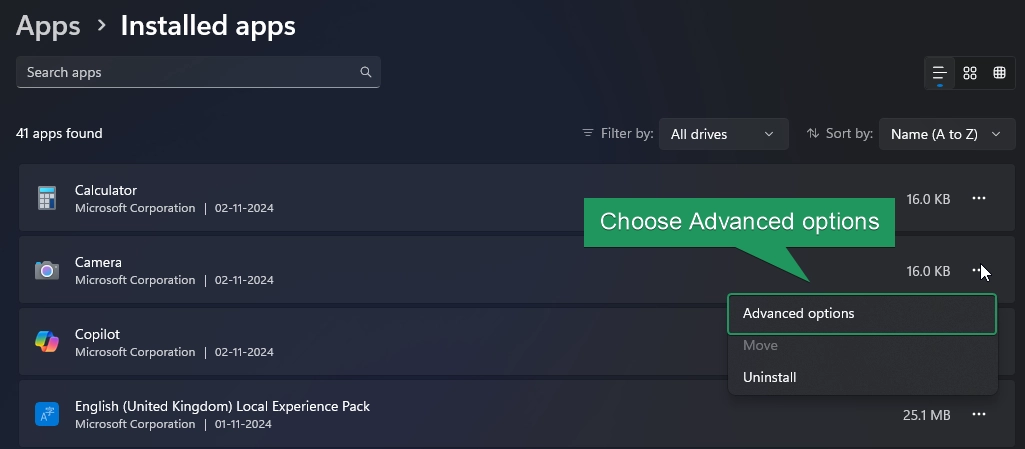
- From the dropdown menu, select:
- Always: To allow the app to run in the background.
- Power optimized (recommended): Windows will decide based on your power settings.
- Never: To prevent the app from running in the background.
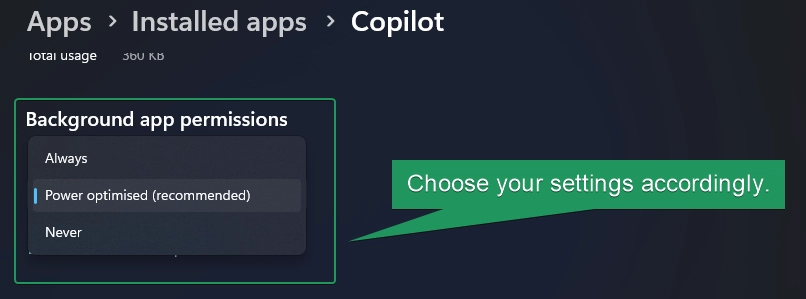
Method 2: Using the Battery Settings
For users on laptops or tablets, adjusting Battery Settings can help control background app usage to save power.
- Access Battery Settings: Open Settings (
Windows + I), then go to System > Power.
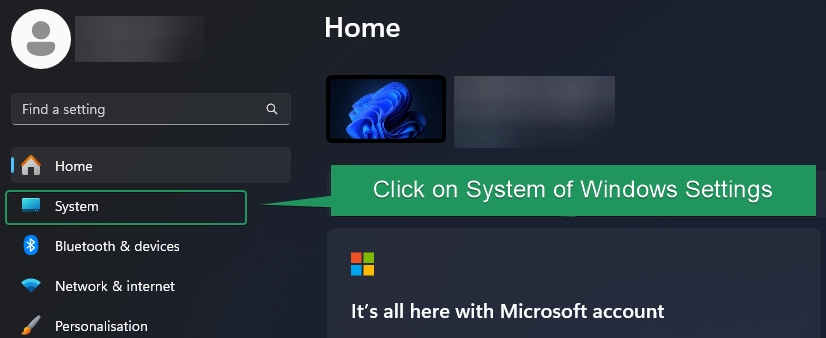
- Review Battery Usage by App: Scroll to Battery Usage and click on it. This section shows the battery consumption of each app.
- Manage Background Permissions: Click on an app, then choose between Always, Power optimized, or Never under the Background App Permissions option.
Method 3: Disabling Background Apps via Group Policy Editor
If you’re using Windows 11 Pro or higher, the Group Policy Editor offers a more advanced option to disable all background apps at once.
Recommended: Enable Or Disable Store Activity History On Device In Windows 11
- Open Group Policy Editor: Press
Windows + R, type gpedit.msc, and press Enter.
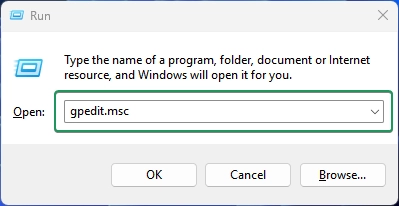
- Navigate to App Settings: Go to Computer Configuration > Administrative Templates > Windows Components > App Privacy.
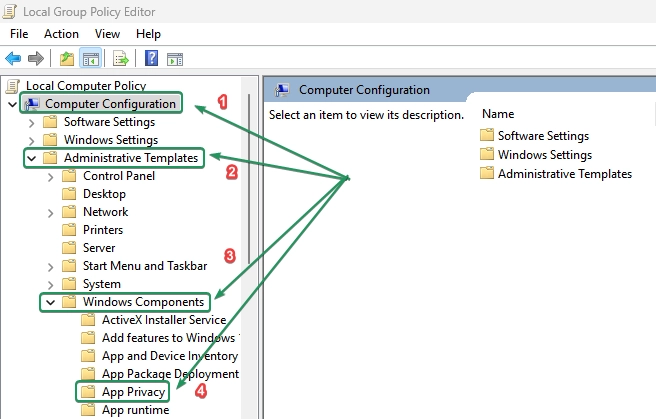
- Disable Background Apps: Double-click on Let Windows apps run in the background, select Disabled, and click OK.
Keep in mind: This method disables background activity for all apps, which may affect functionality.
Method 4: Using Registry Editor (Advanced Users)
For a more permanent solution, the Registry Editor lets you modify background permissions at a system level. However, this method is for advanced users; proceed with caution.
- Open Registry Editor: Press
Windows + R, typeregedit, and hit Enter.
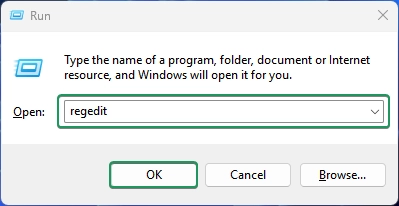
- Navigate to the Background Apps Key: Go to
HKEY_CURRENT_USER\Software\Microsoft\Windows\CurrentVersion\BackgroundAccessApplications
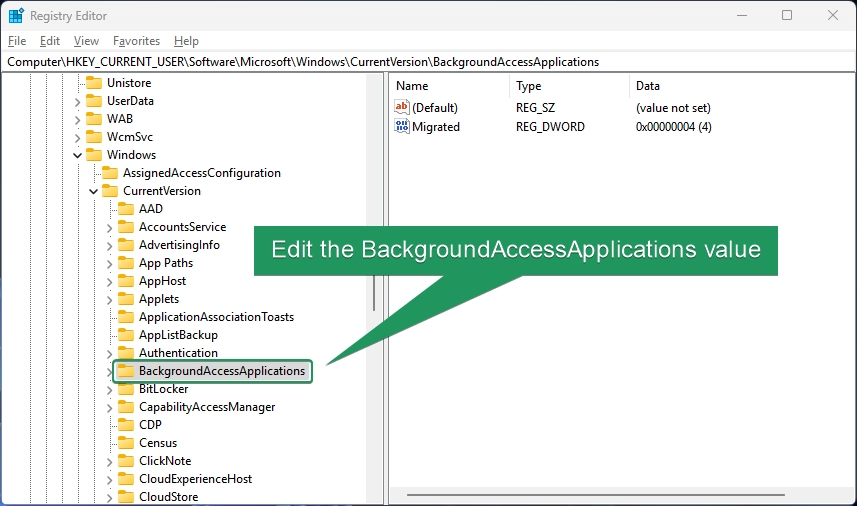
- Edit the Registry Value: Right-click on BackgroundAccessApplications, select Modify, and set the value to Enable and Disable background Apps.
FAQ:
Will disabling background apps improve my computer’s speed?
Yes, by stopping unnecessary apps from running in the background, you can free up system resources, leading to better performance.
Can I selectively allow only certain apps to run in the background?
Using the Settings or Battery Usage methods, you can configure background permissions on a per-app basis.
Do background apps affect my battery life?
Yes, background apps consume battery power. Disabling them can help extend your device’s battery life, especially on laptops and tablets.
Is there any risk in using the Registry Editor or Group Policy Editor?
While these methods are effective, improper changes can cause system issues. Always back up your data before editing these settings.
Conclusion
Controlling background apps in Windows 11 can significantly improve battery life, system performance, and data privacy. With various methods available, from the Settings app to advanced options like the Registry Editor, you can customize Windows 11 to suit your needs.
Read More:
- How to Add/Remove Common Program Groups from Start Menu in Windows 11?
- How to Add/Remove Android Apps from Your Phone to Start on Windows 11 PC?
- How to Turn On/Off Airplane Mode in Windows 11?