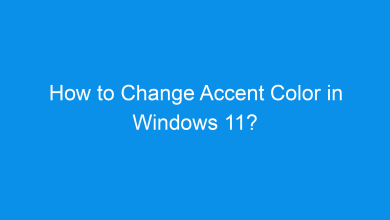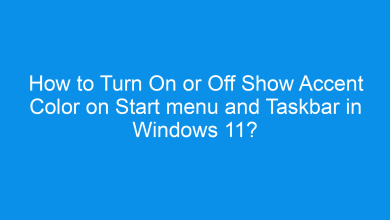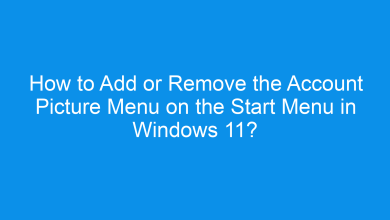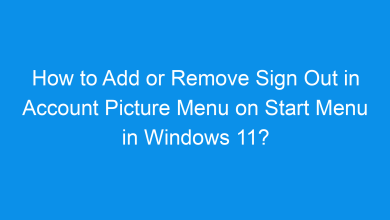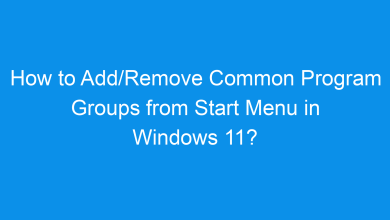How to Enable/Disable Notification Badging for Microsoft Accounts on Start Menu in Windows 11?
3+ Unique and quick method to Enable/Disable Notification Badging for Microsoft Accounts on Start Menu in Windows 11 pc!
In Windows 11, notification badging displays alerts and updates on the Start menu, helping users stay informed about their Microsoft account activity. These badges indicate new messages, updates, or reminders, making it easy to keep track of important notifications. This guide explains how to enable or disable notification badging for Microsoft accounts on the Start menu, covering multiple methods so you can personalize your Windows 11 experience. Notification badging helps users stay up-to-date with their Microsoft account, showing indicators for new notifications without opening apps. Enabling badging can ensure you don’t miss essential updates, while disabling it can create a cleaner Start menu if you prefer a minimalistic look.
See Also: Add/remove Common Program Groups From Start Menu In Windows 11
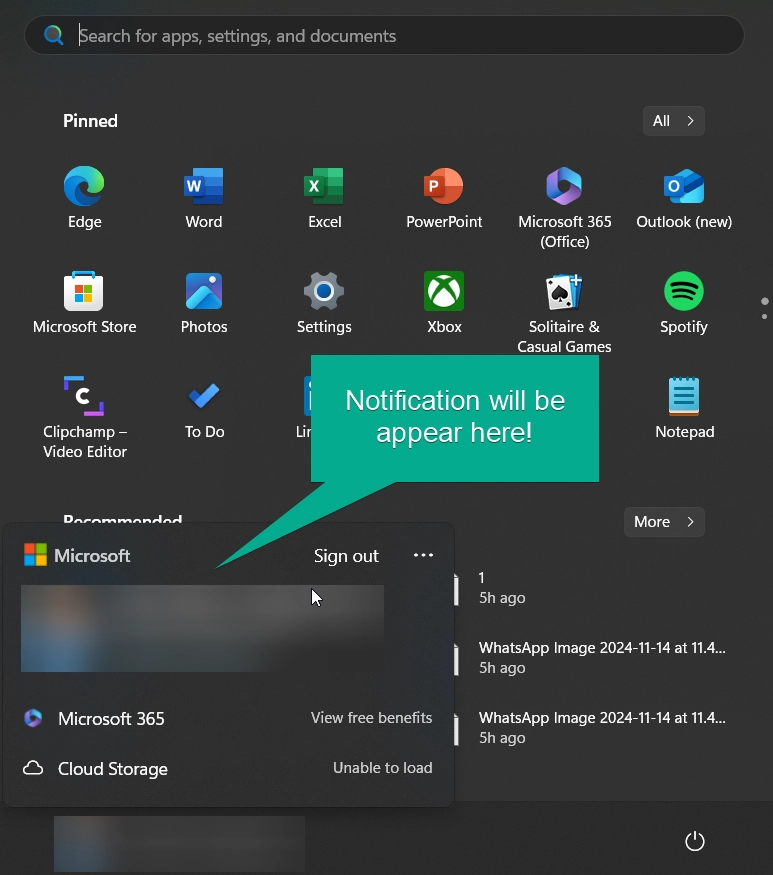
Method 1: Using the Settings App
The Settings app is the simplest way to control notification badging for your Microsoft account. Here’s how to do it:
- Open Settings by pressing Winkey + I.
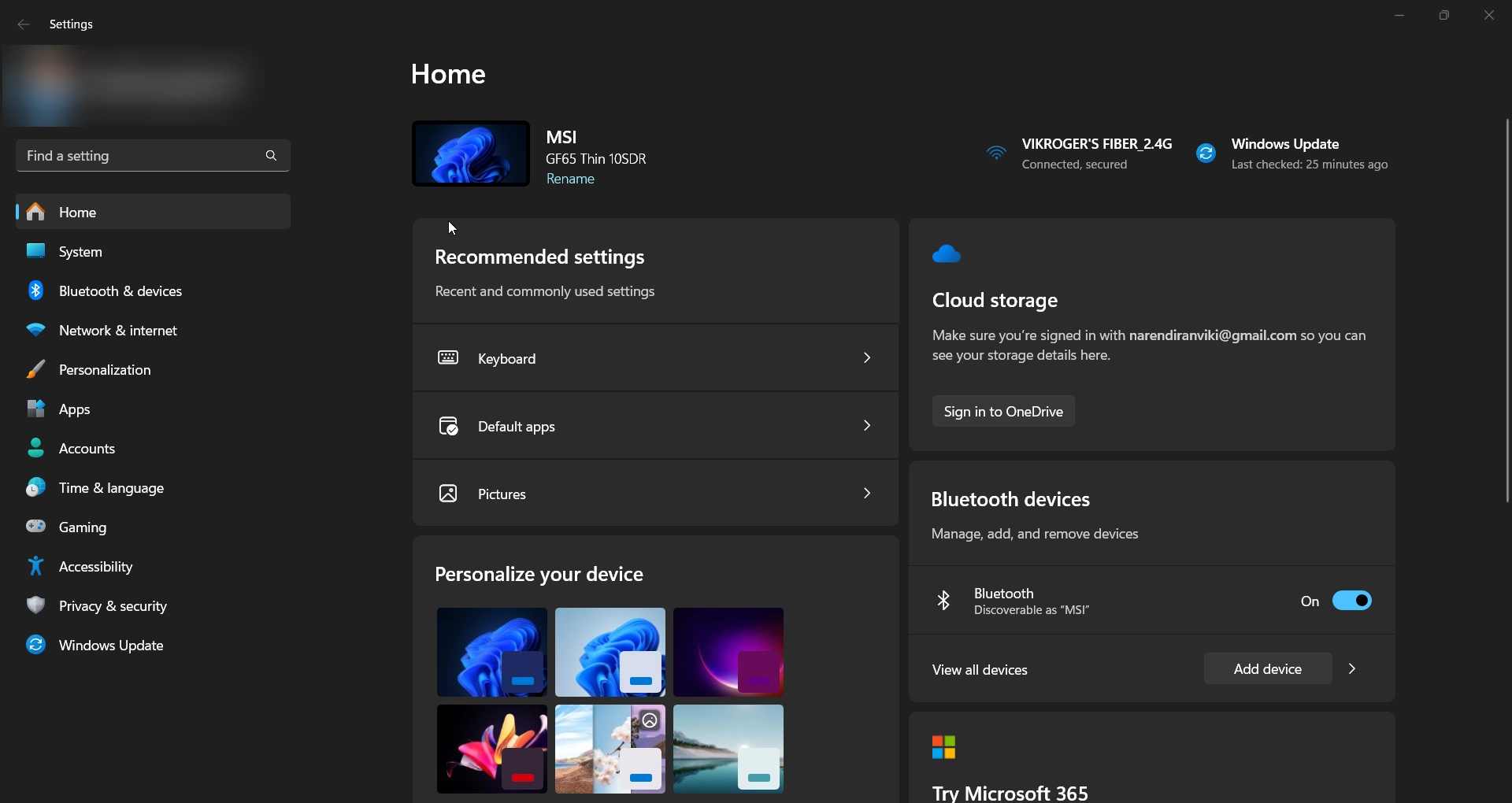
- Navigate to Personalization from the left sidebar.
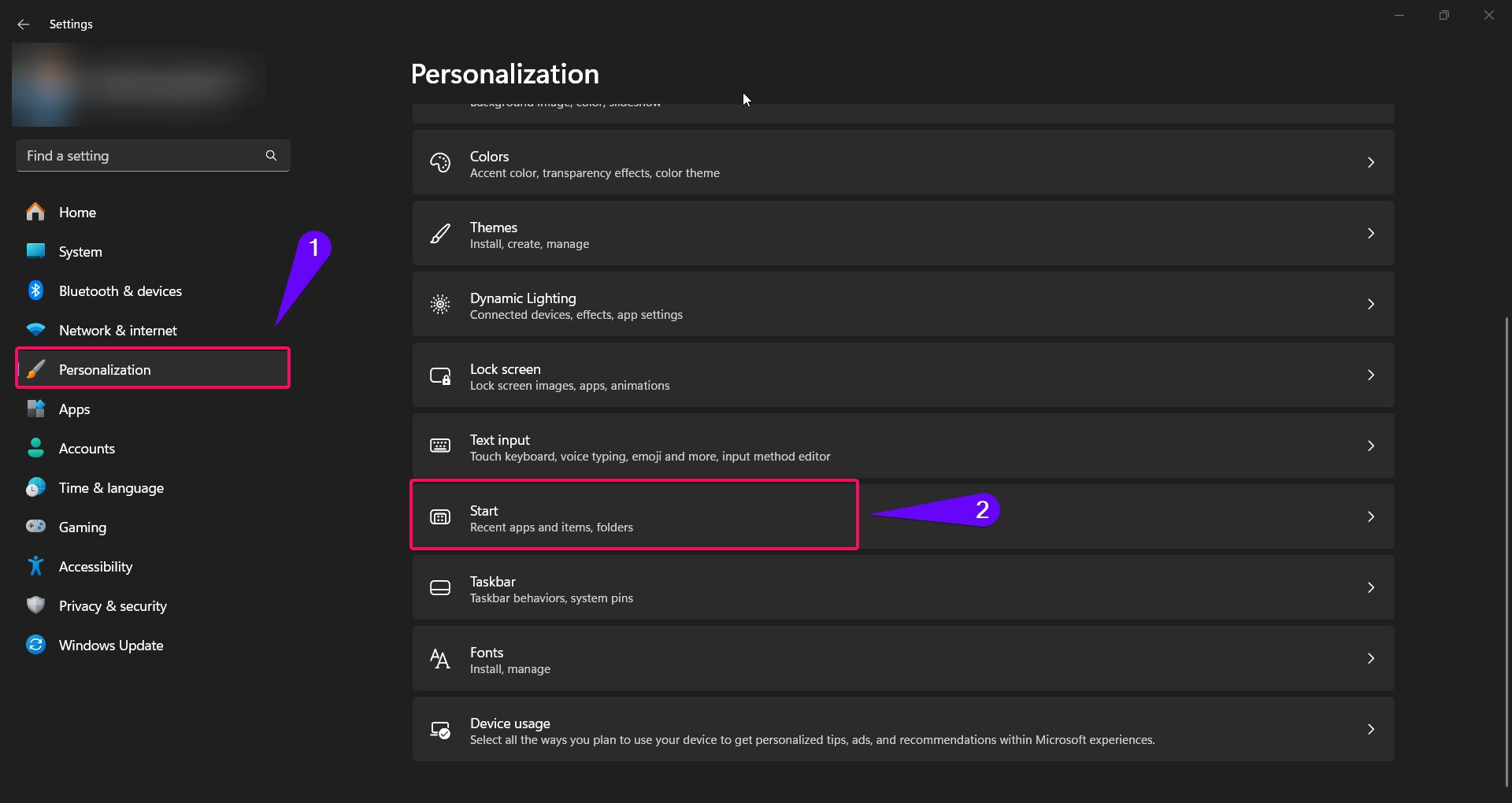
- Select Start from the options.
- Look for Show account-related notifications or Notification badging on Start menu options.
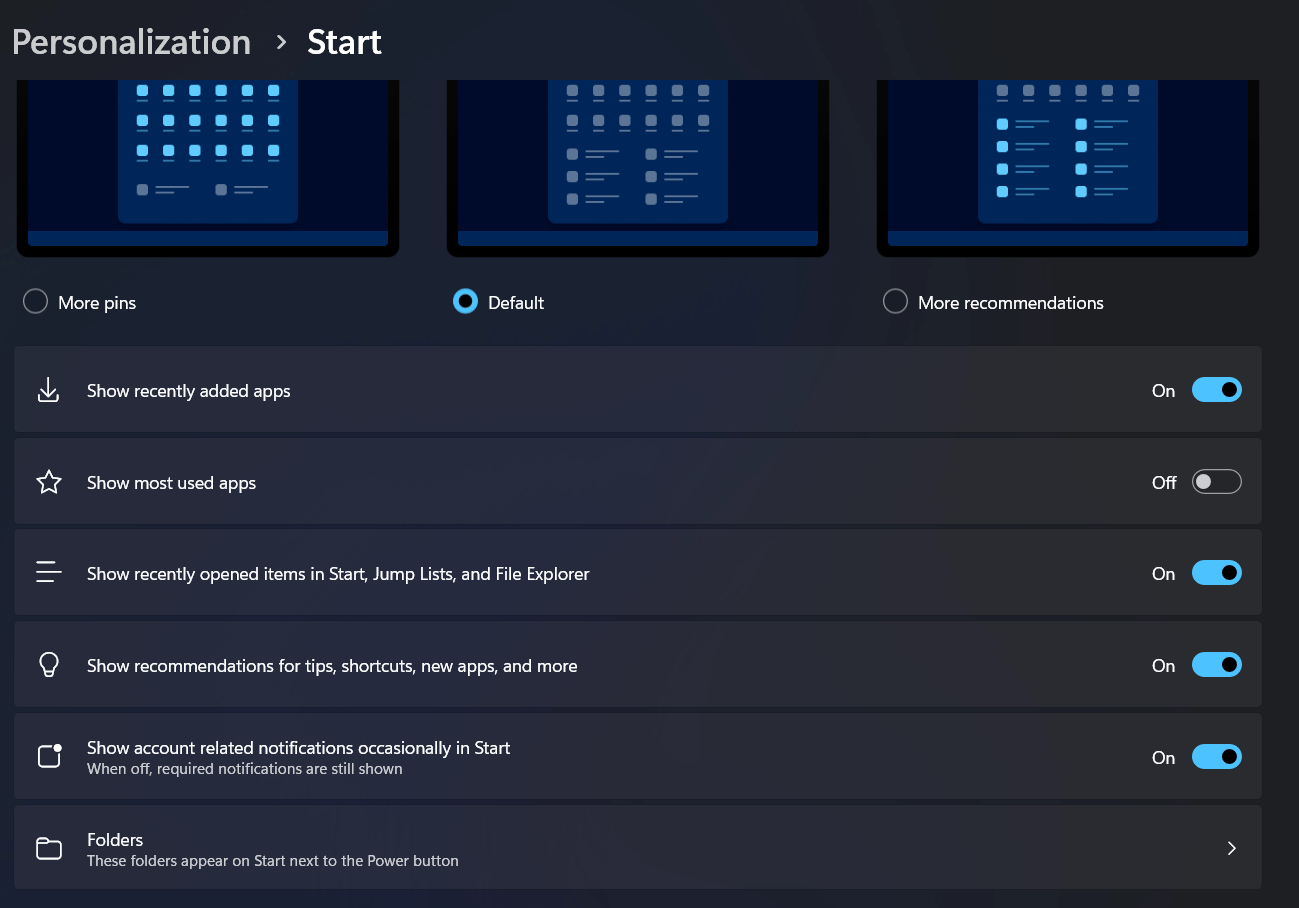
- Toggle the switch On to enable or Off to disable notification badging.
- Toggling this option off still shows some of the required notifications from the microsoft.
Tip: Enabling notification badging may be helpful if you frequently receive updates on your Microsoft account and prefer to be notified directly on the Start menu.
Method 2: Using Registry Editor
Warning: Editing the registry can be risky if not done correctly. Always back up the registry before making changes.
To Disable Account Related Notifications in Start Menu:
[HKEY_CURRENT_USER\Software\Microsoft\Windows\CurrentVersion\Explorer\Advanced]
“Start_AccountNotifications”=dword:00000000
- Copy the above code and save the file as Turn_OFF_show_account-related_notifications_on_Start_menu.reg.
- Once the file has been saved, run it, and if any prompts appear, click ‘Yes‘ to proceed with the existing registry files.
- Restart your pc to see the changes live in action.
To Enable Account Related Notifications in Start Menu:
[HKEY_CURRENT_USER\Software\Microsoft\Windows\CurrentVersion\Explorer\Advanced]
“Start_AccountNotifications”=dword:00000001
- Copy the above code and save the file as Turn_ON_show_account-related_notifications_on_Start_menu.reg.
- Once the file has been saved, run it, and if any prompts appear, click ‘Yes‘ to proceed with the existing registry files.
- Restart your pc to see the changes live in action.
Alternate Method:
For users comfortable with advanced settings, Registry Editor offers a method to enable or disable notification badging:
- Press Winkey + R to open the Run dialog, type
regedit, and press Enter. - Navigate to the following registry path:
HKEY_CURRENT_USER\Software\Microsoft\Windows\CurrentVersion\Explorer\Advanced
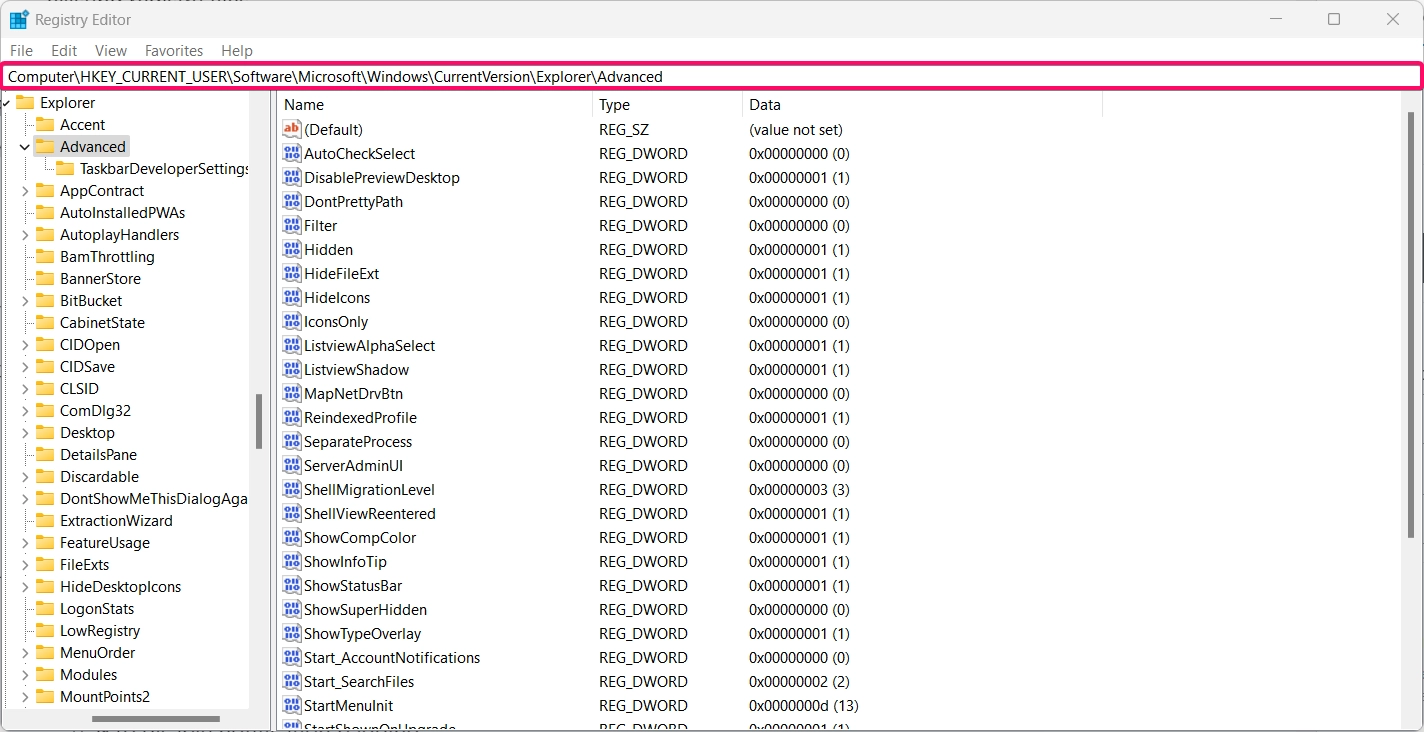
- Right-click in the right pane, select New > DWORD (32-bit) Value, and name it TaskbarBadges.
- Set the value of TaskbarBadges to:
1to enable notification badging.0to disable notification badging.
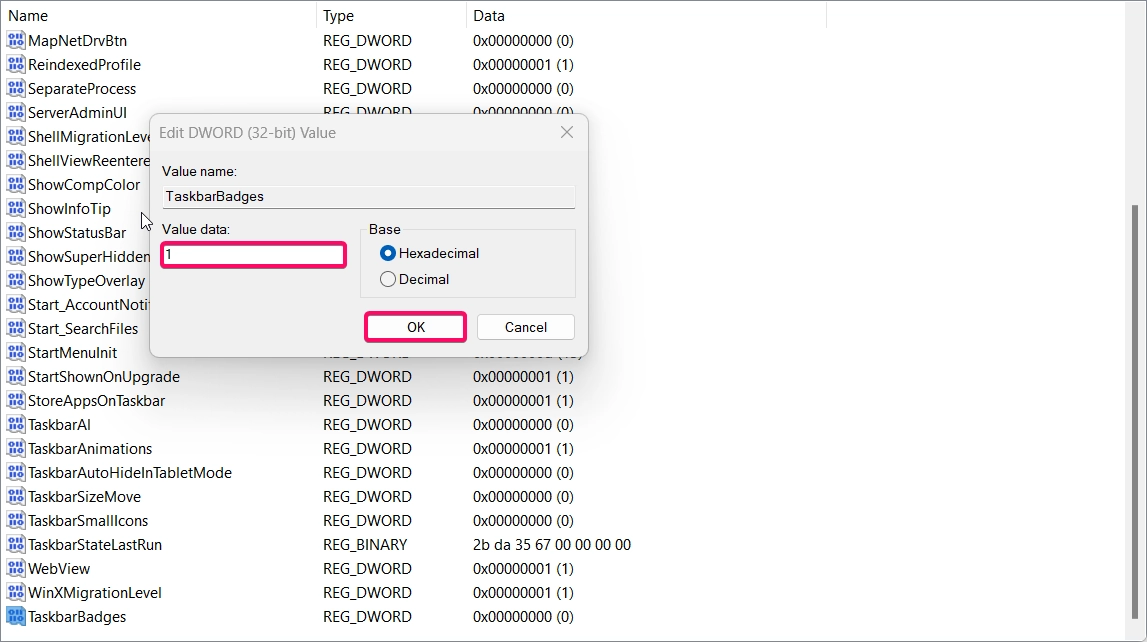
- Close the Registry Editor and restart your computer to apply the changes.
This method is ideal for users who want precise control over the notification settings without using Group Policy Editor.
Method 3: Using PowerShell Commands
If you prefer using PowerShell, this command-line method can toggle notification badging on or off:
See Also: Enable/disable Adaptive Touch Mode For Touchpad On Microsoft Surface Devices
- Open PowerShell as Administrator by right-clicking the Start menu and selecting Windows Terminal (Admin).

- To enable notification badging, enter the following command:
New-ItemProperty -Path "HKCU:\Software\Microsoft\Windows\CurrentVersion\Explorer\Advanced" -Name "TaskbarBadges" -Value 1 -PropertyType DWORD -Force
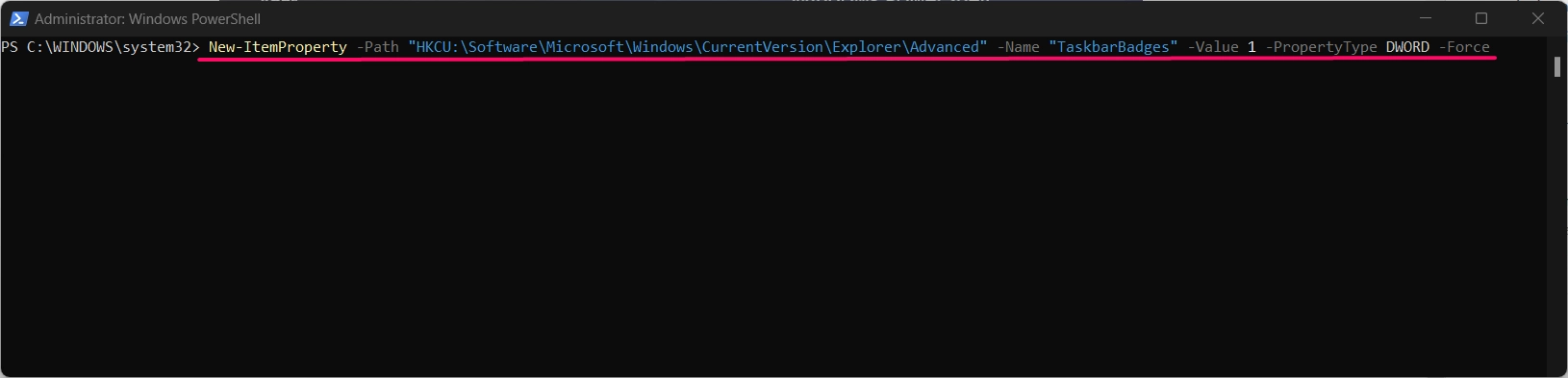
- To disable notification badging, use:
New-ItemProperty -Path "HKCU:\Software\Microsoft\Windows\CurrentVersion\Explorer\Advanced" -Name "TaskbarBadges" -Value 0 -PropertyType DWORD -Force
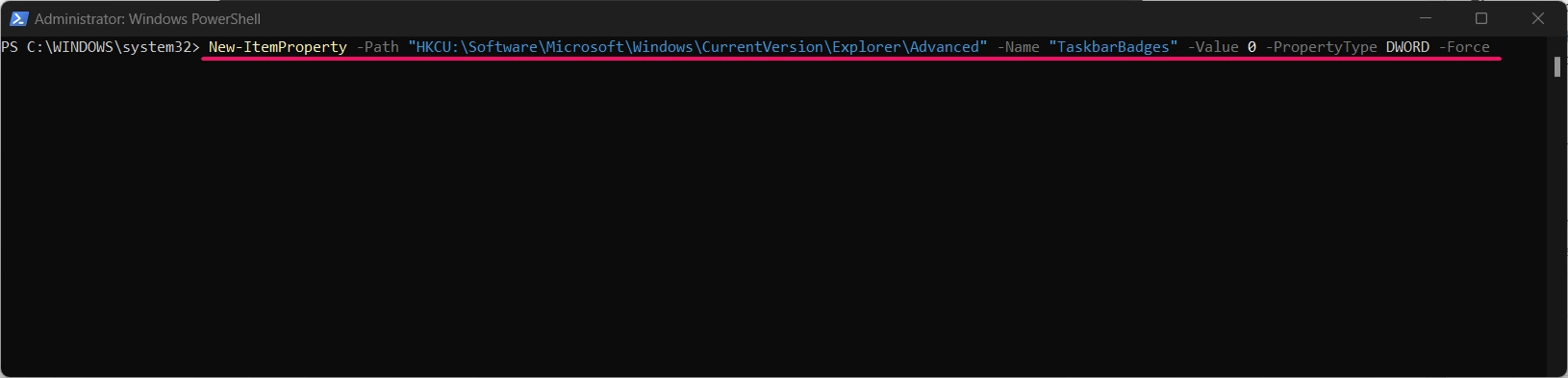
- Restart your computer for changes to take effect.
Using PowerShell is an efficient approach for users familiar with command-line operations, providing a quick way to update notification settings.
Method 4: Using Group Policy Editor
Note: The Group Policy Editor is available only in Windows 11 Pro, Enterprise, and Education editions.
If you’re using a Pro or Enterprise edition of Windows 11, you can control notification badging via the Group Policy Editor:
- Press Winkey + R to open the Run dialog, type
gpedit.msc, and press Enter.

- In the Group Policy Editor, navigate to:
User Configuration > Administrative Templates > Start Menu and Taskbar
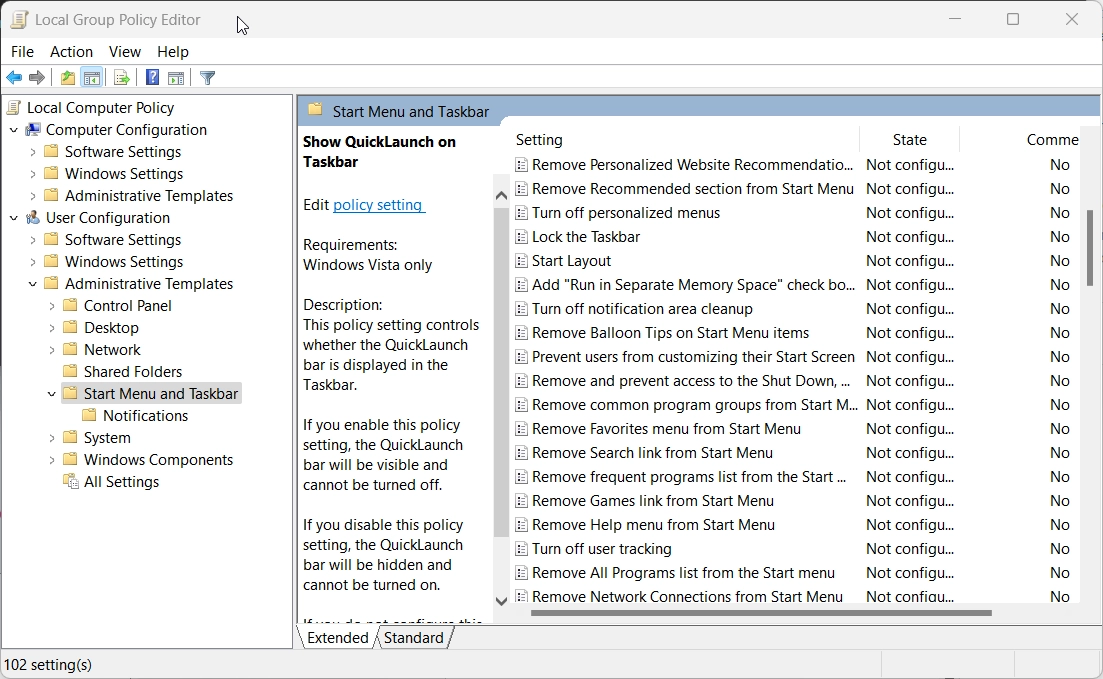
- Look for the setting “Show badges on taskbar buttons” and double-click it.
- To enable notification badging, select Not Configured or Enabled. To disable it, choose Disabled.
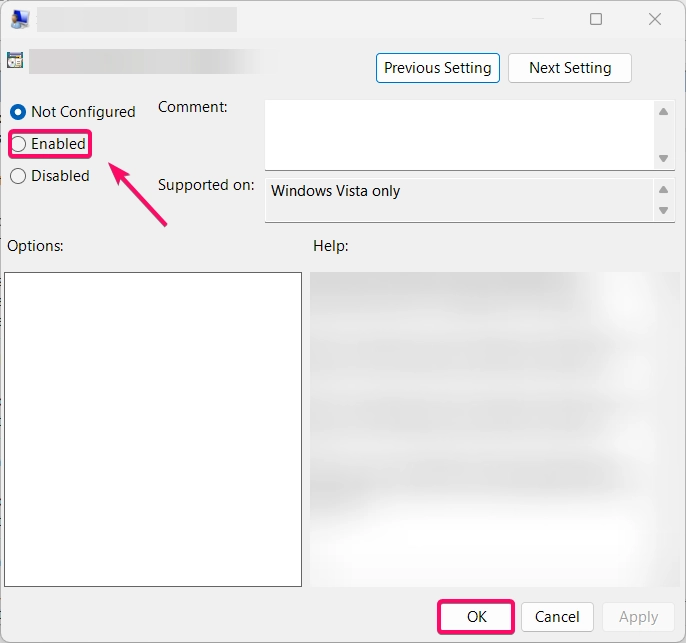
- Click Apply and then OK to save your changes.
This method provides administrative control over notification badges, ensuring users can customize the setting on a broader level.
Check Out: Add Or Remove Sign Out In Account Picture Menu On Start Menu In Windows 11
Why Enable or Disable Notification Badging:
Enabling notification badging on the Start menu provides quick, at-a-glance updates for your Microsoft account, ensuring you don’t miss important notifications. However, if you prefer a more minimalistic Start menu without notification icons, disabling badging offers a cleaner look and can help reduce distractions.
Conclusion
Enabling or disabling notification badging for Microsoft accounts on the Start menu in Windows 11 allows you to customize your experience based on your preference for receiving updates. Using the methods described above, you can easily adjust settings in the Settings app, Group Policy Editor, Registry Editor, or PowerShell. Whether you prefer to stay notified or keep a clutter-free Start menu, these methods give you full control over notification badging.
Frequently Asked Questions:
Will disabling notification badging affect my Microsoft account?
No, it only hides the notification badges from the Start menu. Your account remains active, and you’ll still receive notifications through other channels.
Why don’t I see the option for notification badging in Settings?
Ensure your Windows version is up to date. Some options may be unavailable on older versions or certain editions of Windows 11.
Recommended: Add Or Remove The Lock Option In The Power Menu On The Start Menu In Windows 11
Does notification badging slow down my system?
No, notification badging has a minimal impact on system performance.
How can I re-enable notification badging if I disable it?
Simply follow the same method and toggle the setting back to enable badges on your Start menu.
Can I enable notification badging only for specific accounts?
Currently, Windows 11 applies notification badging settings system-wide and does not allow customization per account.
Read More:
- How to Add/Remove Common Program Groups from Start Menu in Windows 11?
- How to Add/Remove Android Apps from Your Phone to Start on Windows 11 PC?
- How to Turn On/Off Airplane Mode in Windows 11?