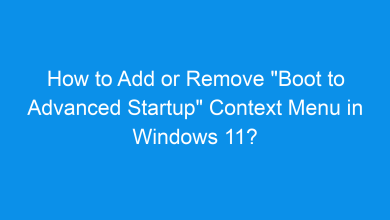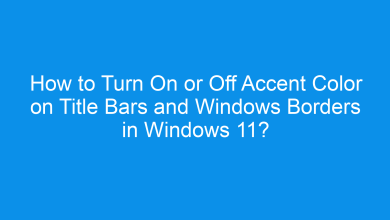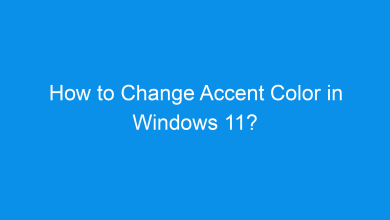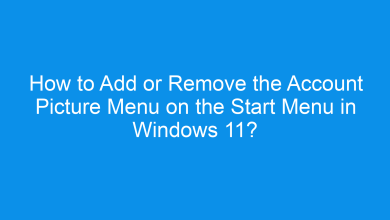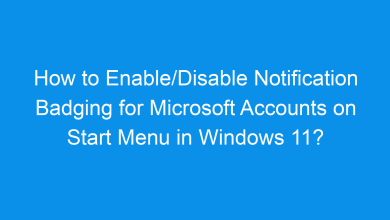How to Disable Ads in Windows 11? [10 +Methods]
11 Effective Methods to Disable Ads in Windows 11 PC!
Windows 11 offers a sleek and modern interface, but it also includes several features that promote ads, tips, and suggestions. These advertisements can appear in various parts of the system, such as the File Explorer, lock screen, and Start menu. Fortunately, you can disable these ads for a cleaner, distraction-free experience. This tutorial explains how to disable ads in Windows 11 using multiple methods, providing detailed steps for each.
Method 1: Disable Ads in File Explorer
- Open File Explorer by pressing Winkey + E.
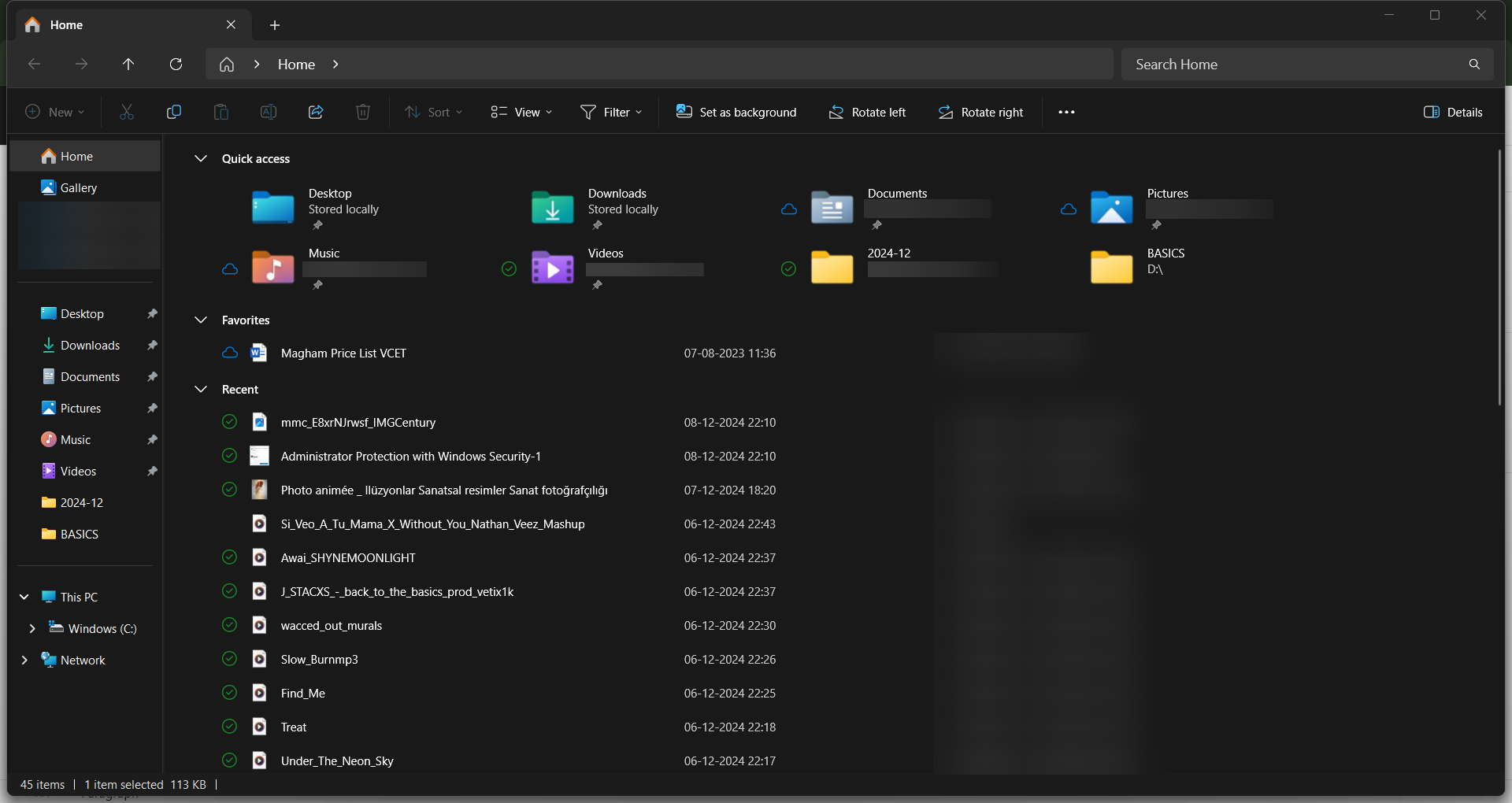
- Click on the three-dot menu in the toolbar and select Options.

- In the Folder Options dialog box, switch to the View tab.
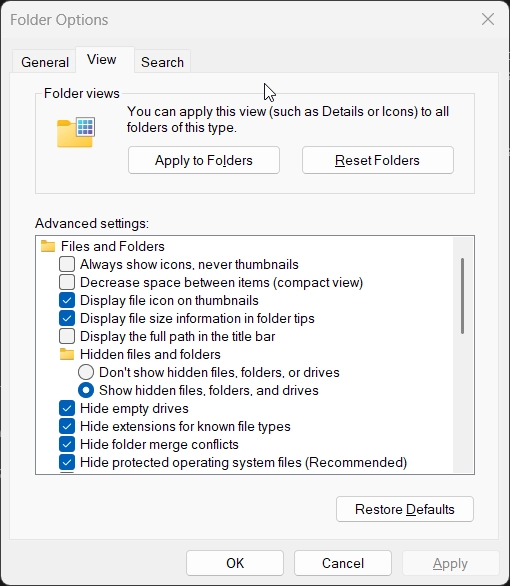
- Scroll down and uncheck Show sync provider notifications.
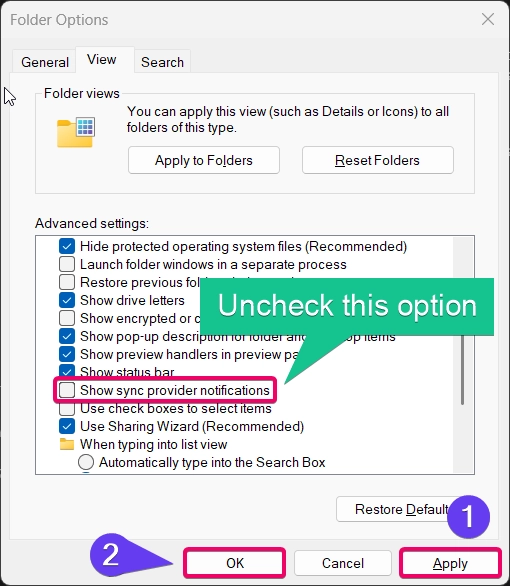
- Click Apply and then OK.
This will remove OneDrive and other promotional ads from File Explorer.
Method 2: Disable Ads on Lock Screen:
- Open Settings by pressing Winkey + I.
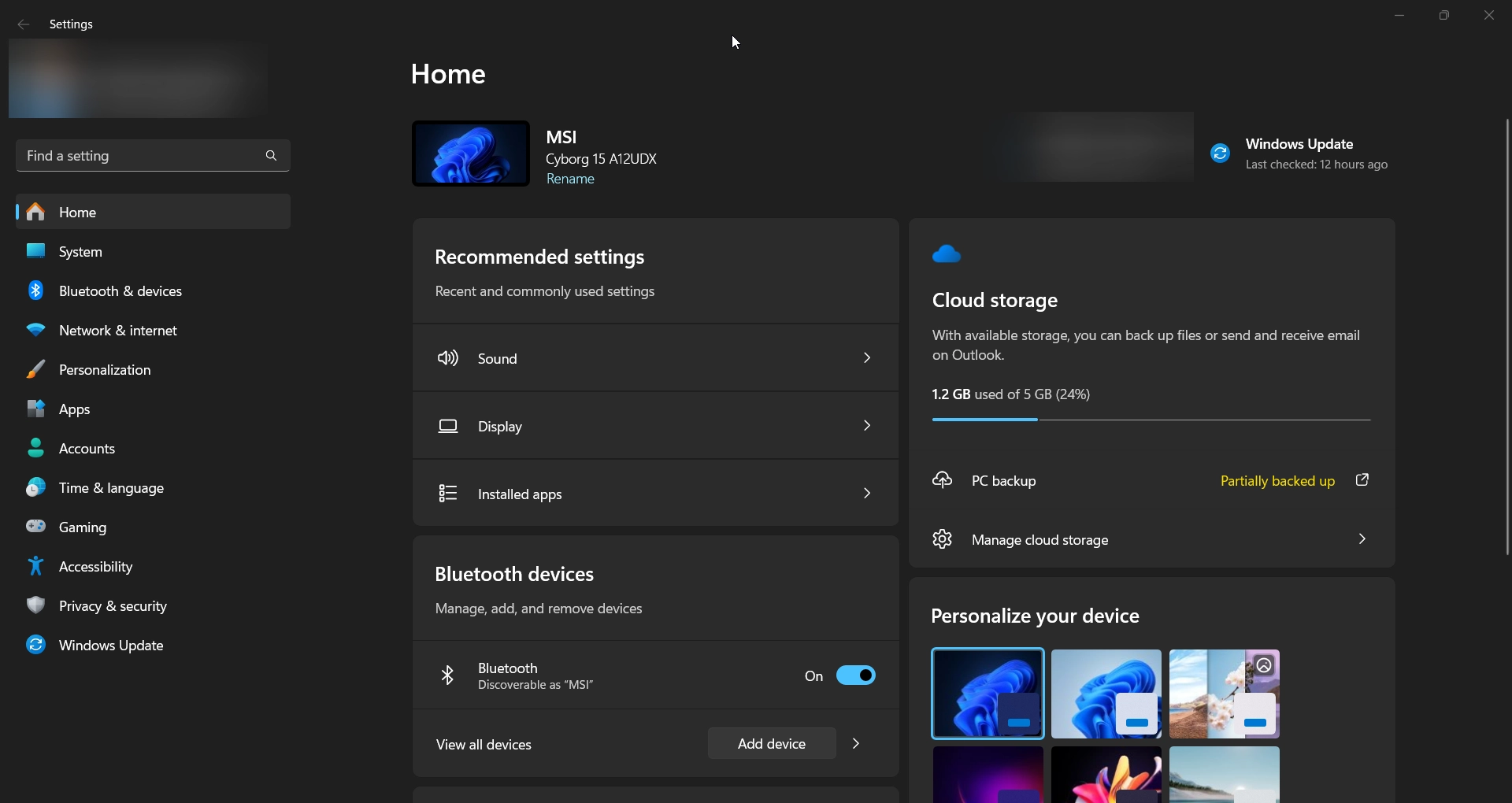
- Go to Personalization > Lock screen.
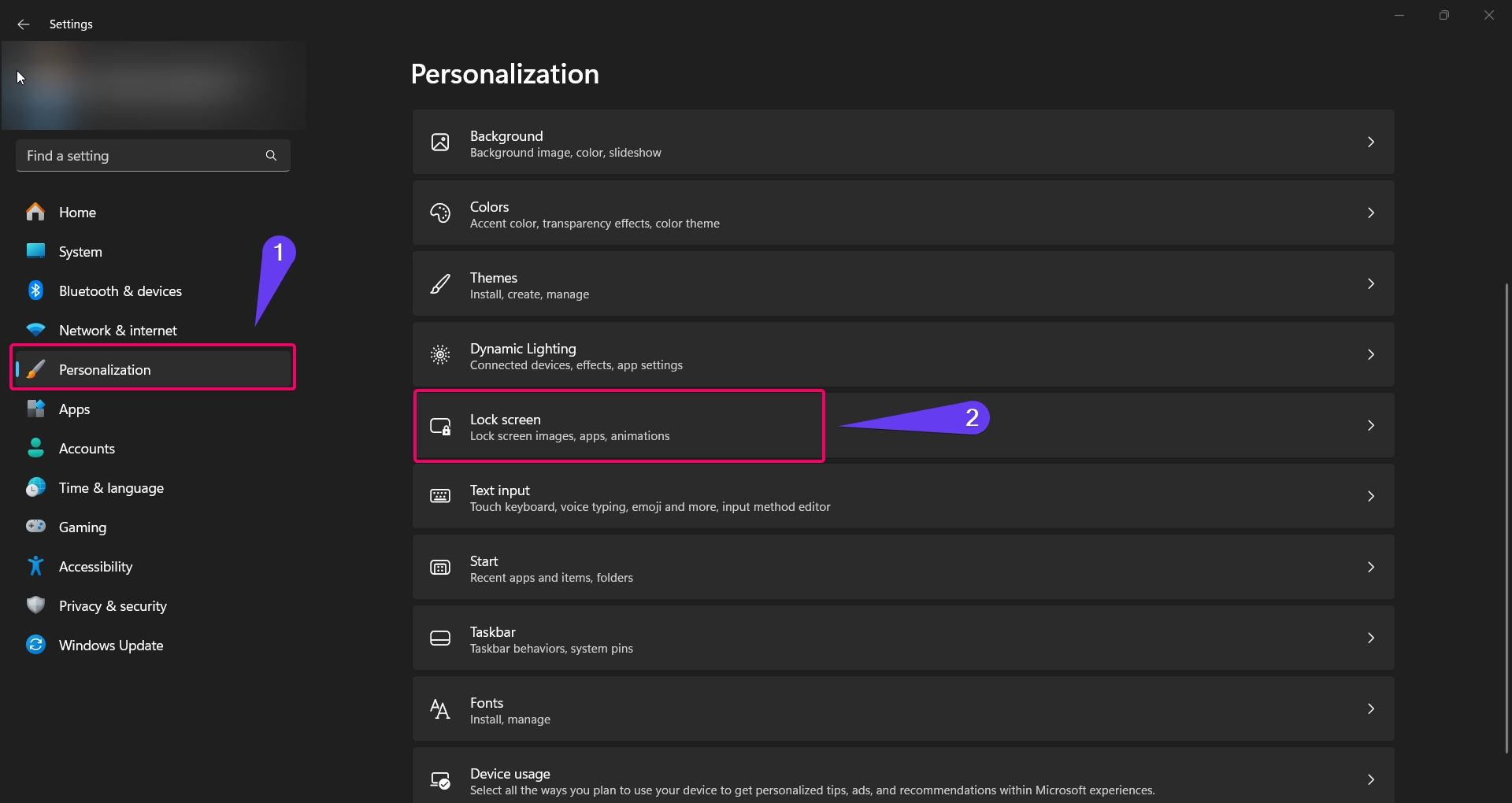
- Under Personalize your lock screen, select Picture or Slideshow instead of Windows Spotlight.
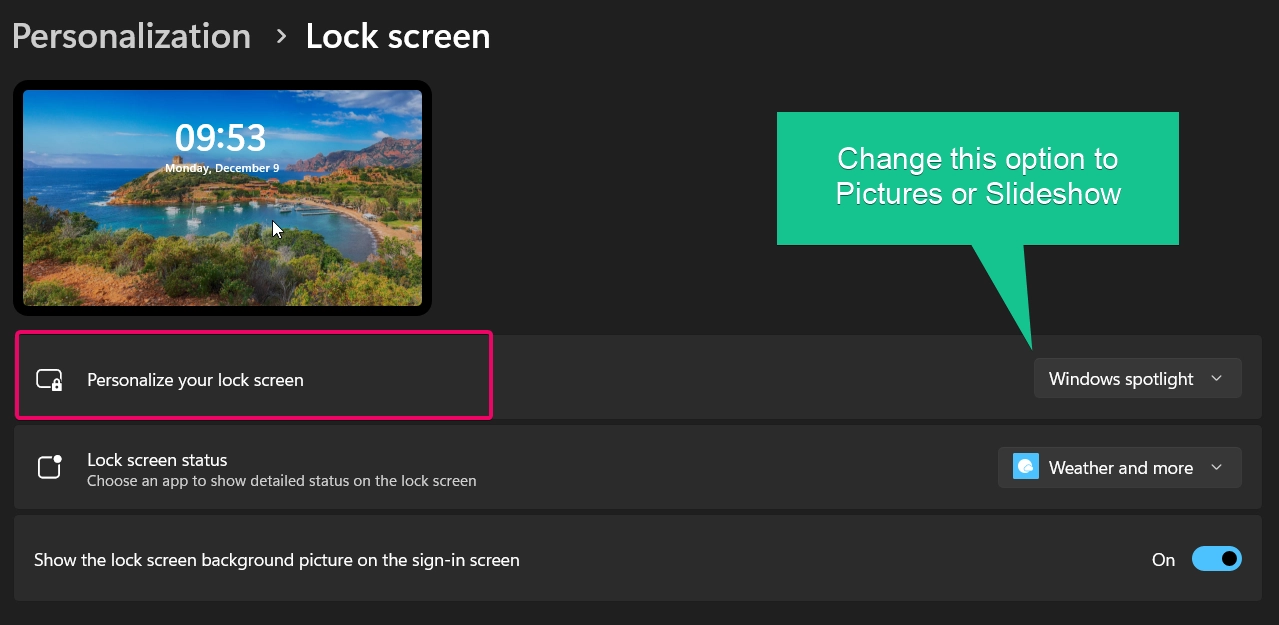
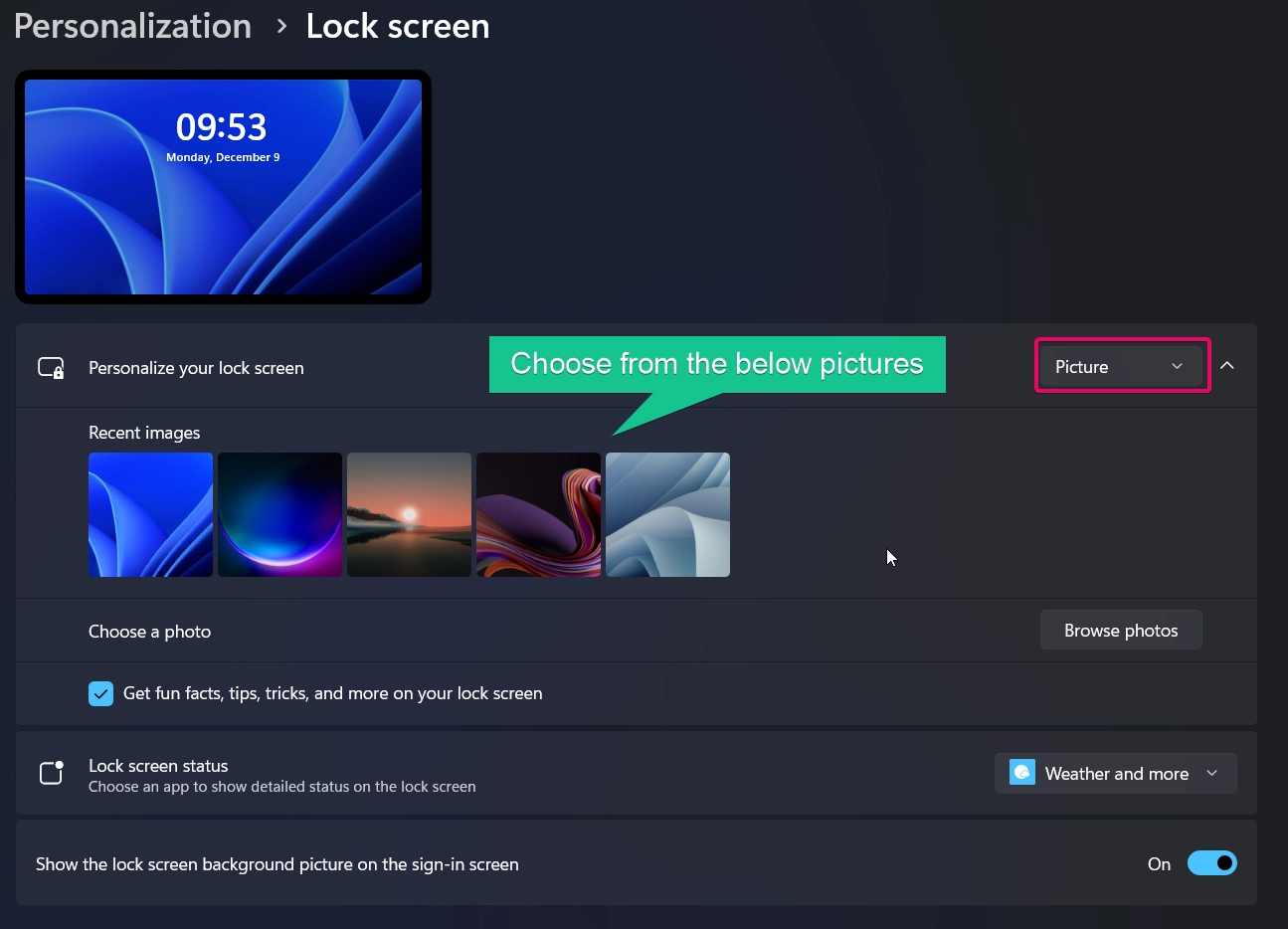
- Turn off the toggle for Get fun facts, tips, tricks, and more on your lock screen.
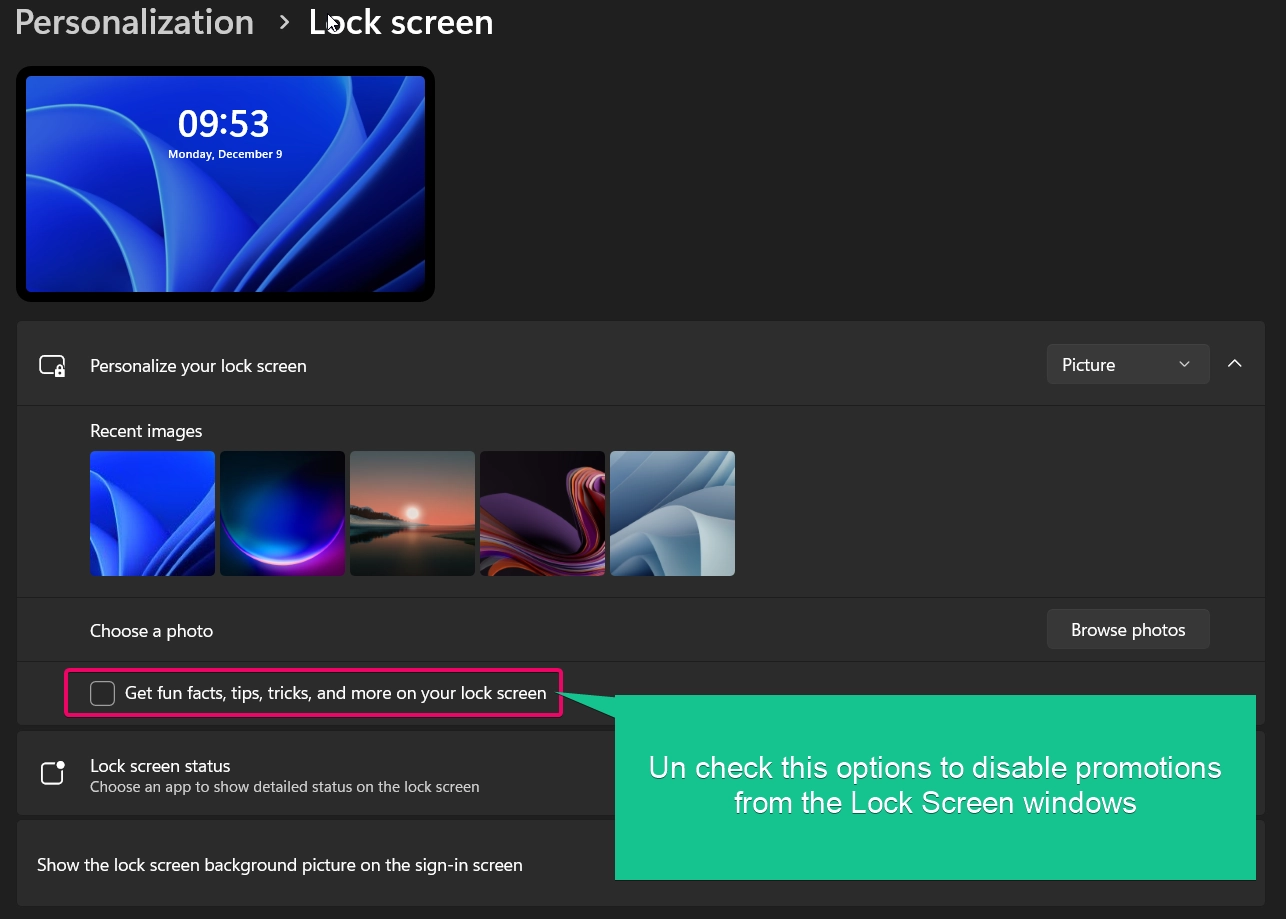
This will prevent Windows Spotlight from showing promotional content on the lock screen.
Method 3: Disable Suggested Content in Settings
- Open Settings and go to Privacy & security.
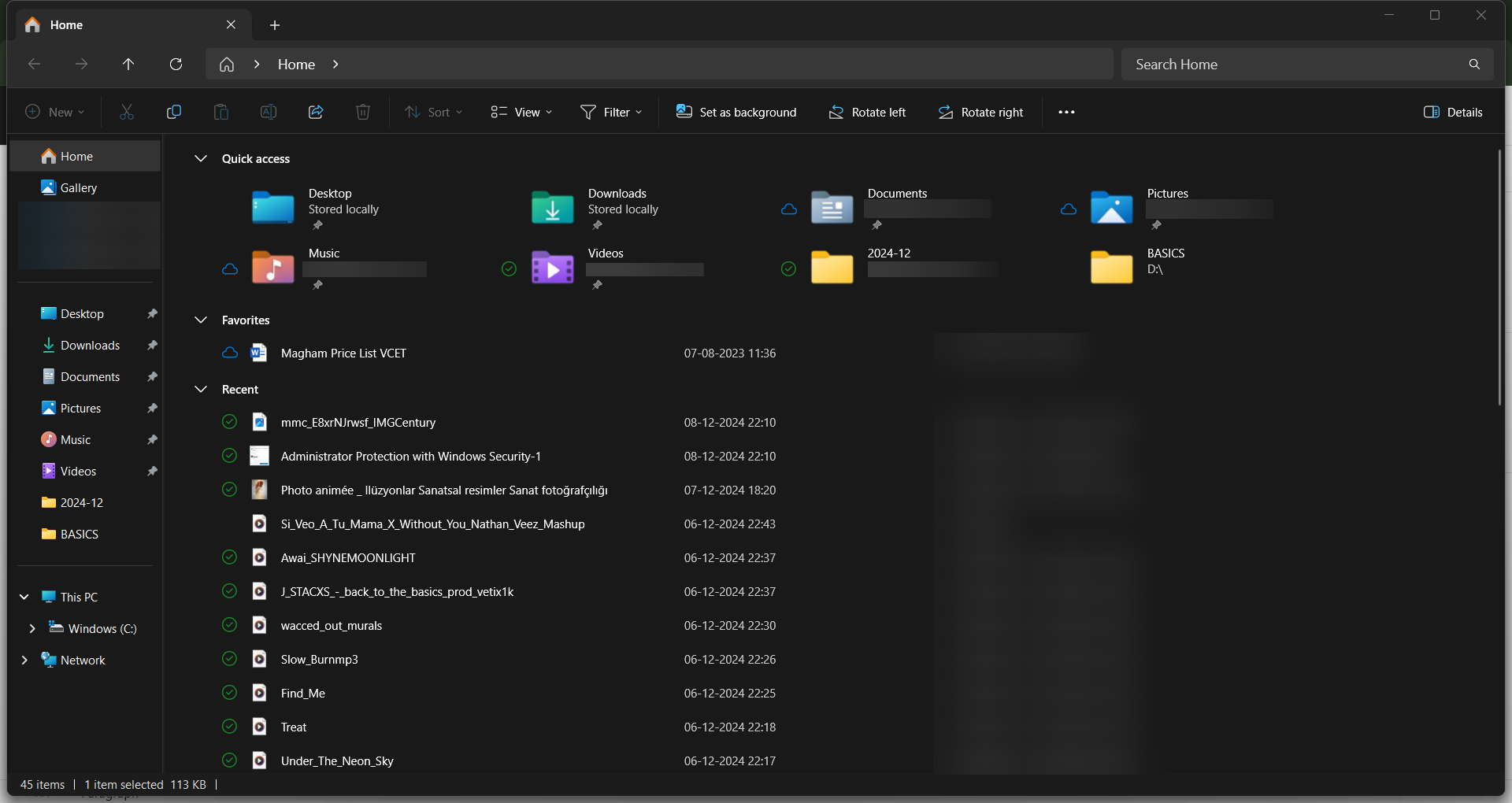
- Scroll down to find Privacy & Settings and General, click on it.
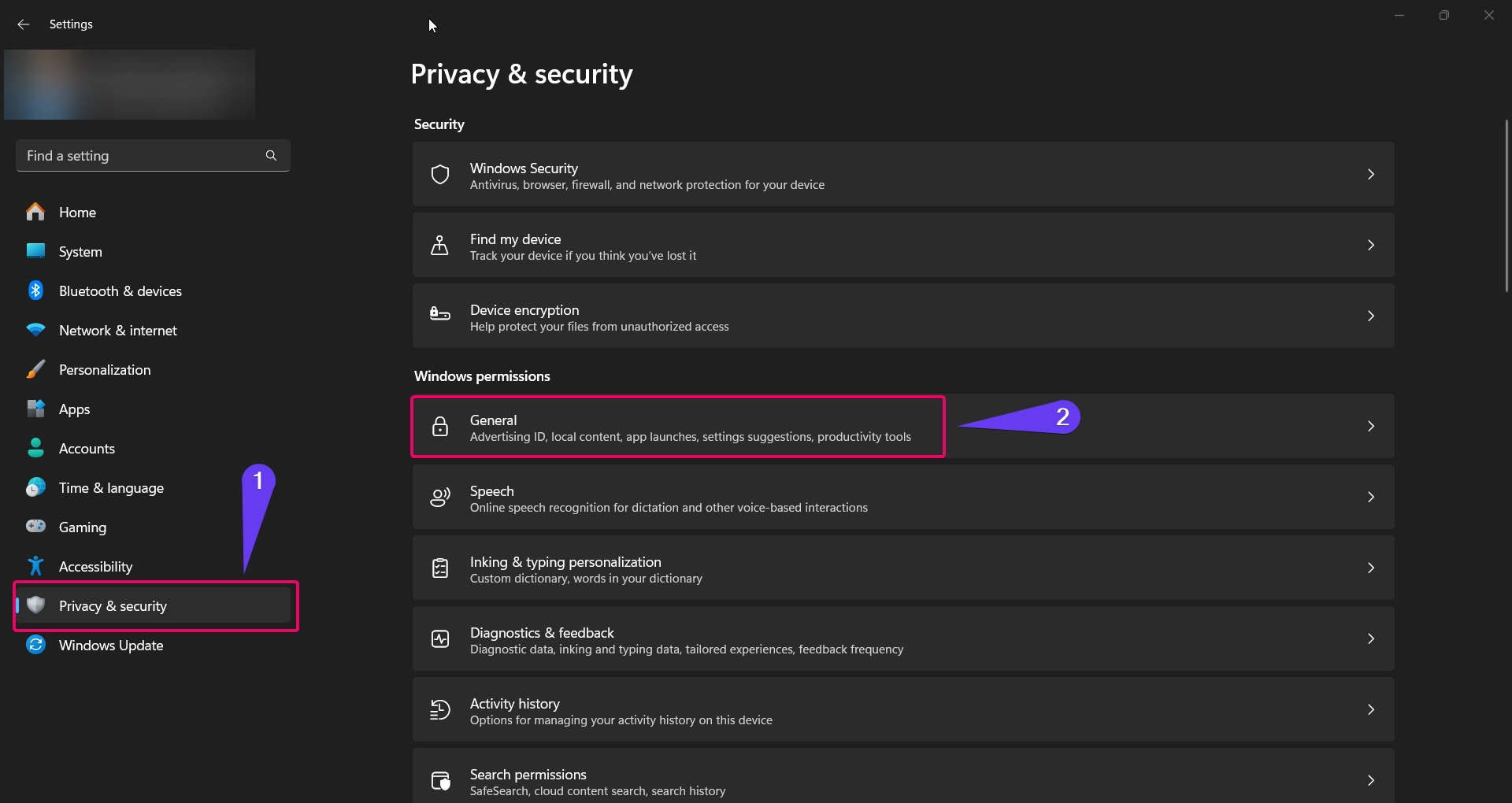
- Turn off the toggle for Show me suggested content in the Settings app.
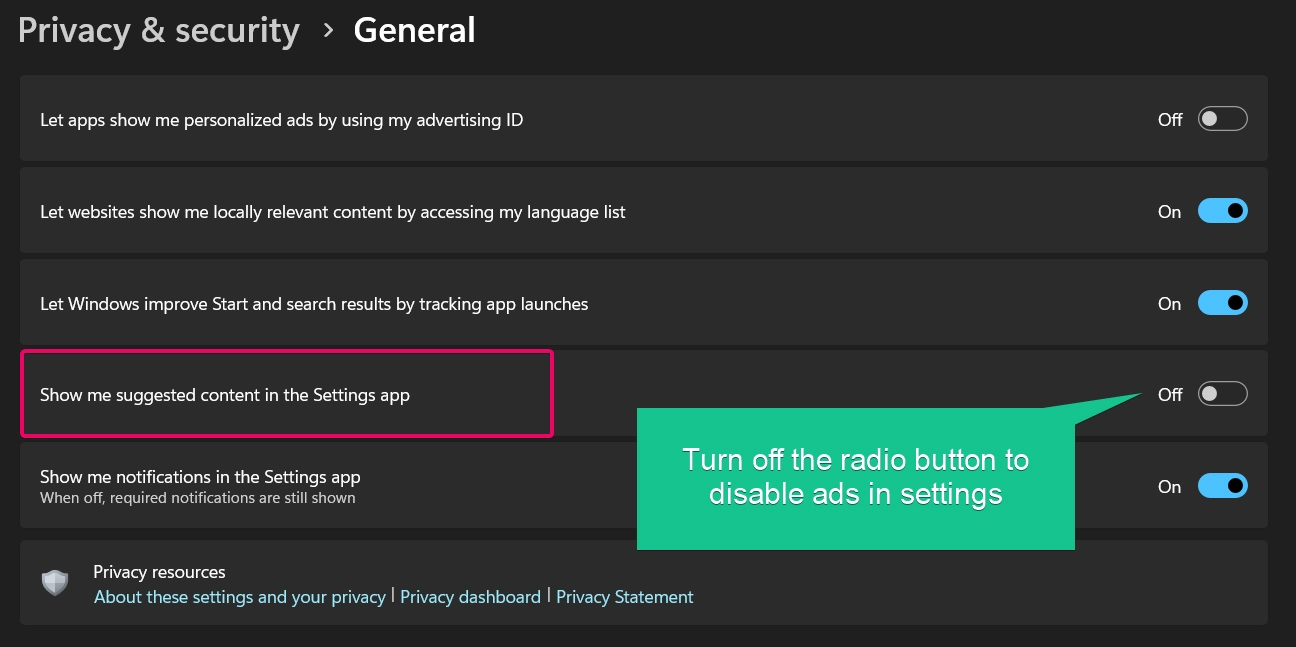
This disables recommendations and promotions in the Settings app.
Method 4: Disable Tips and Suggestions Notifications
- Open Settings and go to System > Notifications.
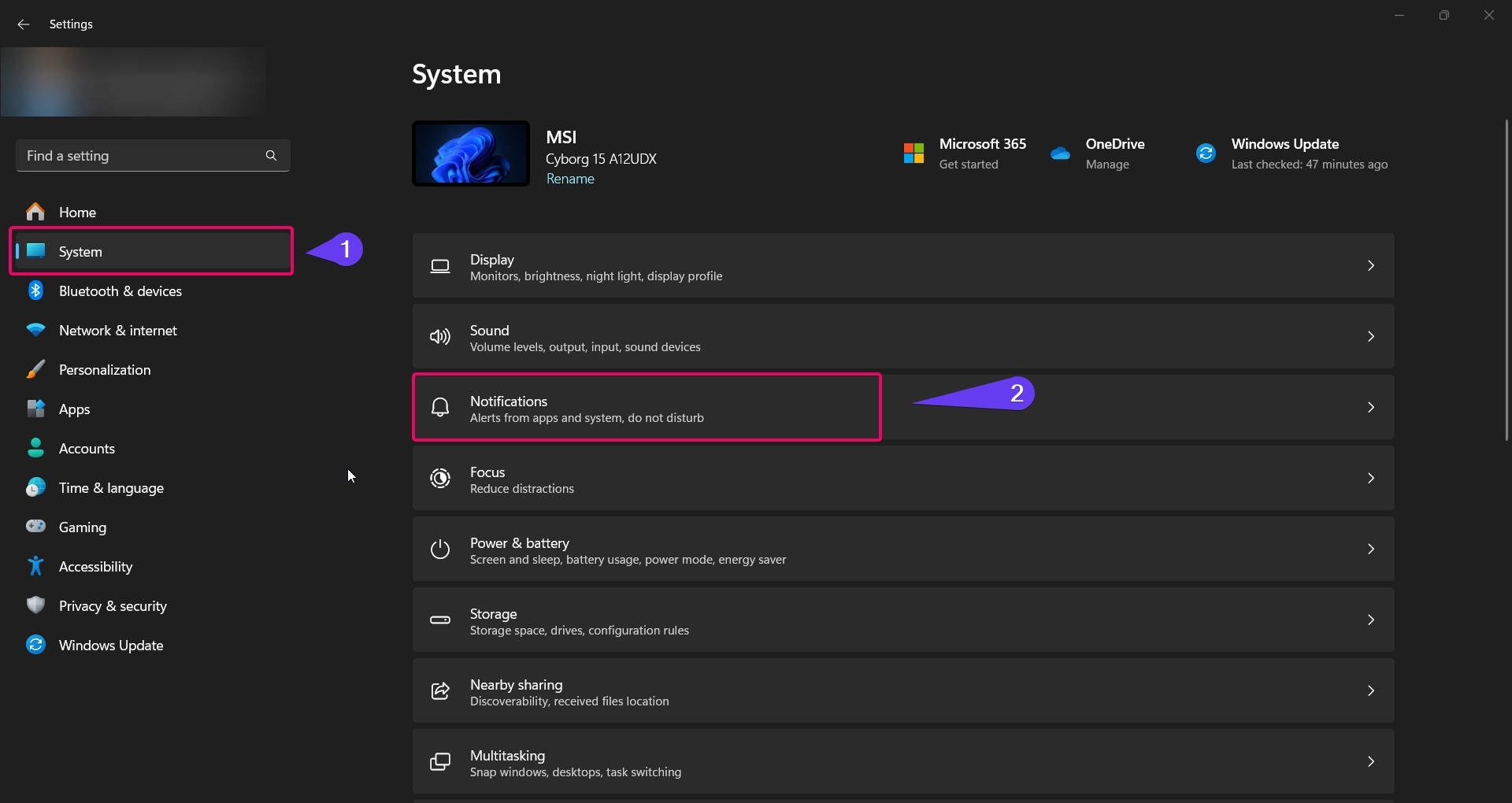
- Scroll down to the Notifications from apps and other senders section.
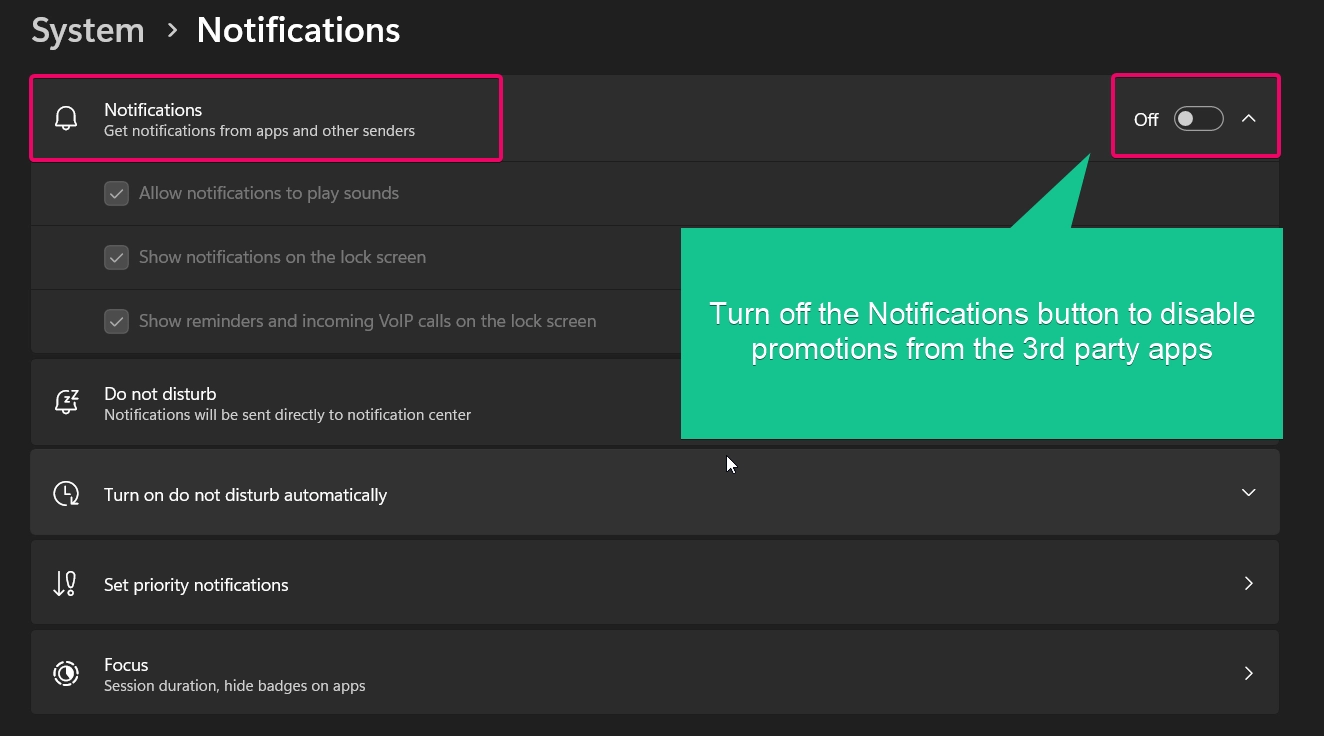
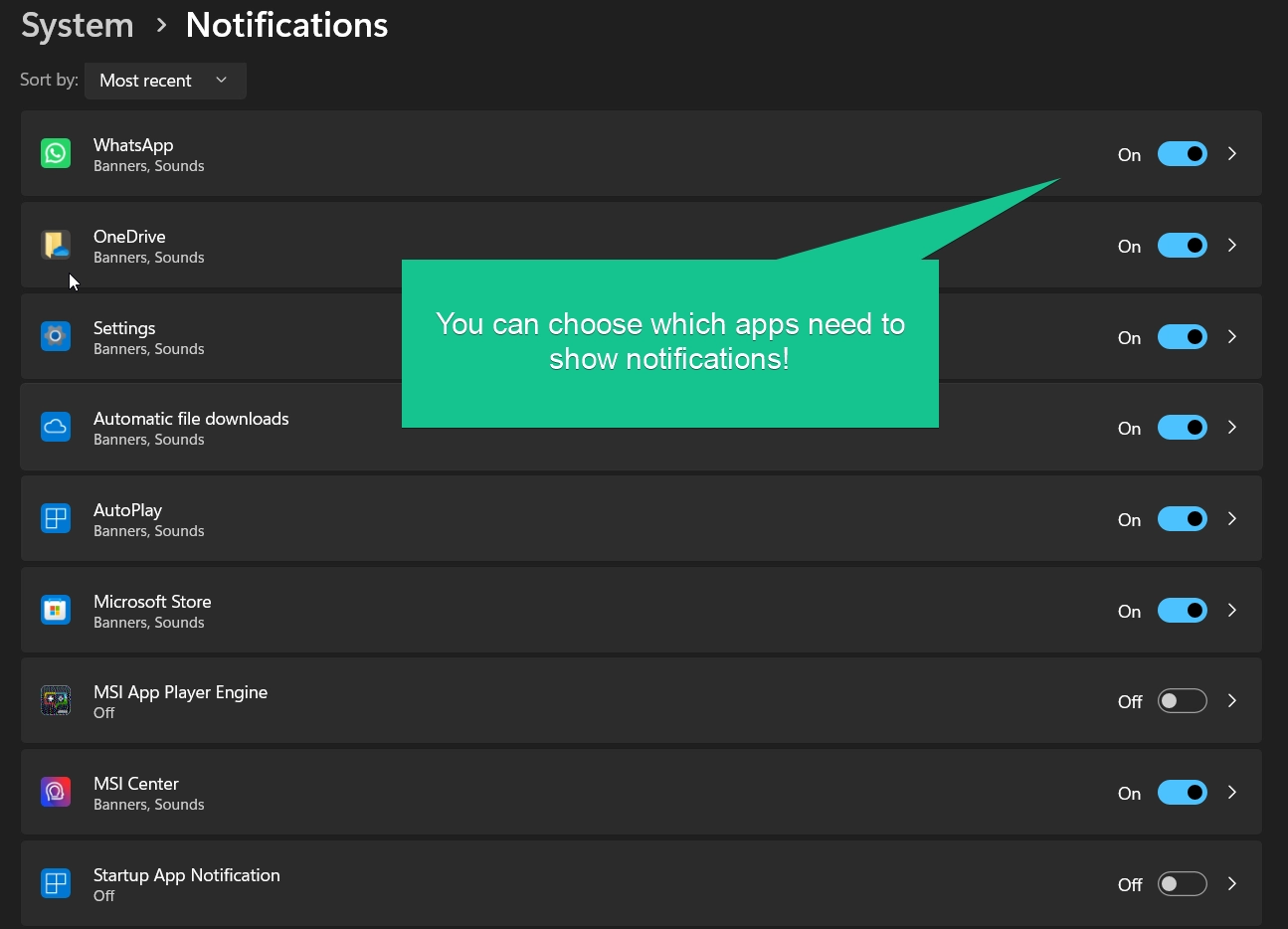
- Turn off the toggle for Get tips and suggestions when using Windows.
This will stop pop-up notifications with tips, suggestions, and ads.
Method 5: Disable Suggestions to Get the Most Out of Windows and Finish Setting Up This Device
- Open Settings and go to System > Notifications.
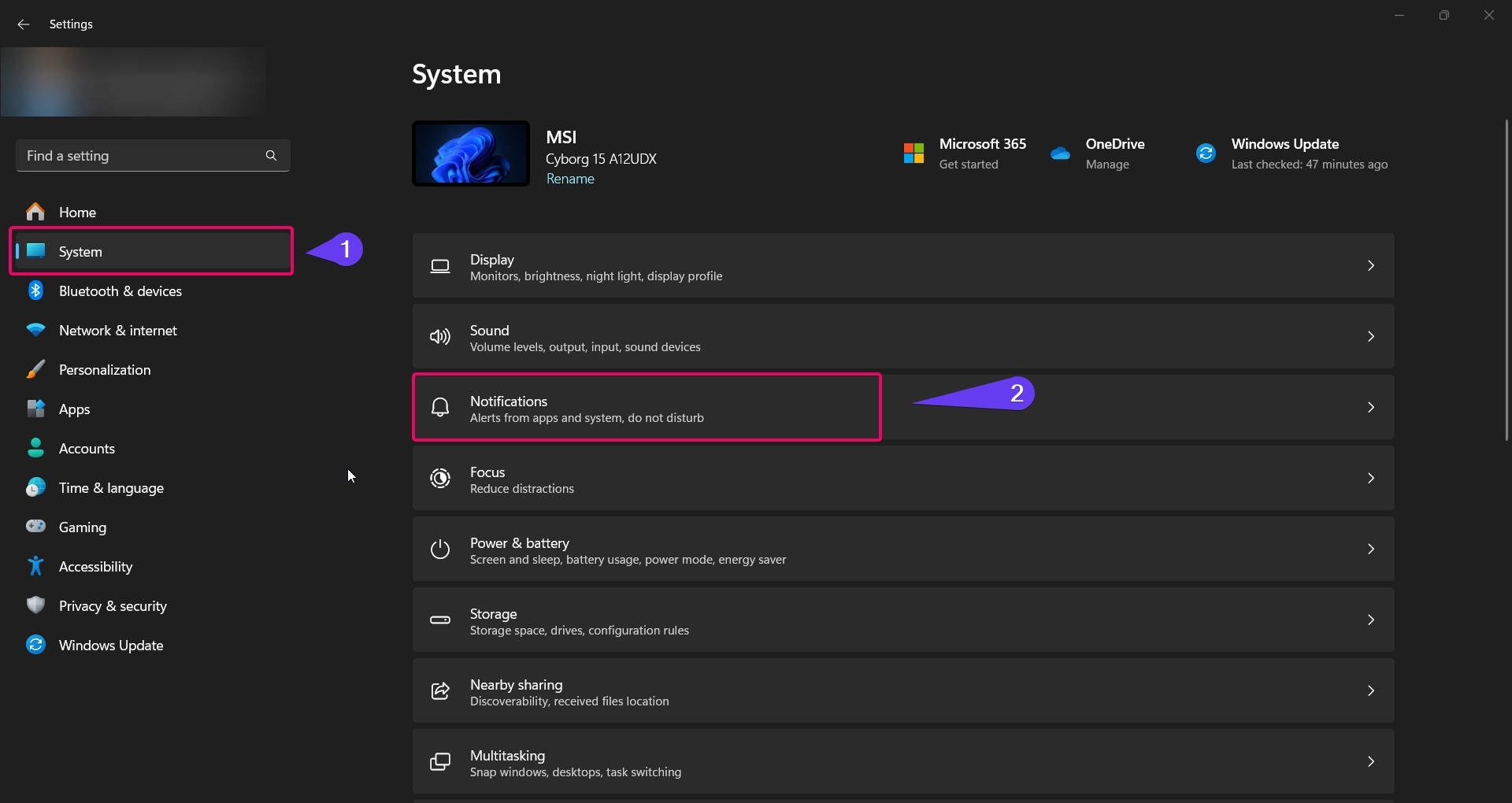
- Scroll to the bottom and uncheck Suggest ways to get the most out of Windows and finish setting up this device.
- Close the Settings app.
This prevents Windows from suggesting features during the setup process.
Method 6: Disable Windows Welcome Experience
- Open Settings and go to System > Notifications.
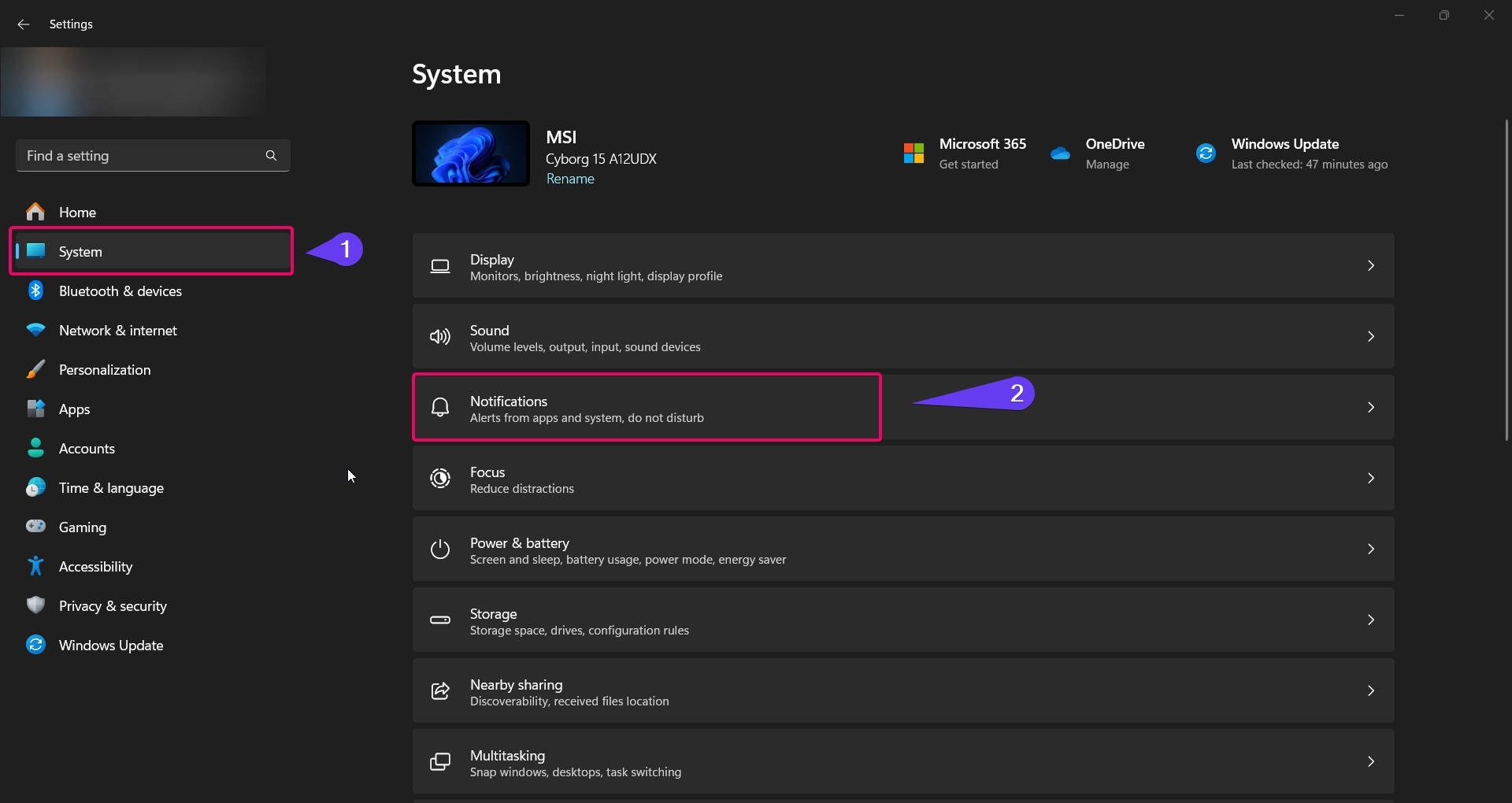
- Scroll to the bottom and uncheck Show the Windows welcome experience after updates and when signed in to highlight what’s new and suggested.
- Close the Settings app.
This disables promotional content shown after updates or new feature rollouts.
Method 7: Disable Personalized Ads in Windows 11 Apps
- Open Settings and go to Privacy & security > General.
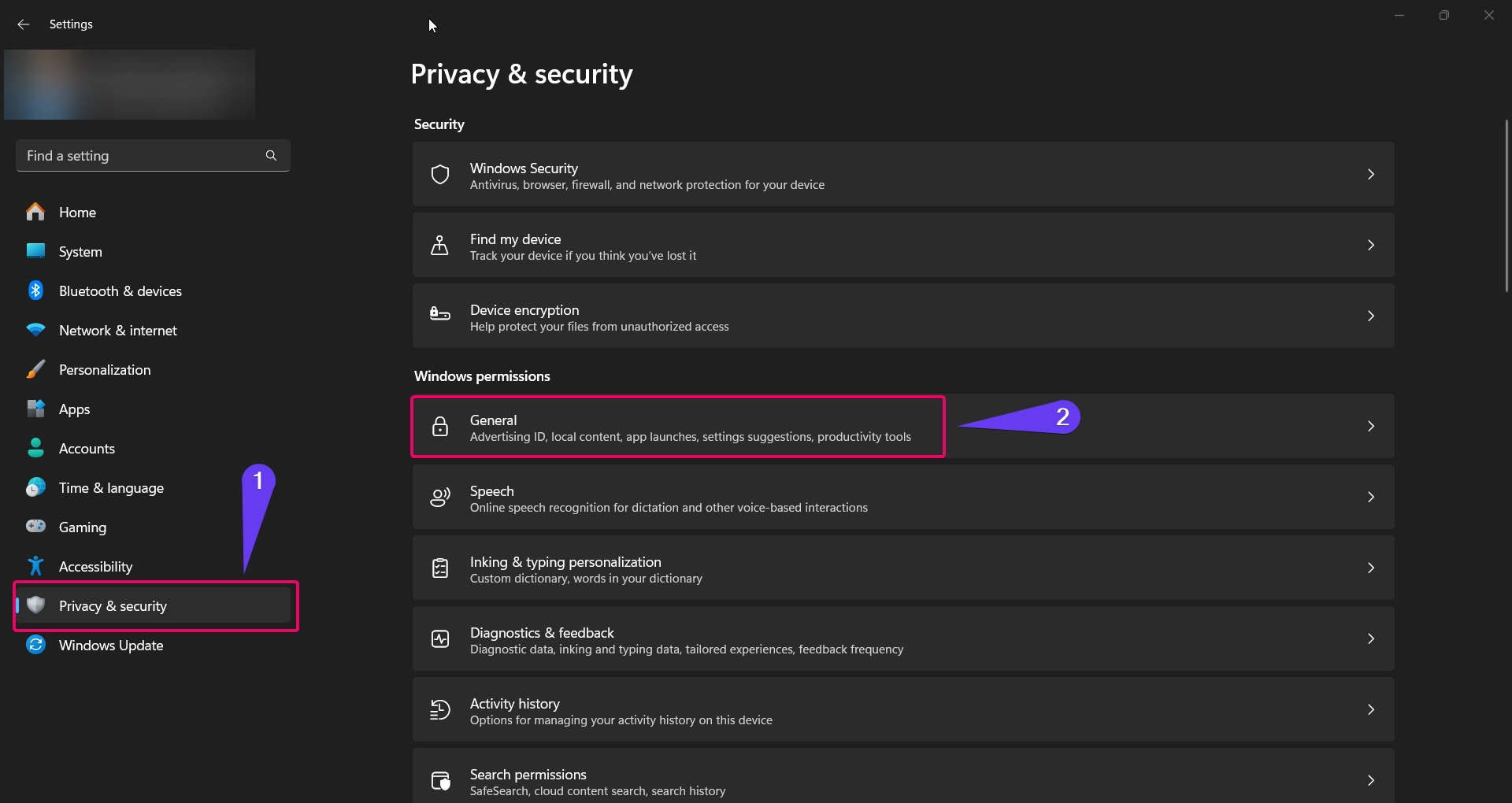
- Turn off the toggle for Let apps show me personalized ads by using my advertising ID.
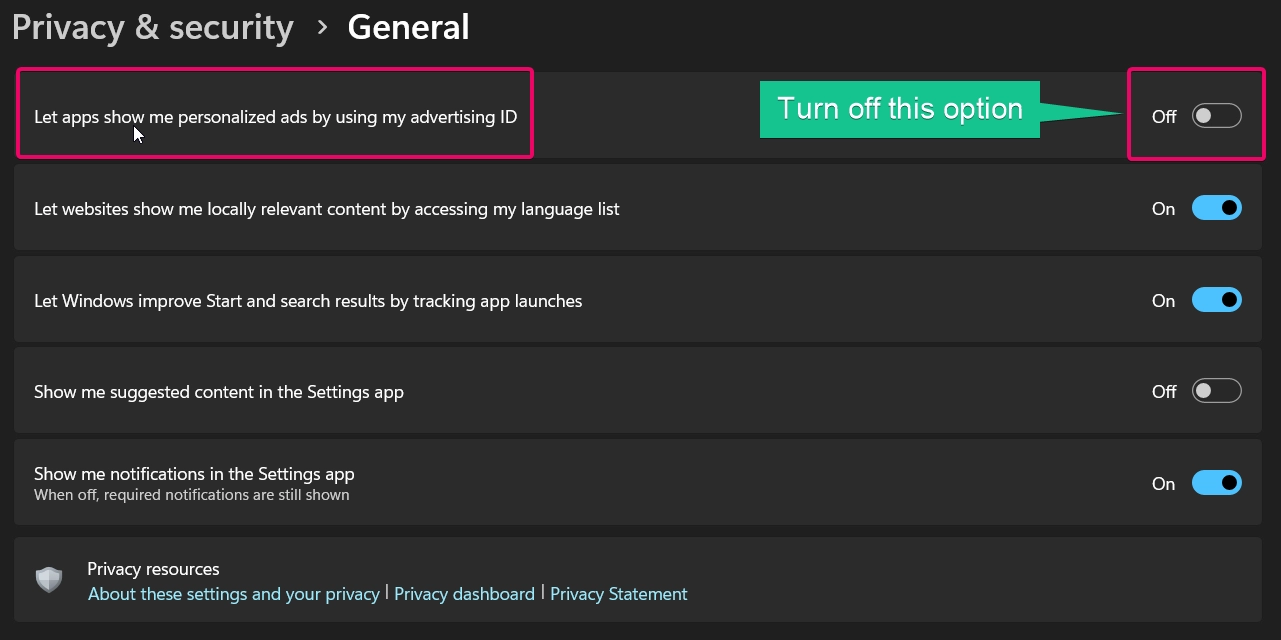
This disables targeted ads in Windows 11 apps.
Method 8: Disable Tailored Experiences
- Open Settings and go to Privacy & security > General.
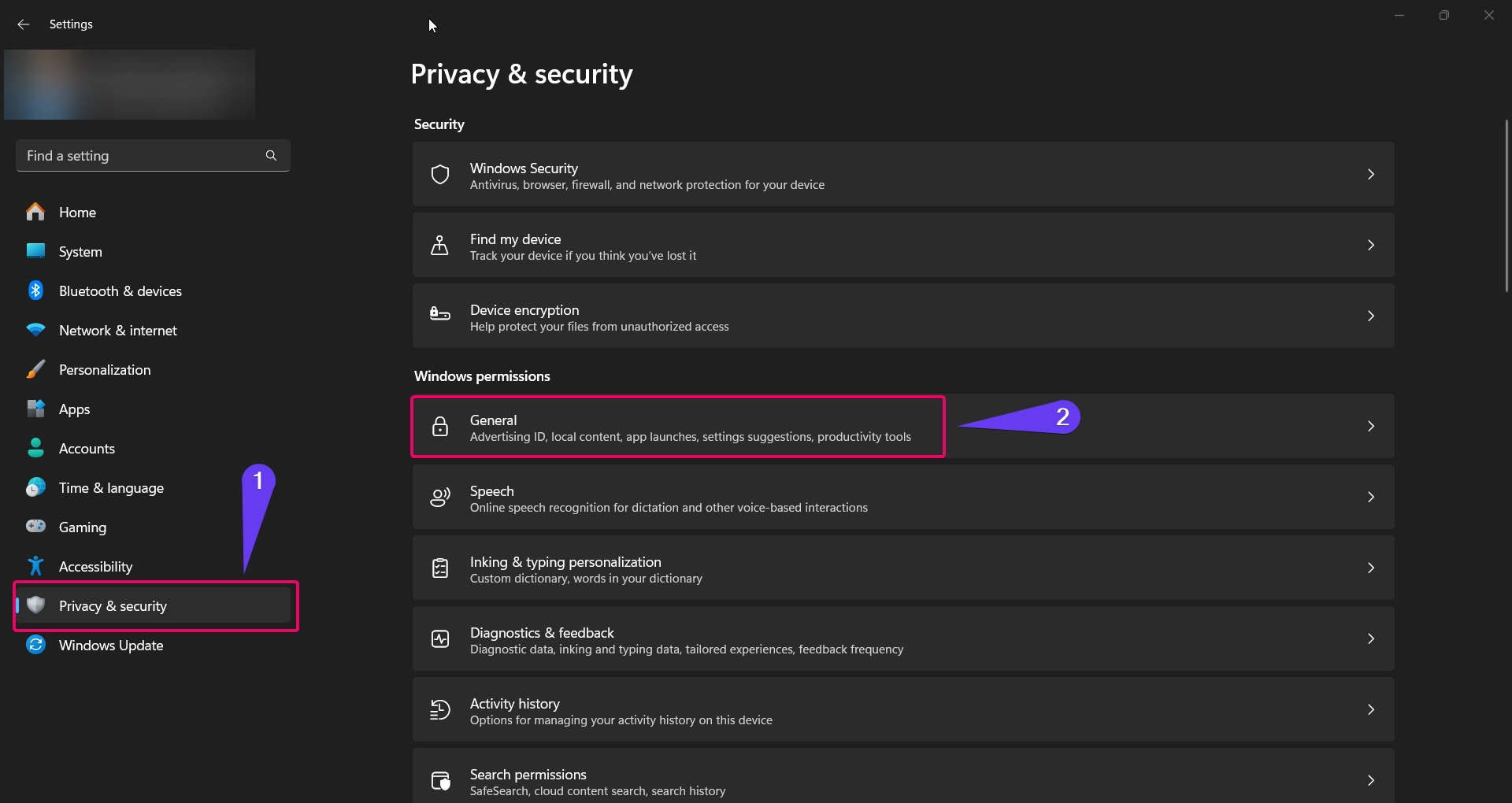
- Turn off the toggle for Show Suggested content in the settings app.
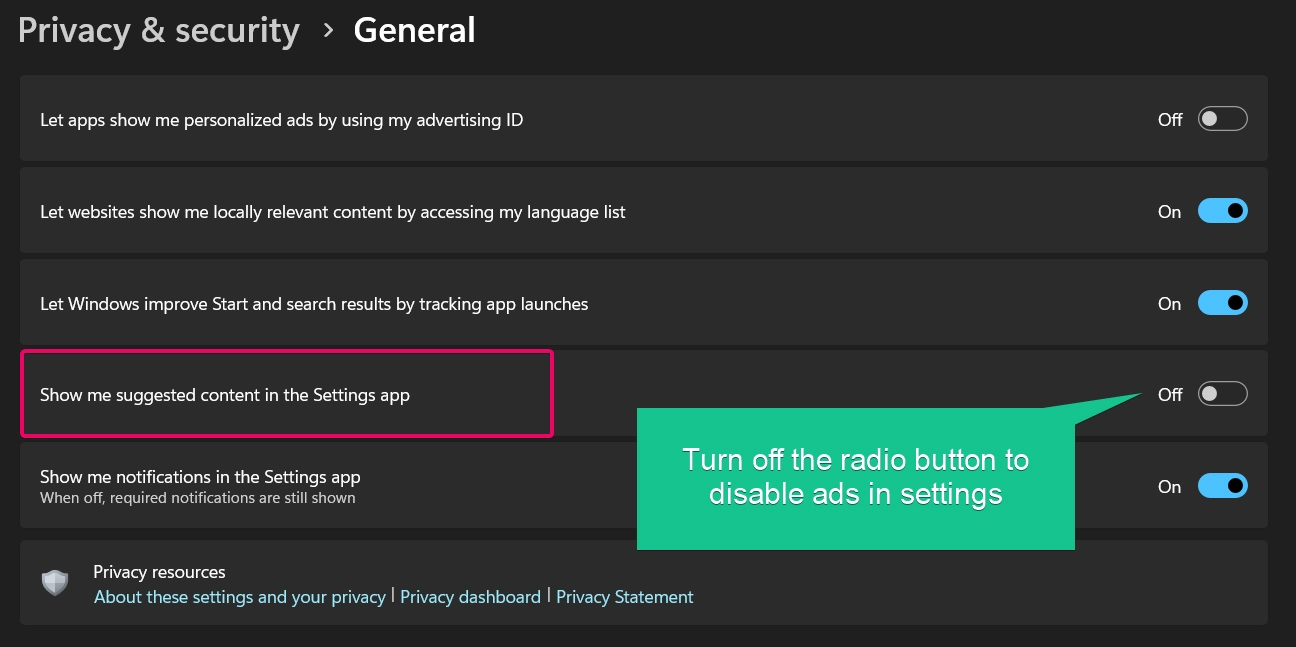
This prevents Windows from using your activity data to personalize recommendations and ads.
Method 9: Disable Recommended Apps on Start Menu
- Open Settings and go to Personalization > Start.
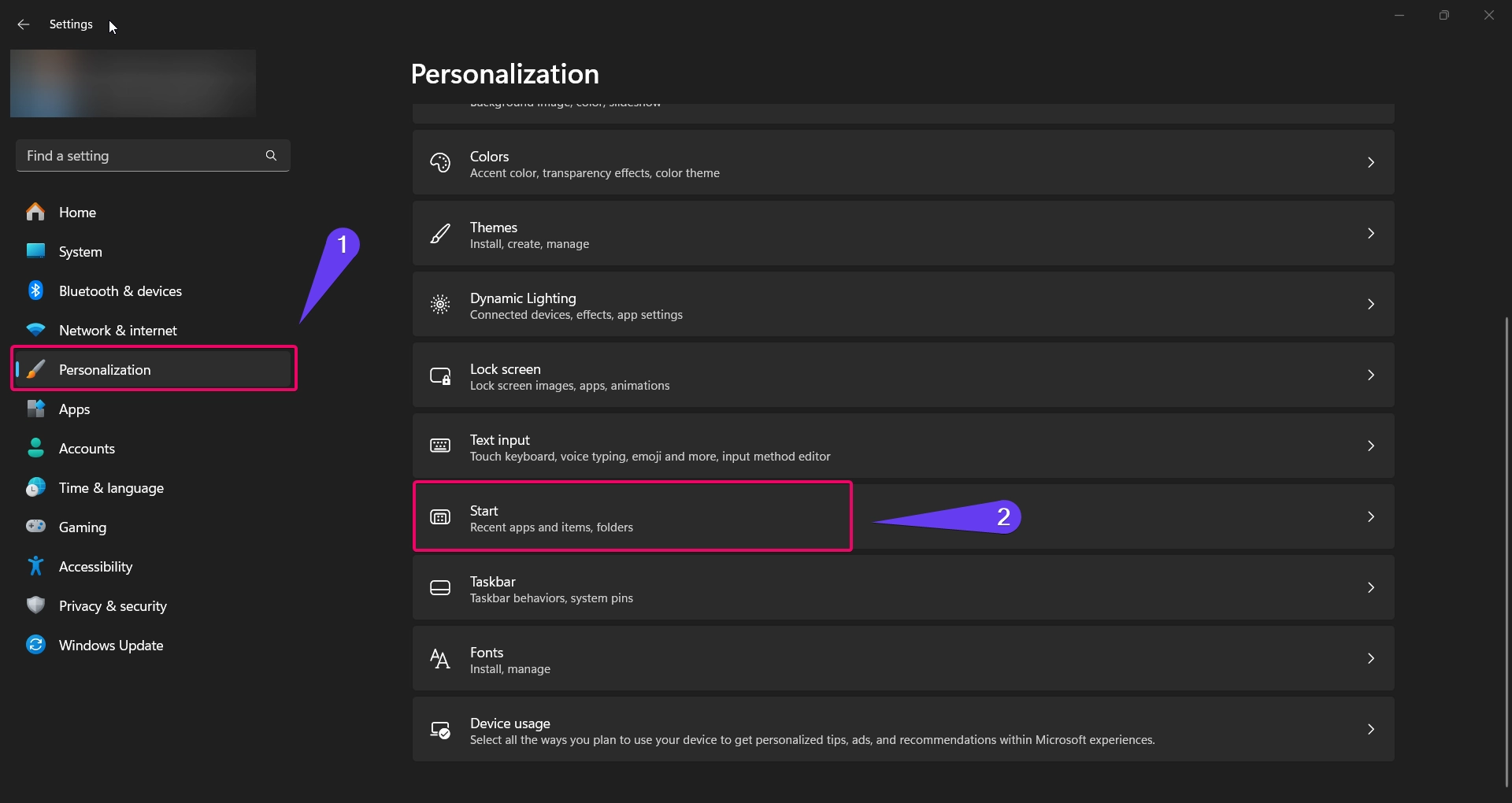
- Turn off the toggle for Show recently added apps and Show recently opened items in Start, Jump Lists, and File Explorer.
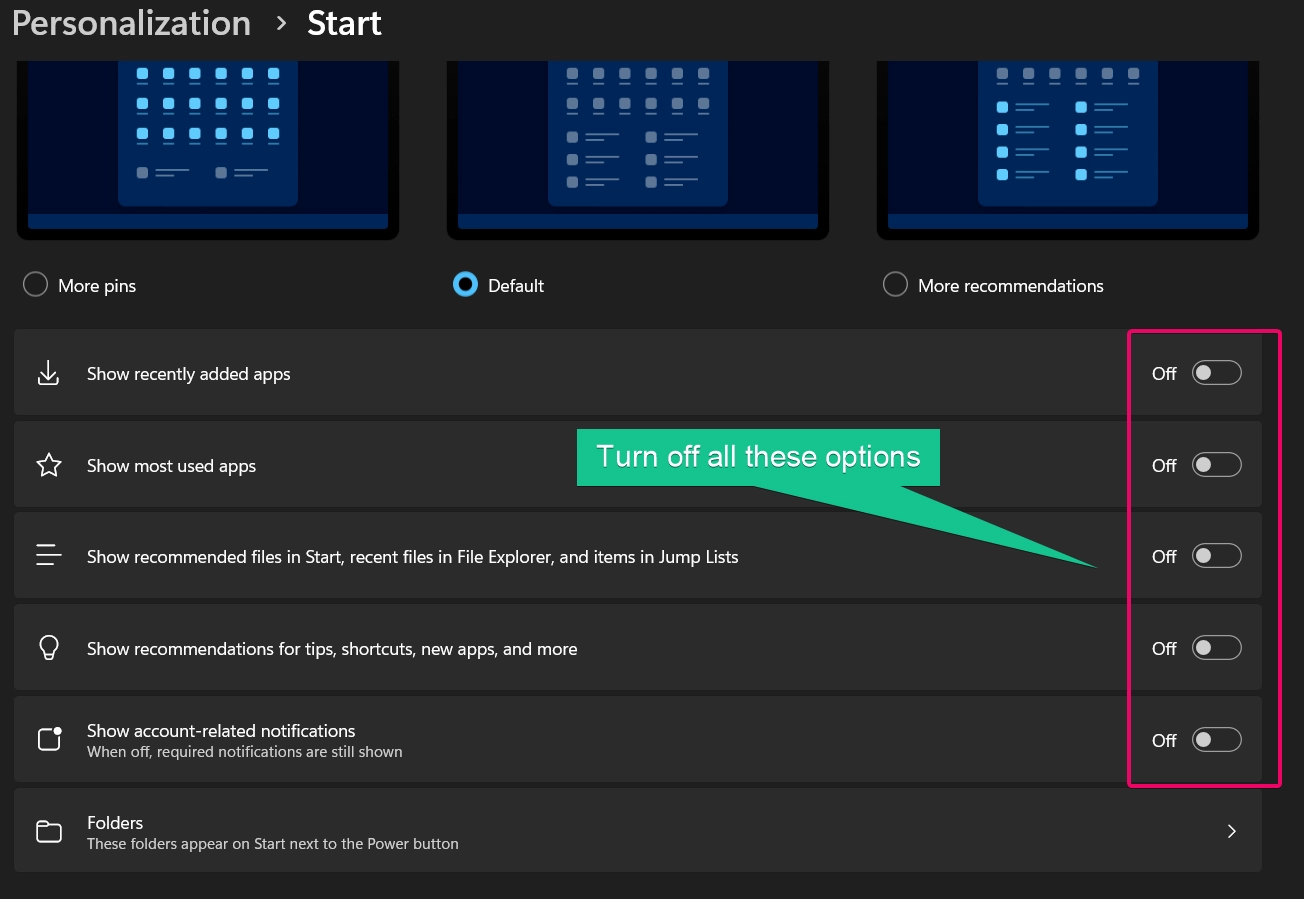
This will clean up the Start menu by removing recommendations for apps and files.
Method 10: Disable Microsoft Account Related Notifications on Start Menu
- Open Settings and go to Accounts > Sign-in options.
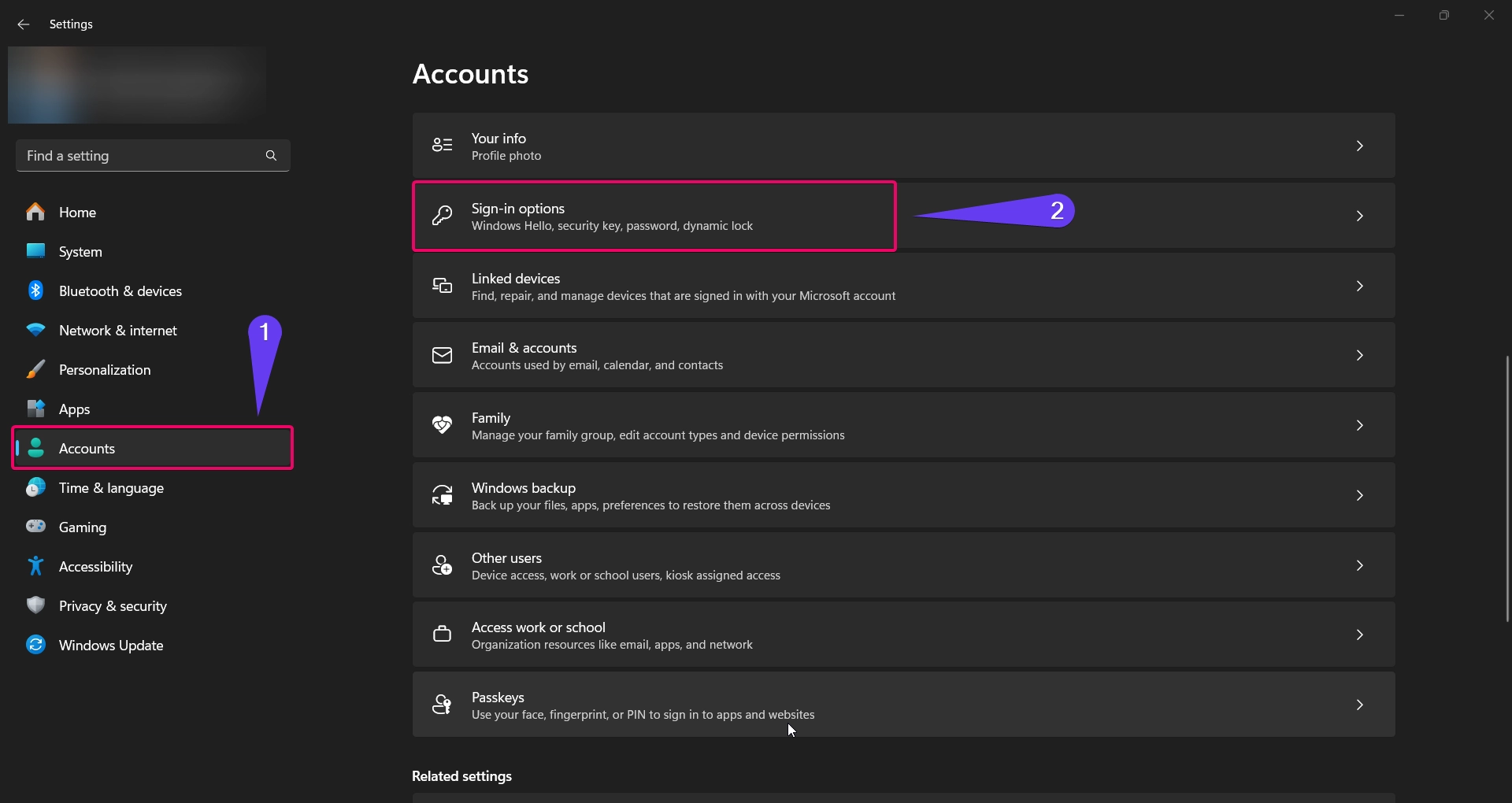
- Scroll down to the Additional settings section.
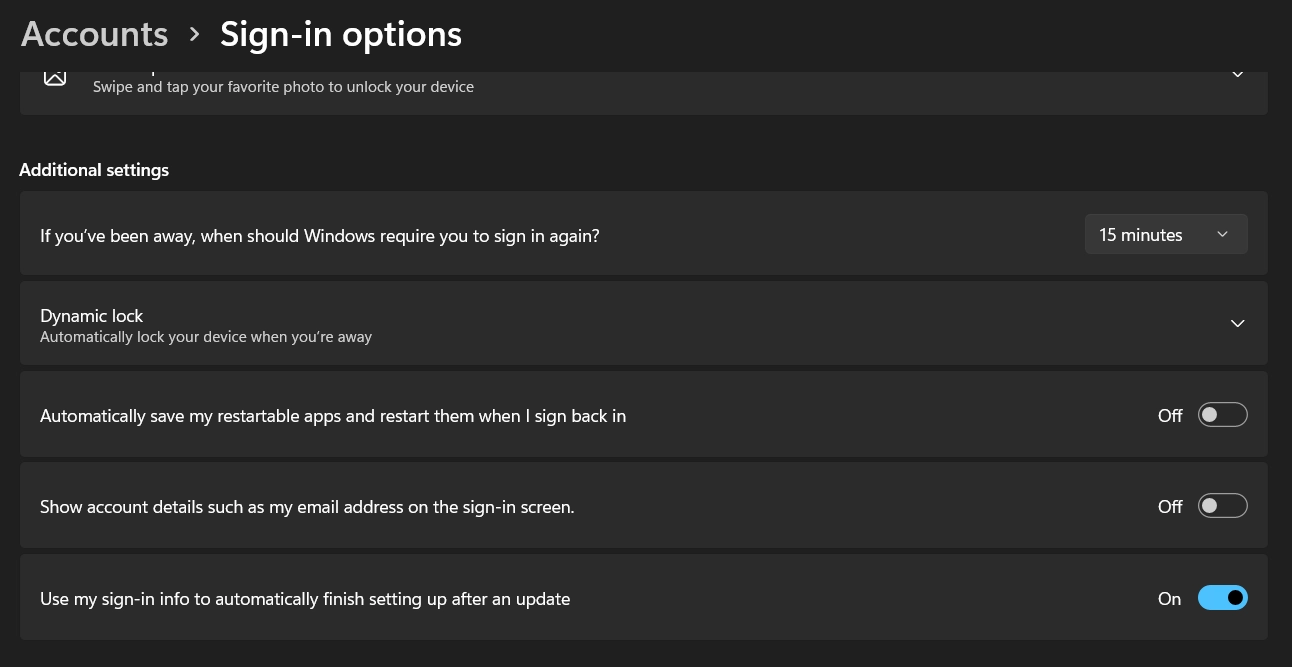
- Turn off the toggle for For improved security, only allow Windows Hello sign-in for Microsoft accounts on this device.
- Go to Accounts > Emails & accounts and ensure no unnecessary Microsoft accounts are linked to avoid promotional notifications.
This will prevent Microsoft account-related ads and notifications from appearing on the Start menu.
Method 11: Disable All Ads at Once:
- Open Notepad at first.
- Copy the below code entirely and paste the copied code into the opened notepad file.
; Sync provider notifications in File Explorer
[HKEY_CURRENT_USER\SOFTWARE\Microsoft\Windows\CurrentVersion\Explorer\Advanced]
“ShowSyncProviderNotifications”=dword:00000000; Get fun facts, tips, tricks, and more on your lock screen
[HKEY_CURRENT_USER\Software\Microsoft\Windows\CurrentVersion\ContentDeliveryManager]
“RotatingLockScreenOverlayEnabled”=dword:00000000
“SubscribedContent-338387Enabled”=dword:00000000; Show suggested content in Settings app
[HKEY_CURRENT_USER\Software\Microsoft\Windows\CurrentVersion\ContentDeliveryManager]
“SubscribedContent-338393Enabled”=dword:00000000
“SubscribedContent-353694Enabled”=dword:00000000
“SubscribedContent-353696Enabled”=dword:00000000; Get tips and suggestions when using Windows
[HKEY_CURRENT_USER\SOFTWARE\Microsoft\Windows\CurrentVersion\ContentDeliveryManager]
“SubscribedContent-338389Enabled”=dword:00000000; Suggest ways to get the most out of Windows and finish setting up this device
[HKEY_CURRENT_USER\Software\Microsoft\Windows\CurrentVersion\UserProfileEngagement]
“ScoobeSystemSettingEnabled”=dword:00000000; Show me the Windows welcome experience after updates and occasionally when I sign in to highlight what’s new and suggested
[HKEY_CURRENT_USER\Software\Microsoft\Windows\CurrentVersion\ContentDeliveryManager]
“SubscribedContent-310093Enabled”=dword:00000000; Let apps show me personalized ads by using my advertising ID
[HKEY_CURRENT_USER\Software\Microsoft\Windows\CurrentVersion\AdvertisingInfo]
“Enabled”=dword:00000000; Tailored experiences
[HKEY_CURRENT_USER\Software\Microsoft\Windows\CurrentVersion\Privacy]
“TailoredExperiencesWithDiagnosticDataEnabled”=dword:00000000; “Show recommendations for tips, shortcuts, new apps, and more” on Start Menu
[HKEY_CURRENT_USER\Software\Microsoft\Windows\CurrentVersion\Explorer\Advanced]
“Start_IrisRecommendations”=dword:00000000; Show Microsoft account-related notifications on Start Menu
[HKEY_CURRENT_USER\Software\Microsoft\Windows\CurrentVersion\Explorer\Advanced]
“Start_AccountNotifications”=dword:00000000
- Save the notepad file as Disable_all_Ads_at_Once.reg file.
- It should be saved as .reg extension.
- Now, run the registry file on your pc, but take backup your registry files.
- If prompted for UAC, click yes and proceed the process.
- Click the okay button to merge the registry files into the existing ones.
If you want to enable all ads at once, then follow the below steps:
- Open Notepad at first.
- Copy the below code entirely and paste the copied code into the opened notepad file.
; Sync provider notifications in File Explorer
[HKEY_CURRENT_USER\SOFTWARE\Microsoft\Windows\CurrentVersion\Explorer\Advanced]
“ShowSyncProviderNotifications”=dword:00000001; Get fun facts, tips, tricks, and more on your lock screen
[HKEY_CURRENT_USER\Software\Microsoft\Windows\CurrentVersion\ContentDeliveryManager]
“RotatingLockScreenOverlayEnabled”=dword:00000001
“SubscribedContent-338387Enabled”=dword:00000001; Show suggested content in Settings app
[HKEY_CURRENT_USER\Software\Microsoft\Windows\CurrentVersion\ContentDeliveryManager]
“SubscribedContent-338393Enabled”=dword:00000001
“SubscribedContent-353694Enabled”=dword:00000001
“SubscribedContent-353696Enabled”=dword:00000001; Get tips and suggestions when using Windows
[HKEY_CURRENT_USER\SOFTWARE\Microsoft\Windows\CurrentVersion\ContentDeliveryManager]
“SubscribedContent-338389Enabled”=dword:00000001; Suggest ways to get the most out of Windows and finish setting up this device
[HKEY_CURRENT_USER\Software\Microsoft\Windows\CurrentVersion\UserProfileEngagement]
“ScoobeSystemSettingEnabled”=dword:00000001; Show me the Windows welcome experience after updates and occasionally when I sign in to highlight what’s new and suggested
[HKEY_CURRENT_USER\Software\Microsoft\Windows\CurrentVersion\ContentDeliveryManager]
“SubscribedContent-310093Enabled”=dword:00000001; Let apps show me personalized ads by using my advertising ID
[HKEY_CURRENT_USER\Software\Microsoft\Windows\CurrentVersion\AdvertisingInfo]
“Enabled”=dword:00000001; Tailored experiences
[HKEY_CURRENT_USER\Software\Microsoft\Windows\CurrentVersion\Privacy]
“TailoredExperiencesWithDiagnosticDataEnabled”=dword:00000001; “Show recommendations for tips, shortcuts, new apps, and more” on Start Menu
[HKEY_CURRENT_USER\Software\Microsoft\Windows\CurrentVersion\Explorer\Advanced]
“Start_IrisRecommendations”=dword:00000001; Show Microsoft account-related notifications on Start Menu
[HKEY_CURRENT_USER\Software\Microsoft\Windows\CurrentVersion\Explorer\Advanced]
“Start_AccountNotifications”=dword:00000001
- Save the notepad file as Enable_all_Ads_at_Once.reg file.
- It should be saved as .reg extension.
- Now, run the registry file on your pc, but take backup your registry files.
- If prompted for UAC, click yes and proceed the process.
- Click the okay button to merge the registry files into the existing ones.
Conclusion
Disabling ads, tips, and suggestions in Windows 11 can significantly enhance your experience by reducing distractions and creating a cleaner interface. By following the steps outlined in this guide, you can effectively turn off promotional content across various parts of the system. Each option is designed to give you greater control over your Windows environment, ensuring a streamlined and ad-free experience.
Read More:
- How to Add/Remove Common Program Groups from Start Menu in Windows 11?
- How to Add/Remove Android Apps from Your Phone to Start on Windows 11 PC?
- How to Turn On/Off Airplane Mode in Windows 11?