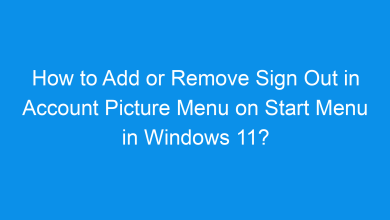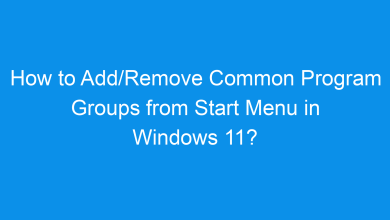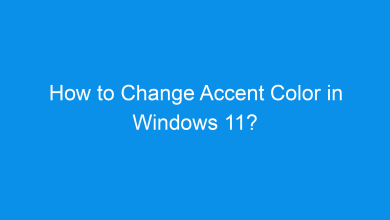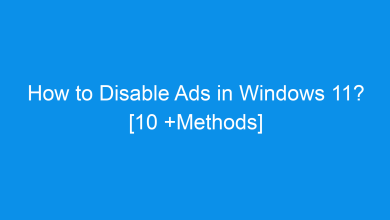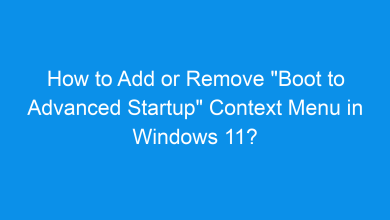How to Add or Remove the Lock Option in the Power Menu on the Start Menu in Windows 11?
3 Unique and Easy ways to How to Add or Remove the Lock Option in the Power Menu on the Start Menu in Windows 11!
The Power menu in Windows 11 includes options like Shut Down, Restart, and Lock. By default, the Lock option allows users to quickly secure their device. However, some users may prefer to remove this option, especially in shared environments. This tutorial provides multiple methods to add or remove the Lock option in the Power menu on the Start menu, ensuring you can customize Windows 11 to suit your security and usage needs.
See Also: Add/remove Common Program Groups From Start Menu In Windows 11
Modifying the Lock option in the Power menu is useful for managing security access. If you’re in a shared environment, removing the Lock option can prevent others from locking the device. Conversely, adding it ensures users can lock their session quickly, providing an extra layer of security when leaving their workstation unattended.
Method 1: Using the Registry Editor
Important: Editing the registry can potentially cause issues if not done correctly. Be sure to back up the registry before proceeding.
If you’re using Windows 11 Home, you can achieve the same effect through the Registry Editor:
- Open the Registry Editor by pressing Winkey + R, typing
regedit, and pressing Enter. - Navigate to the following registry key:
HKEY_LOCAL_MACHINE\SOFTWARE\Microsoft\Windows\CurrentVersion\Policies\System
- If you don’t see a key named DisableLockWorkstation, create a new
DWORD (32-bit) Valueand name it DisableLockWorkstation. - Set the DisableLockWorkstation value to:
1to remove the Lock option.0to add the Lock option.
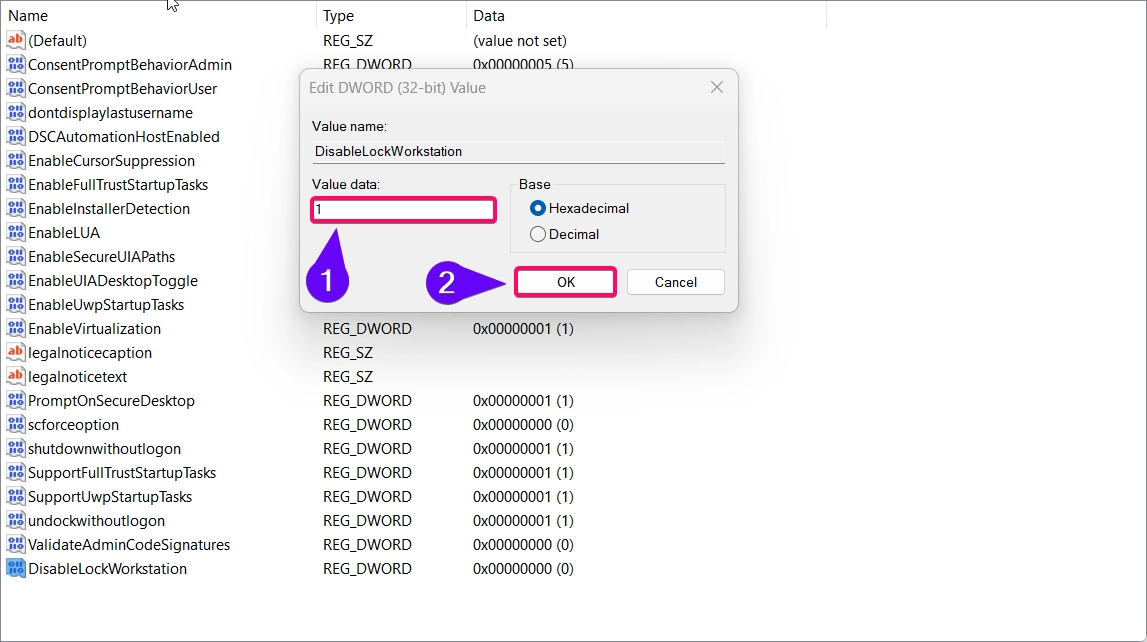
- Restart your computer for the changes to take effect.
Alternate Method:
[HKEY_LOCAL_MACHINE\SOFTWARE\Microsoft\PolicyManager\default\Start\HideLock]
“value”=dword:00000000; Control Panel > Power Options > System Settings
[HKEY_LOCAL_MACHINE\SOFTWARE\Microsoft\Windows\CurrentVersion\Explorer\FlyoutMenuSettings]
“ShowLockOption”=dword:00000001; Group Policy
[HKEY_LOCAL_MACHINE\SOFTWARE\Policies\Microsoft\Windows\Explorer]
“ShowLockOption”=-
- Save the above code as Add_Lock_to_account_picture_menu_on_Start_menu_for_all_users.reg
- Run the .reg file and restart your pc.
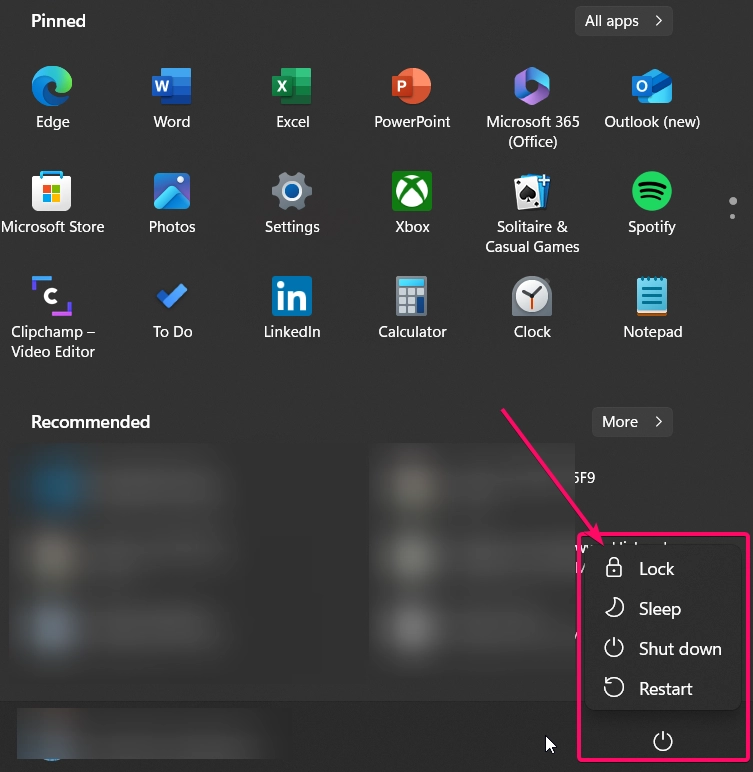
[HKEY_LOCAL_MACHINE\SOFTWARE\Microsoft\PolicyManager\default\Start\HideLock]
“value”=dword:00000001; Control Panel > Power Options > System Settings
[HKEY_LOCAL_MACHINE\SOFTWARE\Microsoft\Windows\CurrentVersion\Explorer\FlyoutMenuSettings]
“ShowLockOption”=dword:00000000; Group Policy
[HKEY_LOCAL_MACHINE\SOFTWARE\Policies\Microsoft\Windows\Explorer]
“ShowLockOption”=dword:00000000
- Save the above code as Remove_Lock_to_account_picture_menu_on_Start_menu_for_all_users.reg
- Run the .reg file and restart your pc.
- It will remove the lock option from the start menu.
This method is ideal for users who don’t have access to the Group Policy Editor and prefer a registry-based solution.
Recommended: Add Or Remove “boot To Advanced Startup” Context Menu In Windows 11
Method 2: Using the Local Group Policy Editor
Note: The Local Group Policy Editor is only available in Windows 11 Pro, Enterprise, and Education editions.
If you’re on Windows 11 Pro or higher, the Local Group Policy Editor provides a straightforward way to enable or disable the Lock option:
- Open the Run dialog by pressing Winkey + R, type
gpedit.msc, and press Enter.

- Navigate to the following path:
Computer Configuration > Windows Settings > Security Settings > Local Policies > Security Options
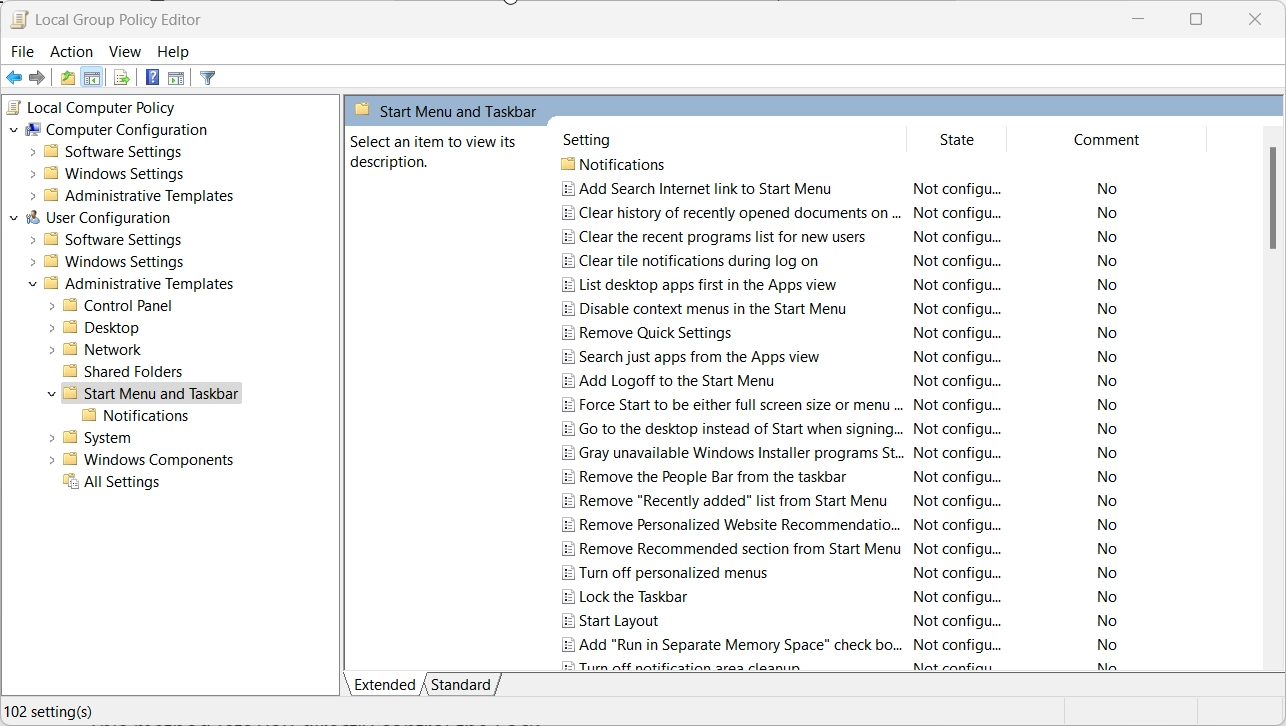
- Look for the policy named Interactive logon: Do not display last user name and Interactive logon: Machine inactivity limit.
- Double-click on Do not display last user name and set it to Enabled to remove the Lock option, or Disabled to add it back.
- Click Apply and OK to save changes.
This method lets you directly control the Lock
Method 3: Using Command Prompt
For those who are comfortable with command-line tools, Command Prompt offers a quick way to toggle the Lock option:
- Open Command Prompt as Administrator by typing “cmd” in the search bar, right-clicking, and selecting Run as administrator.

To Remove the Lock option from Start Menu:
- To remove the Lock option, enter the following command:
reg add "HKEY_LOCAL_MACHINE\SOFTWARE\Microsoft\Windows\CurrentVersion\Policies\System" /v DisableLockWorkstation /t REG_DWORD /d 1 /f
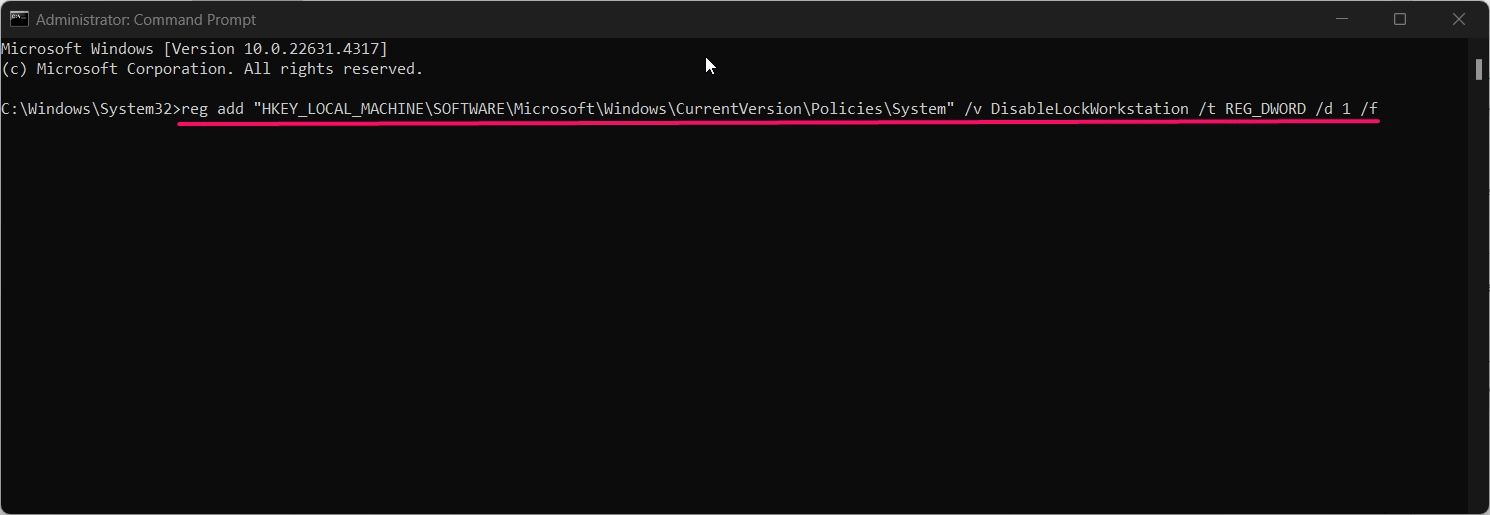
- Restart your computer to apply the changes.
To Add the Lock option from Start Menu:
- To add the Lock option back, enter:
reg add "HKEY_LOCAL_MACHINE\SOFTWARE\Microsoft\Windows\CurrentVersion\Policies\System" /v DisableLockWorkstation /t REG_DWORD /d 0 /f
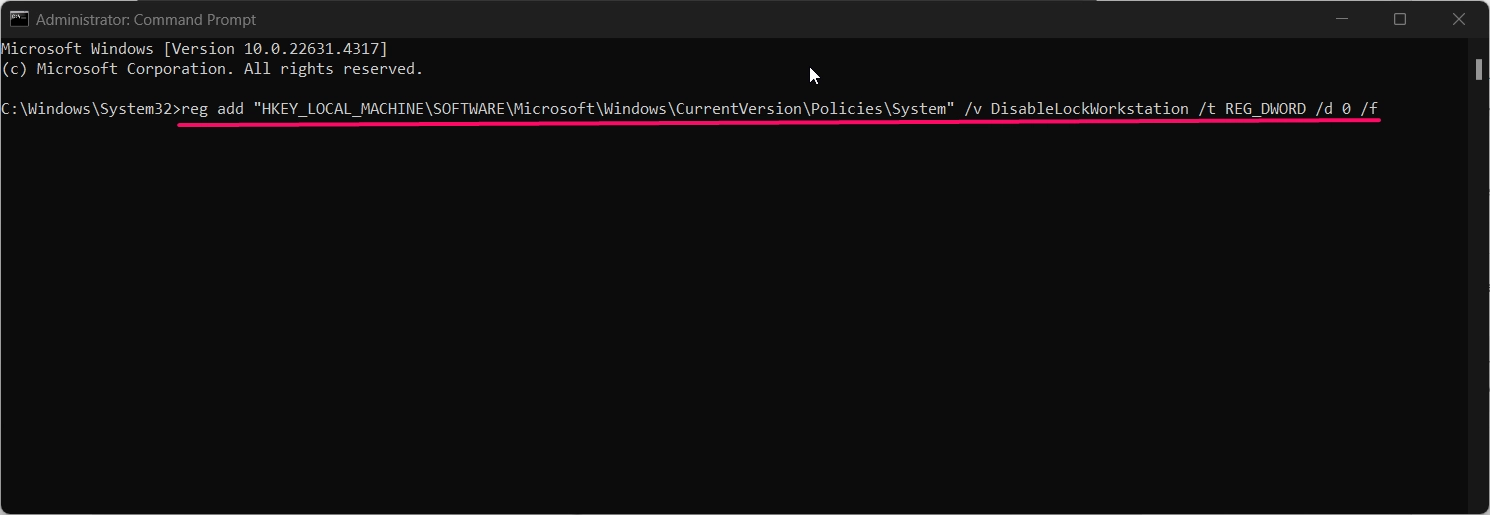
- Restart your computer to apply the changes.
This command-line method is useful for users who prefer scripting and quick changes without navigating through the graphical interface.
Related: Enable/disable The Built-in Administrator Account In Windows 11
Method 4: Using PowerShell
PowerShell also provides an efficient way to manage the Lock option in the Power menu:
- Open PowerShell as Administrator by right-clicking the Start menu and selecting Windows Terminal (Admin).

PowerShell command to remove lock from start menu:
- To remove the Lock option, enter the following command:
Set-ItemProperty -Path "HKLM:\SOFTWARE\Microsoft\Windows\CurrentVersion\Policies\System" -Name "DisableLockWorkstation" -Value 1
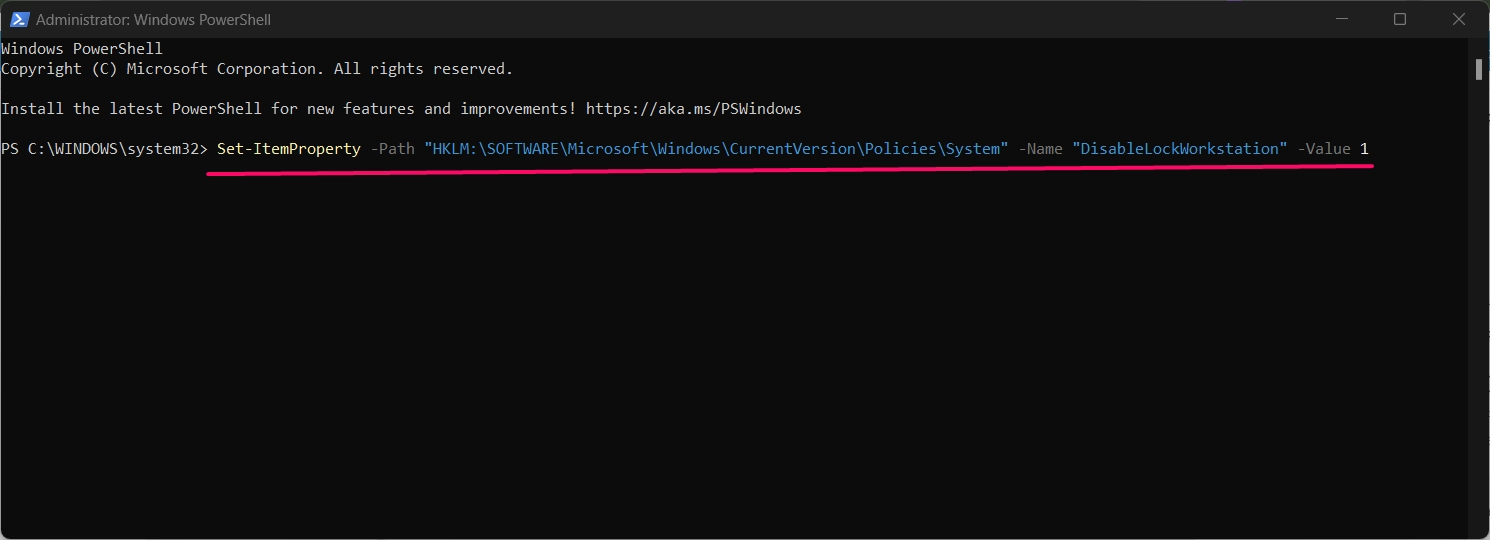
- Restart your computer to make sure the changes take effect.
PowerShell command to add lock from start menu
- To add the Lock option back, enter:
Set-ItemProperty -Path "HKLM:\SOFTWARE\Microsoft\Windows\CurrentVersion\Policies\System" -Name "DisableLockWorkstation" -Value 0
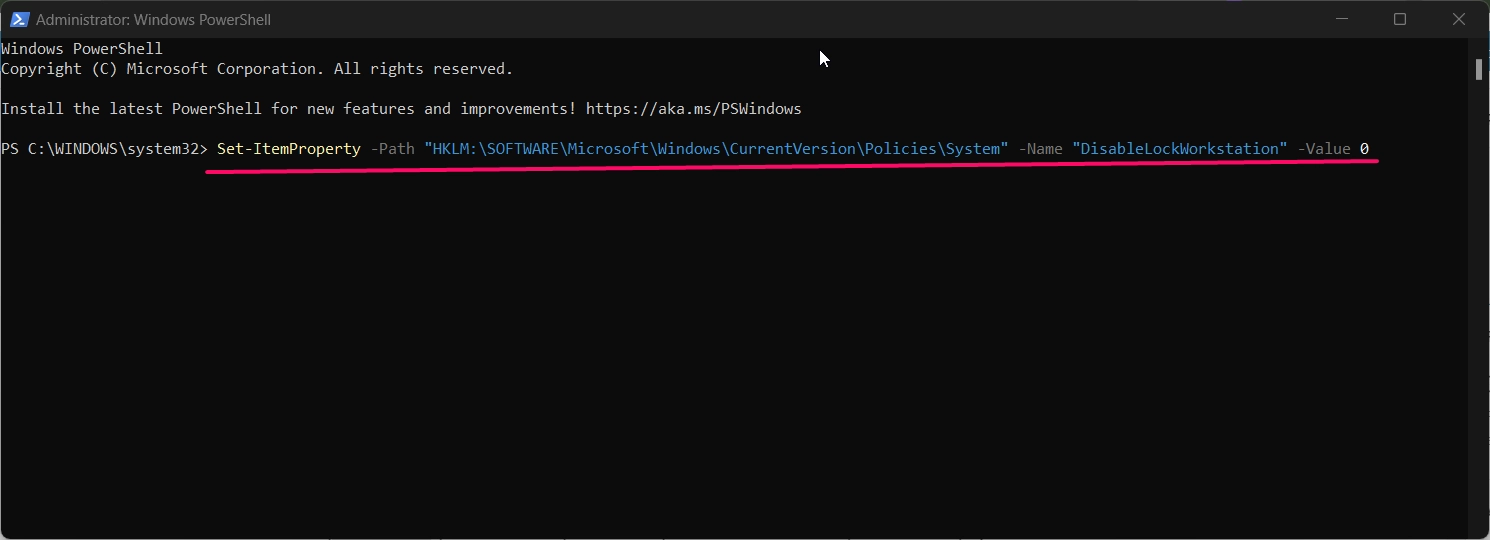
- Restart your computer to make sure the changes take effect.
This method is convenient for users familiar with PowerShell and offers a quick solution for toggling the Lock option in the Power menu.
Conclusion
Customizing the Lock option in the Power menu on the Start menu in Windows 11 is straightforward using any of the methods above. Whether you prefer the Local Group Policy Editor, Registry Editor, Command Prompt, or PowerShell, these options let you add or remove the Lock command based on your preferences and security requirements. Each method ensures your device is configured according to your needs, making it simple to control access for other users.
People Also Asks:
Can I disable the Lock option for specific users?
No, these settings apply to all users on the device. For user-specific restrictions, consider setting permissions within user accounts.
Is it safe to edit the registry to remove the Lock option?
Yes, but always back up the registry before making changes, as incorrect edits can affect system stability.
Read This: Add/remove “add To Favorites” Context Menu In Windows 11
Will removing the Lock option affect system security?
Removing the Lock option makes it harder to quickly secure your device but won’t impact core system security settings.
Does removing the Lock option stop users from locking Windows with keyboard shortcuts?
No, users can still use Winkey + L to lock the device, regardless of the Lock option in the Power menu.
How can I restore the Lock option if I change my mind?
You can restore the Lock option at any time by following the steps above and setting the value to re-enable it.
Read More:
- How to Add/Remove Common Program Groups from Start Menu in Windows 11?
- How to Add/Remove Android Apps from Your Phone to Start on Windows 11 PC?
- How to Turn On/Off Airplane Mode in Windows 11?