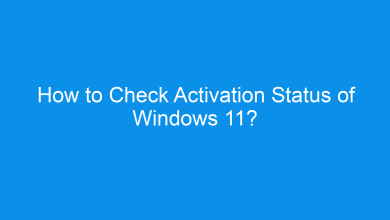How to Activate Windows 11 Using a Product Key or Digital License?
4+ Unique Methods to Activate Windows 11 Using A Product Key or Digital License!
Activating Windows 11 ensures that you’re running a genuine copy of the operating system, unlocking all features and keeping your system secure. Whether you have a product key or a digital license, Windows 11 offers multiple ways to activate your system, including during installation, through Settings, using commands, or after hardware changes.
Check Out: Change Time To Activate A Window By Hovering Over With Mouse Pointer In Windows 11
In this simple guide, we’ll walk you through step-by-step instructions to activate Windows 11, covering all scenarios.
A product key is a 25-character code used to activate Windows. It’s included with retail purchases, pre-installed systems, or emailed after an online purchase. A digital license links activation to your Microsoft account and does not require a product key.
Method 1: During Windows Setup
The easiest way to activate Windows 11 is by entering the product key during the installation process. Follow these steps:
- Start the Windows 11 installation using a bootable USB or DVD.
- During setup, you’ll be prompted to enter a product key.
- Enter your 25-character product key (e.g., XXXXX-XXXXX-XXXXX-XXXXX-XXXXX) and click Next.
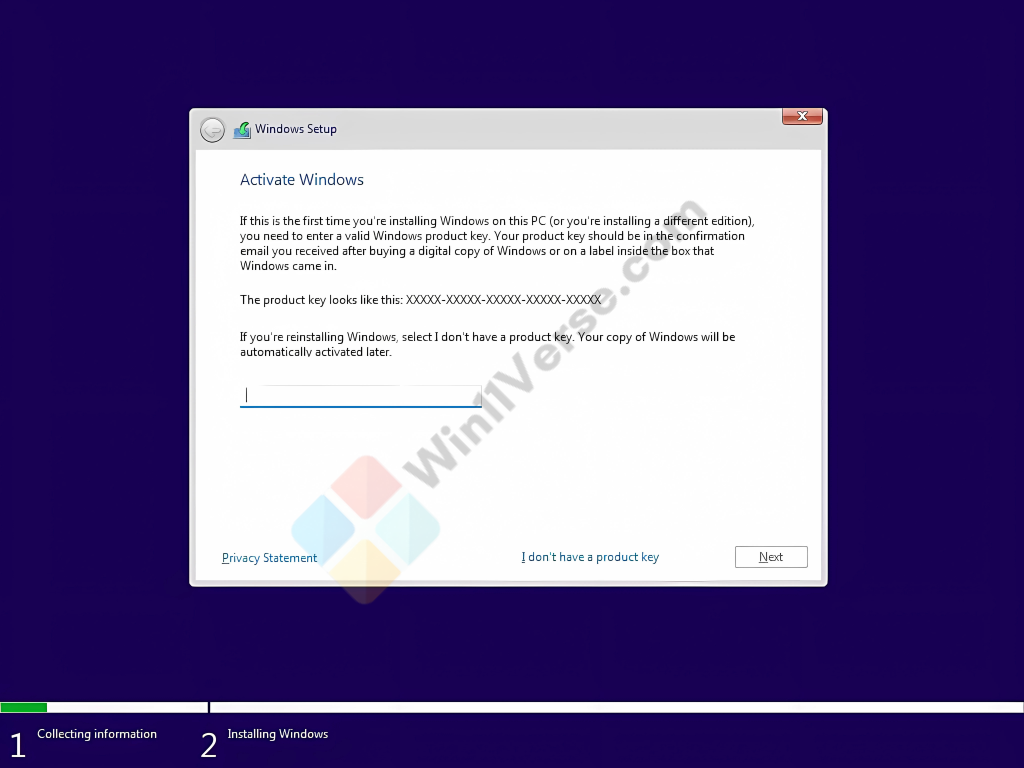
- If the product key is valid, the system will activate automatically after installation.
Note: If you don’t have a product key during setup, select I don’t have a product key to skip this step. You can activate it later.
Method 2: Through Windows Settings
If you skipped activation during setup, you can activate Windows 11 through the Settings app:
- Press Winkey + I to open Settings.
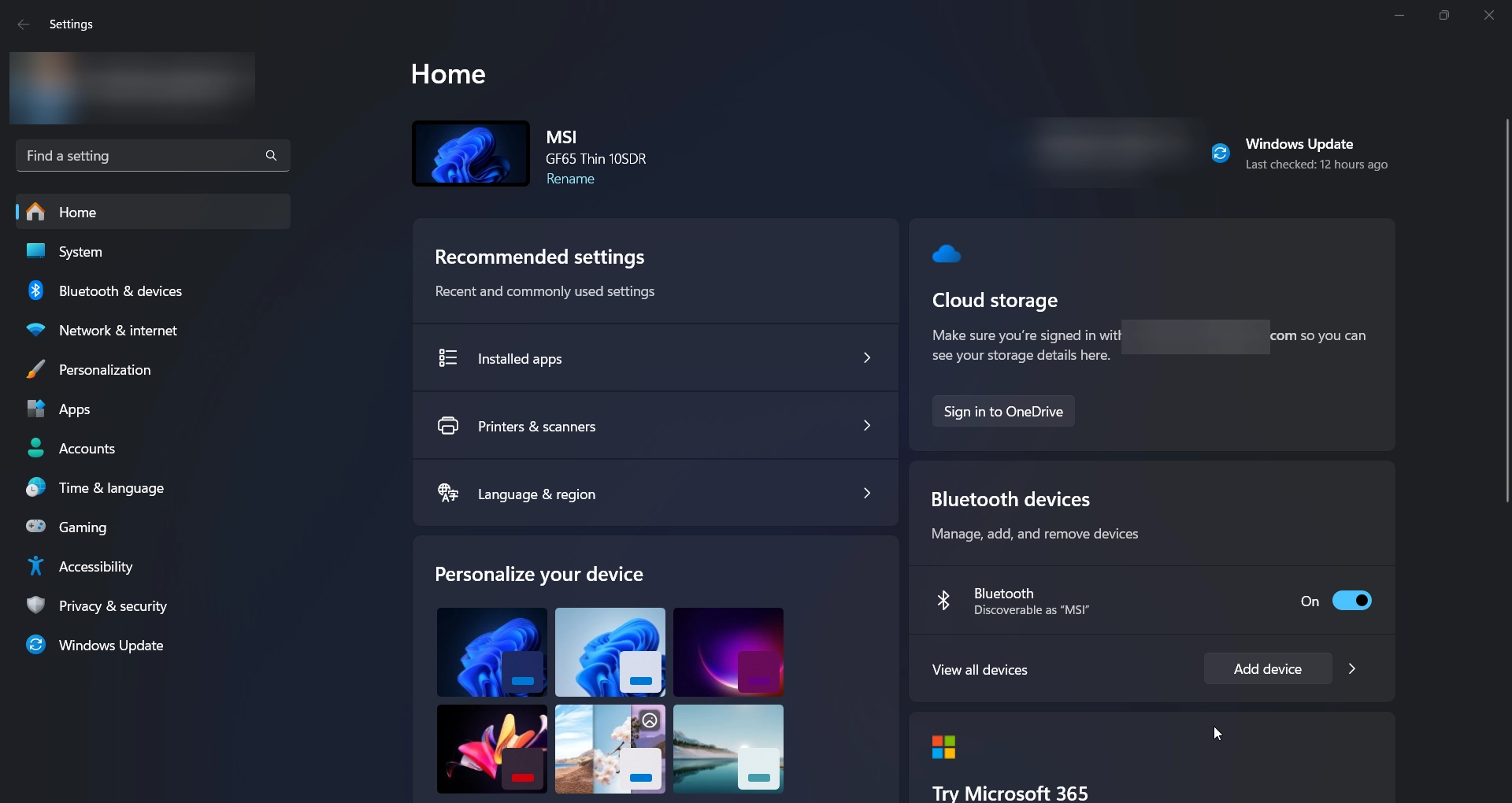
- Navigate to System > Activation.
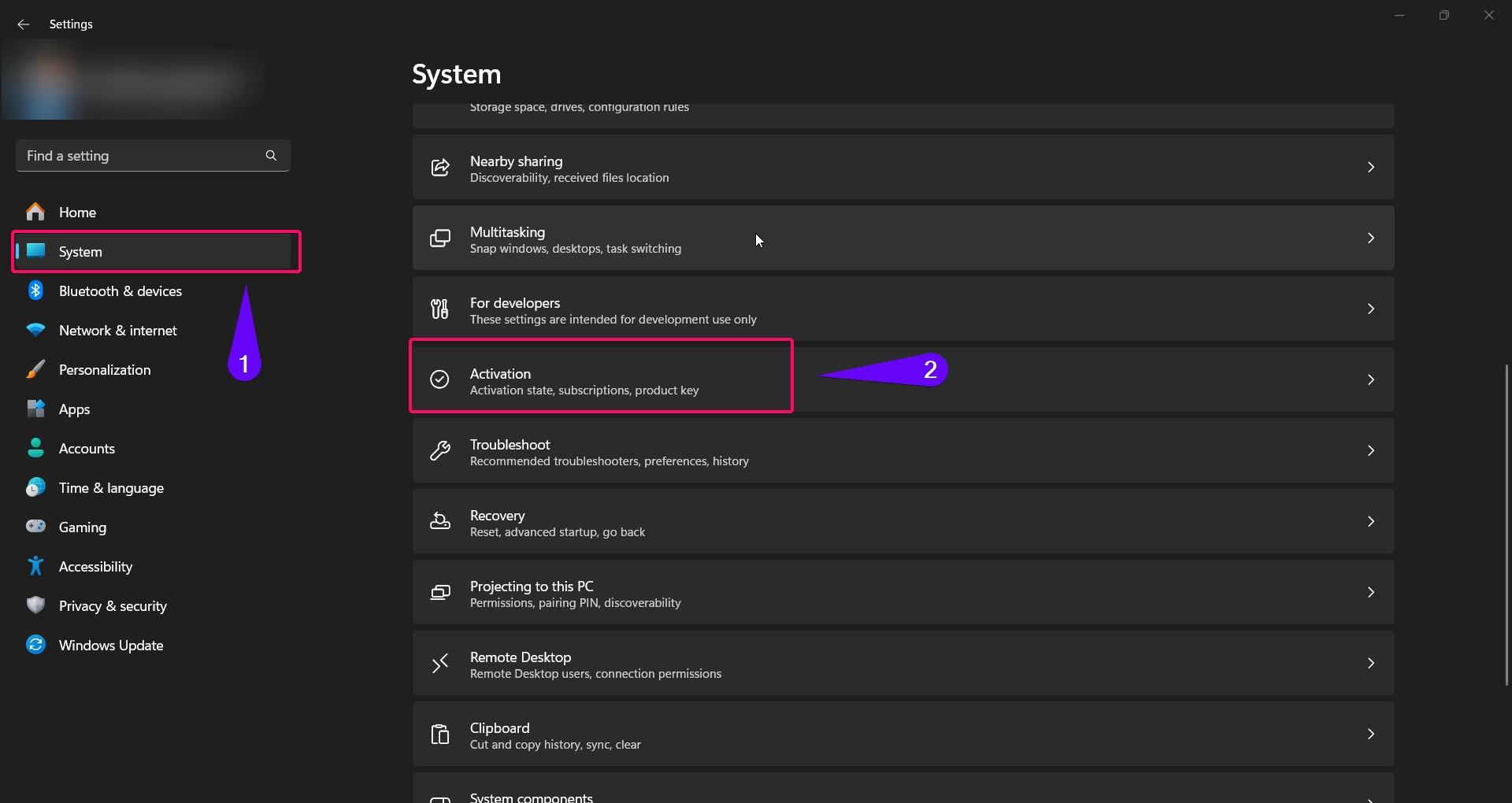
- Click Change product key if you have one.
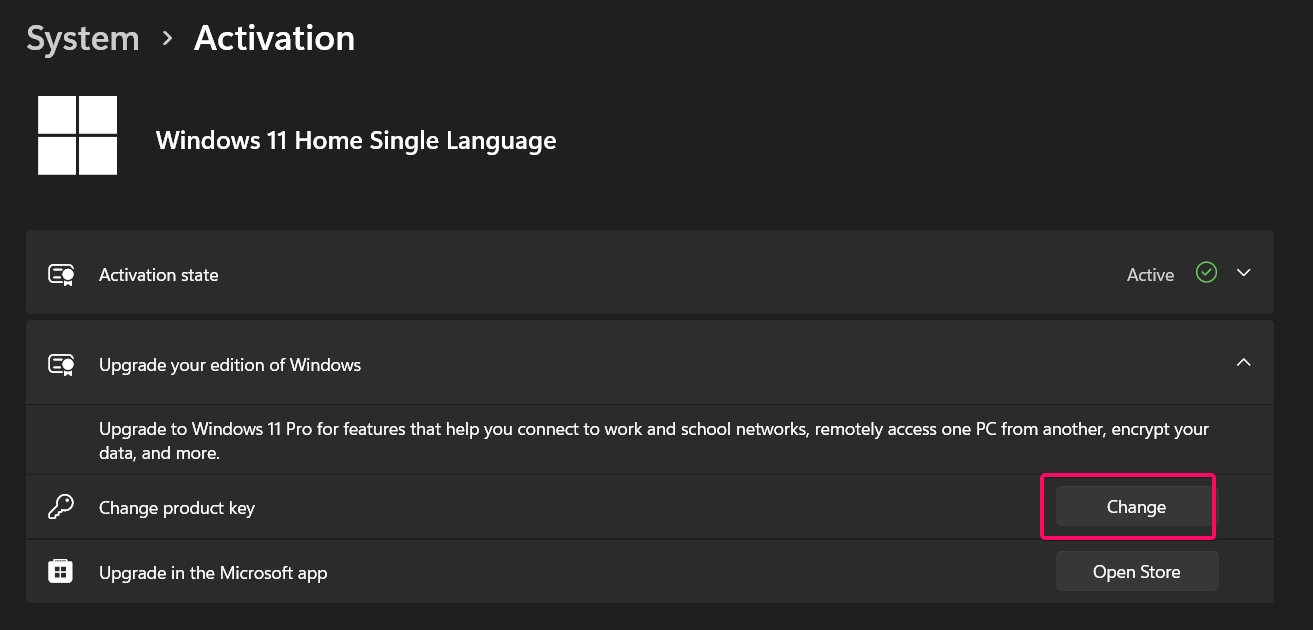
- Enter your 25-character product key and click Next.
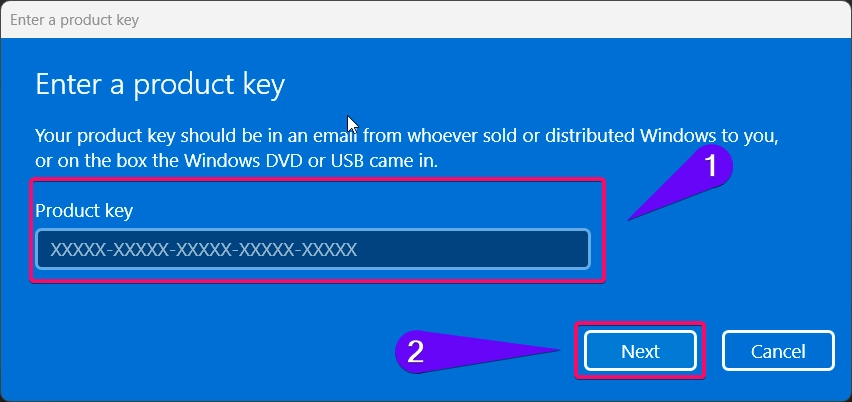
- Windows will verify the key and activate your system.
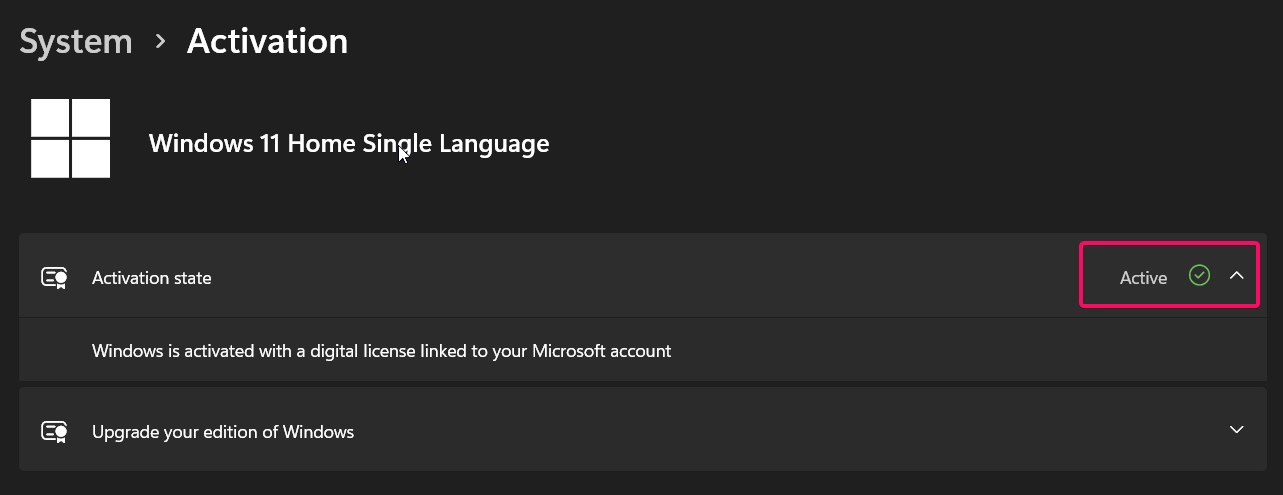
If you have a digital license, log in with your Microsoft account linked to the license. Windows will activate automatically if the license matches your device.
Method 3: Using Command Prompt
For users comfortable with the command line, you can activate Windows 11 using the slmgr command:
- Open Command Prompt as Administrator:
- Search for “cmd” in the Start menu, right-click it, and select Run as administrator.

- Enter the following command to install the product key:
slmgr /ipk XXXXX-XXXXX-XXXXX-XXXXX-XXXXX
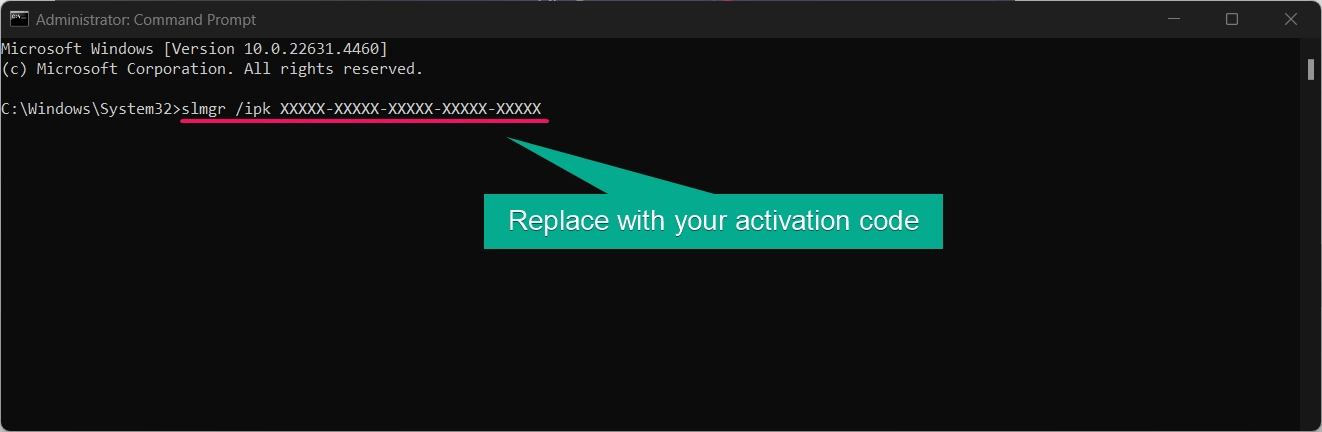
- Replace “XXXXX-XXXXX-XXXXX-XXXXX-XXXXX” with your actual product key.
- To activate Windows, type:
slmgr /ato
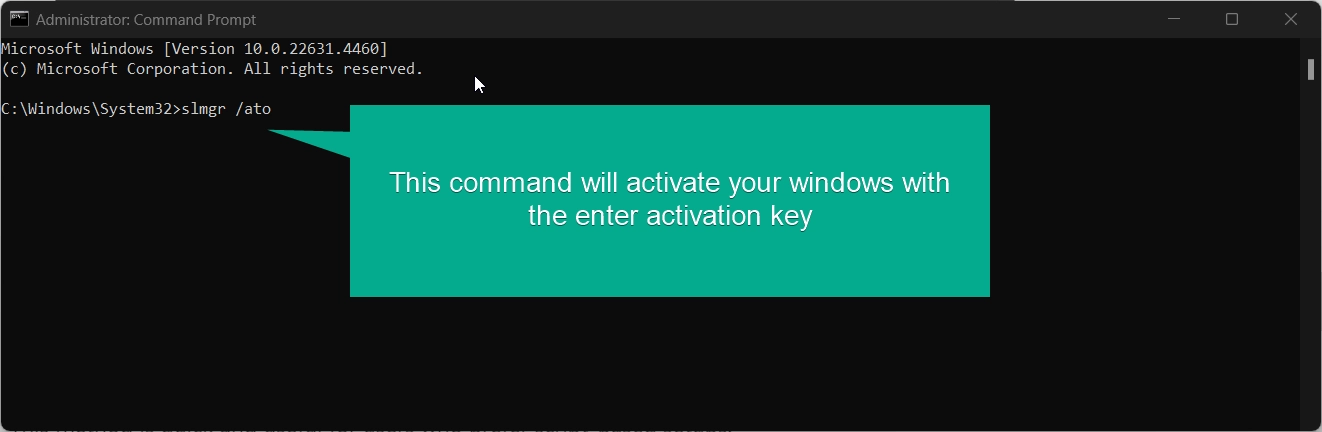
- Press Enter. You’ll see a confirmation message if activation is successful.
This method is quick and useful for users who prefer script-based setups.
Method 4: After a Hardware Change Using Troubleshoot
When you change hardware, such as replacing the motherboard, Windows 11 may require reactivation. If you’ve linked your digital license to your Microsoft account, you can reactivate using the Activation Troubleshooter:
- Open Settings by pressing Winkey + I.
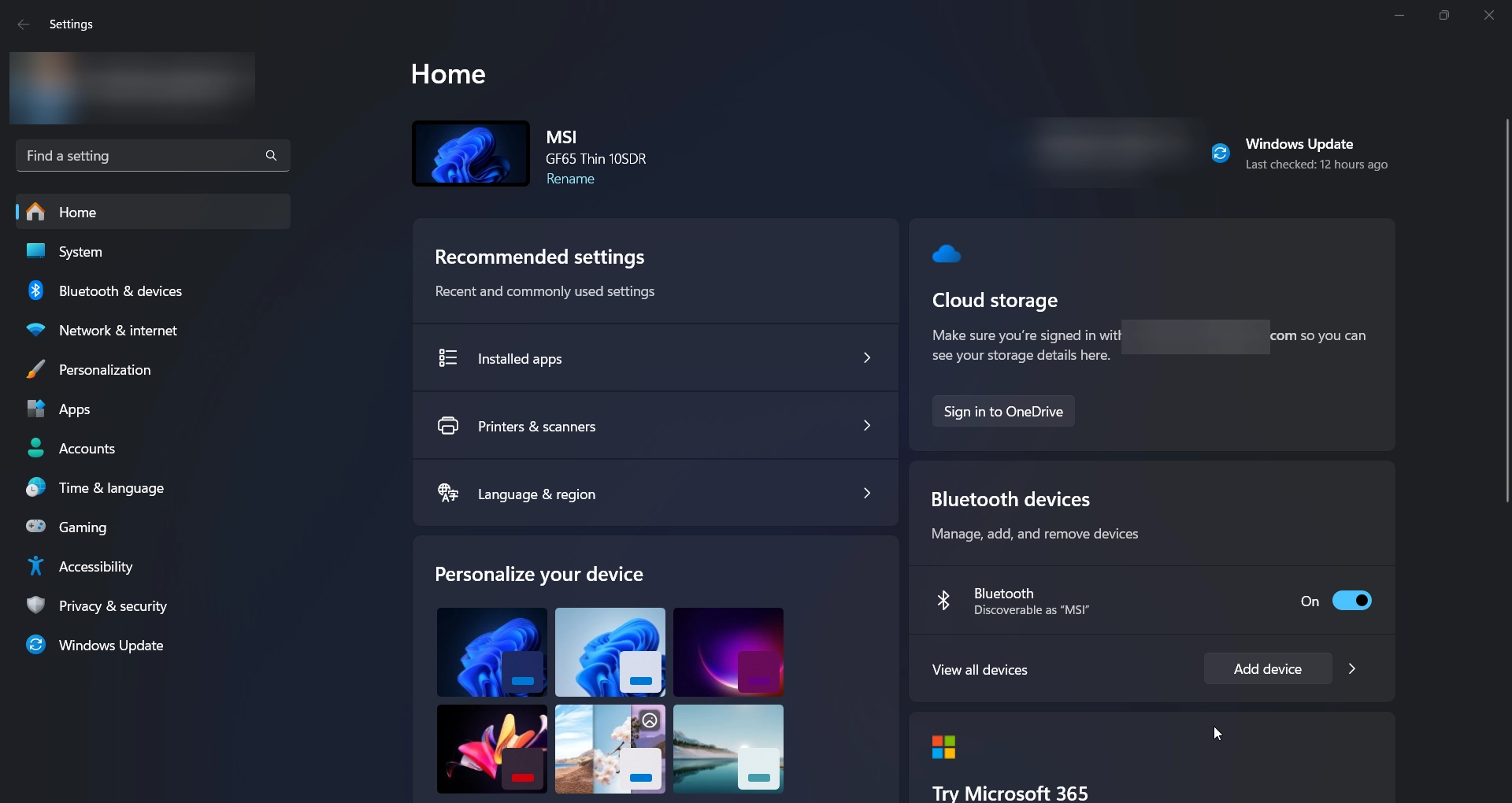
- Go to System > Activation > Get Help.
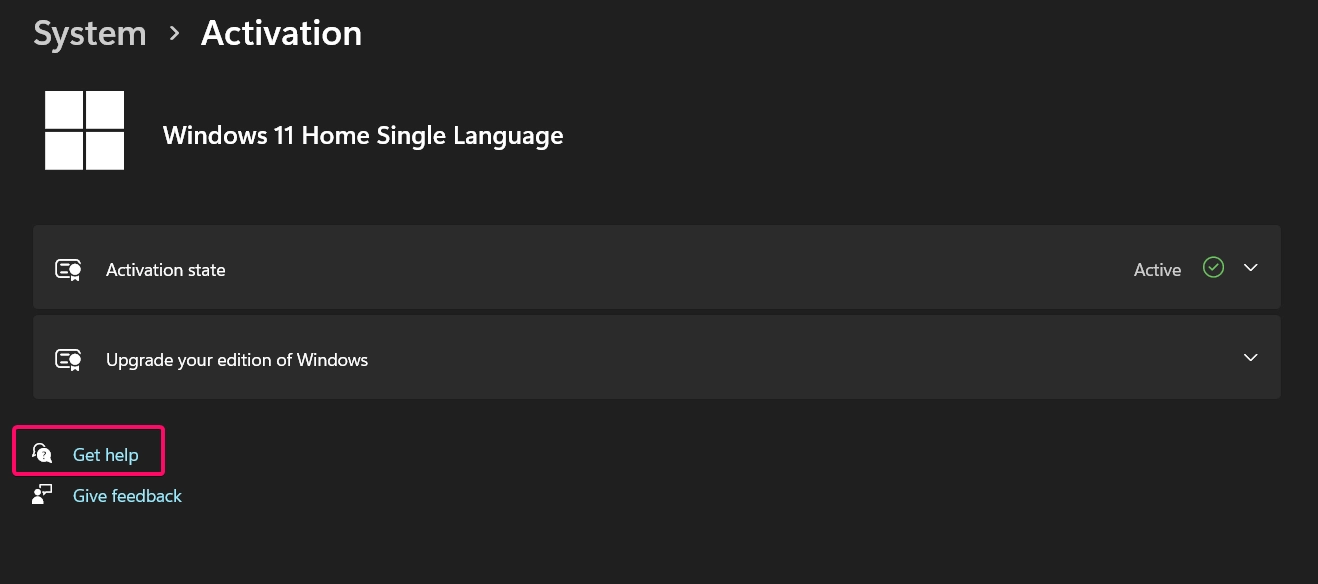
- Windows will detect activation issues and guide you through the process.
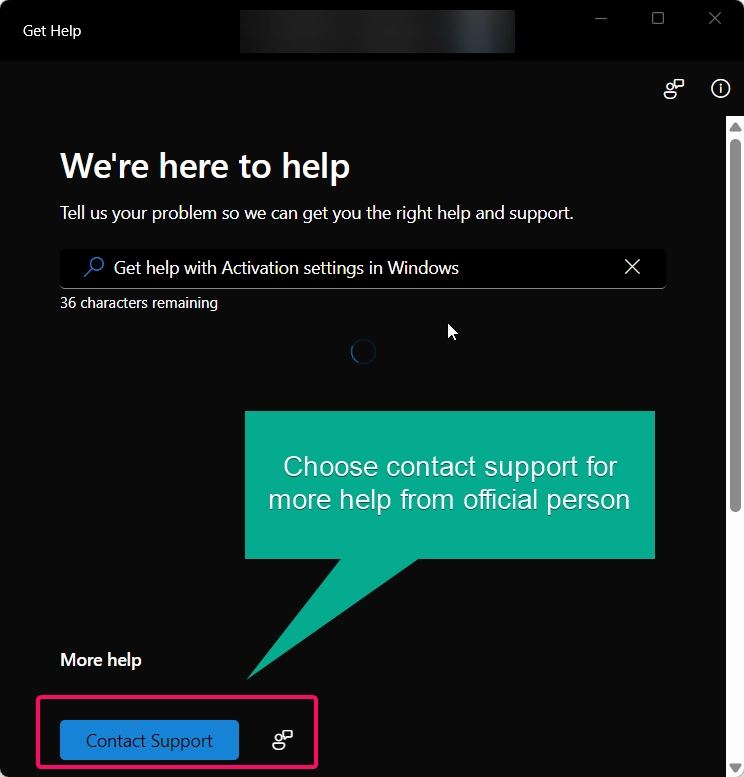
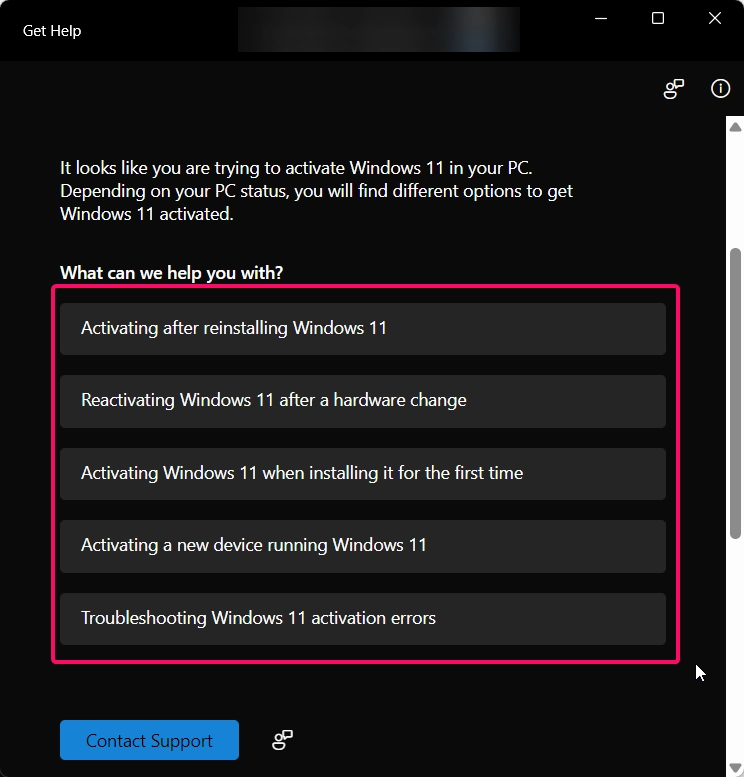
- Log in with your Microsoft account associated with the digital license.
- Select your device from the list and confirm activation.
Important: Ensure that your Microsoft account is linked to your Windows license before the hardware change to use this feature.
Method 5: Using a Digital License
If your system is eligible for activation with a digital license, ensure the license is linked to your Microsoft account. Here’s how to check:
- Open Settings by pressing Winkey + I.
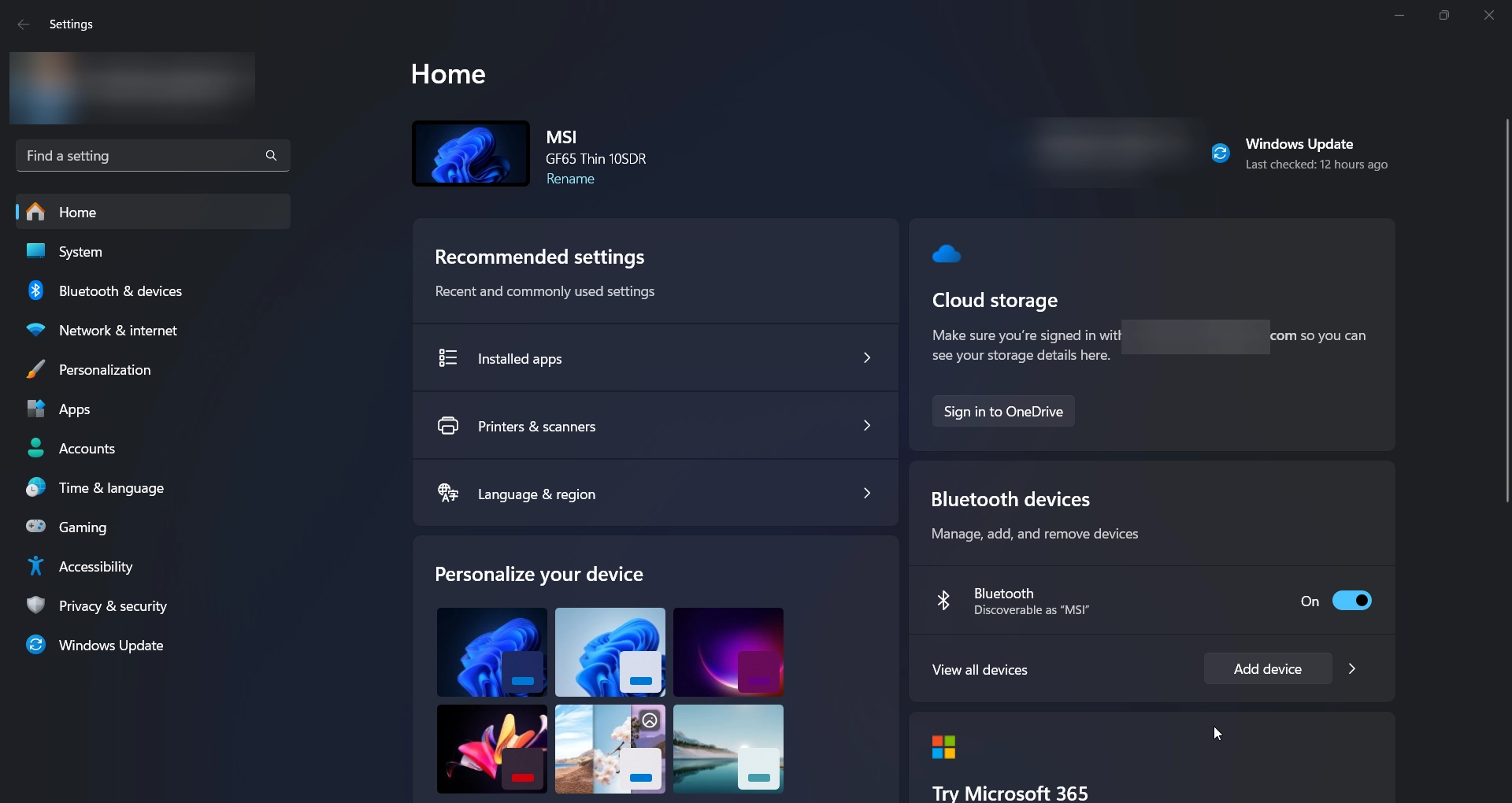
- Navigate to System > Activation.
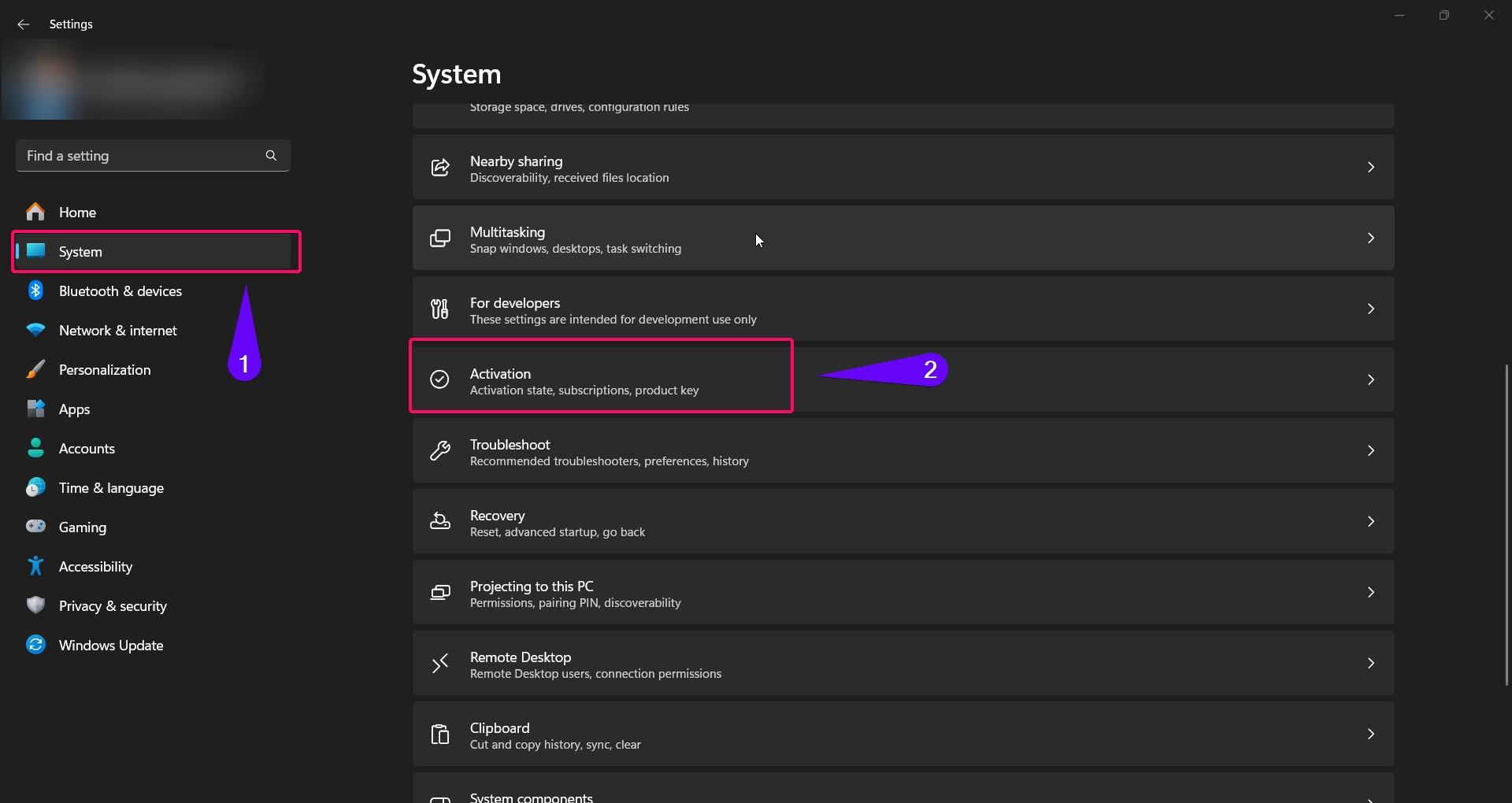
- Look for the message “Windows is activated with a digital license linked to your Microsoft account.”
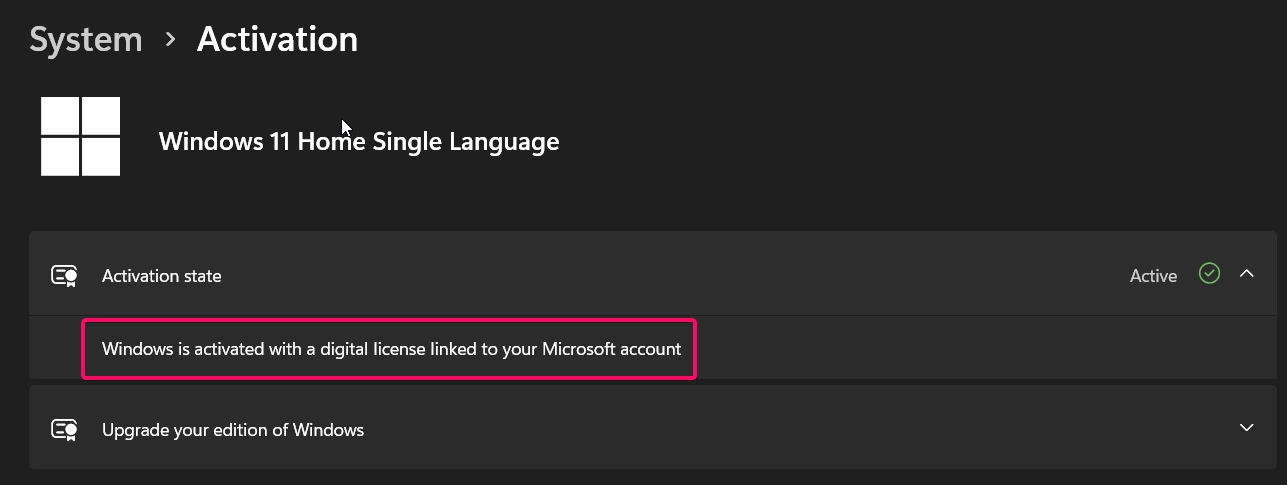
- If the license is linked, Windows will activate automatically after signing into your Microsoft account.
Activating Windows 11 provides several benefits:
- Unlocks all features, including personalization options.
- Ensures system security and eligibility for updates.
- Confirms the OS is genuine, avoiding counterfeit issues.
Conclusion
Activating Windows 11 ensures you can fully enjoy its features and keep your system secure. Whether you’re using a product key or a digital license, Windows offers multiple ways to activate your system, from installation to post-setup adjustments. By following the methods outlined above, you can quickly and easily activate Windows 11 in any scenario.
Frequently Asked Questions:
Can I activate Windows 11 without a product key?
Yes, you can use a digital license linked to your Microsoft account for activation.
What happens if I don’t activate Windows 11?
You’ll see a watermark on the desktop, and some personalization features will be disabled.
Can I transfer my Windows 11 license to another device?
A retail license can be transferred, but an OEM license is tied to the original device.
How do I know if my Windows 11 is activated?
Go to Settings > System > Activation to check the activation status.
Can I use a Windows 10 product key to activate Windows 11?
Yes, in most cases, a Windows 10 product key can activate Windows 11.
Read More:
- How to Add/Remove Common Program Groups from Start Menu in Windows 11?
- How to Add/Remove Android Apps from Your Phone to Start on Windows 11 PC?
- How to Turn On/Off Airplane Mode in Windows 11?