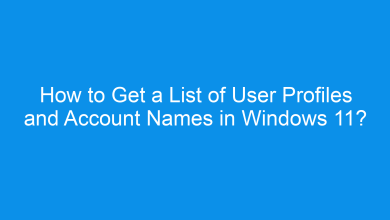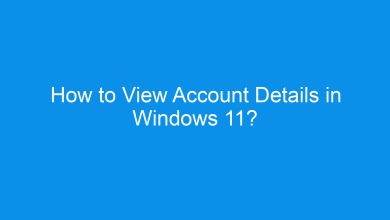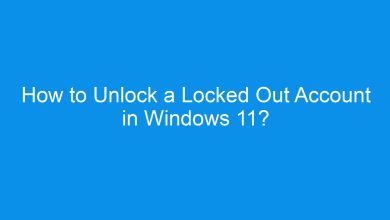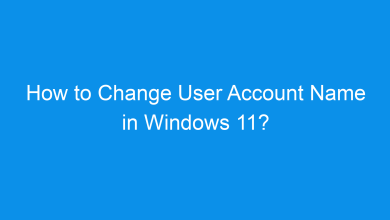How to Change Account Password in Windows 11?
5+ unique and quick ways to change account password in windows 11 pc!
Keeping your account secure is essential, and regularly updating your Windows 11 or change account password is a great way to protect your personal information. In this tutorial, I’ll cover multiple ways to change your account password in Windows 11, so you can choose the method that best suits your needs. Changing your password periodically improves security, making it harder for unauthorized users to access your device. Whether you’re updating your password for security reasons or simply need a new one, Windows 11 offers several ways to do it.
Method 1: Using the Settings App
The Settings app provides a quick way to change your password in Windows 11. Here’s how:
- Open Settings by pressing Winkey + I on your keyboard.
- Go to Accounts from the left sidebar.
- Click on Sign-in options.
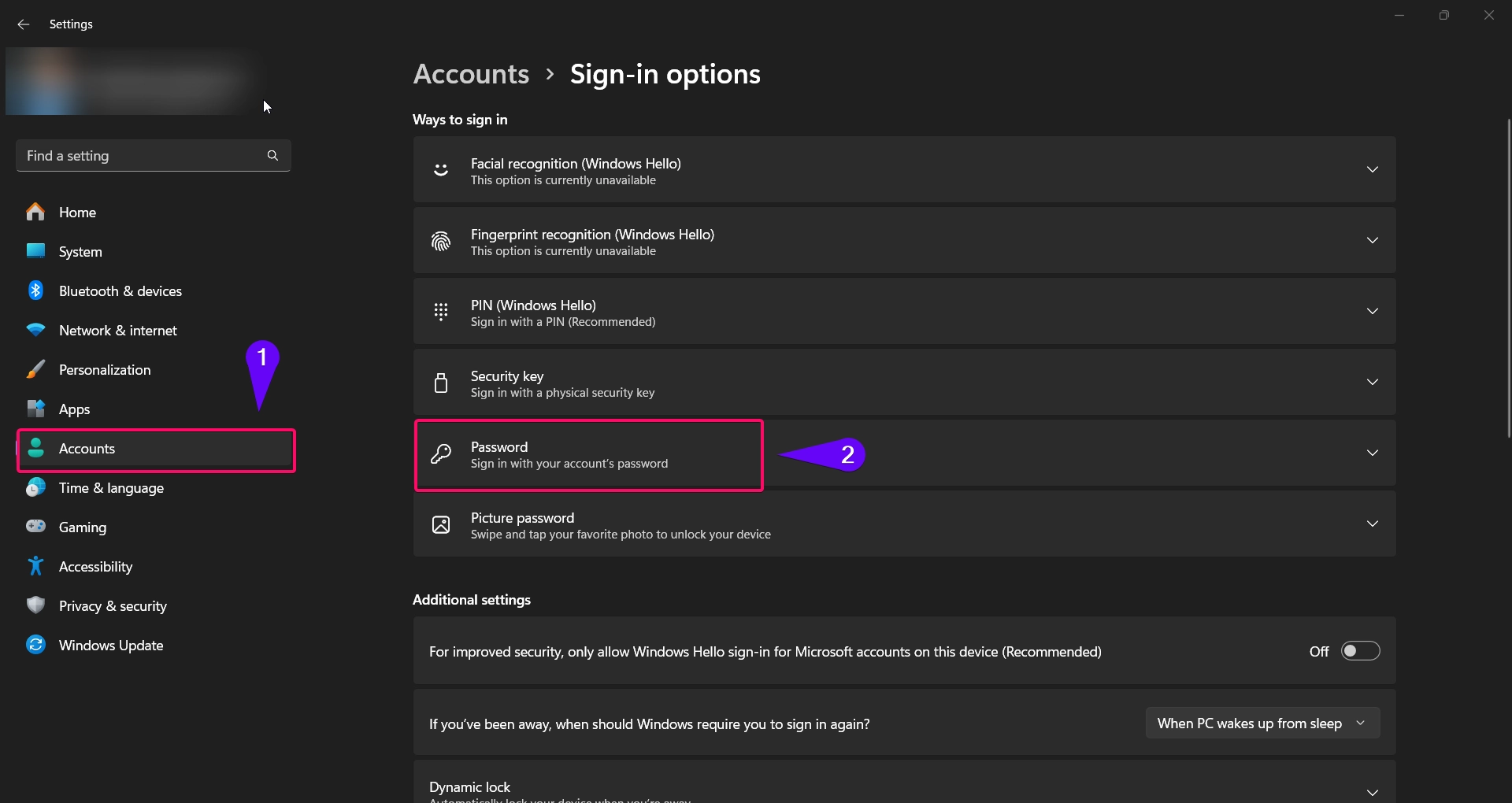
- Under Password, click Change.
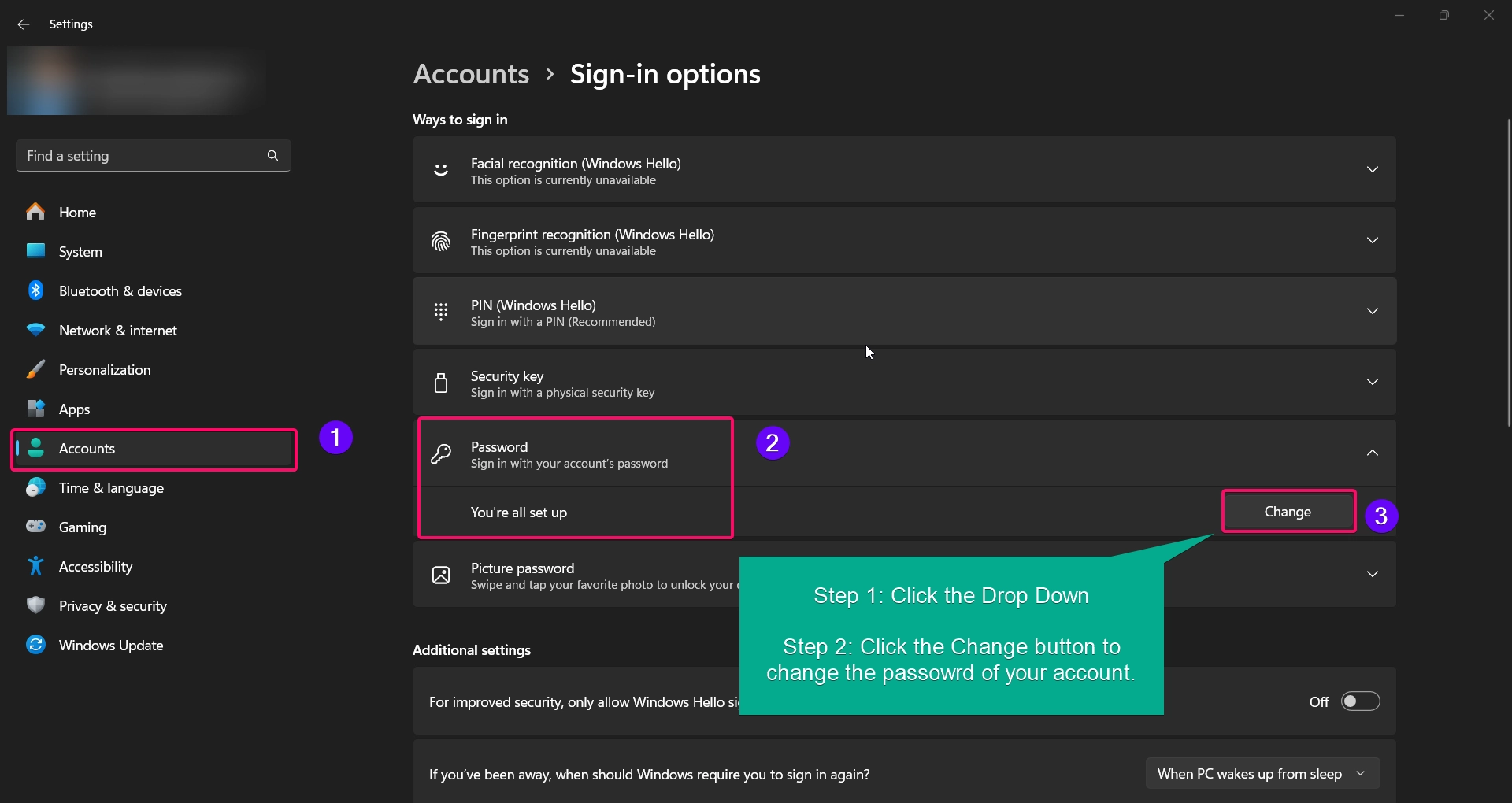
- Enter your current password when prompted, then click Next.
- Enter your new password, confirm it, and add a password hint.
- Click Next and then Finish to complete the password change.
Tip: Choose a strong password that combines letters, numbers, and symbols for better security.
Method 2: Using Ctrl + Alt + Delete Shortcut
The Ctrl + Alt + Delete screen provides another way to change your password without going into Settings. Follow these steps:
- Press Ctrl + Alt + Delete on your keyboard.
- Select Change a password from the options.
- Enter your current password.
- Type in your new password and confirm it.
- Press Enter to save the changes.
This method is convenient for quickly changing your password without navigating through menus.
Method 3: Using Command Prompt
For users familiar with the Command Prompt, this method allows you to change your password via command-line instructions:
- Open Command Prompt as Administrator by typing “cmd” in the search bar, right-clicking it, and selecting Run as administrator.
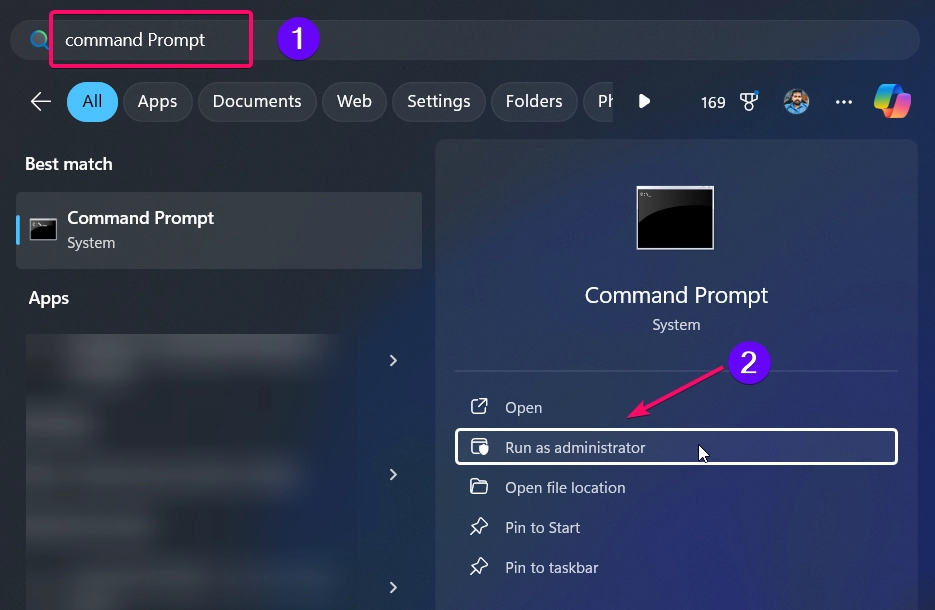
- Type the following command to change your password:
net user YourUsername NewPassword
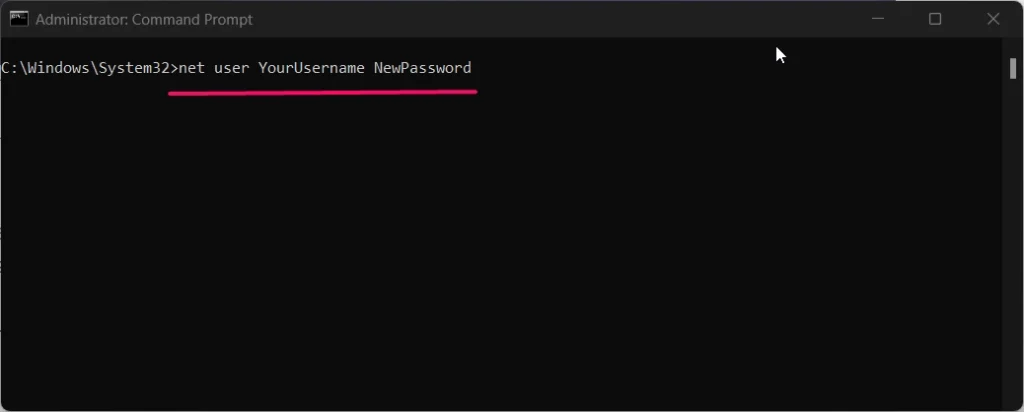
- Replace “YourUsername” with your actual username and “NewPassword” with your desired password.
- Press Enter to complete the password change.
Note: This method is particularly useful for advanced users or administrators managing multiple accounts.
Method 4: Using Control Panel
The Control Panel also provides an option to change your account password, especially if you’re more comfortable with the traditional Windows interface:
- Open Control Panel by typing “Control Panel” in the Windows search bar and selecting it.
- Go to User Accounts.
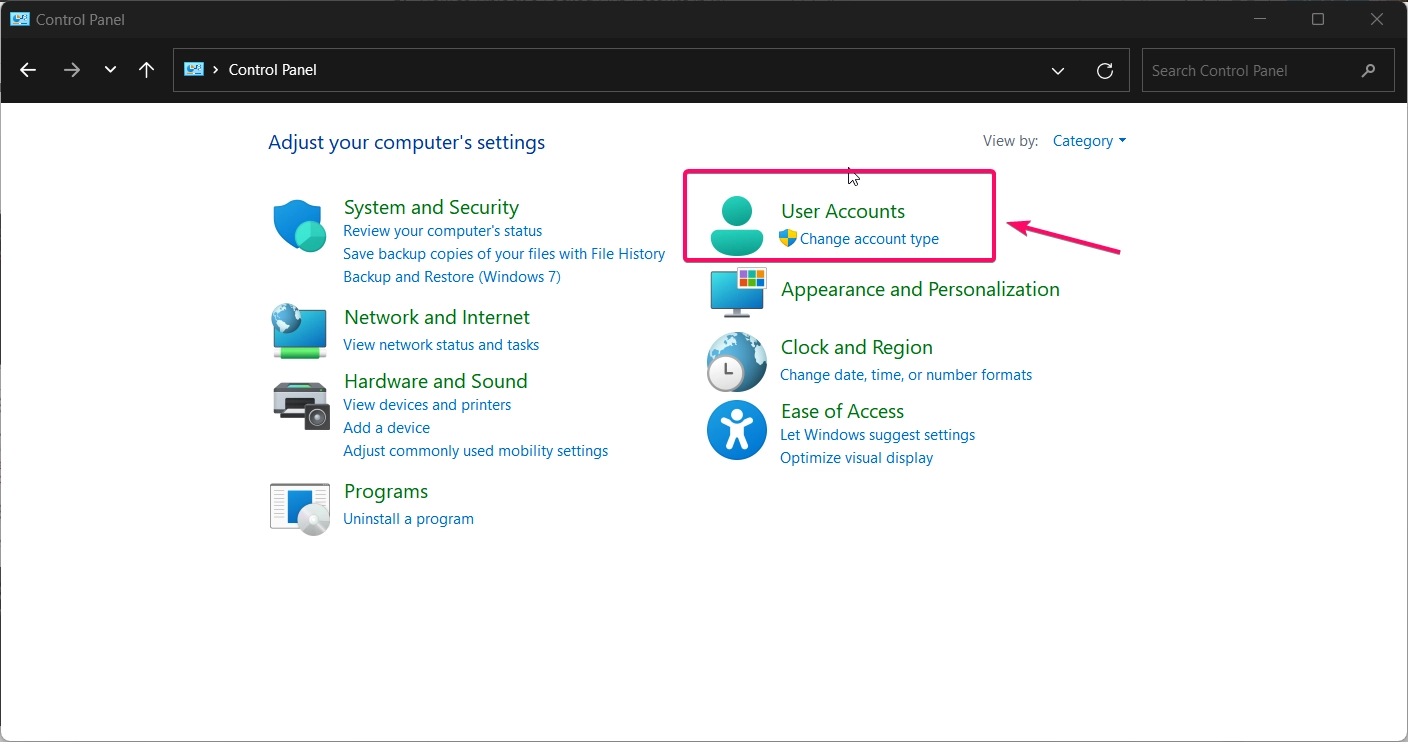
- Click on User Accounts again, and then select Manage another account.
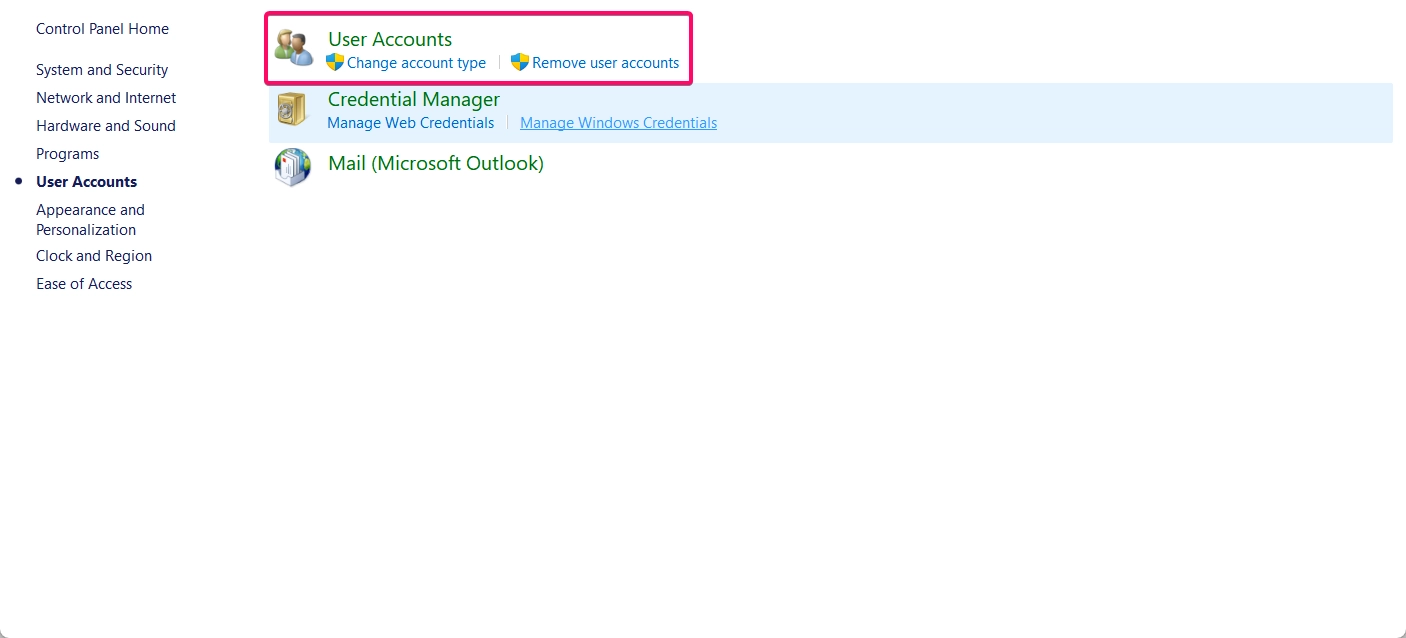
- Choose the account you want to change.
- Select Change the password.
- Enter your current password, new password, and a hint if needed.
- Click Change password to finalize.
This method provides a more classic approach to managing accounts and passwords, which can be helpful for users familiar with older Windows versions.
Method 5: Using PowerShell
For users comfortable with PowerShell, this command-line tool offers another quick way to change the password:
- Open PowerShell as Administrator by right-clicking the Start button and selecting Windows Terminal (Admin).
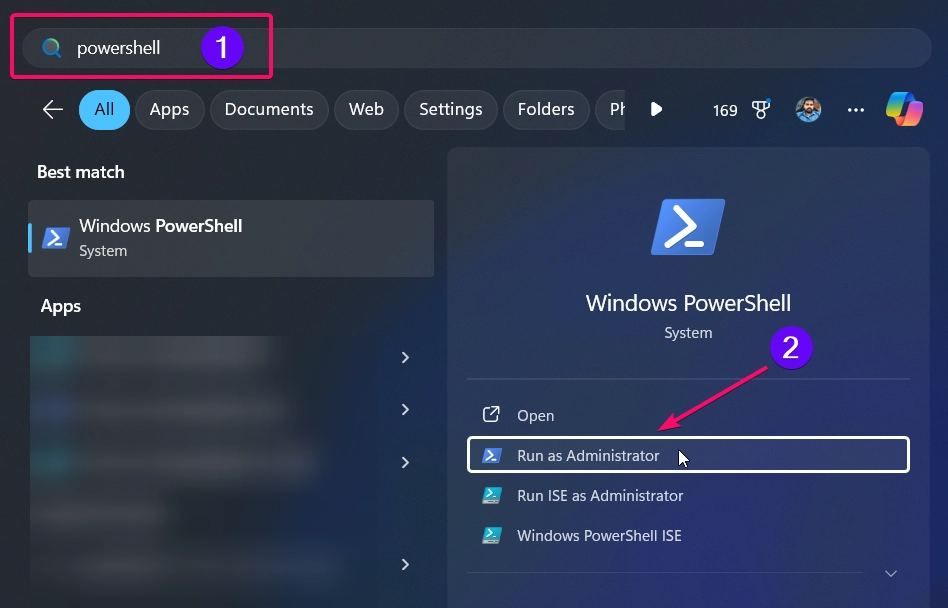
- Enter the following command to change your password:
net user YourUsername NewPassword
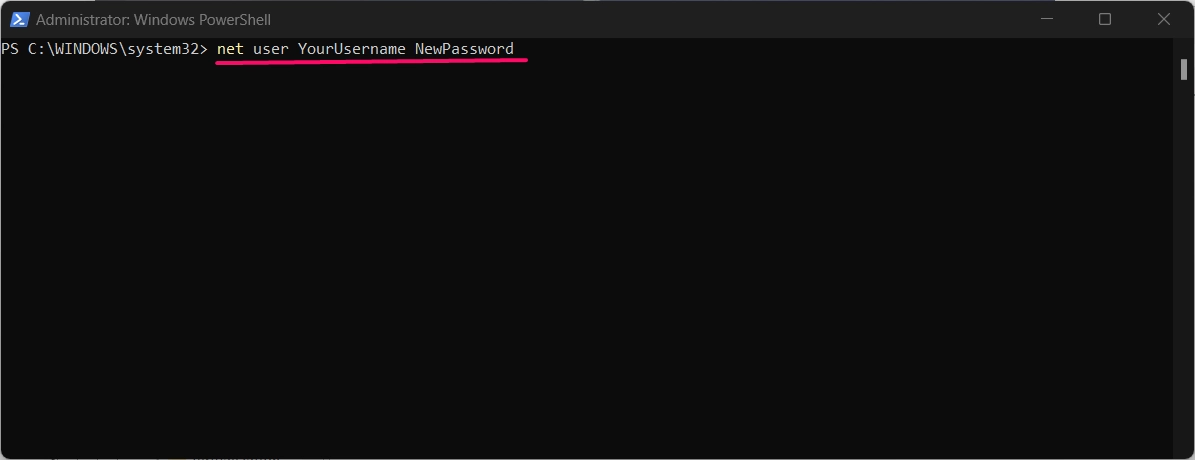
- Replace “YourUsername” with your username and “NewPassword” with the new password.
- Press Enter to confirm.
This method is efficient for users who prefer using command-line tools, especially system administrators.
Conclusion
Changing your Windows 11 account password is straightforward with these methods, whether you prefer the Settings app, Command Prompt, Control Panel, or PowerShell. By regularly updating your password, you can help ensure your personal information remains secure. Use the method that best suits your familiarity with Windows, and always choose a strong password for enhanced security.
Frequently Asked Questions:
Can I change my password if I forgot the current one?
Yes, you can reset it using the password reset options on the sign-in screen or by using another administrator account.
What should I do if my new password doesn’t meet Windows requirements?
Ensure your password contains a combination of uppercase, lowercase letters, numbers, and symbols if required by your organization or account policies.
Is it safe to change my password using Command Prompt?
Yes, as long as you follow the commands carefully, it’s safe to change your password via Command Prompt.
What if I use a PIN instead of a password?
You can change or update your PIN in the Settings > Accounts > Sign-in options section.
How often should I change my password?
For security, it’s recommended to update your password every 3 to 6 months.