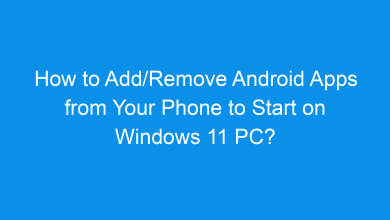How to Enable/Disable Peek in Windows 11?
4 Easy ways to Enable/Disable Peek in Windows 11 PC!
The Peek feature in Windows 11 allows you to take a quick look at the desktop by hovering your mouse over the Show Desktop button at the far-right end of the taskbar. This feature is helpful for users who want a quick glance at their desktop without minimizing all open windows. However, not everyone finds Peek useful, and some prefer to disable it. This tutorial will show you how to enable or disable Peek feature in Windows 11 using multiple methods.
Enabling Peek helps users quickly view desktop contents, such as pinned shortcuts or widgets, without closing their current applications. On the other hand, some users may find it distracting and prefer to disable it. Whether you want to enhance multitasking or declutter your workspace, controlling Peek can improve your workflow.
Example Preview:
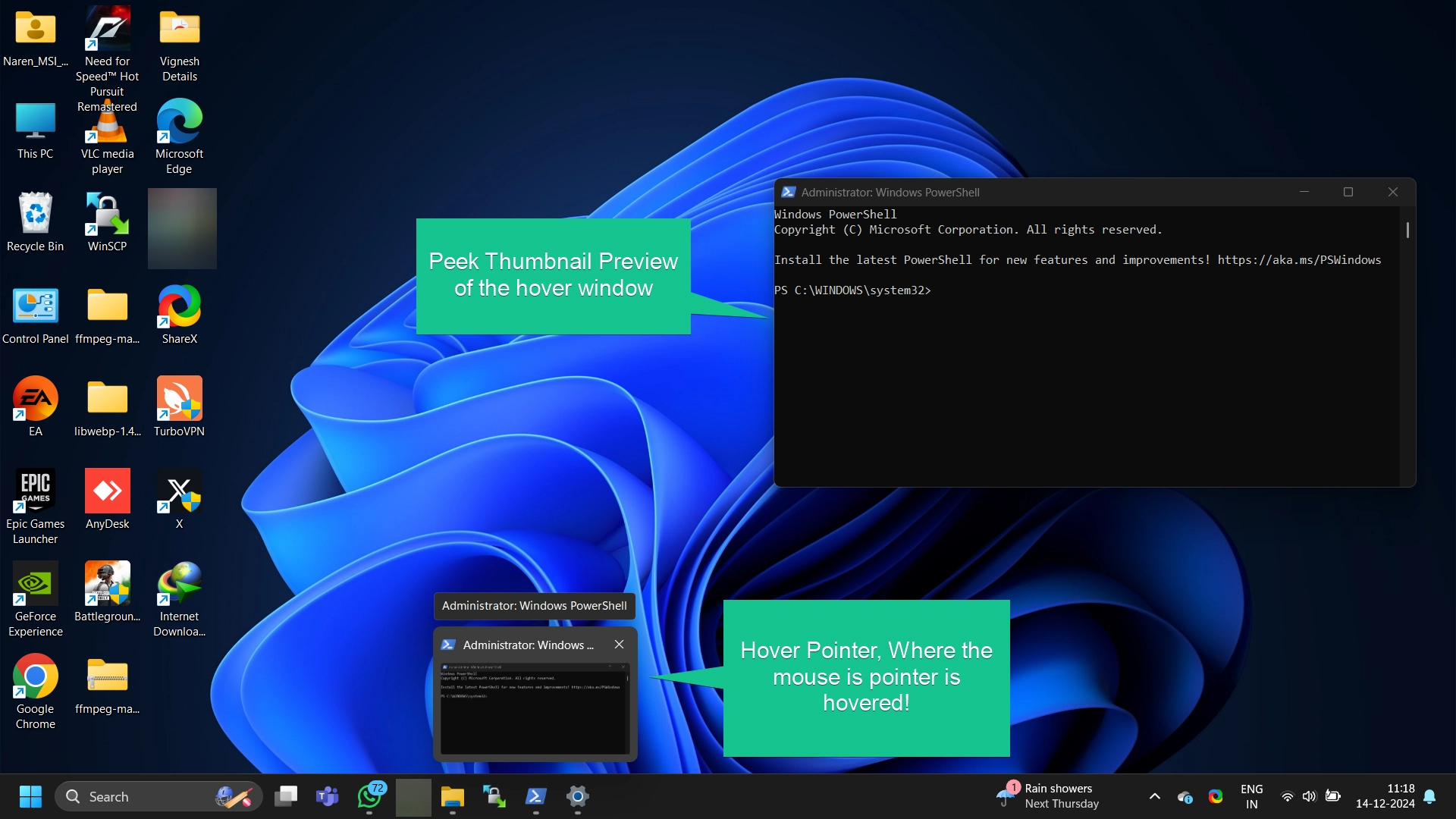
Method 1: Using Performance Options:
- Press Winkey + R to open the Run dialog, type
SystemPropertiesPerformance.exe, and press Enter.
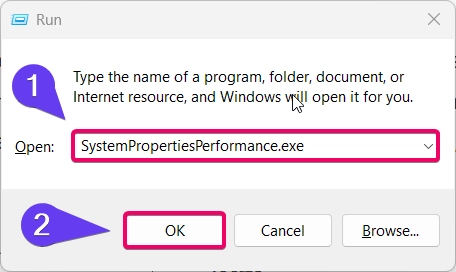
- Set the value to Custom, and you need to locate the value named “Enable Peek” option.
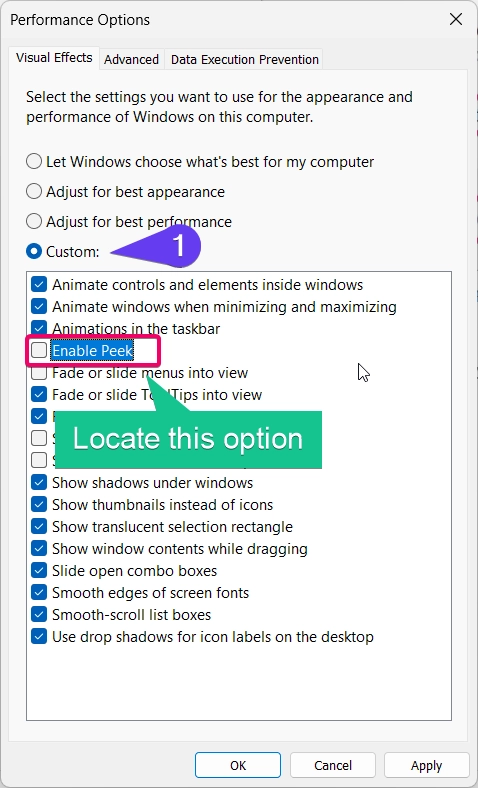
- Now you need to check in the box Enable Peek option.
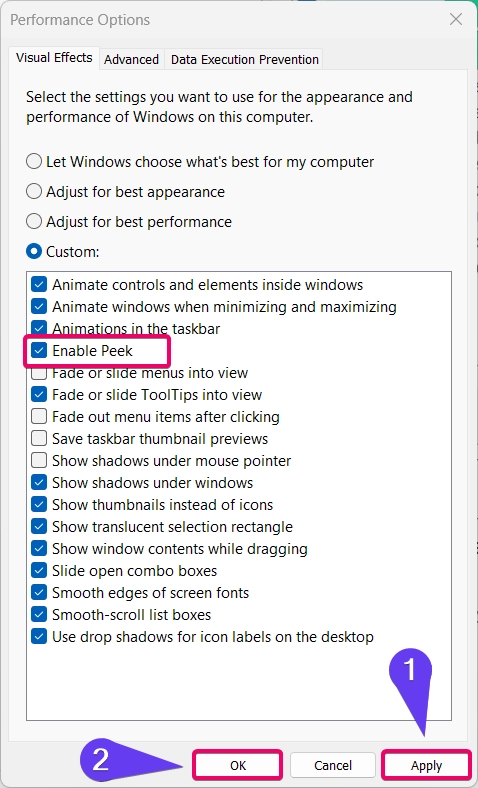
- Once done, click the Apply button and then click the Ok button.
- Restart your pc to see the live changes!
Method 2: Enable or Disable Peek using REG file:
- Open Notepad application.
- To Enable Peek on your device, Copy the below code,
Windows Registry Editor Version 5.00
[HKEY_CURRENT_USER\Software\Microsoft\Windows\DWM]
“EnableAeroPeek”=dword:00000001
- Save as the notepad file as Enable_Peek_for_current_user.reg file
- Run the registry file as the administrator.
- Click Yes, if prompt for UAC and proceed to merge the registry files.
- Restart your pc to confirm the changes.
- To Disable Peek on your device, Copy the below code,
Windows Registry Editor Version 5.00
[HKEY_CURRENT_USER\Software\Microsoft\Windows\DWM]
“EnableAeroPeek”=dword:00000000
- Save as the notepad file as Disable_Peek_for_current_user.reg file
- Run the registry file as the administrator.
- Click Yes, if prompt for UAC and proceed to merge the registry files.
- Restart your pc to confirm the changes.
Method 3: Using the Registry Editor:
Important: Editing the registry can cause system issues if not done correctly. Always back up your registry before making changes.
For users who want more control, the Registry Editor provides a way to enable or disable Peek:
- Press Winkey + R to open the Run dialog, type
regedit, and press Enter. - Navigate to the following path:
HKEY_CURRENT_USER\Software\Microsoft\Windows\DWM
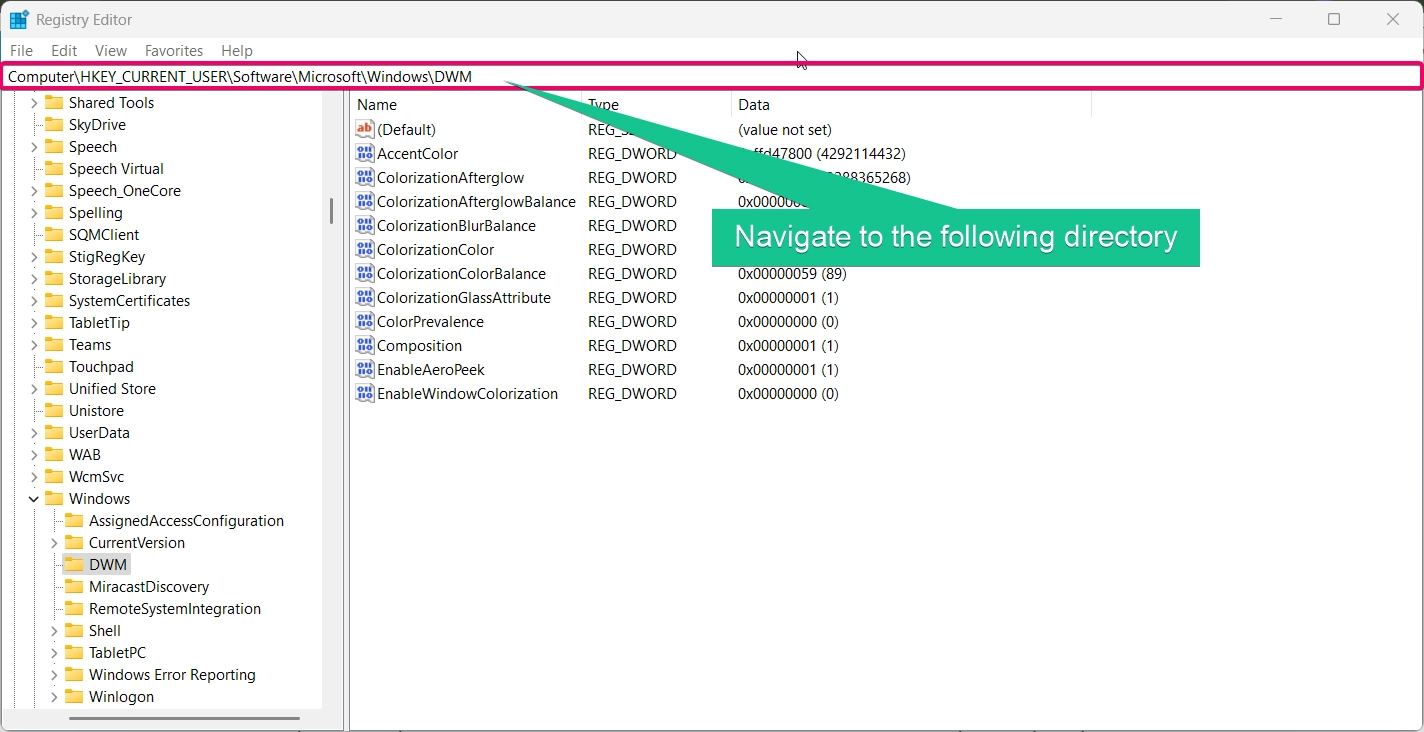
- Locate the DWORD file “EnableAeroPeek” or Create a new
DWORD (32-bit) Valueand name it EnableAeroPeek. - Set the value of EnableAeroPeek to:
0to disable Peek.1to enable Peek.
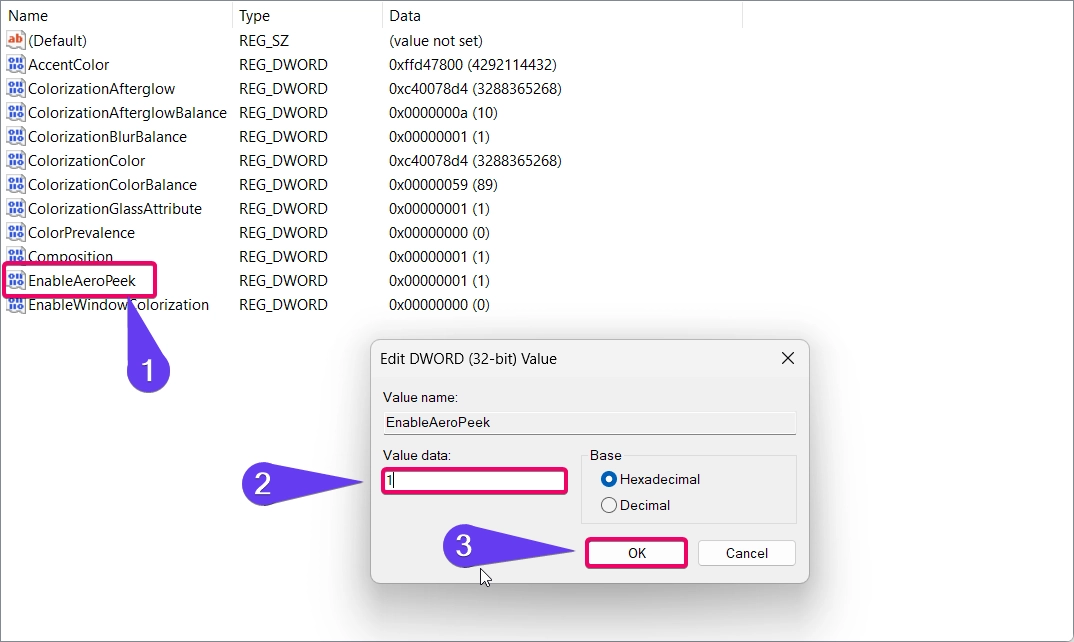
- Close the Registry Editor and restart your computer to apply the changes.
This method is particularly useful for advanced users or administrators who manage multiple systems.
Method 5: Using PowerShell
For command-line enthusiasts, PowerShell offers a quick way to toggle Peek:
- Open PowerShell as Administrator by right-clicking the Start menu and selecting Windows Terminal (Admin).

- To enable Peek, type the following command and press Enter:
Set-ItemProperty -Path "HKCU:\Software\Microsoft\Windows\DWM" -Name "EnableAeroPeek" -Value 1
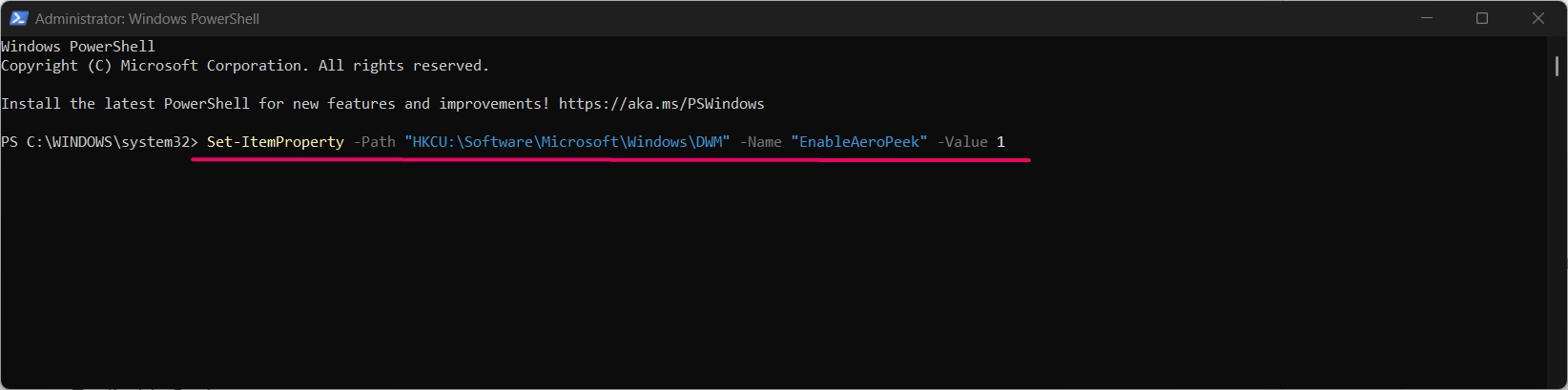
- To disable Peek, type:
Set-ItemProperty -Path "HKCU:\Software\Microsoft\Windows\DWM" -Name "EnableAeroPeek" -Value 0
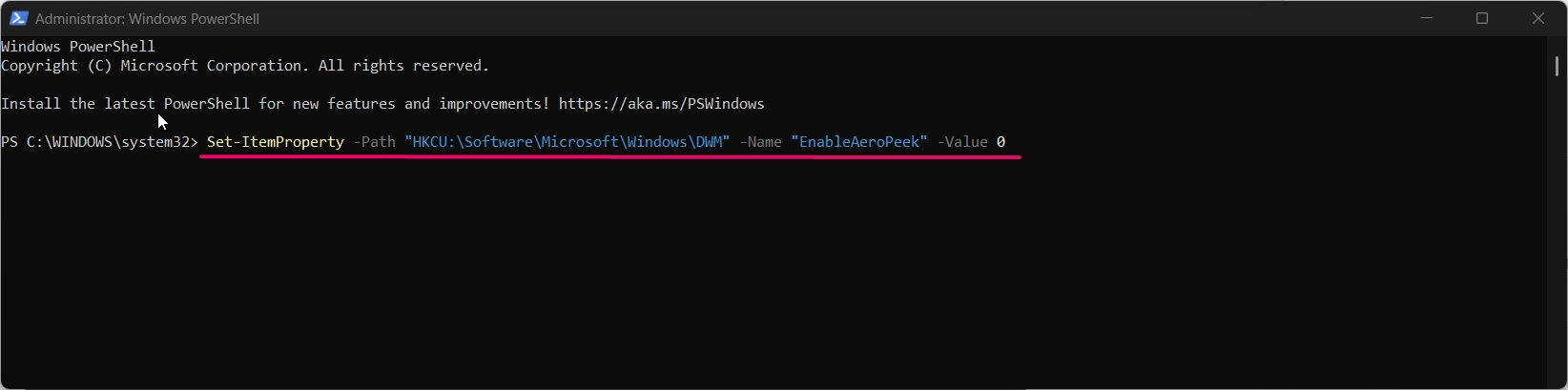
- Restart your computer for the changes to take effect.
This method is ideal for advanced users who prefer scripting and automation.
Conclusion
The Peek feature in Windows 11 is a handy tool for quick access to your desktop, but it’s not for everyone. Whether you want to enable or disable it, the methods outlined above provide multiple ways to suit your needs. From Taskbar Settings to Registry Editor and PowerShell, you have full control over this feature.
Read More:
- How to Add/Remove Common Program Groups from Start Menu in Windows 11?
- How to Add/Remove Android Apps from Your Phone to Start on Windows 11 PC?
- How to Turn On/Off Airplane Mode in Windows 11?