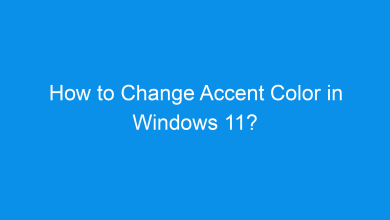How to Turn On or Off Show Accent Color on Start menu and Taskbar in Windows 11?
What are the different methods to Turn On or Off Show Accent Color on Start menu and Taskbar in Windows 11?
Windows 11 offers several customization features, including the ability to display accent colors on the Start menu and taskbar. This can enhance your user interface’s aesthetic, providing a more personalized experience. In this tutorial, we’ll guide you through multiple methods to enable or disable accent colors on the Start menu and taskbar in Windows 11, ensuring you can customize your device according to your preferences.
Why Change the Accent Color on Start Menu and Taskbar?
Displaying an accent color on the Start menu and taskbar allows users to match the overall theme or brand colors, creating a cohesive look across the interface. Additionally, users can switch between dark and light themes, and the accent color can visually complement the selected mode.
Methods to Turn On or Off Show Accent Color on Start Menu and Taskbar in Windows 11
We’ll cover all the possible methods, so you have flexibility in choosing the one that suits you best.
Method 1: Using Windows Settings
The Settings app provides the most straightforward way to enable or disable the accent color on the Start menu and taskbar. Follow these steps:
- Open Settings: Press Winkey + I on your keyboard to launch the Settings app.
- Navigate to Personalization > Colors.
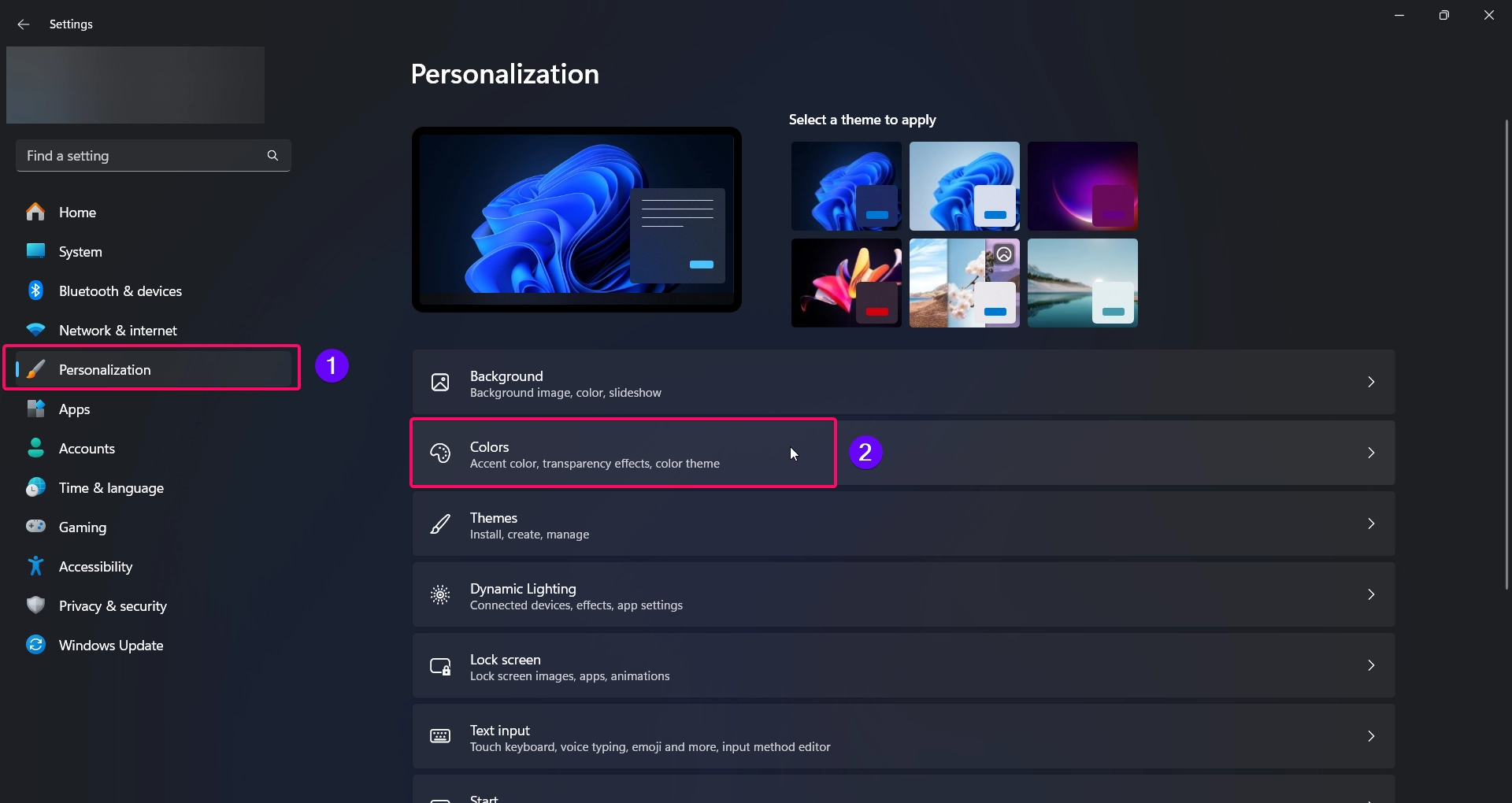
- Scroll down to find the “Show accent color on Start and taskbar” option.
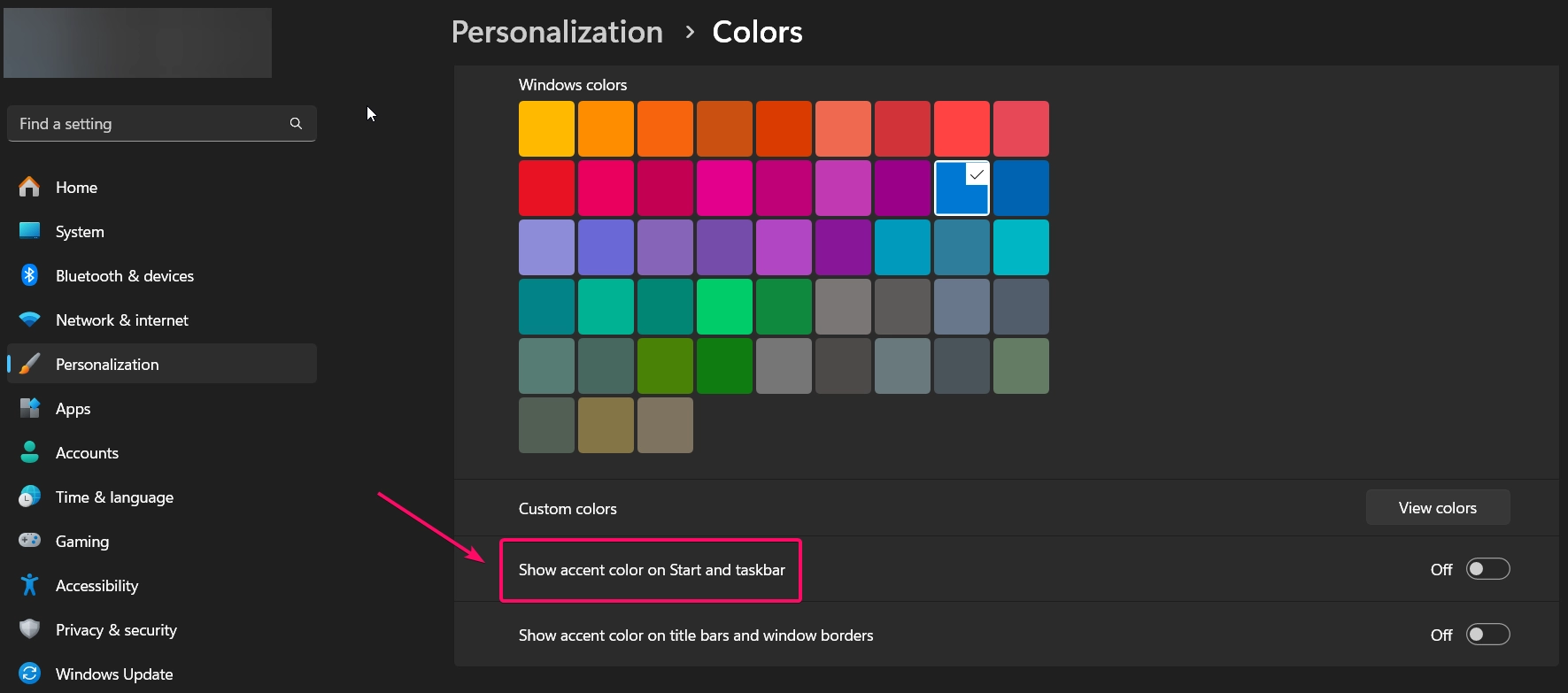
- Toggle the switch to On if you want to show the accent color, or Off if you want to disable it.
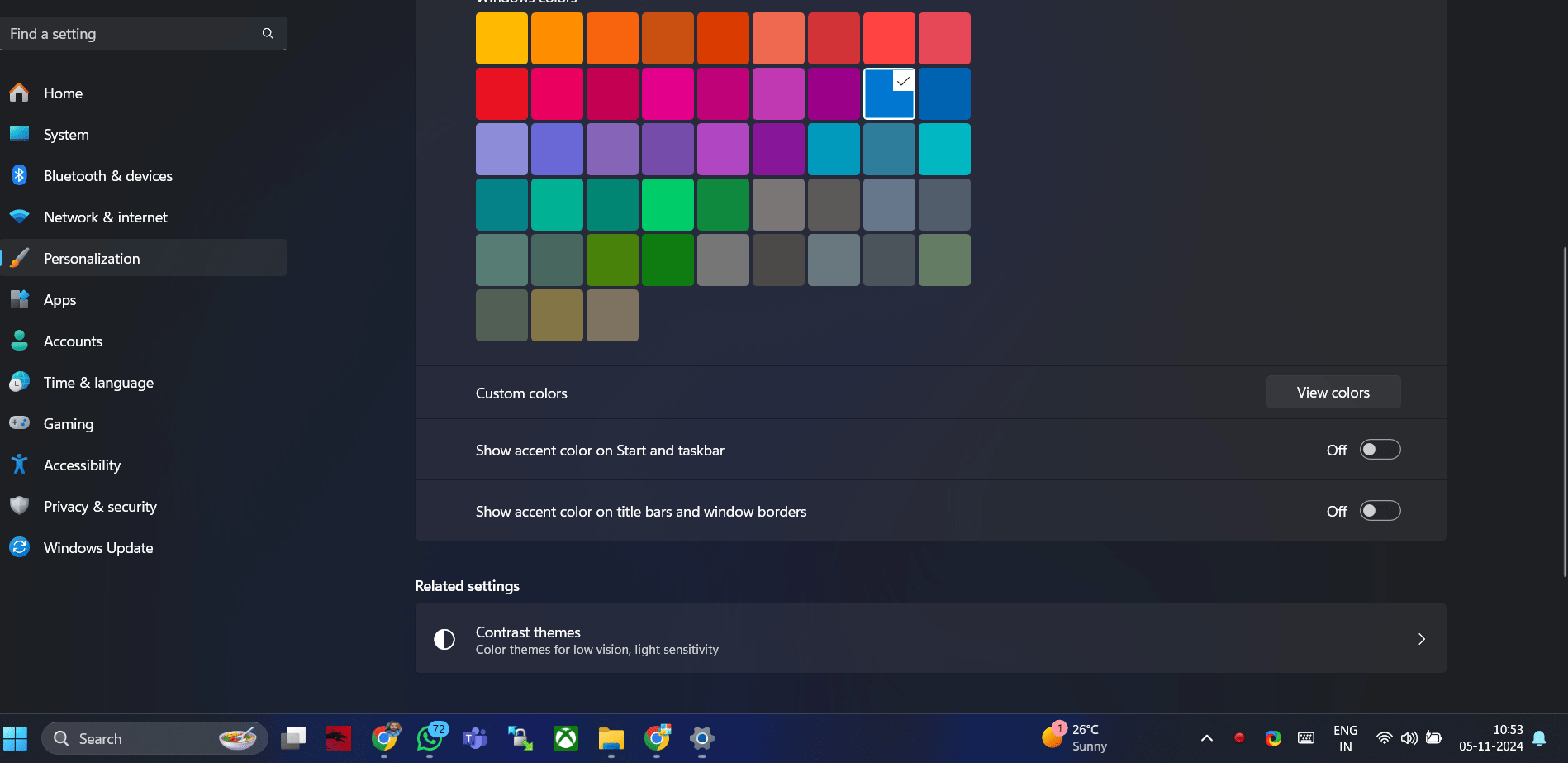
- Select Your Accent Color: You can manually pick an accent color or let Windows automatically select one based on your background.
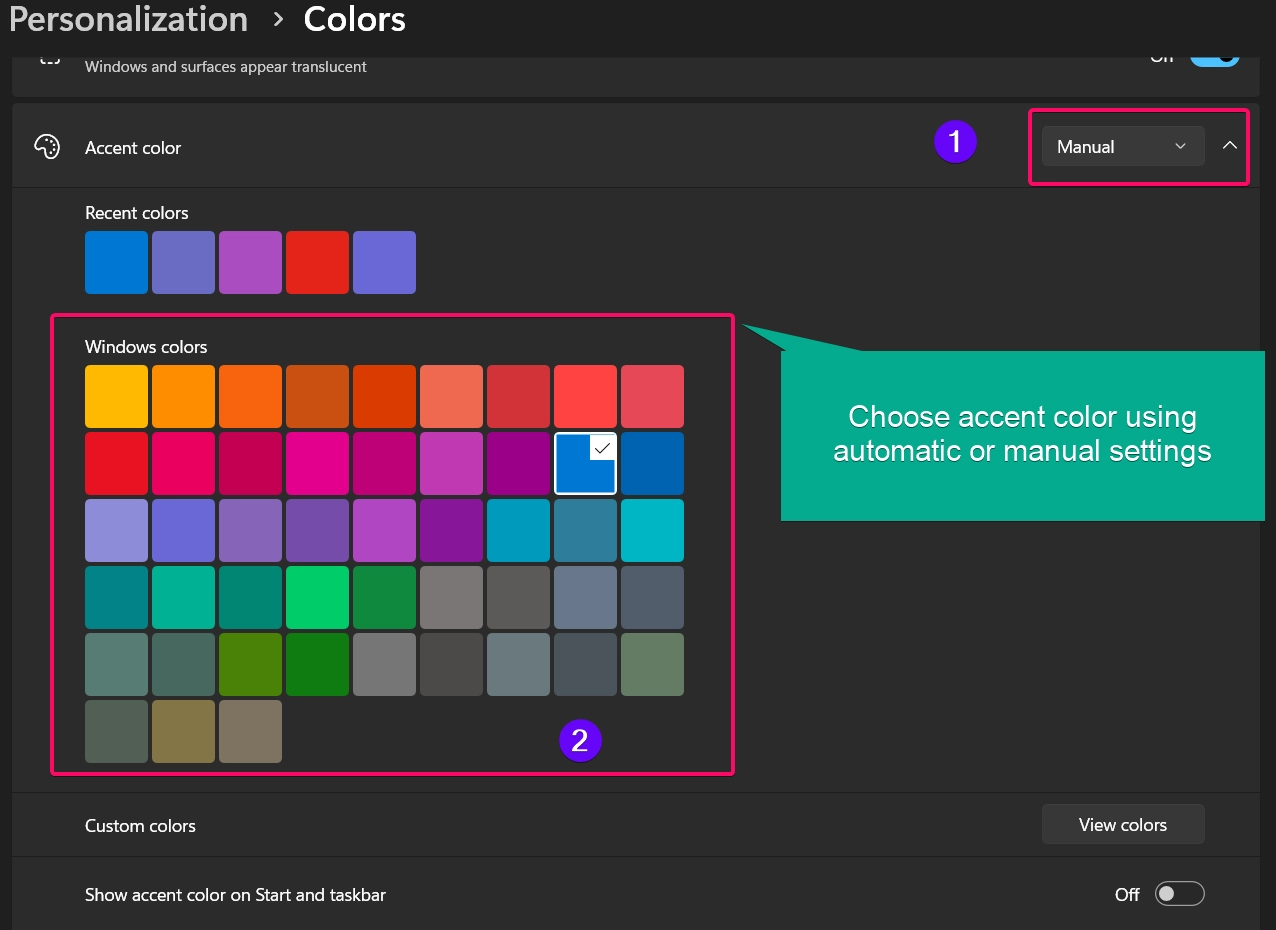
Method 2: Using Group Policy Editor
Note: The Group Policy Editor is only available in Windows 11 Pro, Enterprise, and Education editions.
If you’re comfortable using the Group Policy Editor, this method allows for more granular control:
- Open the Run dialog box using Winkey + R, type
gpedit.msc, and hit Enter.
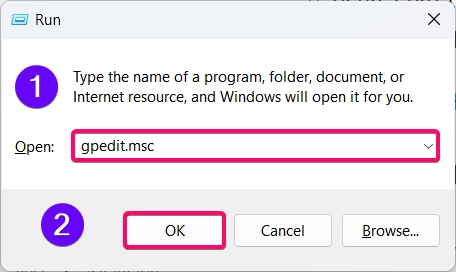
- Navigate to the following path:
User Configuration > Administrative Templates > Start Menu and Taskbar
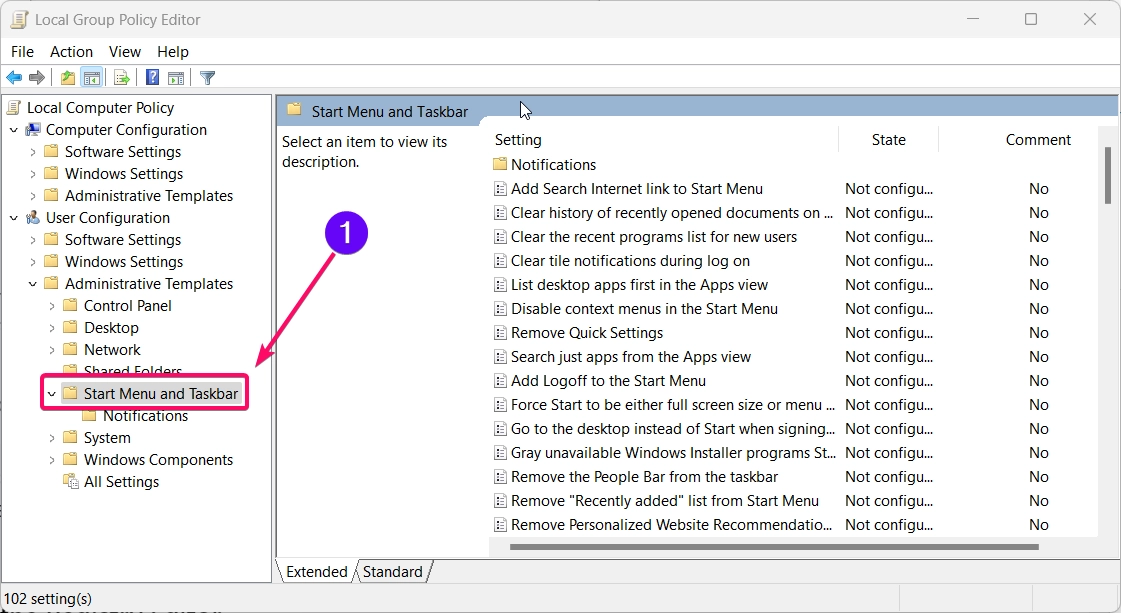
- Locate “Force a specific Start background color.”
- Double-click the policy setting, and choose Enabled or Disabled based on your preference.
- Click Apply and then OK to save the changes.
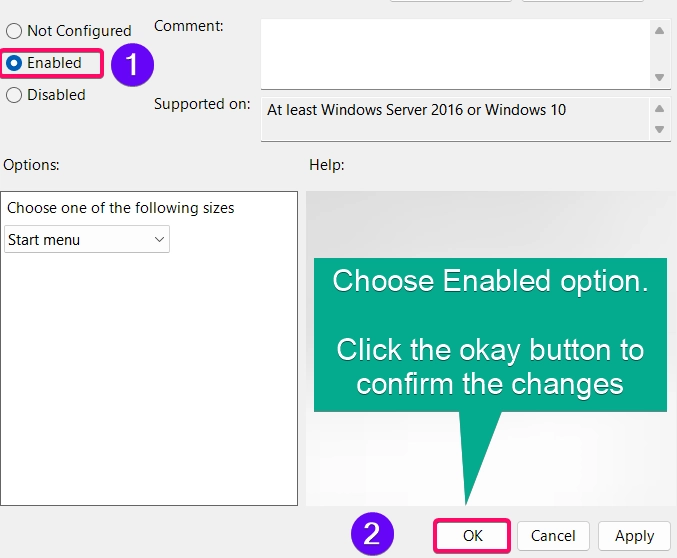
Method 3: Using the Registry Editor
Important: Modifying the registry can cause system issues if not done correctly. Consider backing up your registry before making any changes.
If the above methods are not available, you can change the accent color settings using the Registry Editor:
- Open the Run dialog by pressing Winkey + R, type
regedit, and press Enter.
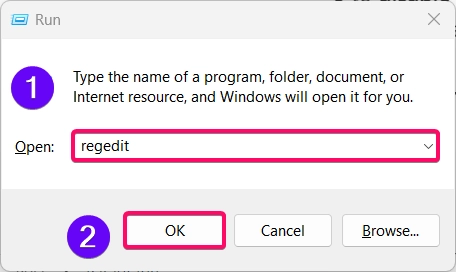
- Navigate to the following key:
HKEY_CURRENT_USER\Software\Microsoft\Windows\CurrentVersion\Themes\Personalize
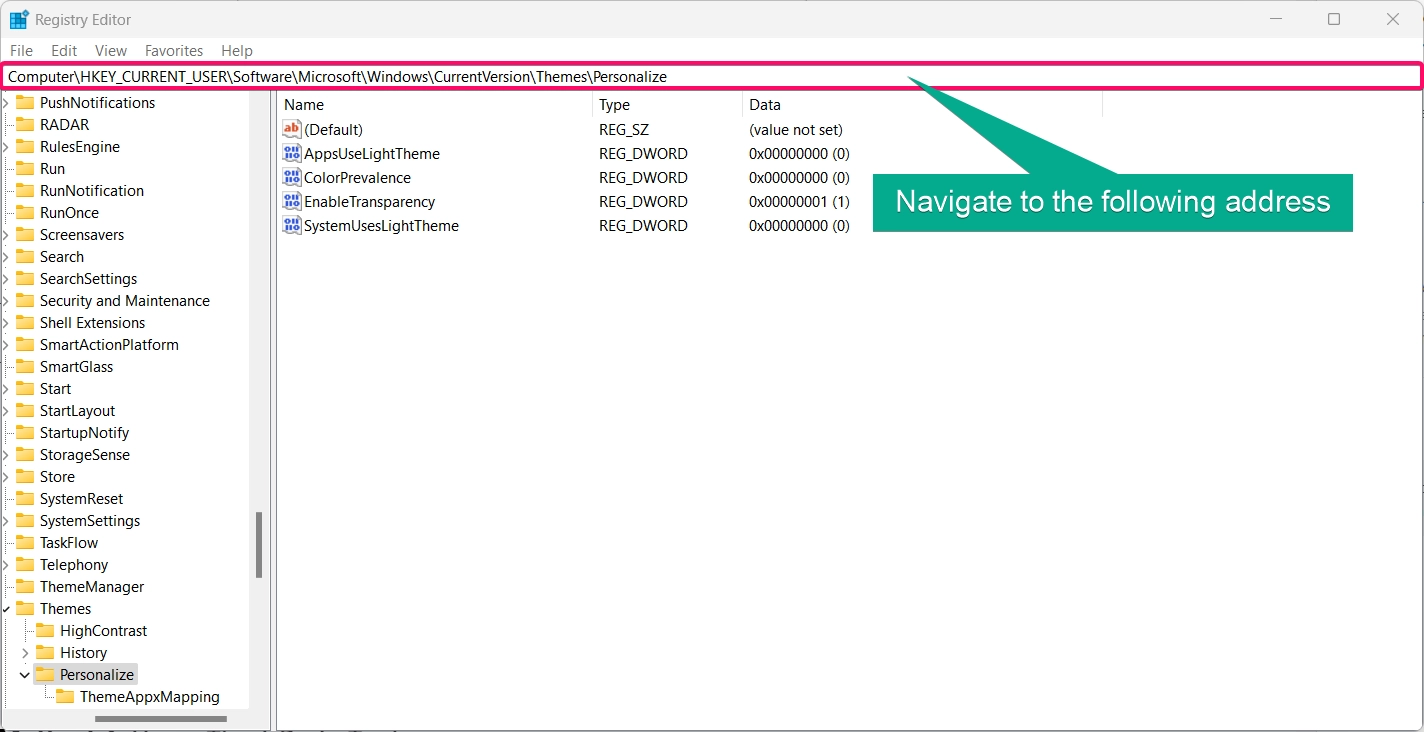
- Locate the ColorPrevalence value. If it doesn’t exist, create a new
DWORD (32-bit) Valueand name it ColorPrevalence. - Set the value to:
1to enable the accent color on the Start menu and taskbar.0to disable it.
- Click OK and restart your computer for the changes to take effect.
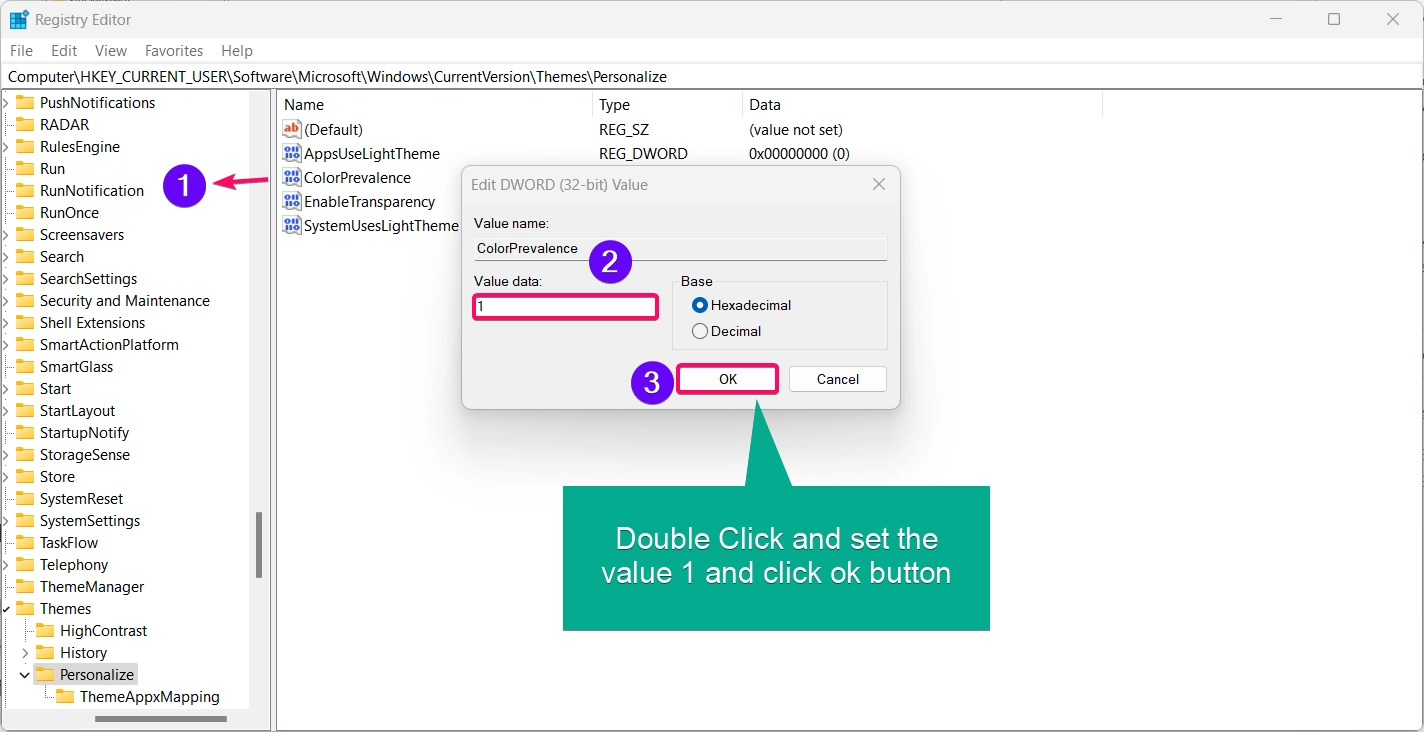
Method 4: Using Third-Party Tools
If you prefer a simpler way without manually editing settings, several third-party customization tools can help you manage accent colors. These tools offer a user-friendly interface for toggling options and other features like customizing Start menu layouts or adding animations.
- Example tools include Winaero Tweaker or Start11, which allow for deeper system customization, including enabling or disabling accent colors.
Conclusion
Customizing accent colors on the Start menu and taskbar can significantly enhance the look and feel of your Windows 11 experience. By following the methods above, you can easily turn on or off the accent colors based on your preferences. Whether you use the Settings app, Group Policy Editor, Registry Editor, or third-party tools, you’re equipped to personalize your Start menu and taskbar effectively.
Questions Asked by Users:
Can I change the accent color without changing the theme?
Yes, you can manually select an accent color in the Settings > Personalization > Colors section without altering your current theme.
Why don’t I see the option to show the accent color on my Start menu?
This option may not appear if your Windows version is outdated or if the device is set to a High Contrast theme.
Is it safe to edit the registry to change accent colors?
Modifying the registry can be risky. Always back up the registry before making any changes to prevent system issues.
What if the accent color doesn’t change after enabling the option?
Restart your device to apply the changes. If the issue persists, check for Windows updates or consider using third-party tools.
Can I use a custom accent color?
Yes, you can pick a custom color in the Choose your color section under Settings > Personalization > Colors.