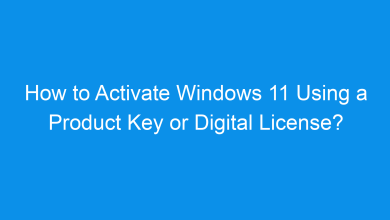How to Check Activation Status of Windows 11?
3 Unique Methods to Check the Activation Status of your Windows 11 Device!
Ensuring that your copy of Windows 11 is activated is crucial for accessing all features and receiving regular updates. Activated Windows verifies that your copy is genuine and not being used on more devices than permitted by the Microsoft license terms. This explanatory tutorial you through multiple methods to check activation status of Windows 11, helping you confirm whether your system is activated and secure.
Why need to Check the Activation Status?
Checking the activation status of Windows 11 is important to ensure your system is:
- Genuine and legally licensed.
- Eligible for future updates and security patches.
- Fully functional, without restrictions on personalization or feature access.
Knowing your activation status also helps troubleshoot issues related to license validity or hardware changes.
Method 1: Using the Settings App
The Settings app in Windows 11 provides the easiest way to check the activation status. Follow these steps:
- Open Settings by pressing
Windows + Ion your keyboard.
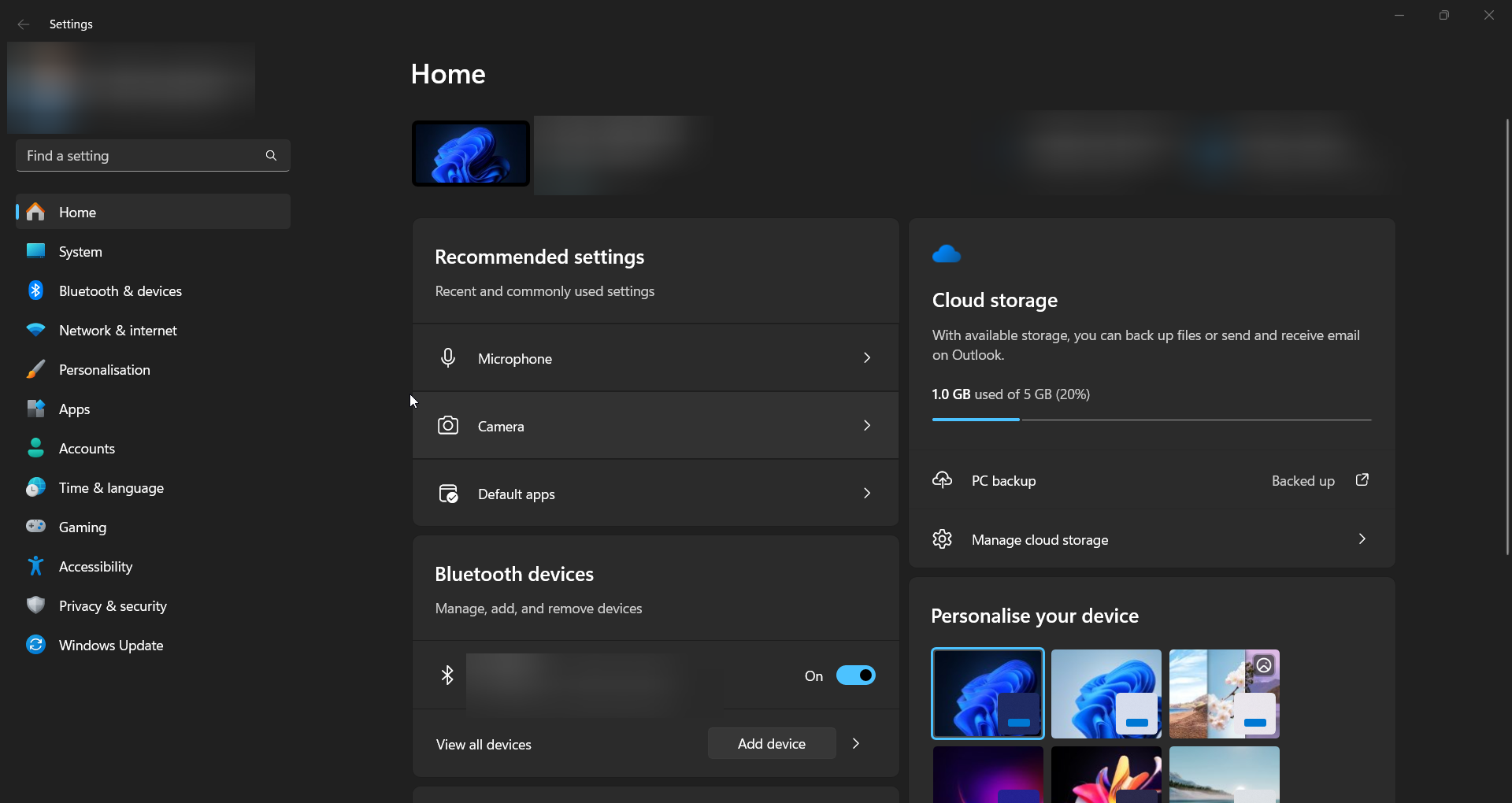
- Navigate to System > Activation from the left-hand menu.
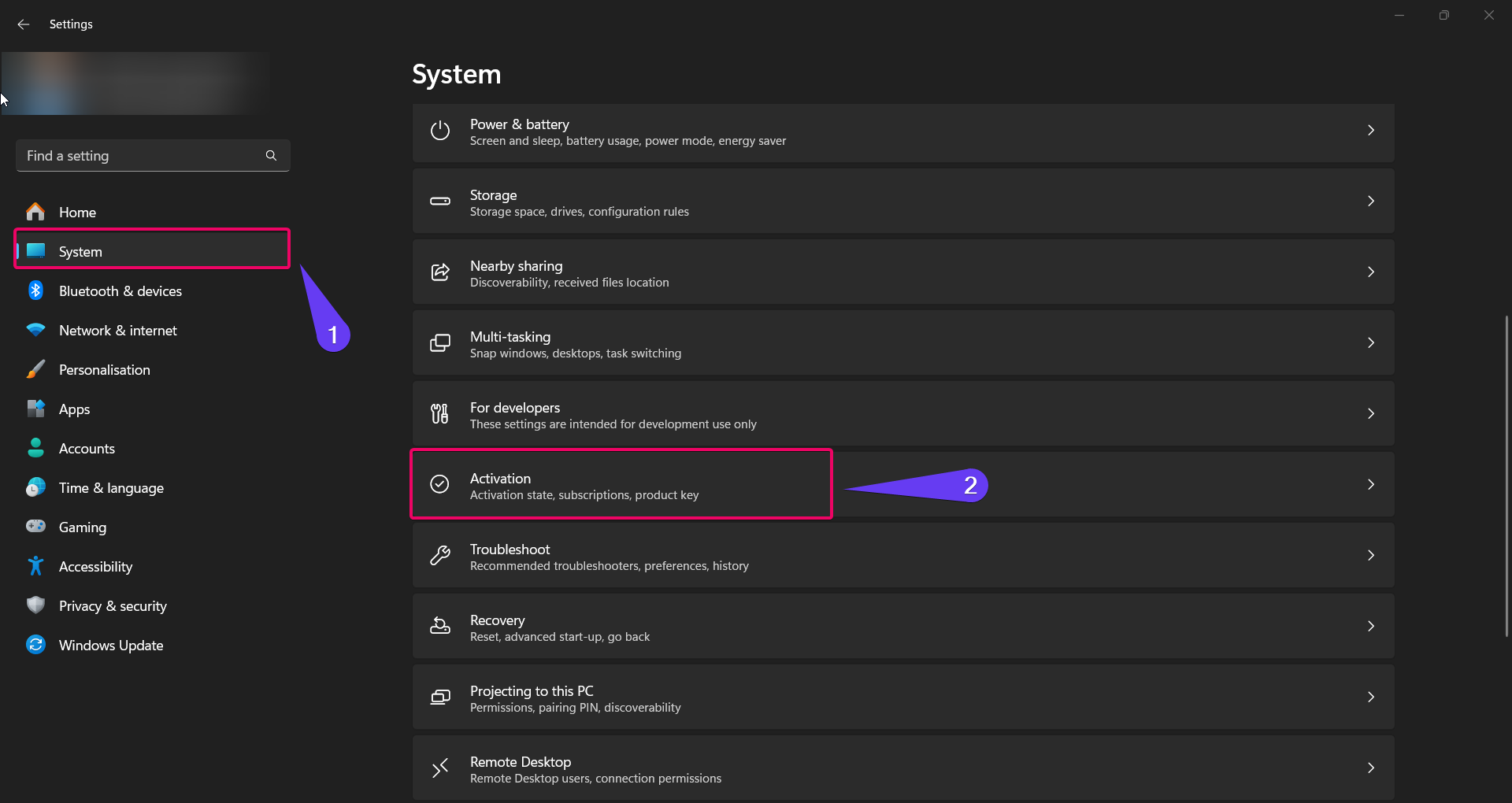
- Under the Activation state, you will see one of the following:
- Windows is activated with a digital license.
- Windows is activated with a digital license linked to your Microsoft account.
- Windows is not activated.
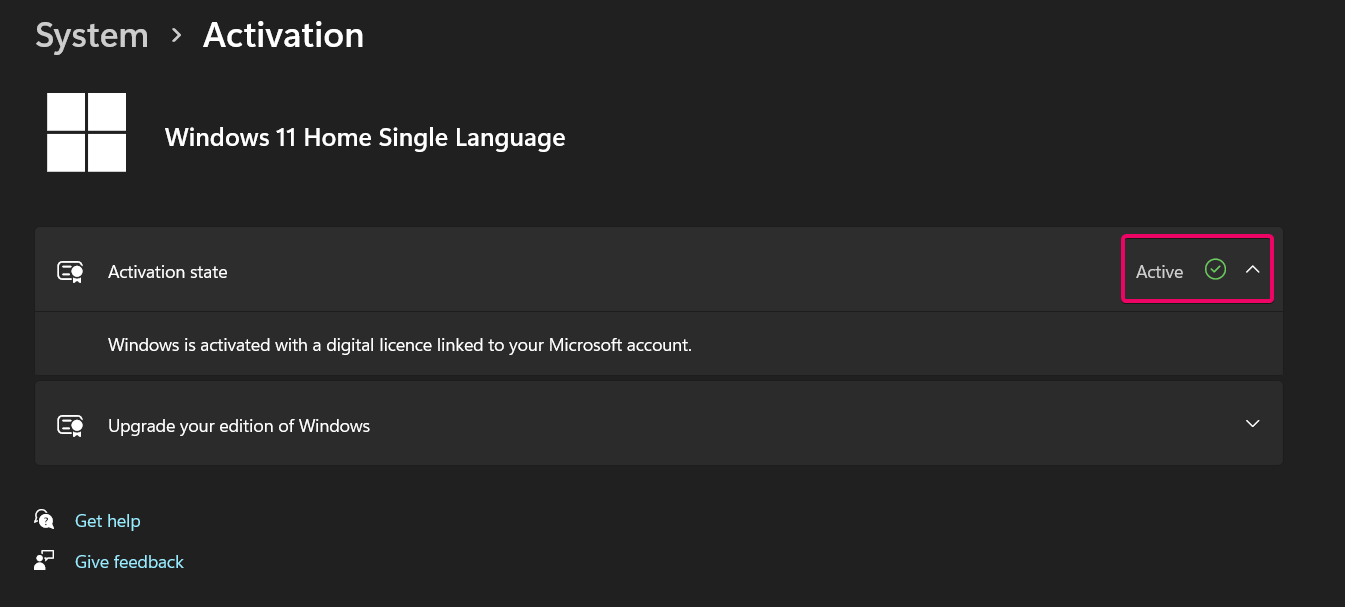
If Windows is activated, it confirms that your system is licensed and eligible for updates. If not, you may need to enter a valid product key or troubleshoot activation issues.
Method 2: Using Command Prompt
For users comfortable with command-line tools, Command Prompt offers a quick way to check the activation status:
- Open Command Prompt as Administrator by typing
cmdin the search bar, right-clicking, and selecting Run as administrator.

- Type the following command and press Enter:
slmgr /xpr
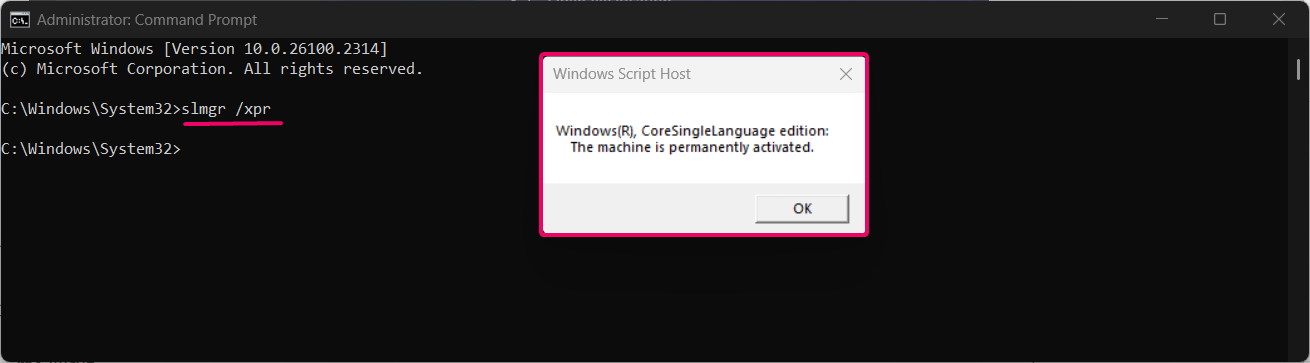
- A pop-up window will appear, displaying the activation status. It will either confirm that Windows is activated or indicate that activation is required.
This method provides precise information, including whether the activation is permanent or temporary.
Method 3: Using System Information
The System Information tool provides detailed information about your Windows system, including its activation status:
- Press Winkey + R to open the Run dialog box.
- Type
msinfo32and press Enter.
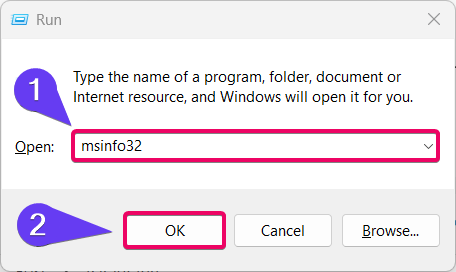
- In the System Information window, look for the Activation Status or Product Key Channel field under System Summary.
This method gives a quick overview of your system’s activation details, particularly useful for IT professionals.
Method 4: Using PowerShell
If you prefer PowerShell, it provides an alternative way to check your activation status:
- Open PowerShell as Administrator by right-clicking the Start button and selecting Windows Terminal (Admin).

- Enter the following command and press Enter:
Get-ComputerInfo | Select-Object -Property WindowsProductKeyChannel
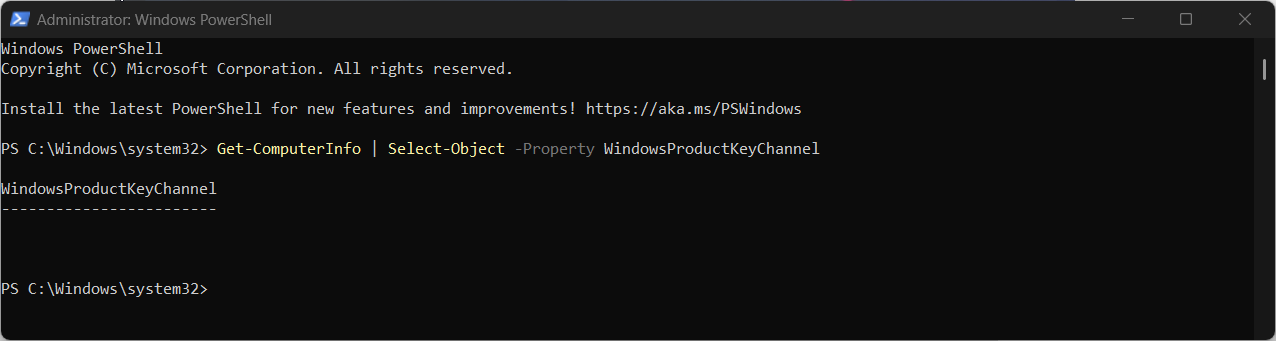
- The output will display the product key channel, helping confirm if your Windows is activated.
PowerShell’s versatility makes it a preferred tool for advanced users.
Conclusion
Verifying the activation status of Windows 11 ensures that your system is fully functional, secure, and eligible for future updates. By following the methods outlined above, you can quickly check whether your copy of Windows 11 is activated. Whether you prefer the simplicity of the Settings app, the precision of Command Prompt, or the versatility of PowerShell, these options cater to all user levels.
Frequently Asked Questions:
What happens if Windows 11 is not activated?
You will still be able to use Windows, but certain features like personalization settings will be restricted, and a watermark will appear on the desktop.
Is it safe to use third-party tools to check activation?
It’s best to use built-in Windows tools to ensure accuracy and security. Avoid third-party tools as they may compromise your system.
What does “Windows is activated with a digital license” mean?
It means your activation is tied to your hardware and Microsoft account, eliminating the need for a product key.
Can I activate Windows 11 without a product key?
Yes, if your device has a digital license linked to your Microsoft account, Windows 11 will activate automatically.
Why does Windows 11 show as not activated after a hardware change?
Major hardware changes, like replacing the motherboard, can invalidate your activation. Use the Activation Troubleshooter to resolve this.
Read More:
- How to Add/Remove Common Program Groups from Start Menu in Windows 11?
- How to Add/Remove Android Apps from Your Phone to Start on Windows 11 PC?
- How to Turn On/Off Airplane Mode in Windows 11?